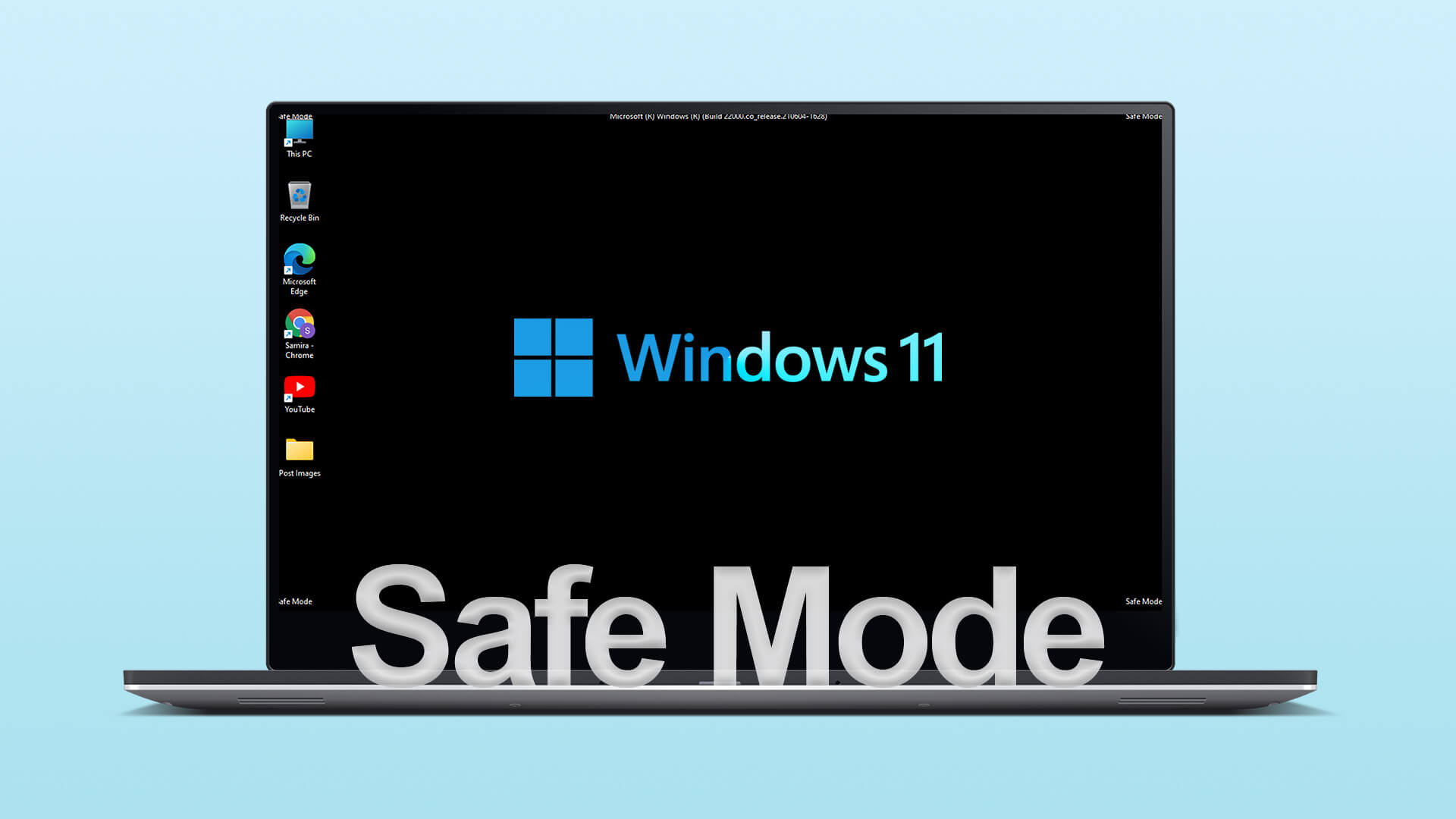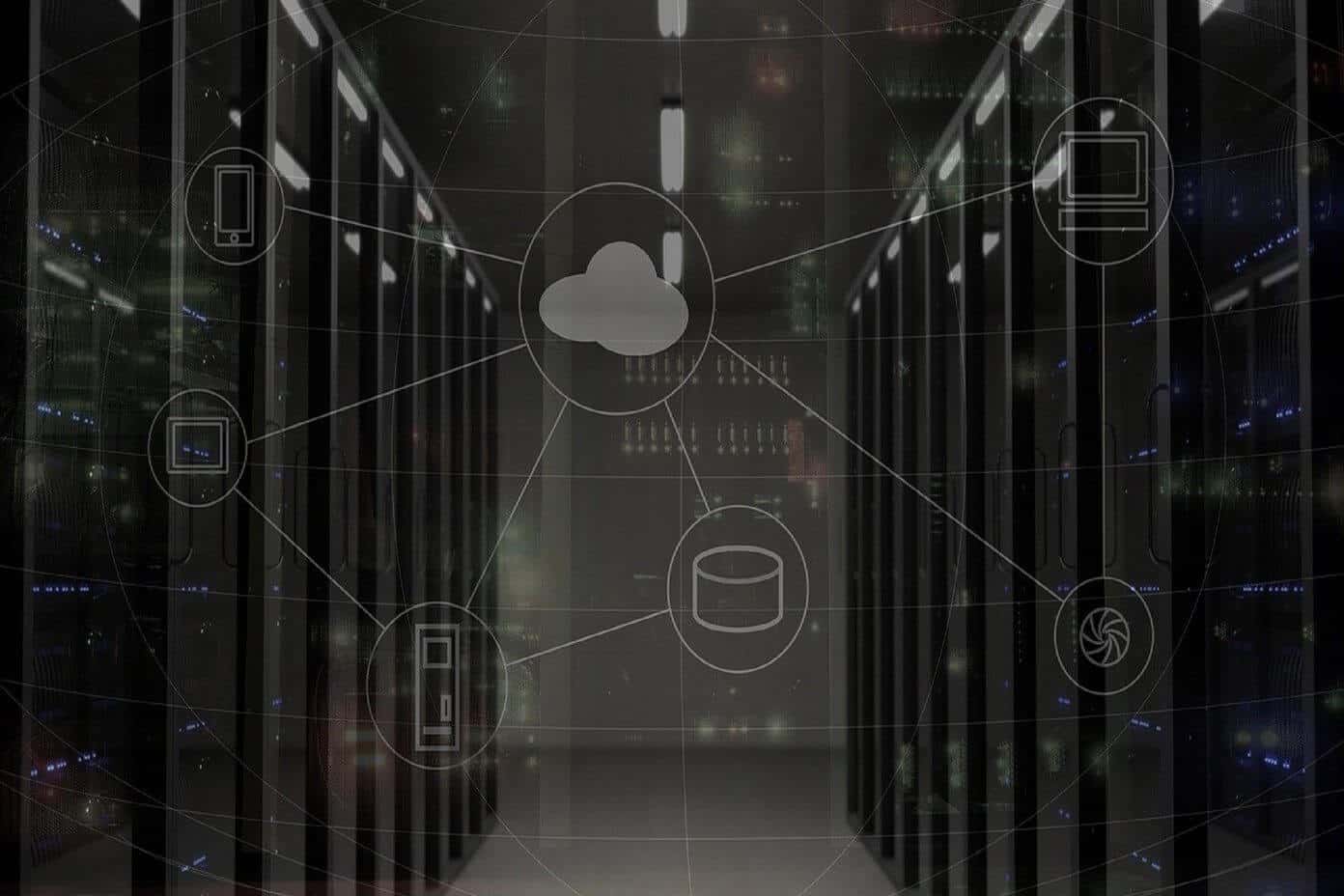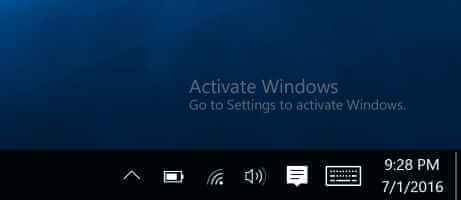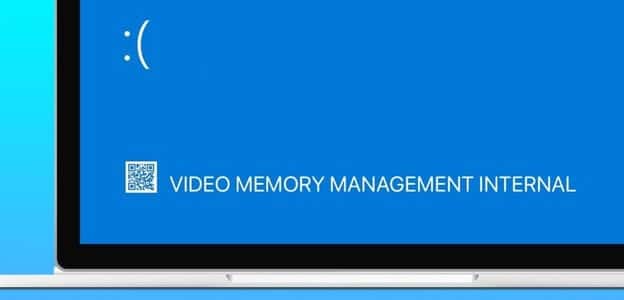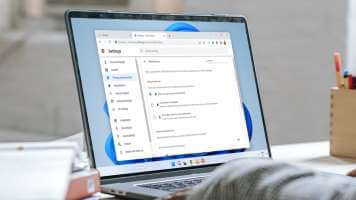طرحت Microsoft تطبيقًا مستقلاً جديدًا في نظام التشغيل Windows 11 يسمى Copilot كبديل متعمد لـ Cortana. يقدم Windows Copilot مساعدة ونصائح مشابهة للمساعد الرقمي أو أفضل منه. ومع ذلك، قد تكون هناك أوقات تريد فيها إيقاف تشغيل Windows Copilot. وفي هذه المقالة، سنستكشف طرقًا مختلفة للقيام بذلك.
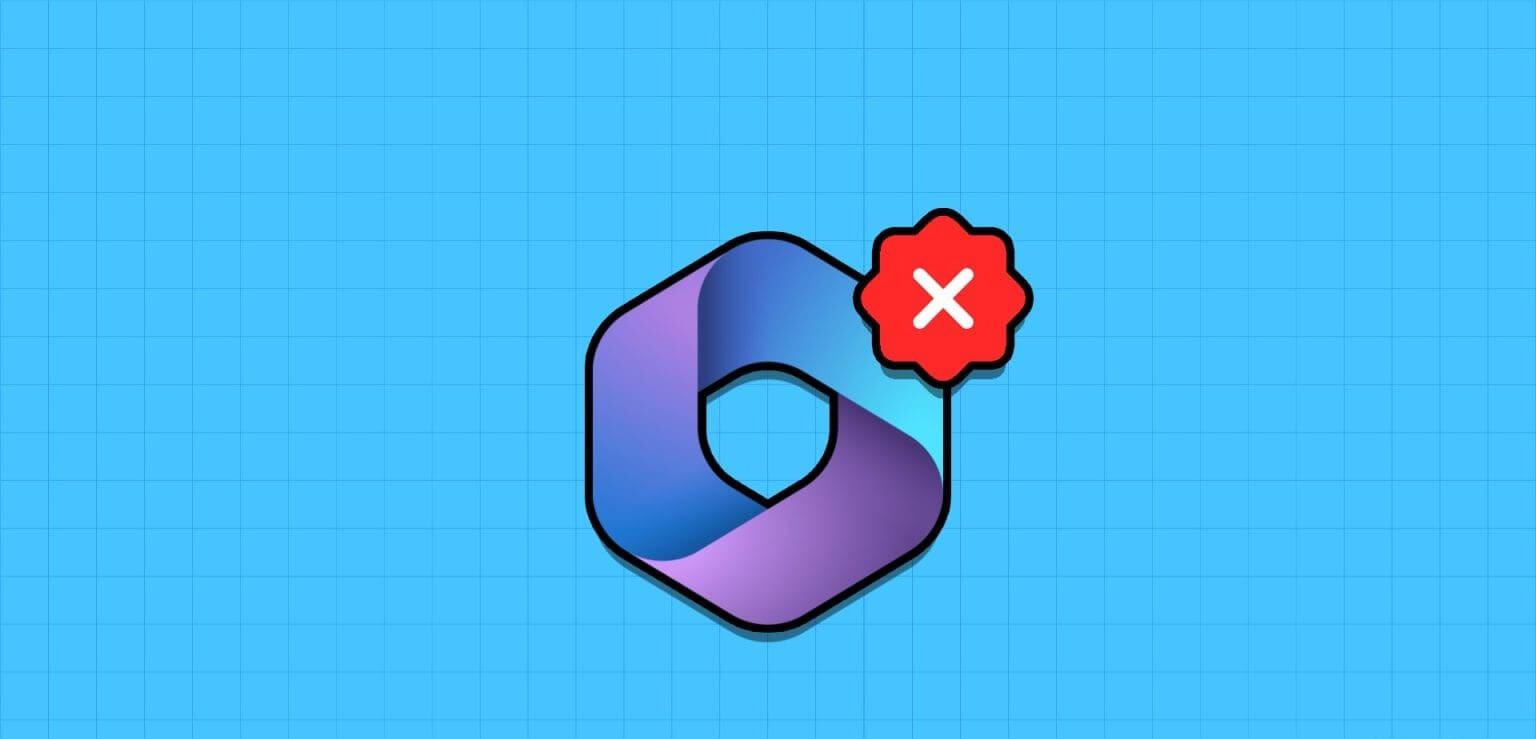
ربما لا ترغب في تقليل الاقتراحات أو النصائح أو موارد النظام، أو قد ترغب في التخلص من عوامل التشتيت. مهما كان السبب، فإن تعطيل Windows Copilot أمر بسيط. قبل أن ننظر إلى الأساليب، دعونا نفهم ما هو Windows Copilot.
ما هو WINDOWS Copilot وفوائده
Copilot هو مساعد الذكاء الاصطناعي (يحل محل Cortana) يمكنه مساعدتك في العديد من المهام على Windows 11. سواء كنت بحاجة إلى البحث في الويب، أو تلخيص مستند، أو تغيير إعداد، أو دمج تطبيق، يمكن أن يساعدك Copilot ببضع نقرات أو اوامر صوتية.
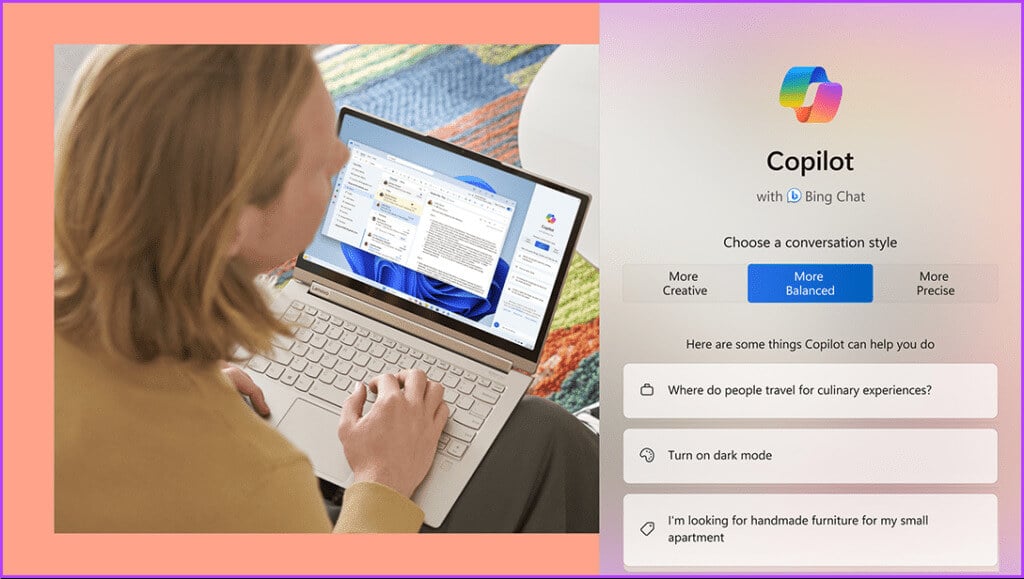
يمكنك الوصول إلى Copilot عبر شريط المهام أو اختصار Windows + C، وسيظهر كشريط جانبي على الحافة اليمنى على شاشتك. يمكنك إرساءه على الشريط الجانبي أو إخفائه كما يحلو لك. تم دمج Copilot مع العديد من تطبيقات Windows، مثل Photos وOutlook وPaint.
ومع ذلك، إذا كنت لا تزال ترغب في إزالة Microsoft Copilot، فاتبع ذلك.
1. إزالة Copilot عبر تطبيق إعدادات Windows 11
تعتبر إزالة Copilot أمرًا بسيطًا جدًا. سوف نستخدم إعدادات Windows لإخفاء زر Copilot في شريط المهام. اتبع الخطوات التالية.
الخطوة 1: انقر بزر الماوس الأيمن على شريط المهام واختر إعدادات شريط المهام من القائمة.
ملاحظة: بدلاً من ذلك، افتح تطبيق الإعدادات > التخصيص > شريط المهام للوصول إلى إعدادات شريط المهام.
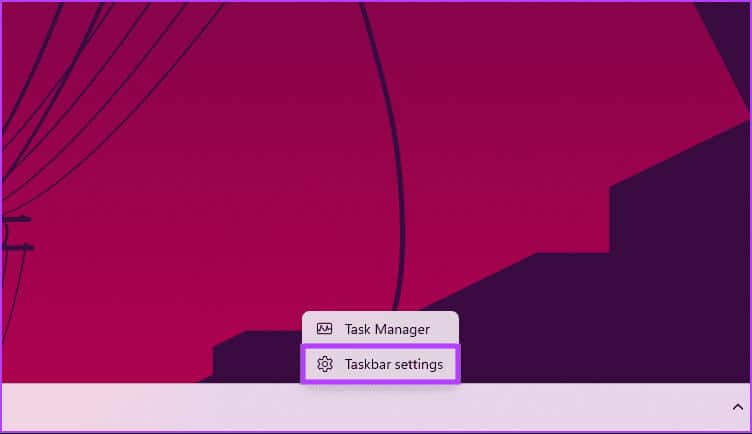
سيتم نقلك إلى إعدادات شريط المهام.
الخطوة 2: ضمن عناصر شريط المهام، قم بإيقاف تشغيل التبديل لـ Copilot (معاينة).
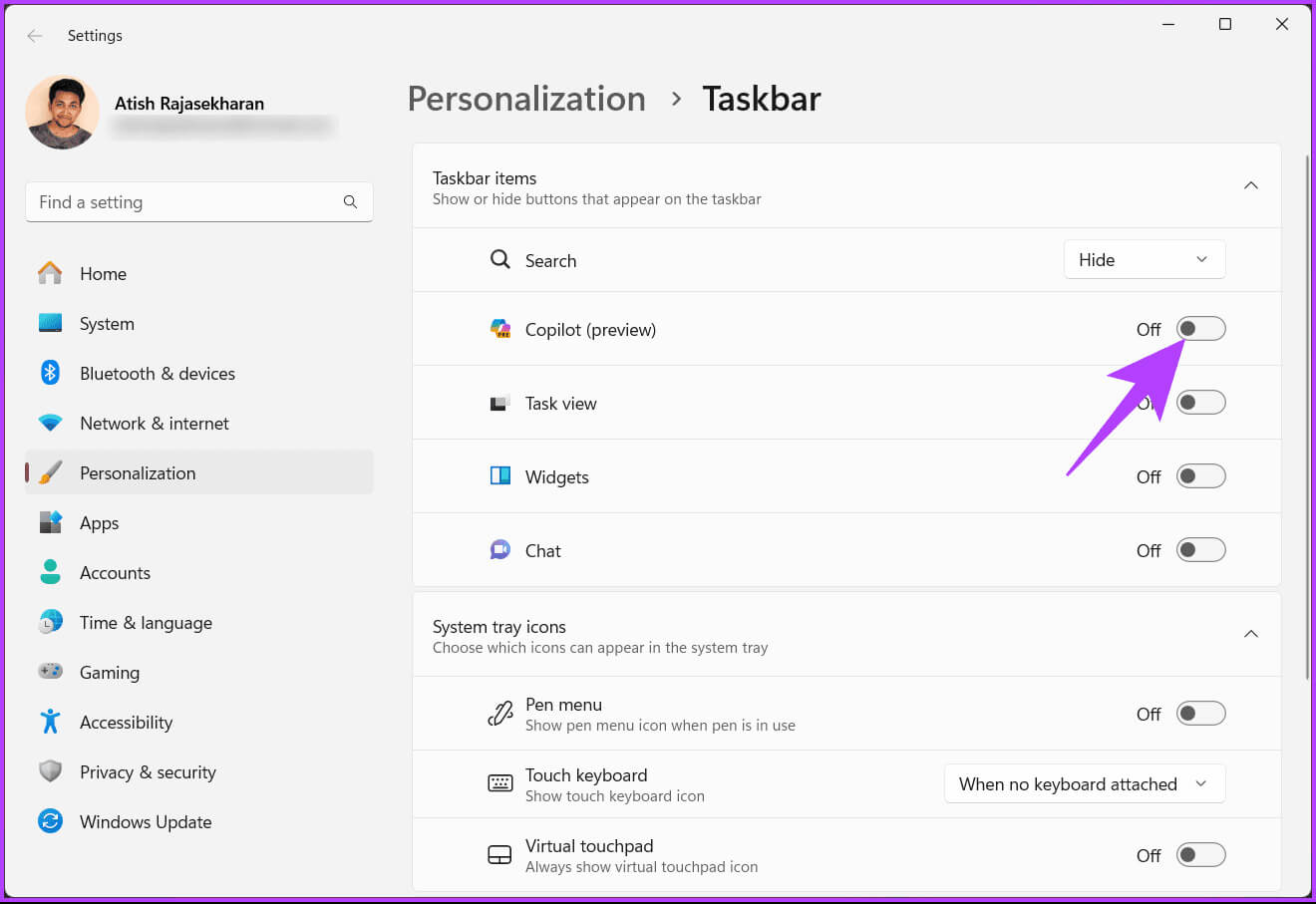
هذا كل ما في الأمر. Windows Copilot مخفي الآن. لاحظ أن هذا لن يؤدي إلى تعطيل برنامج Copilot بالكامل، ولكنه سيؤدي إلى إزالة الرمز من شريط المهام. لا يزال بإمكانك تشغيله بالضغط على مفتاح الاختصار Windows + C.
إذا كنت تتطلع إلى تعطيل Windows Copilot بالكامل، فواصل القراءة.
2. إزالة Copilot على Windows 11 عبر التسجيل
هذه هي أسهل طريقة لتعطيل برنامج Copilot على نظام التشغيل Windows. ومع ذلك، يمكن أن تكون الخطوات صعبة إذا لم يتم اتباعها بشكل جيد. علاوة على ذلك، سنعمل مع محرر التسجيل على هذه الطريقة.
قبل المضي قدمًا، نقترح عليك عمل نسخة احتياطية من سجل Windows الخاص بك. بمجرد الانتهاء من ذلك، اتبع الخطوات الموضحة أدناه لتعطيل تطبيق الإعدادات في نظام التشغيل Windows 11.
الخطوة 1: اضغط على مفتاح Windows بلوحة المفاتيح، واكتب محرر التسجيل، ثم انقر فوق “تشغيل كمسؤول”.
ملاحظة: يمكنك الضغط على “مفتاح Windows + R” لفتح مربع الأمر “تشغيل”، واكتب regedit.exe، ثم انقر فوق “موافق” لفتح محرر التسجيل.
في المطالبة، حدد نعم.
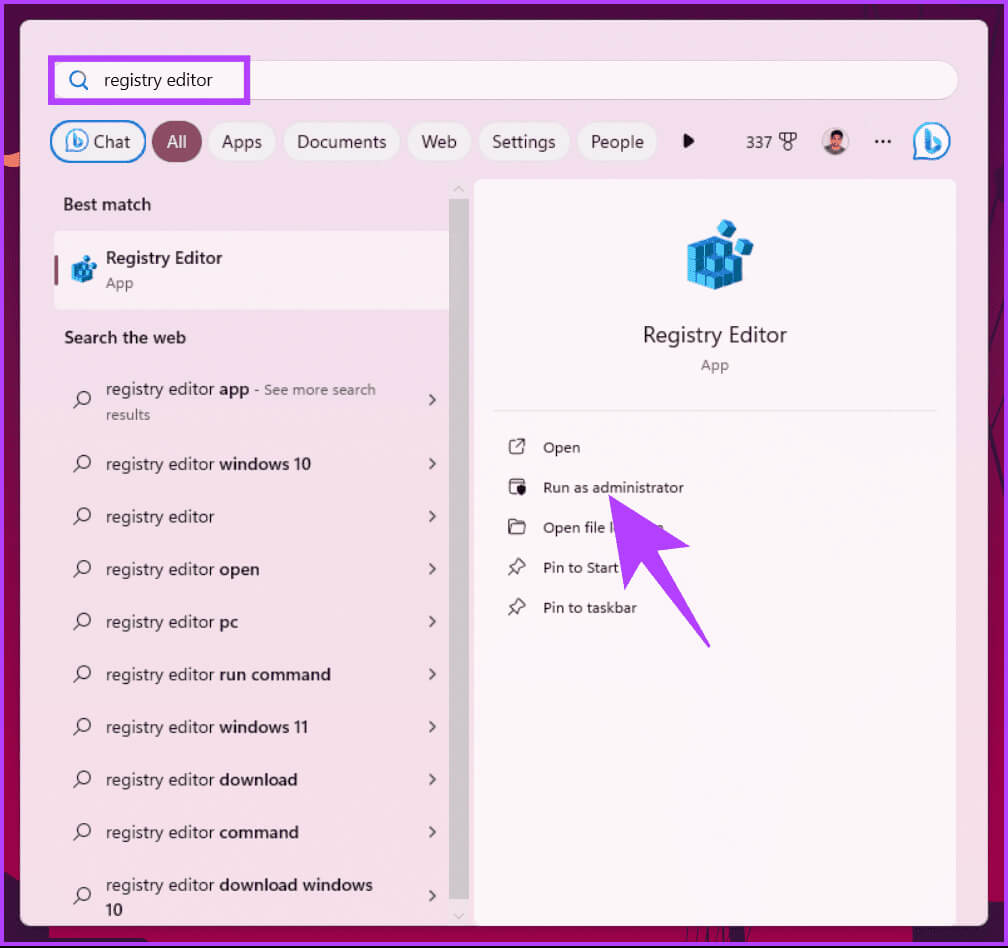
الخطوة 2: في الشريط العلوي، أدخل العنوان المذكور أدناه.
HKEY_CURRENT_USER\Software\Microsoft\Windows\CurrentVersion\Explorer\Advanced
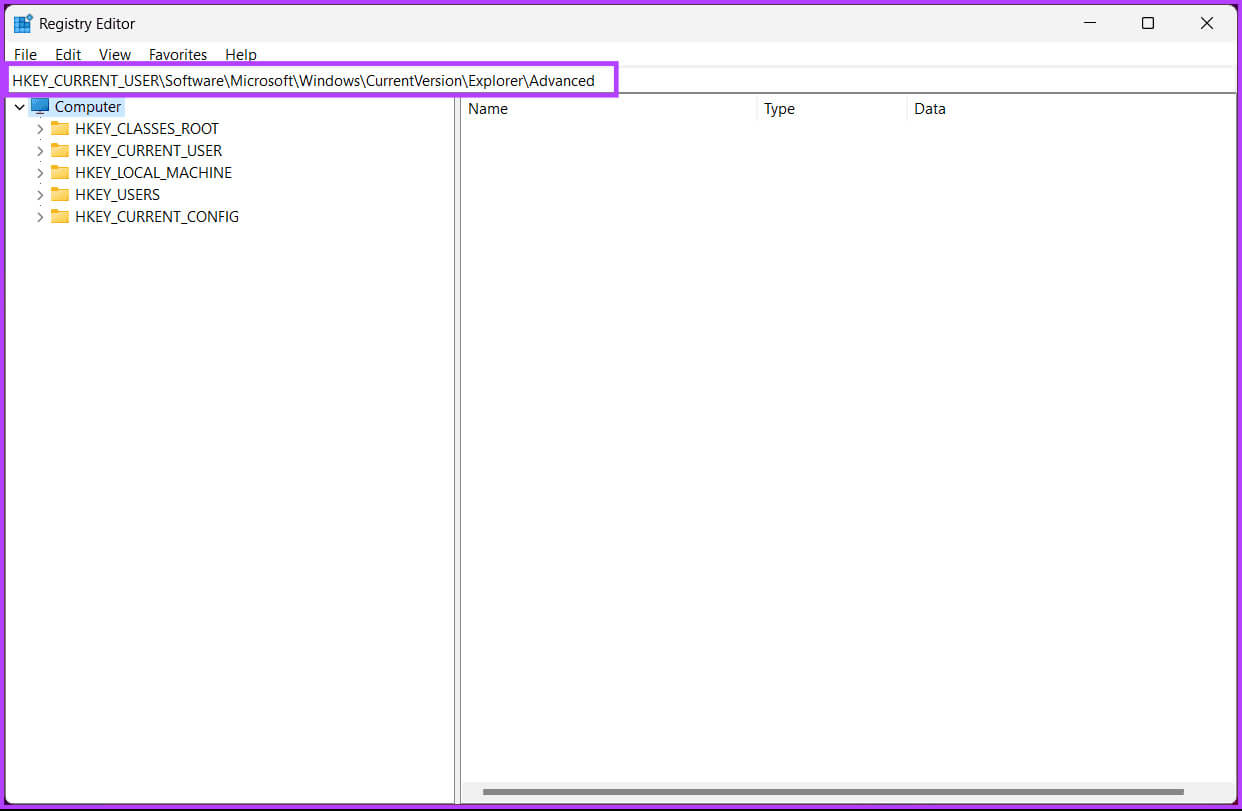
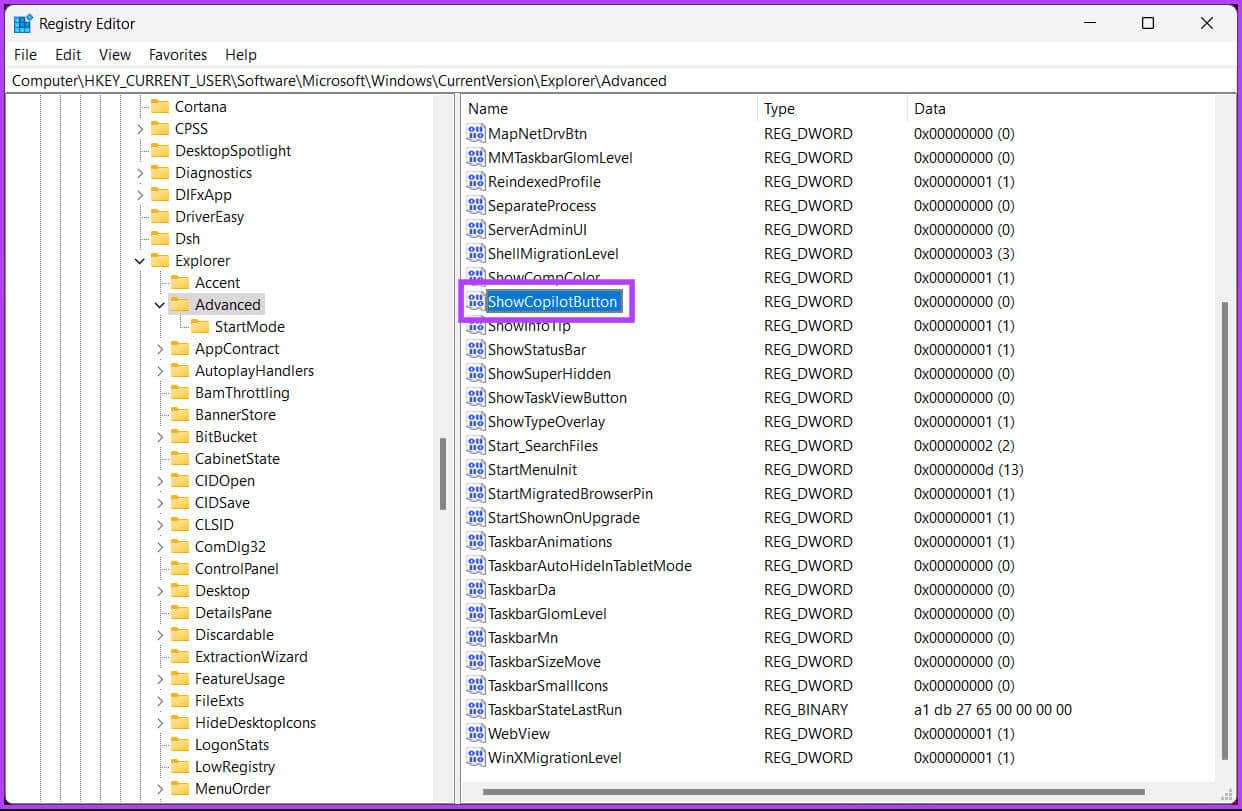
الخطوة 4: اضبط بيانات القيمة على 1 ثم انقر فوق موافق.
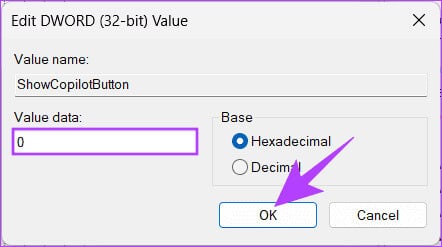
أخيرًا، أغلق محرر التسجيل وأعد تشغيل جهاز الكمبيوتر الذي يعمل بنظام Windows. عند إعادة تشغيل النظام، لن يتمكن أي شخص من الوصول إلى تطبيق الإعدادات.
إذا كنت تريد العودة، فاتبع الخطوات المذكورة أعلاه وقم بتبديل القيمة من 1 إلى 0 لـ ShowCopilotButton DWORD في الخطوة 4. الآن، إذا كنت لا تريد تعطيل Windows Copilot من خلال محرر التسجيل، فيمكنك القيام بذلك من خلال المجموعة محرر السياسة كذلك.
3. إيقاف تشغيل Copilot على Windows 11 عبر سياسة المجموعة
يمكن التحكم بشكل جيد في معظم الإعدادات الموجودة على Windows بواسطة محرر نهج المجموعة، ولا يعد Windows Copilot استثناءً. إليك كيفية إزالة Copilot من شريط المهام على نظام التشغيل Windows 11.
ملاحظة: محرر نهج المجموعة متاح فقط في إصدارات Windows 11 Pro وEnterprise. إذا كنت تستخدم Windows 11 Home Editor، فلا يمكنك استخدام هذه الطريقة.
الخطوة 1: اضغط على مفاتيح Windows على لوحة المفاتيح، واكتب gpedit، ثم انقر فوق Open.
ملاحظة: يمكنك الضغط على “مفتاح Windows + R” لفتح مربع الأمر “تشغيل”، واكتب gpedit.msc، ثم انقر فوق “فتح”.
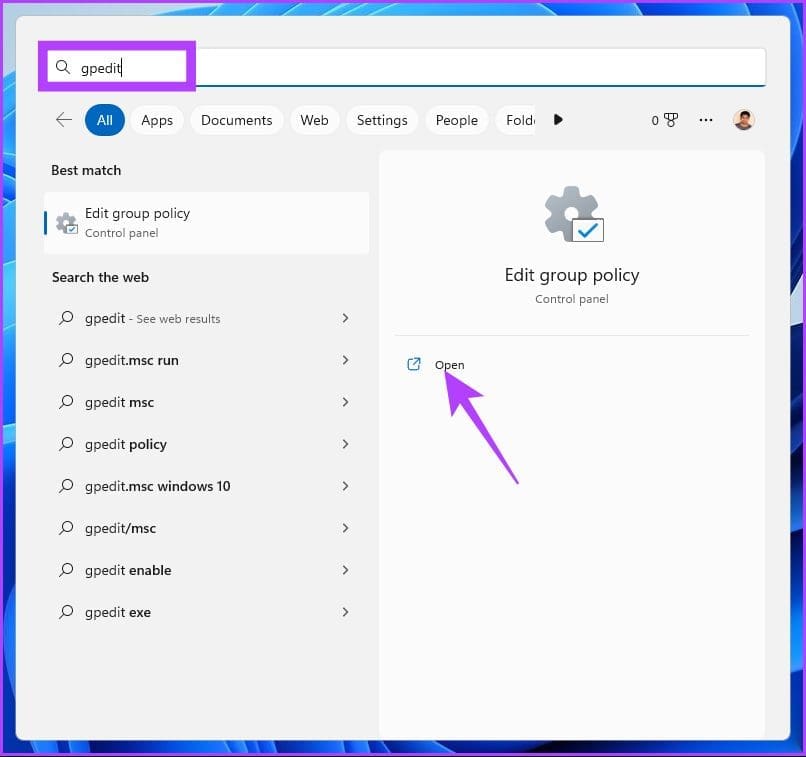
الخطوة 2: في الجزء الأيمن، ضمن “سياسة الكمبيوتر المحلي”، حدد تكوين المستخدم.
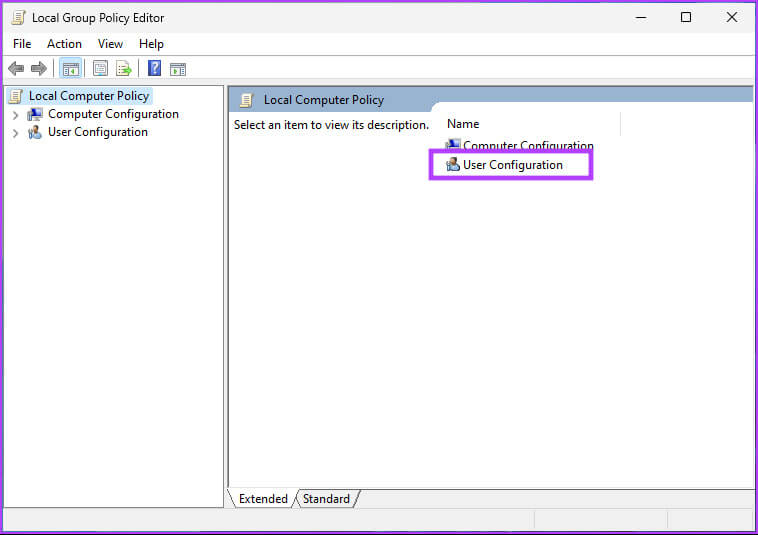
خطوة 3: في الجزء الأيسر، انقر نقرًا مزدوجًا فوق قوالب الإدارة.
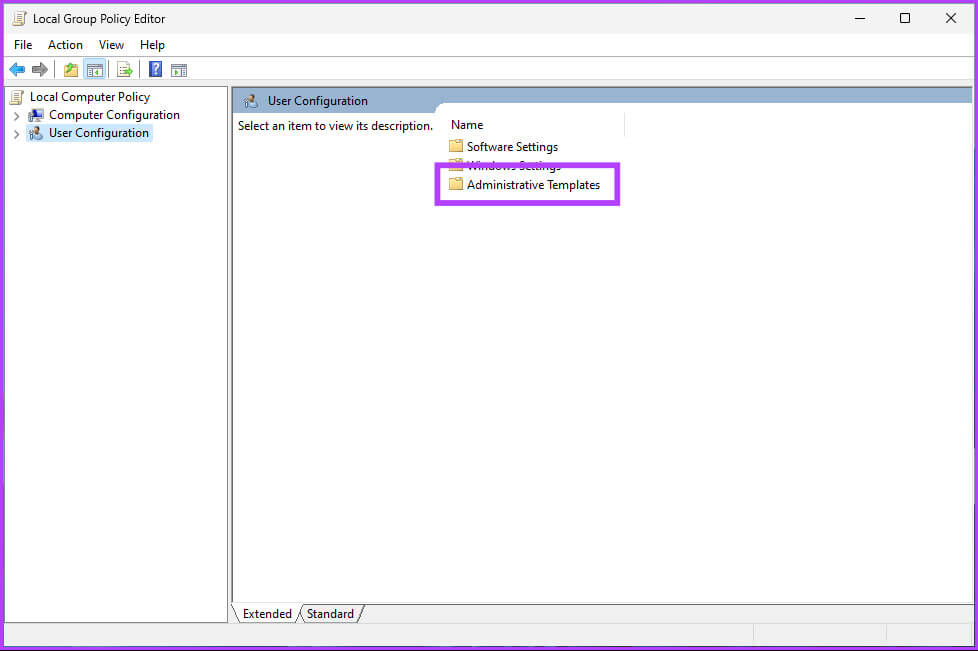
الخطوة 4: حدد خيار مكونات Windows.
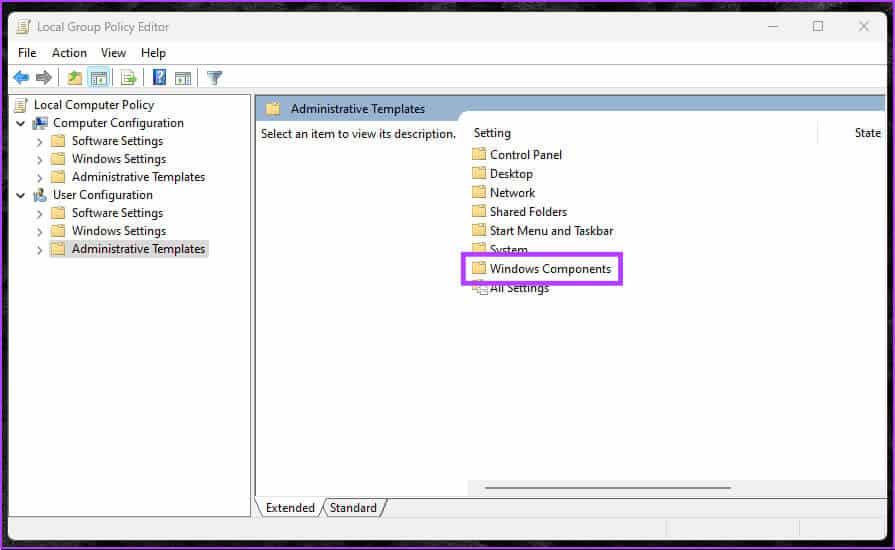
الخطوة 5: الآن، اختر Windows Copilot.
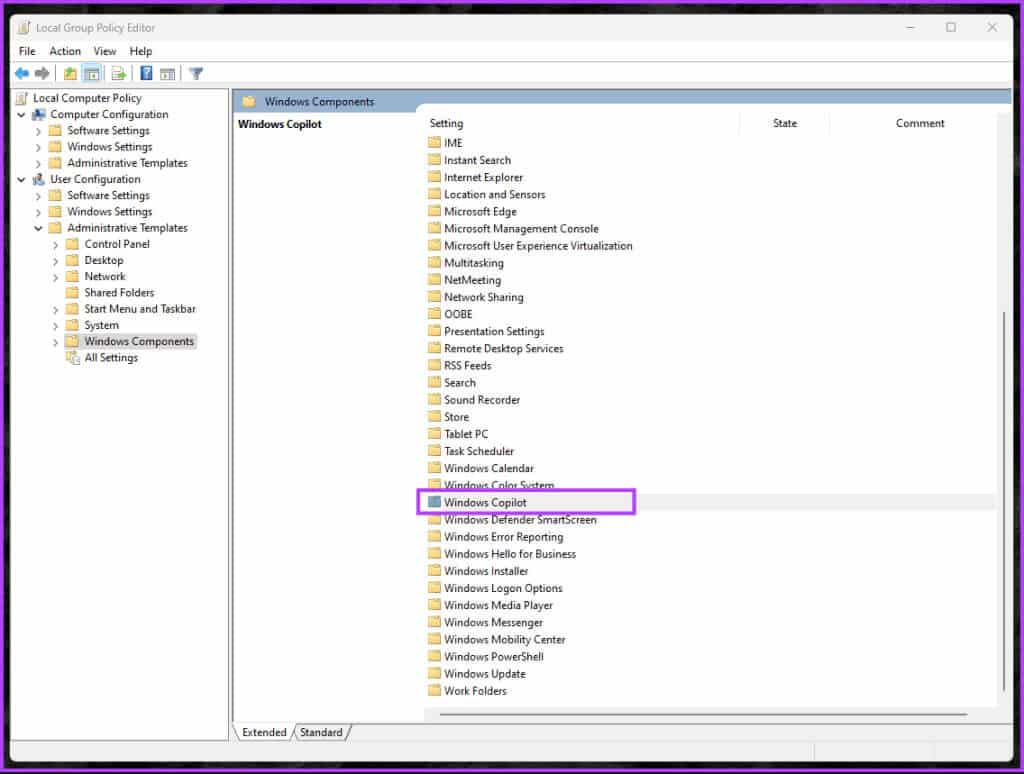
خطوة 6: ضمن خيار Windows Copilot، حدد موقع “Turn off Windows Copilot” وانقر عليه نقرًا مزدوجًا.
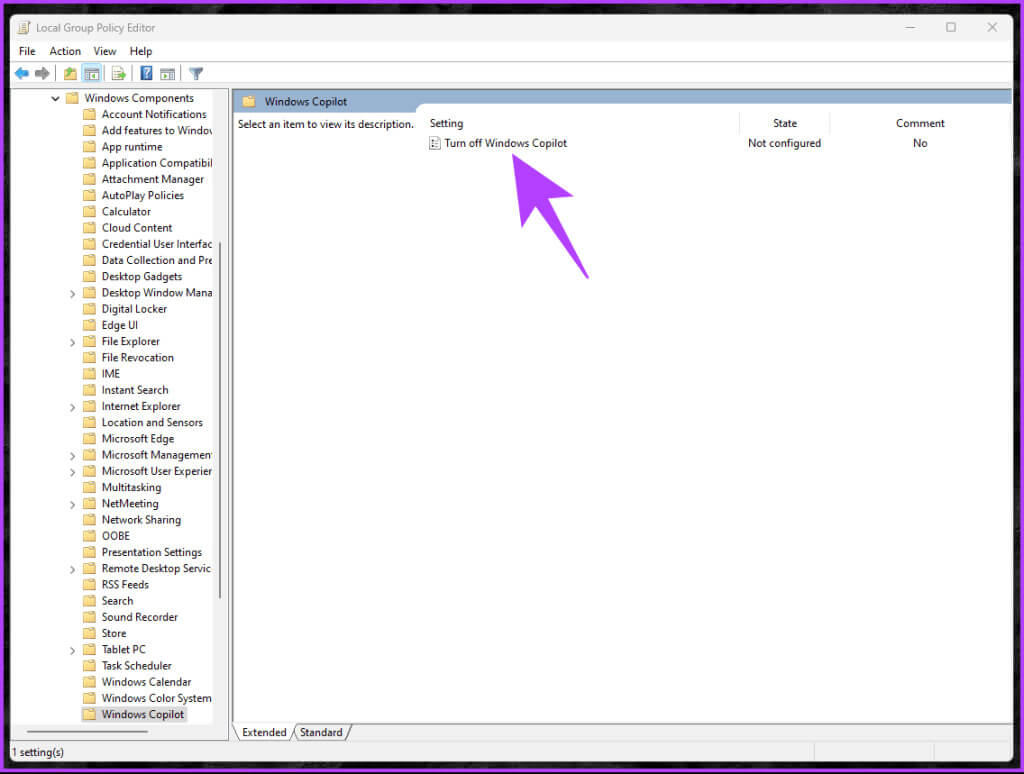
الخطوة 7: في النافذة الجديدة، حدد Enabled وانقر فوق Apply، ثم OK.
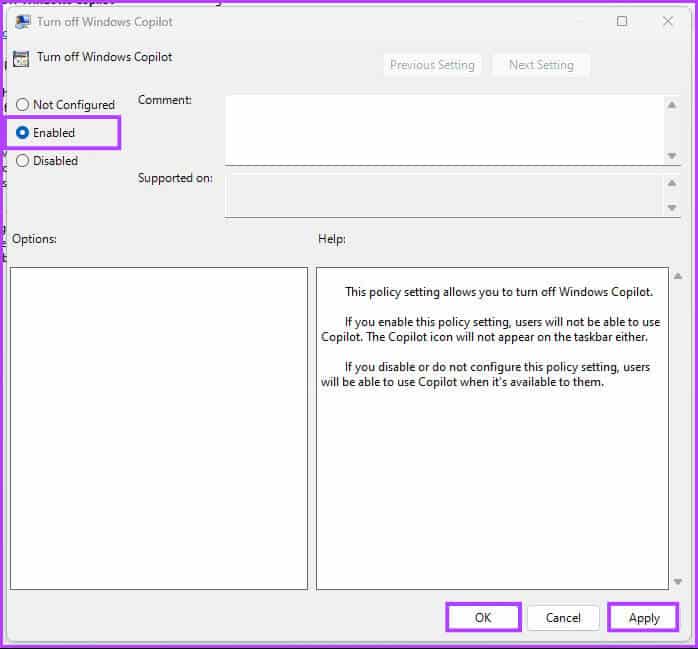
ها أنت ذا. سيؤدي هذا إلى حذف زر Copilot من شريط المهام وتعطيل اختصار لوحة المفاتيح. إذا كانت لديك أية استفسارات، فراجع قسم الأسئلة الشائعة أدناه.
الأسئلة الشائعة حول إيقاف تشغيل Copilot:
س1. هل ستؤثر إزالة Copilot على وظائف جهاز الكمبيوتر الخاص بي؟
الجواب: يجب ألا تؤثر إزالة Copilot من شريط المهام على وظائف جهاز الكمبيوتر الخاص بك. سيتم إغلاق تطبيق Copilot فقط إذا كان قيد التشغيل.
س2. هل يمكنني إعادة تشغيل Windows Copilot إذا غيرت رأيي؟
الجواب: نعم، يمكنك عادةً إعادة تشغيل Windows Copilot باتباع خطوات مماثلة في قائمة “الإعدادات” أو “التسجيل” أو محرر “نهج المجموعة”.
أبقِ Copilot خارج WINDOWS
لقد اكتشفنا طرقًا مختلفة لإيقاف تشغيل Copilot على نظام التشغيل Windows 11. لذا، سواء كنت مهتمًا بالخصوصية أو تفضل تجربة خالية من برنامج Copilot، فإن خيار تعطيل Copilot متاح لتخصيص تجربة Windows الخاصة بك حسب رغبتك. قد ترغب أيضًا في قراءة ما هو الصوت المكاني في نظام التشغيل Windows 11.