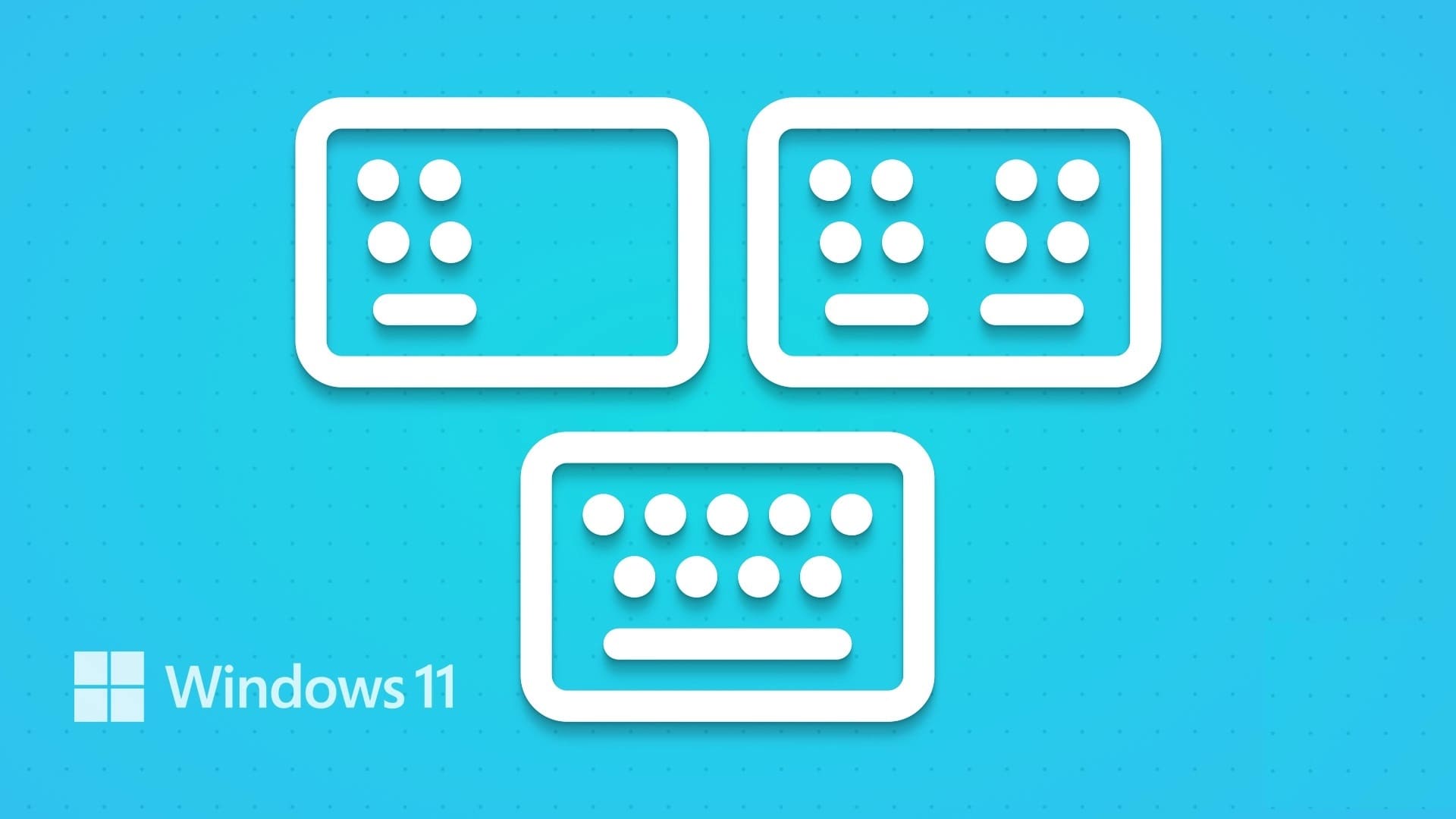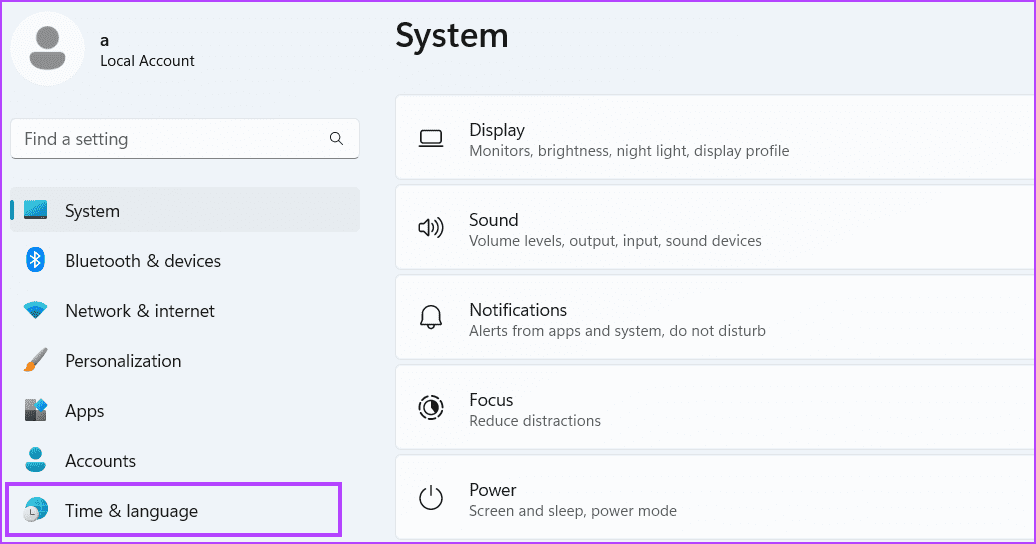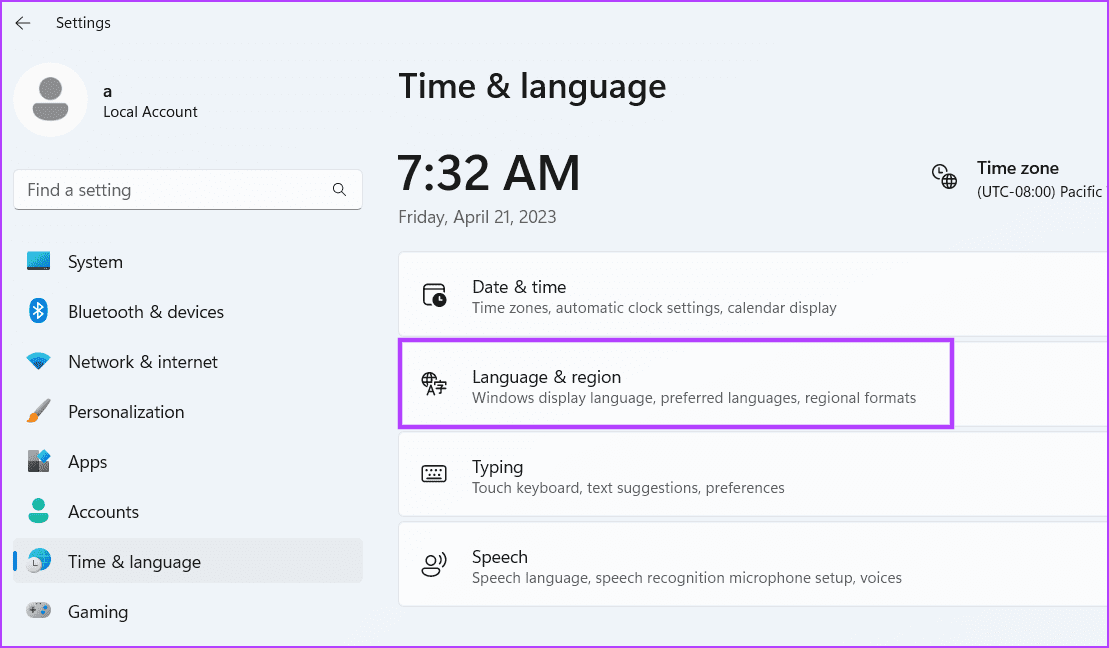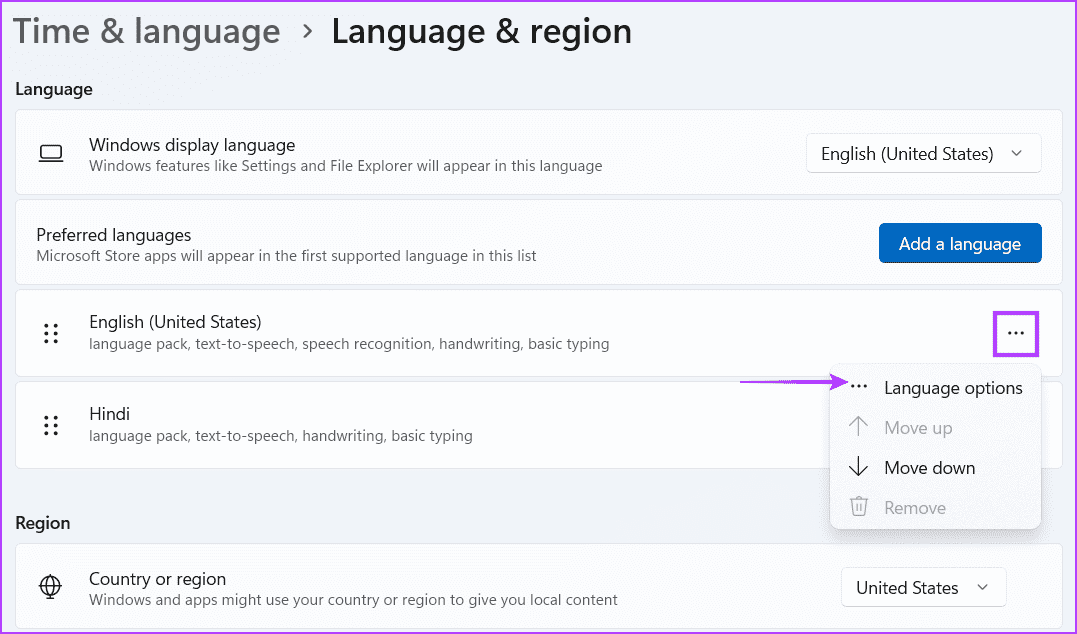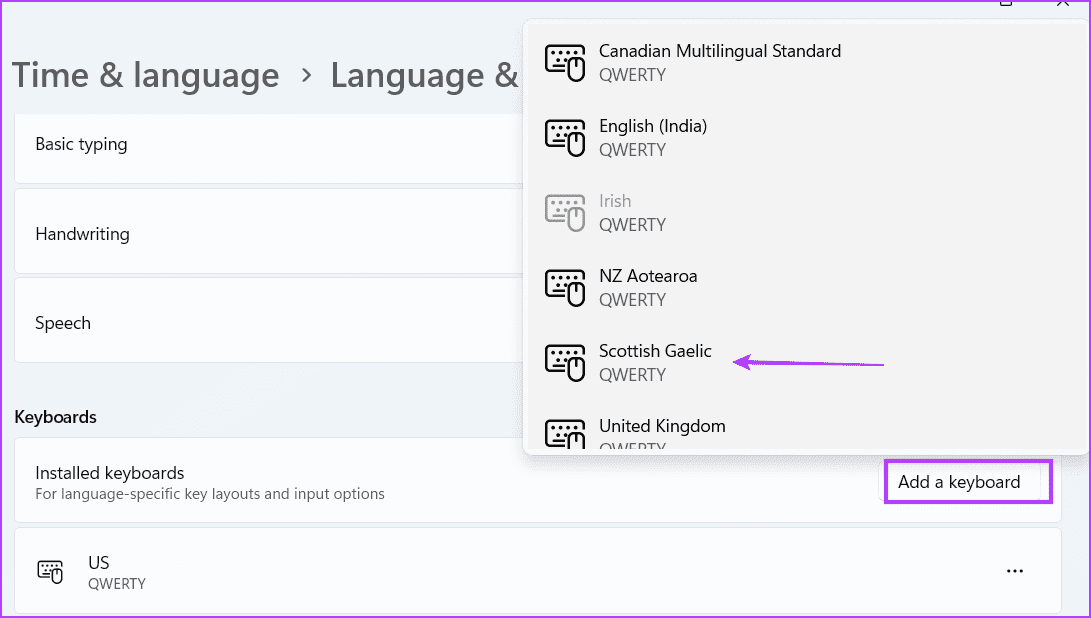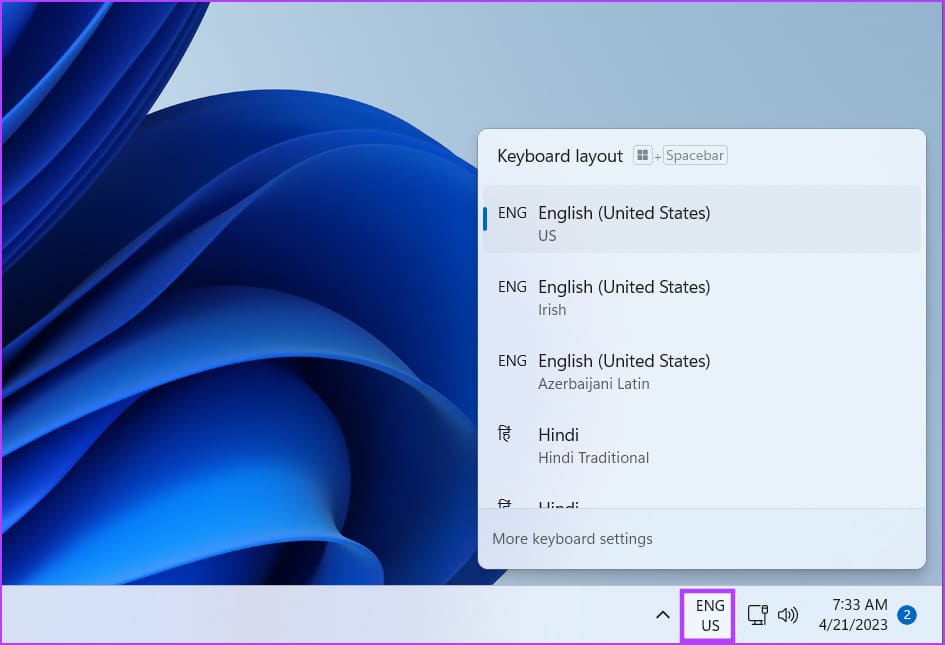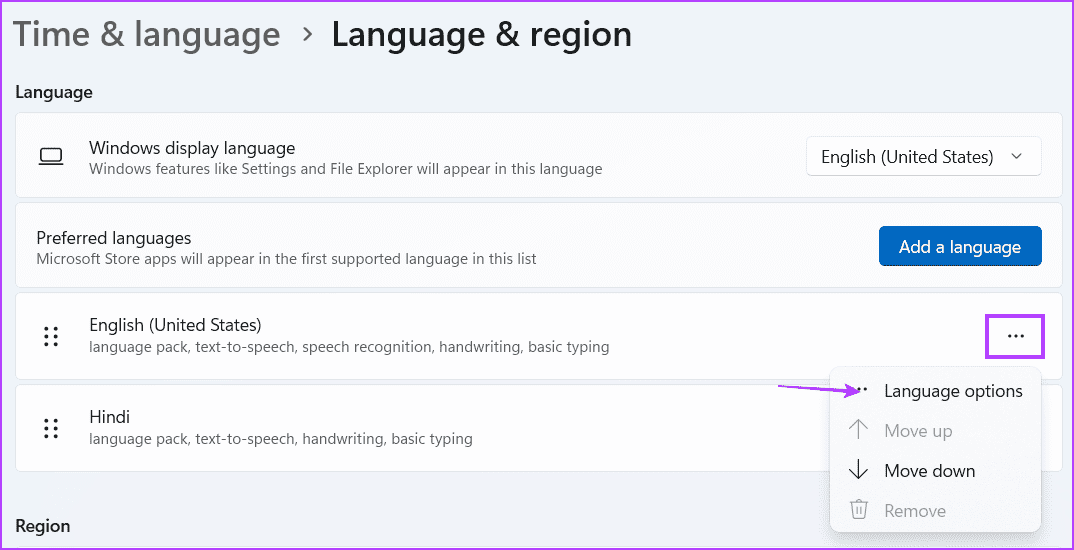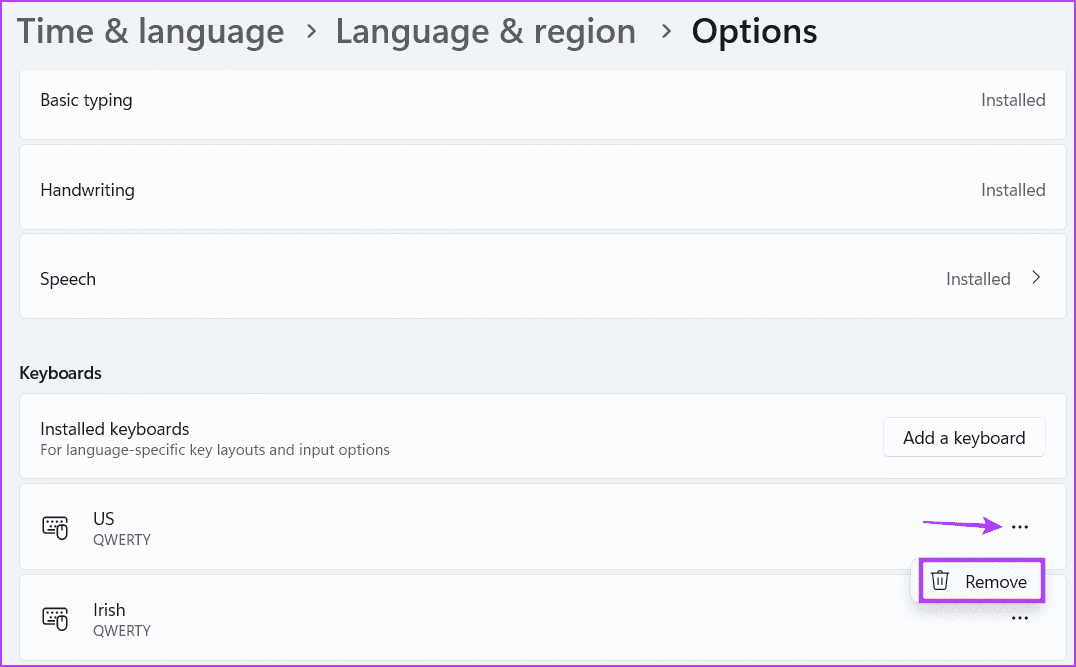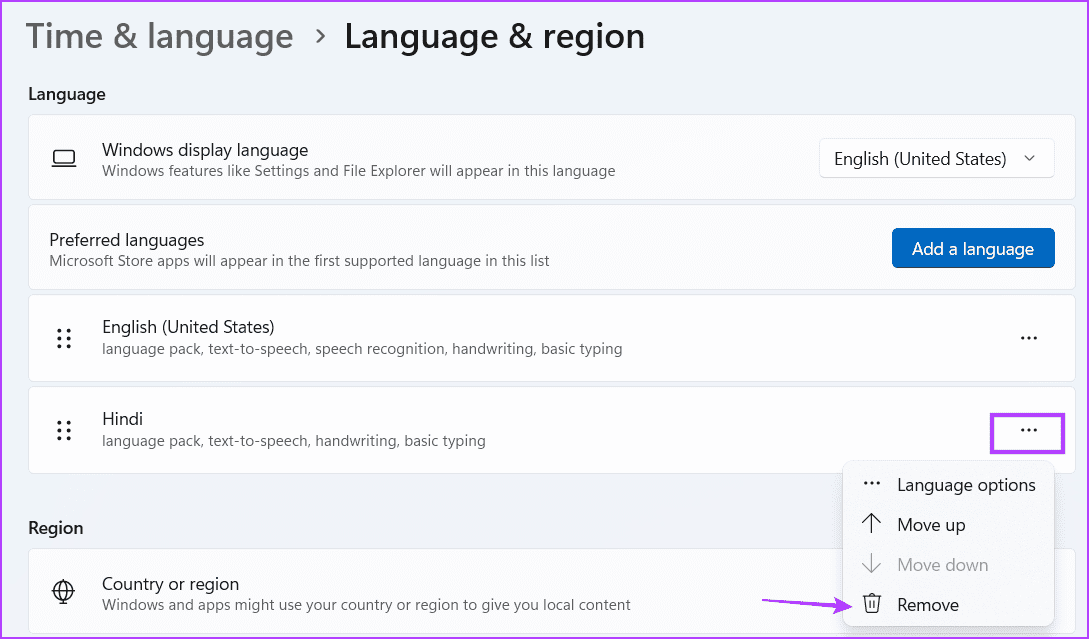كيفية إضافة إزالة أو تعديل تخطيطات لوحة المفاتيح في Windows 11
يدعم Windows لغات متعددة والمزيد من تخطيطات لوحة المفاتيح. ومع ذلك ، عادةً ما يختار معظمنا لغة مفضلة واحدة أثناء إعداد Windows لأول مرة. ولكن ماذا لو كنت تريد الكتابة بلغة ثانية على Windows؟ أو لديك مستخدمون آخرون يفضلون استخدام تخطيطات مختلفة للكتابة.
هذا هو السبب في دعم Windows 11 والإصدار الأقدم لتخطيطات لوحة المفاتيح المتعددة. لذلك ، يمكنك تثبيت تخطيطات متعددة على نظام واحد والتبديل بينها في ثوانٍ.
كيفية إضافة مخطط لوحة مفاتيح جديد في WINDOWS 11
باستخدام تطبيق الإعدادات ، يمكنك إضافة تخطيط لوحة مفاتيح جديد في Windows 11. عادةً ما يظهر الإعداد في قسم اللغة والمنطقة في تطبيق الإعدادات. ولكن ، في إصدار Insider حديث ، أضافت Microsoft نفس الخيارات إلى قسم لوحة مفاتيح جديد. لذلك ، يمكنك إضافة تخطيط لوحة مفاتيح جديد باستخدام أي من هذين القسمين. إليك الطريقة:
الخطوة 1: اضغط على اختصار لوحة المفاتيح Windows + I لتشغيل تطبيق الإعدادات.
الخطوة 2: انتقل إلى القائمة الموجودة على الجانب الأيسر وانقر فوق خيار الوقت واللغة.
إلى الخطوة 3: انقر فوق خيار اللغة والمنطقة.
الخطوة 4: انتقل إلى قسم اللغات المفضلة وانقر على النقاط الأفقية الثلاث بجوار حزمة اللغة المثبتة. انقر فوق خيارات اللغة من قائمة السياق.
الخطوة 5: قم بالتمرير لأسفل إلى قسم لوحة مفاتيح. انقر فوق الزر إضافة لوحة مفاتيح بجوار خيار لوحات المفاتيح المثبتة.
إلى الخطوة 6: ستظهر قائمة. قم بالتمرير في القائمة وحدد التخطيط الذي تريد إضافته بالنقر فوقه.
سيظهر تخطيط لوحة المفاتيح المضافة حديثًا أسفل قسم لوحات المفاتيح المثبتة في تطبيق الإعدادات.
كيفية التبديل بين تخطيطات لوحة المفاتيح
بعد إضافة تخطيطات لوحة مفاتيح متعددة إلى جهاز الكمبيوتر الخاص بك بنجاح ، هناك طرق متعددة للتبديل من تخطيط إلى آخر.
الخطوة 1: انقر فوق قسم لوحة المفاتيح في شريط المهام وانقر فوقه.
الخطوة 2: ستظهر جميع لوحات المفاتيح المتاحة في قائمة. انقر فوق أي اسم لوحة مفاتيح لتحديده للكتابة.
إلى الخطوة 3: وبالمثل ، يمكنك استخدام اختصار مفيد للتبديل بين تخطيطات لوحة المفاتيح المتعددة. اضغط على اختصار لوحة مفاتيح Windows + Spacebar لفتح قسم تخطيطات لوحة المفاتيح في شريط المهام. بعد ذلك ، يمكنك الضغط على مفتاح المسافة للتنقل بين تخطيطات لوحة المفاتيح المتعددة واختيار التخطيط المناسب.
أحد الأشياء المزعجة بشأن تخطيطات لوحة المفاتيح هو أنه لا يمكنك تغيير الترتيب الذي تظهر به في القائمة. يمكنك فقط تغيير الترتيب الذي تظهر به لغات متعددة في القائمة. ولكن سيتم إعادة ترتيب لوحة المفاتيح جنبًا إلى جنب مع اللغات فقط. وإلا فسيظهرون بالترتيب الدقيق الذي أضفتهم إليه.
كيفية إزالة تخطيط لوحة المفاتيح الحالي
إذا لم تعد بحاجة إلى تخطيط لوحة مفاتيح معين على نظامك بعد الآن ، فيمكنك إزالته بسهولة باستخدام تطبيق الإعدادات. إليك كيفية القيام بذلك:
الخطوة 1: اضغط على اختصار لوحة مفاتيح Windows + I لفتح تطبيق الإعدادات. انقر فوق خيار الوقت واللغة من الشريط الجانبي الأيسر.
الخطوة 2: انقر فوق خيار اللغة والمنطقة.
إلى الخطوة 3: قم بالتمرير لأسفل وحدد اللغة التي تريد إزالة لوحة المفاتيح الخاصة بها. انقر على زر النقاط الثلاث بجوار اسم اللغة وحدد خيارات اللغة.
الخطوة 4: قم بالتمرير لأسفل إلى قسم لوحة المفاتيح. انقر على قائمة النقاط الأفقية الثلاث بجوار تخطيط لوحة المفاتيح المثبتة وحدد خيار الإزالة. سيقوم Windows بإزالة تخطيط لوحة المفاتيح من نظامك.
الخطوة 5: إذا كنت تريد إزالة جميع تخطيطات لوحة المفاتيح للغة واحدة ، فيمكنك القيام بذلك باستخدام قسم اللغة والمنطقة. انقر على زر النقاط الثلاث بجوار اللغة التي تريد إزالتها. الآن ، انقر فوق خيار الإزالة. سيؤدي ذلك إلى إزالة اللغة وتخطيطات لوحة المفاتيح المرتبطة بها من النظام.
أسئلة وأجوبة
1. أين يتم تخزين تخطيطات لوحة المفاتيح في Windows 11؟
ستجد تخطيطات لوحة المفاتيح في قسم اللغة والمنطقة في تطبيق الإعدادات. توجد ملفات DLL الخاصة بهم في المجلد System32 في محرك الأقراص C.
2. كيف يمكنني إزالة اختصار Ctrl Shift في Windows 11؟
يساعدك اختصار Ctrl Shift على التنقل بين تخطيطات لوحة المفاتيح المتاحة للغة معينة. يمكنك الانتقال إلى الوقت واللغة واختيار الكتابة والنقر فوق إعدادات لوحة المفاتيح المتقدمة وتغيير مفاتيح الاختصار من نافذة مفاتيح تشغيل لغة الإدخال.
3. كيف يمكنني تغيير تخطيط لوحة المفاتيح Ctrl Shift في Windows 11؟
يظهر تخطيط لوحة المفاتيح للغة معينة بالترتيب الذي تضيفه بالضبط. لا يمكن إعادة ترتيبها بأي شكل من الأشكال. إذا كنت تريد التنقل بين لوحات المفاتيح للغة معينة ، فيمكنك الضغط مع الاستمرار على مفتاح Ctrl ثم الضغط على مفتاح Shift للتنقل بين جميع تخطيطات لوحة المفاتيح المتاحة والاختيار بينها.
التبديل بين مخططات لوحة المفاتيح المتعددة
يعد استخدام لغات متعددة في Windows أمرًا سهلاً نسبيًا. ولكن إذا كنت ترغب في إضافة تخطيطات مختلفة للوحة المفاتيح للمستخدمين الآخرين ، فمن الممكن أيضًا. بمجرد إضافة تخطيط لوحة المفاتيح ، لا داعي للتعمق في إعدادات النظام للتبديل إلى تخطيط مختلف. يمكنك استخدام شريط المهام أو اختصار لوحة المفاتيح المدمج لتغيير التخطيطات.