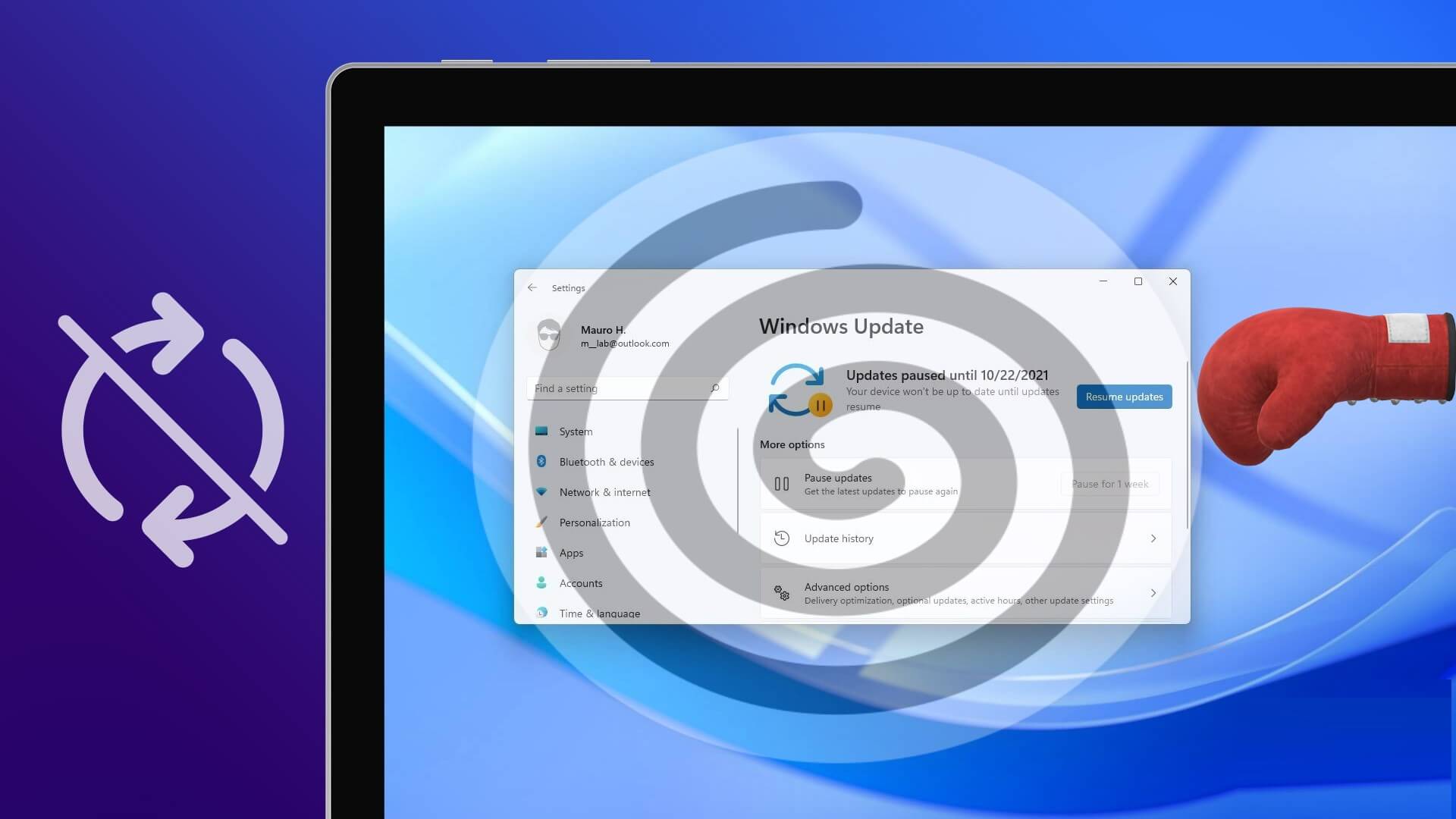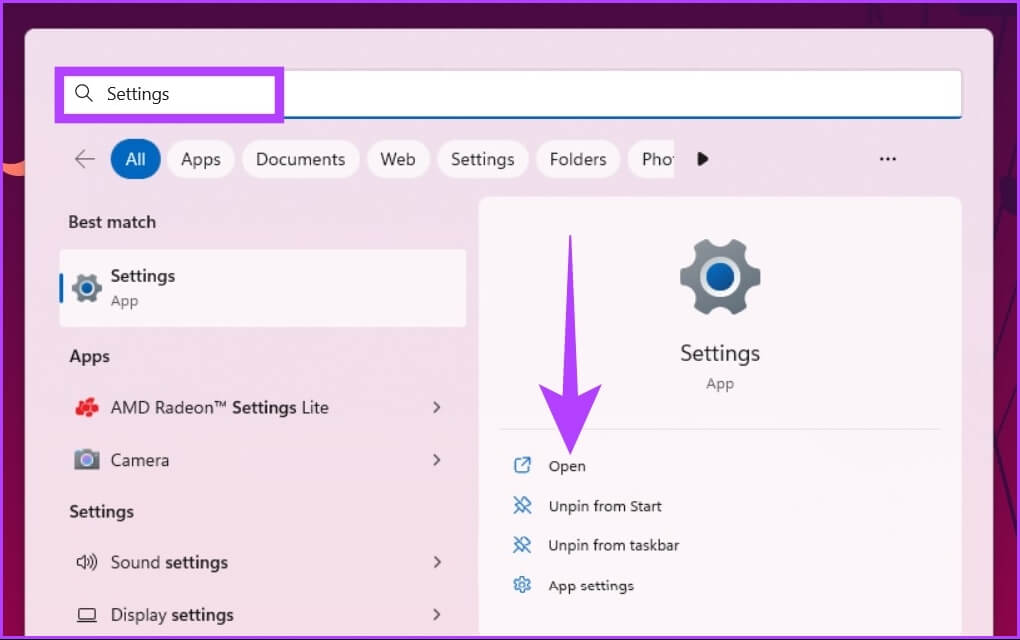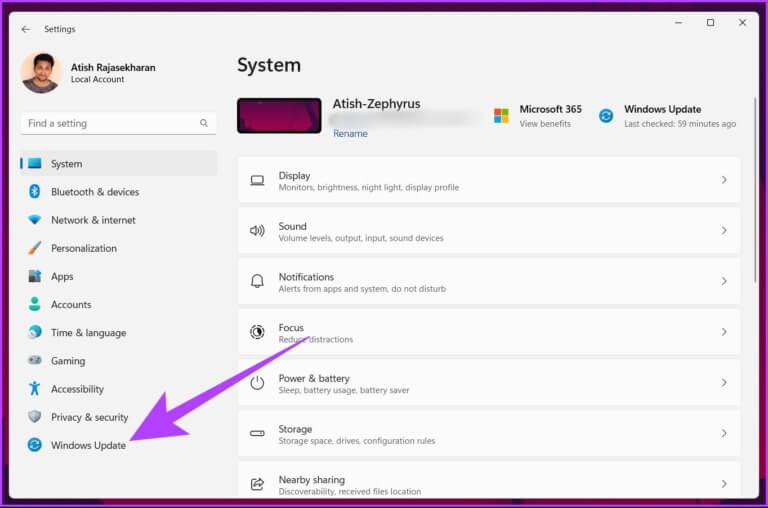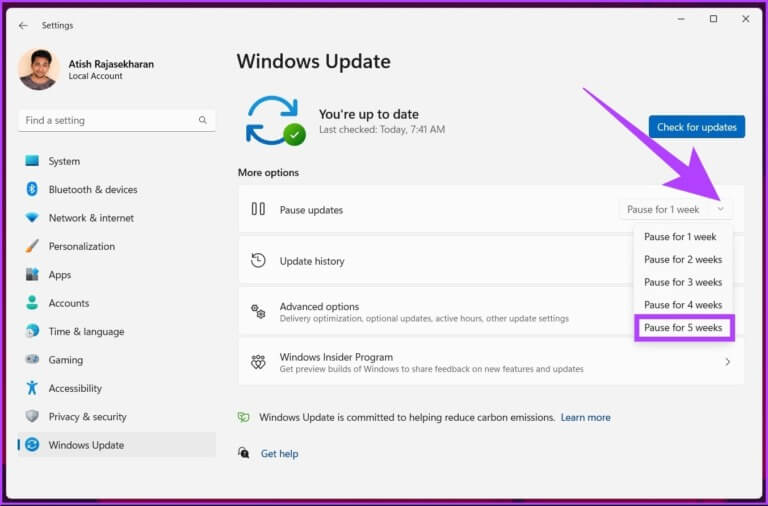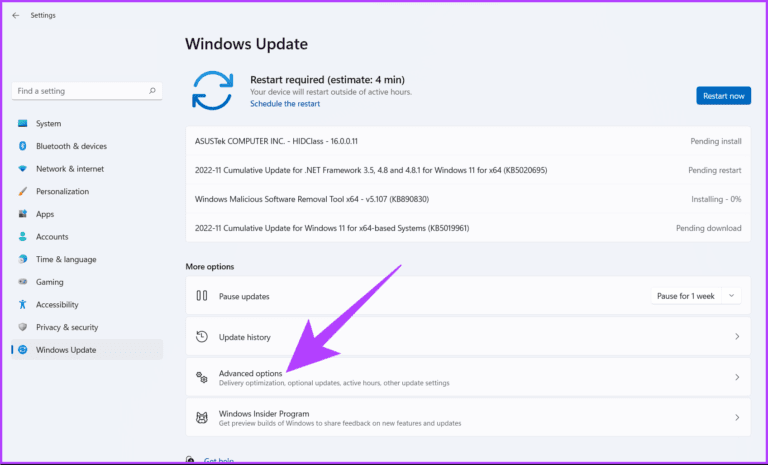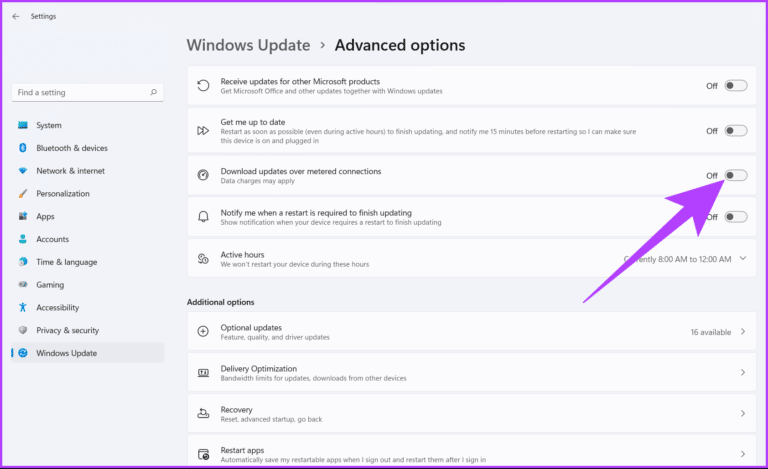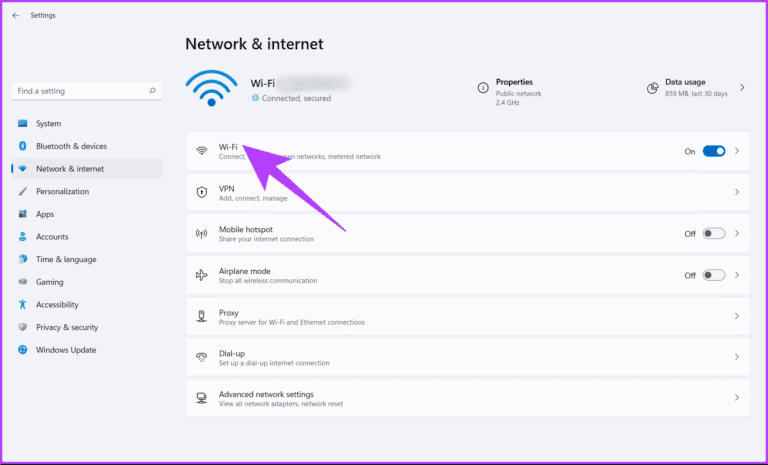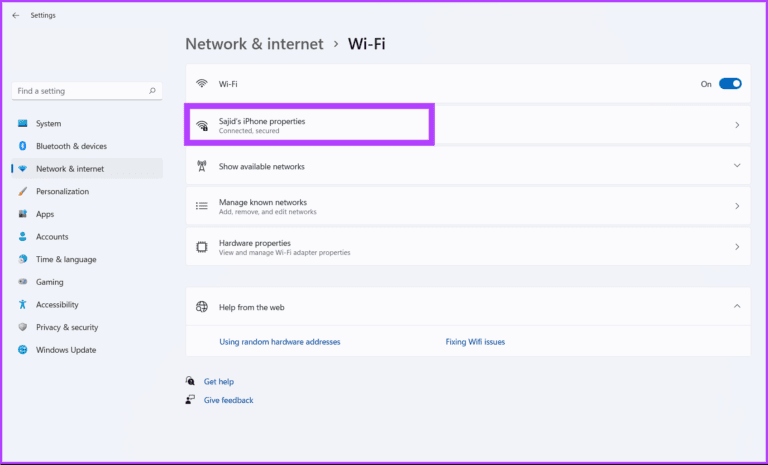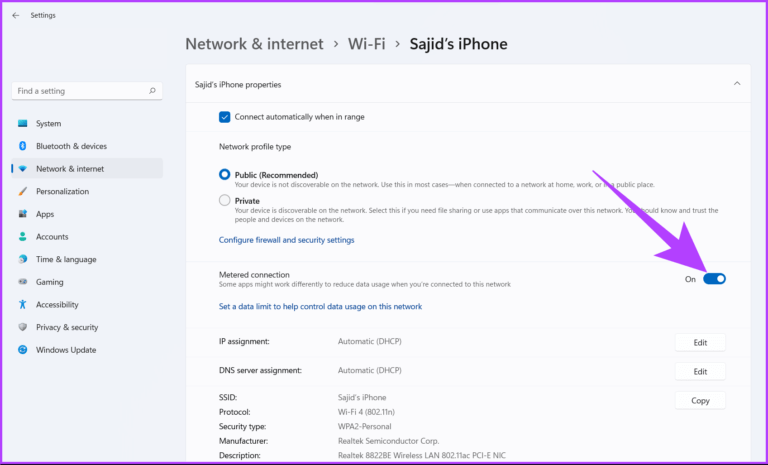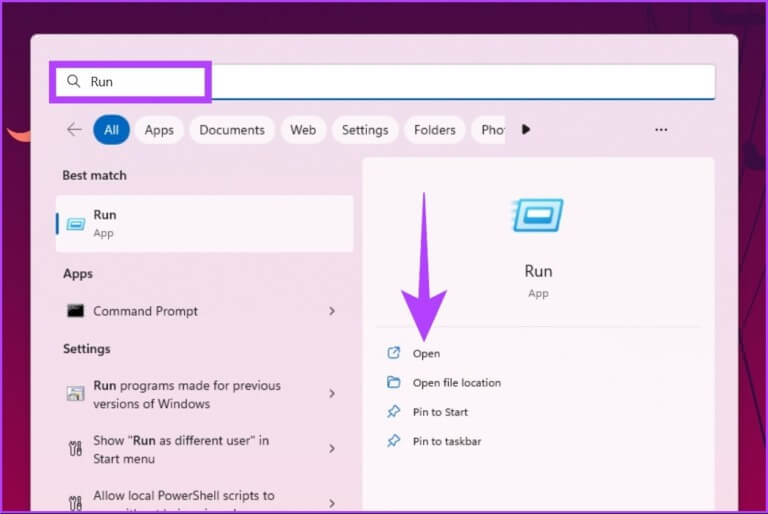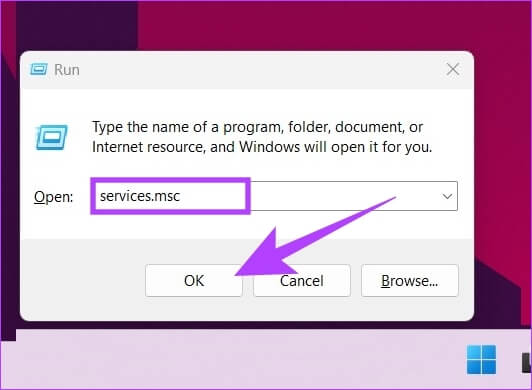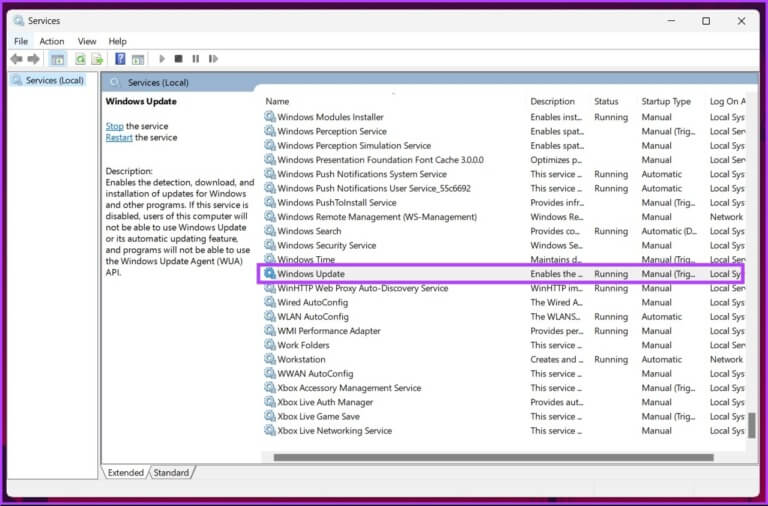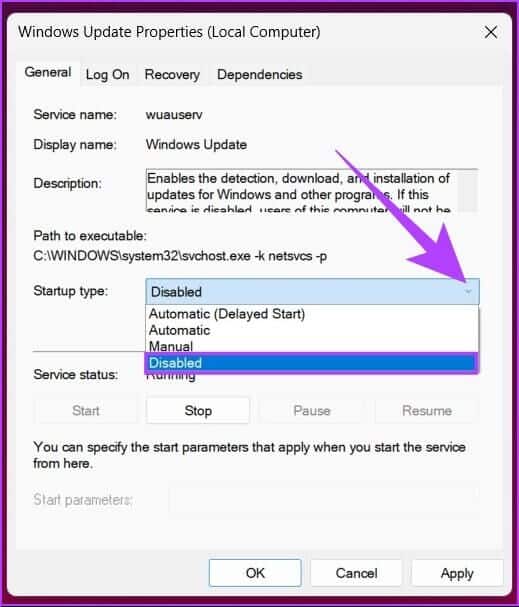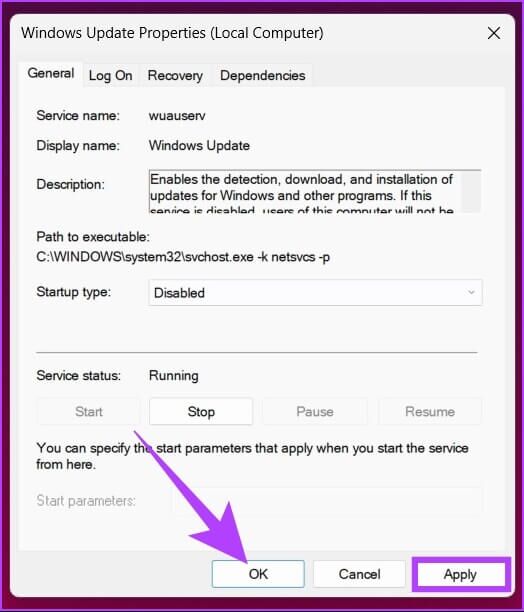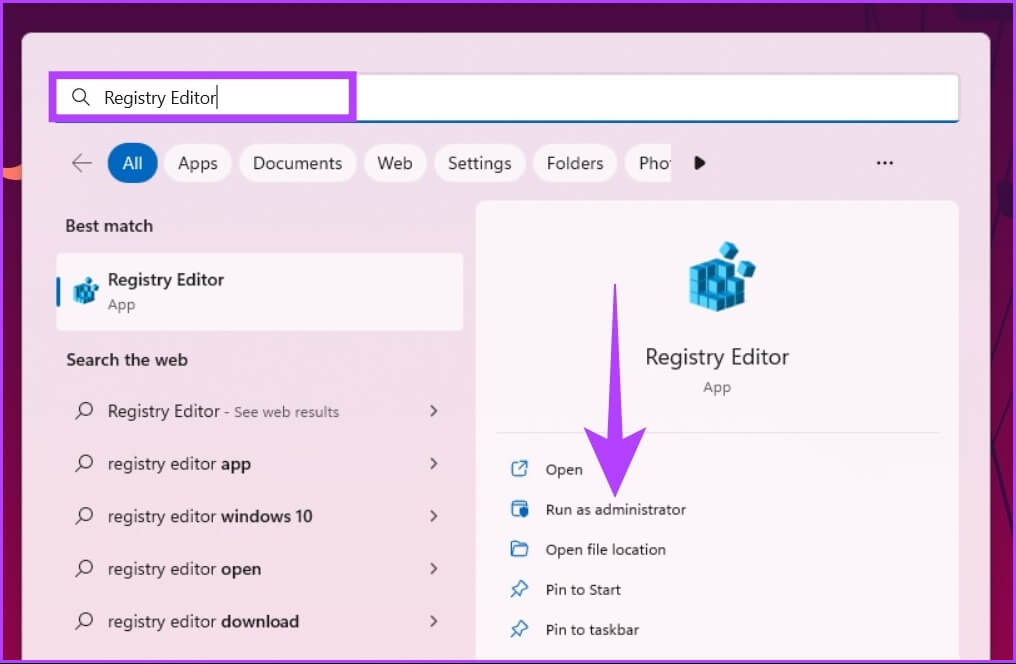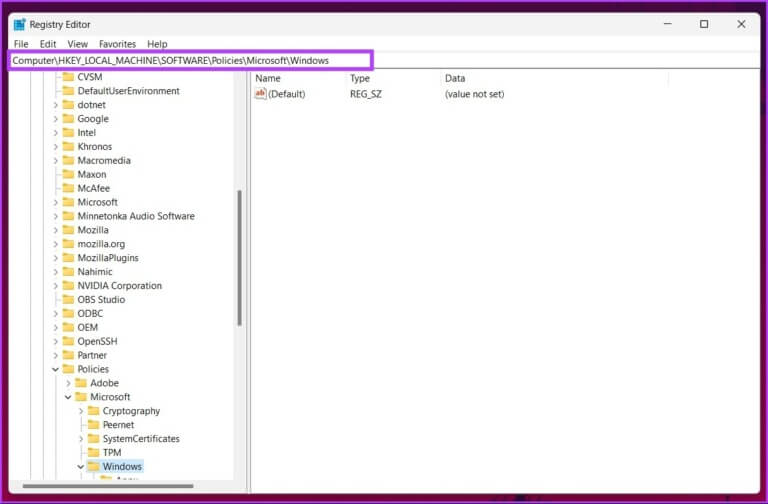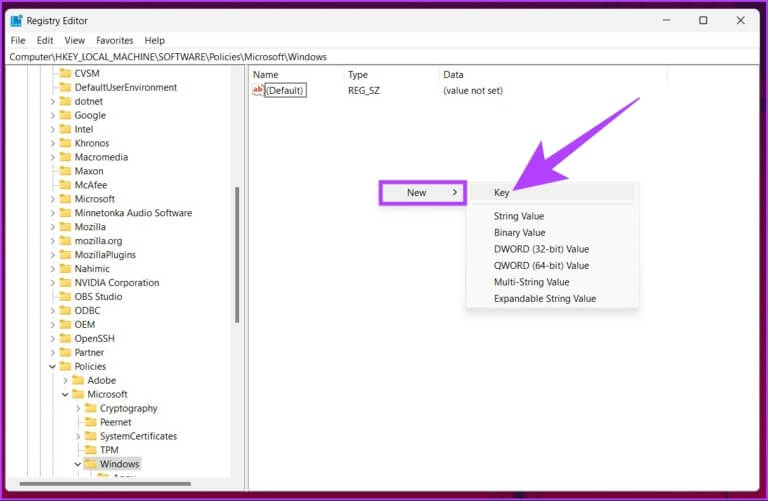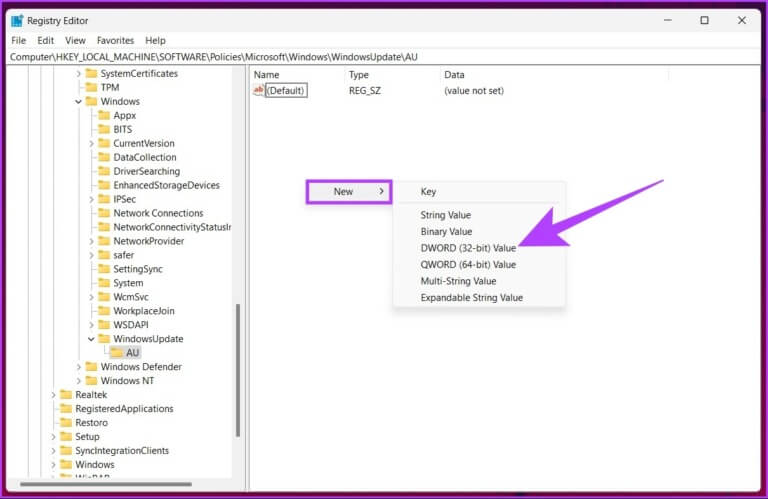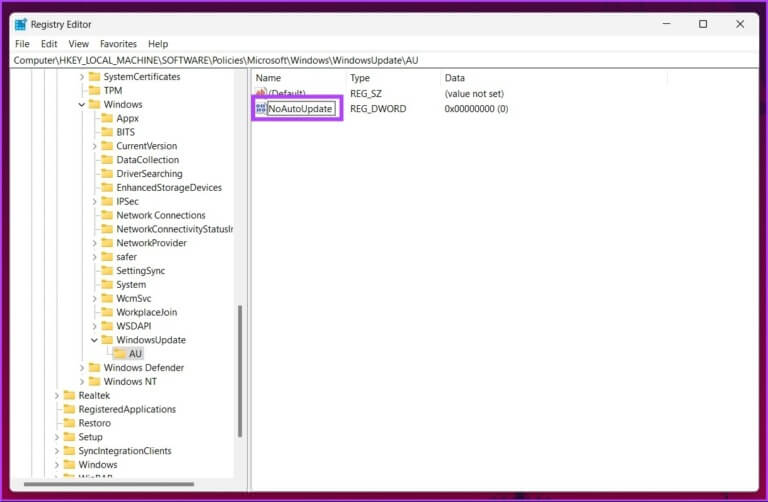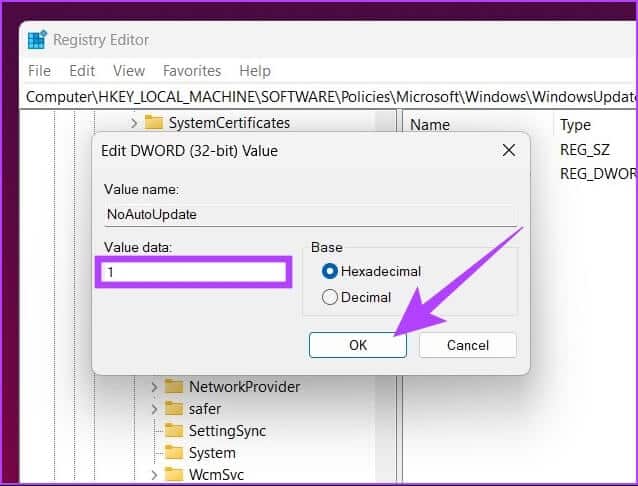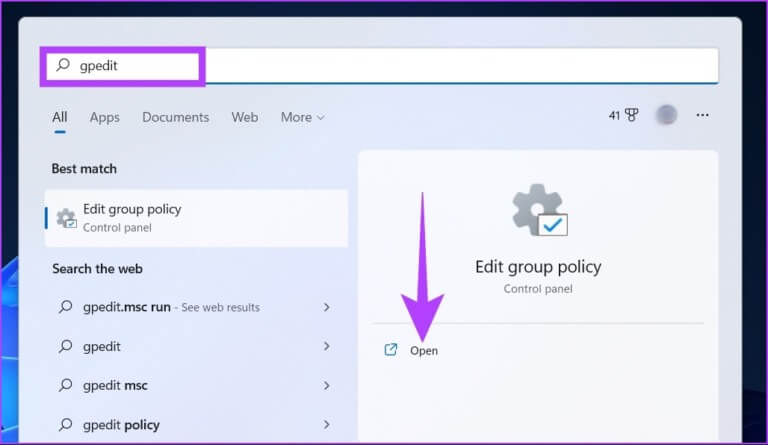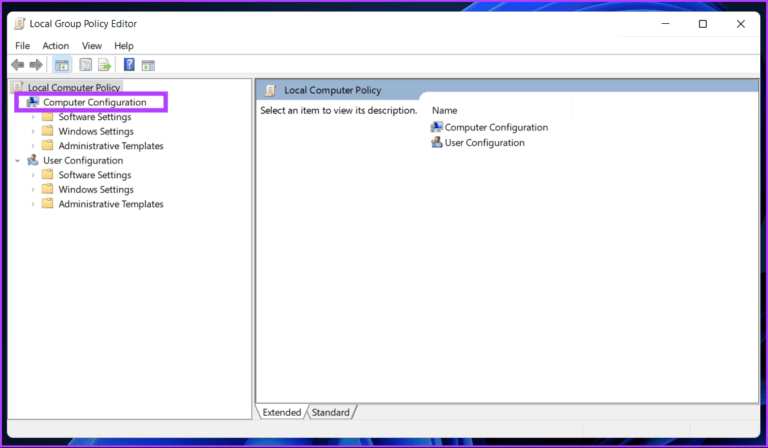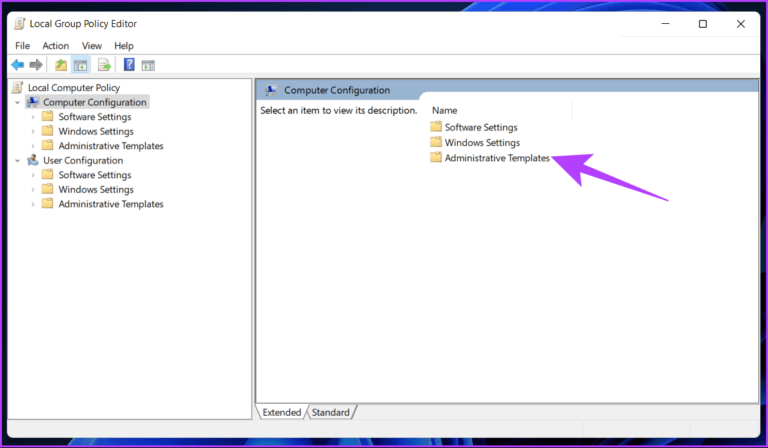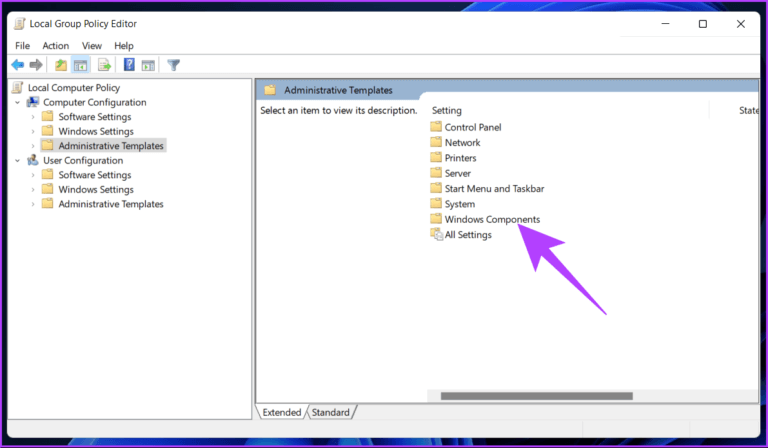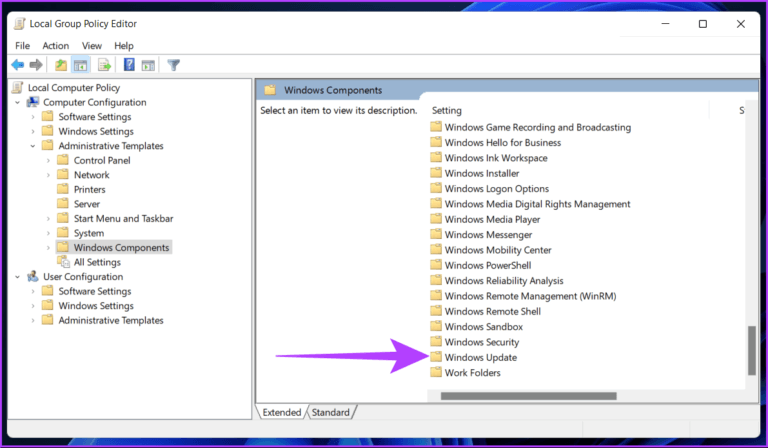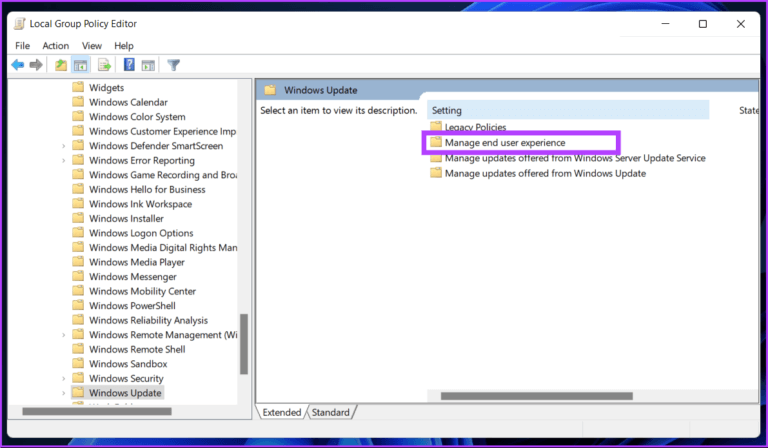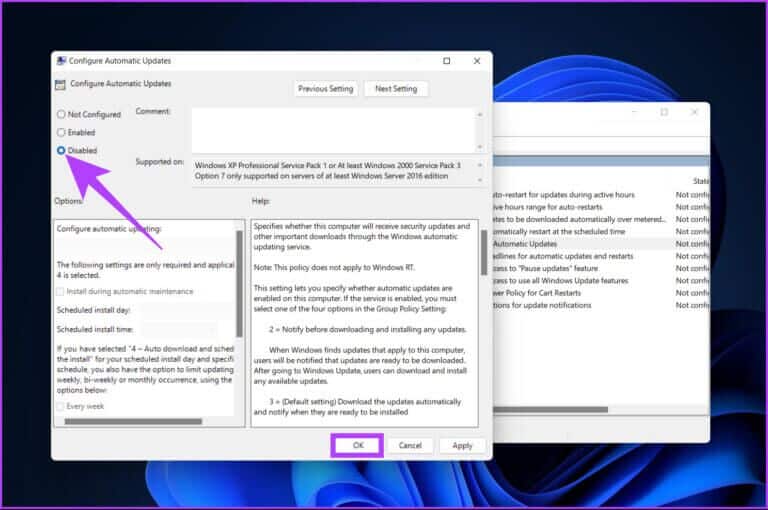5 طرق لإيقاف تشغيل التحديثات التلقائية على Windows 11
قد ترغب في إيقاف التحديثات التلقائية على Windows لأسباب عديدة. على سبيل المثال ، إذا لم تكن مهتمًا باختبار طرح التحديث الأول ، فليس لديك بيانات كافية لتنزيل التحديث ، أو إذا كنت تقوم بتشغيل برنامج قد يتأثر بتحديثات Windows. حسنًا ، الخبر السار هو أنه يمكنك بسهولة إيقاف تشغيل التحديثات التلقائية على Windows 11. اقرأ معًا لمعرفة المزيد.
ومع ذلك ، لا نوصي بإيقاف تحديثات Windows مؤقتًا لأنها تتضمن إصلاحات أمنية وإصلاحات أخطاء خطيرة وما إلى ذلك ، وهي أمور ضرورية لخصوصية وأمان جهاز الكمبيوتر الشخصي الذي يعمل بنظام Windows. مع ذلك ، إذا كنت لا تزال ترغب في المضي قدمًا ، فستقوم هذه المقالة بإرشادك عبر جميع الطرق الممكنة لتعطيل ميزة التحديث التلقائي لنظام التشغيل Windows 11 وجعل Windows تحت سيطرتك. لذلك ، دون مزيد من اللغط ، فلنبدأ!
1. تعطيل التحديثات التلقائية في WINDOWS 11 باستخدام إعدادات WINDOWS
هذه هي الطريقة الأسهل والأكثر شيوعًا لمنع تحديث Windows 11 تلقائيًا. إليك كيفية القيام بذلك.
الخطوة 1: اضغط على مفتاح Windows على لوحة المفاتيح ، واكتب الإعدادات ، وانقر فوق فتح.
الخطوة 2: انتقل إلى Windows Update من الجزء الأيمن.
الخطوة 3: انقر على السهم لأسفل بجوار إيقاف التحديثات مؤقتًا واختر أطول إطار زمني متاح ، مثل “إيقاف مؤقت لمدة 5 أسابيع”.
ها أنت ذا. لقد قمت بإيقاف تشغيل التحديثات التلقائية لنظام التشغيل Windows 11. ومع ذلك ، هذا ليس حلاً دائمًا. يمكن لهذا الإعداد إيقاف تحديث Windows 11 لمدة 5 أسابيع. بعد ذلك ، سيعود نظامك إلى تنزيل تحديثات Windows متى توفرت. ومع ذلك ، يمكنك تعيين ساعات نشطة للتأكد من إعادة تشغيل جهازك للحصول على التحديثات فقط عندما لا تستخدم جهاز الكمبيوتر الخاص بك.
ومع ذلك ، دعنا نتحقق من الطريقة التالية ، والتي تتيح لك تعطيل التحديثات التلقائية لنظام التشغيل Windows 11 إلى الأبد.
2. كيفية إيقاف تشغيل التحديثات التلقائية لـ WINDOWS 11 باستخدام إعدادات الشبكة
نعم لقد قرأتها بشكل صحيح. يمكنك إيقاف تشغيل تحديثات Windows 11 التلقائية باستخدام إعدادات شبكة Windows. دعونا نفهم كيفية القيام بذلك خطوة بخطوة.
الخطوة 1: اضغط على مفتاح Windows على لوحة المفاتيح لفتح قائمة ابدأ ، واكتب الإعدادات ، وانقر فوق فتح.
الخطوة 2:من الجزء الأيمن ، حدد Windows Update.
الخطوة 3: حدد خيارات متقدمة من الجزء الأيمن.
الخطوة 4: قم بإيقاف تشغيل خيار “تنزيل التحديثات عبر الاتصالات المحدودة”.
الخطوة 5: الآن ، حدد “الشبكة والإنترنت” في الجزء الأيمن وانقر فوق Wi-Fi في الجزء الأيمن.
الخطوة 6: انقر فوق خصائص Wi-Fi.
الخطوة 7: أخيرًا ، قم بالتبديل إلى خيار الاتصال المقنن.
هذا يقلل من استخدام البيانات بينما يعطل أيضًا التحديثات التلقائية على Windows 11. هل هو أمر معقد للغاية بحيث يتعذر فهمه؟ حسنًا ، تحقق من الطريقة التالية لإيقاف التحديثات التلقائية مؤقتًا على Windows 11.
3. كيفية إيقاف تحديثات WINDOWS 11 التلقائية باستخدام خدمات WINDOWS
تستخدم هذه الطريقة خدمات Windows وتتيح لك تعطيل تحديثات Windows بشكل دائم. اتبع الخطوات التالية.
الخطوة 1: اضغط على مفتاح Windows على لوحة المفاتيح ، واكتب Run، وانقر فوق فتح.
ملاحظة: يمكنك أيضًا الضغط على “مفتاح Windows + R” لفتح مربع الحوار “تشغيل”.
الخطوة 2: في حقل نص مربع الحوار “تشغيل” ، اكتب services.msc وانقر فوق “موافق“.
الخطوة 3: قم بالتمرير لأسفل في قائمة الخدمات للعثور على خدمة Windows Update وانقر نقرًا مزدوجًا عليها لفتح خصائصها.
الخطوة 4: في علامة التبويب عام ، بجوار نوع بدء التشغيل ، حدد معطل من القائمة المنسدلة.
الخطوة 5: انقر فوق تطبيق ثم موافق.
تتيح لك هذه الخطوات تعطيل التحديثات التلقائية على Windows 11. إذا كنت ترغب في إعادة تشغيل تحديثات Windows 11 ، يمكنك اتباع الخطوات المذكورة أعلاه ، وفي نوع بدء التشغيل ، حدد تمكين. ستكون على ما يرام. هل تريد معرفة طريقة أخرى لإيقاف تشغيل التحديثات التلقائية لنظام التشغيل Windows 11؟ تابع القراءة.
4. كيفية تعطيل التحديثات التلقائية على WINDOWS 11 باستخدام محرر التسجيل
قد تبدو هذه الطريقة معقدة ، لكنها ليست كذلك. ولكن نظرًا لأن هذه الطريقة تستخدم محرر التسجيل ، فإننا نقترح عليك عمل نسخة احتياطية من سجل Windows قبل اتباع الخطوات. بمجرد الانتهاء ، اتبع الخطوات المذكورة أدناه.
الخطوة 1: اضغط على مفتاح Windows بلوحة المفاتيح ، واكتب محرر التسجيل ، وانقر على “تشغيل كمسؤول”.
ملاحظة: يمكنك أيضًا الضغط على “مفتاح Windows + R” لفتح مربع الحوار “تشغيل” ، واكتب regedit.exe ، ثم انقر فوق “موافق” لفتح محرر التسجيل.
في الموجه ، حدد نعم.
الخطوة 2: في الشريط العلوي ، أدخل العنوان المذكور أدناه.
HKEY_LOCAL_MACHINE\SOFTWARE\Policies\Microsoft\Windows
الآن ، تحتاج إلى إنشاء مجلدي WindowsUpdate و AU (التحديث التلقائي).
الخطوة 3: لذلك ، انقر بزر الماوس الأيمن في المساحة الفارغة ، واختر جديد ، وحدد مفتاح ، وأنشئ مجلدًا ، وقم بتسميته WindowsUpdate.
الخطوة 4: الآن ، حدد مجلد WindowsUpdate في الشريط الجانبي ، وفي الجزء الأيمن ، انقر بزر الماوس الأيمن ، واختر جديد ، وحدد مفتاح ، وأنشئ مجلدًا وقم بتسميته AU.
يجب أن يبدو العنوان كما يلي:
HKEY_LOCAL_MACHINE\SOFTWARE\Policies\Microsoft\Windows\WindowsUpdate\AU
الخطوة 5: الآن ، حدد مجلد AU في الشريط الجانبي ، وفي الجزء الأيسر ، انقر بزر الماوس الأيمن فوق المساحة الفارغة وانقر فوق جديد ، وحدد قيمة DWORD (32 بت) ، وقم بتسميتها NoAutoUpdate.
الخطوة 6: الآن ، انقر نقرًا مزدوجًا فوق NoAutoUpdate.
الخطوة 7: اضبط قيمته على 1 وانقر فوق موافق.
أعد تشغيل جهاز Windows الخاص بك لتنفيذ التغييرات وتنفيذها. وهذا كل شيء! لقد نجحت في تعطيل تحديثات Windows.
5. قم بإيقاف تشغيل التحديثات التلقائية على WINDOWS 11 باستخدام محرر سياسة المجموعة
يمكن التحكم في معظم الإعدادات الموجودة على Windows بشكل جيد بواسطة محرر نهج المجموعة ، ولا يعد Windows Update استثناءً. إليك كيفية إيقاف تشغيل التحديثات التلقائية على Windows 11.
ملاحظة: محرر نهج المجموعة متاح فقط لإصدارات Windows 11 Pro و Enterprise. إذا كنت تستخدم Windows 11 Home Edition ، فيمكنك تخطي هذه الطريقة.
الخطوة 1: اضغط على مفاتيح Windows على لوحة المفاتيح ، واكتب gpedit.msc ، وانقر فوق فتح.
ملاحظة: يمكنك أيضًا الضغط على “مفتاح Windows + R” لفتح مربع الحوار “تشغيل” ، واكتب gpedit.msc ، ثم انقر فوق “موافق”.
الخطوة 2: في الجزء الأيمن ، ضمن نهج الكمبيوتر المحلي ، حدد تكوين الكمبيوتر
الخطوة 3: في الجزء الأيسر ، انقر نقرًا مزدوجًا فوق القوالب الإدارية.
الخطوة 4: حدد خيار مكونات Windows.
الخطوة 5: ضمن خيار مكونات Windows ، حدد موقع Windows Update وافتحه.
الخطوة 6: انتقل إلى “إدارة تجربة المستخدم النهائي”.
الخطوة 7: الآن ، انقر نقرًا مزدوجًا فوق الخيار “تكوين التحديثات التلقائية”.
الخطوة 8: في نافذة تكوين التحديثات التلقائية ، حدد الخيار معطل وانقر على تطبيق متبوعًا بموافق.
باستخدام هذا الإعداد ، تكون قد أوقفت التحديثات التلقائية على جهاز الكمبيوتر الذي يعمل بنظام Windows 11.
أسئلة وأجوبة حول تحديثات WINDOWS
1. ماذا يحدث إذا رفضت تحديث Windows 11؟
لن يتغير شيء. ستدعم Microsoft Windows 10 حتى 14 أكتوبر 2025 ، وحتى ذلك الحين يمكنك متابعة استخدام Windows 10. إذا غيرت رأيك ، فيمكنك دائمًا الانتقال إلى الإعدادات> تحديث النافذة> قبول تثبيت Windows 11.
2. ماذا يحدث إذا قمت بإيقاف تحديث Windows قيد التقدم؟
عندما تقوم بإيقاف تحديثات Windows فيما بينها ، فقد يؤدي ذلك إلى إتلاف نظام التشغيل. إذا توقفت ، فقد تضطر إلى إعادة تثبيت إصدار Windows مرة أخرى من البداية.
3. ماذا يحدث إذا لم تقم بتحديثات Windows؟
تتكون تحديثات Windows من تحديثات وتصحيحات أمان مهمة لسلامة وأمن نظامك. ومع ذلك ، إذا كنت لا ترغب في التحديث ، فيمكنك الاستمرار في استخدام نظامك ، ولكنه سيكون عرضة للأخطاء والهجمات الأمنية.
احصل على مزيد من التحكم في جهاز الكمبيوتر الخاص بك
بعض الطرق المذكورة أعلاه بسيطة جدًا ؛ ومع ذلك ، يصبح البعض الآخر أكثر تعقيدًا قليلاً في النهاية. لكن ستساعدك جميع الطرق الموضحة في هذه المقالة على إيقاف تشغيل التحديثات التلقائية على Windows 11 بسرعة وفعالية. إذن ، كم مرة تقوم بتحديث نظام Windows الخاص بك؟ شارك إجابتك في التعليقات أدناه.