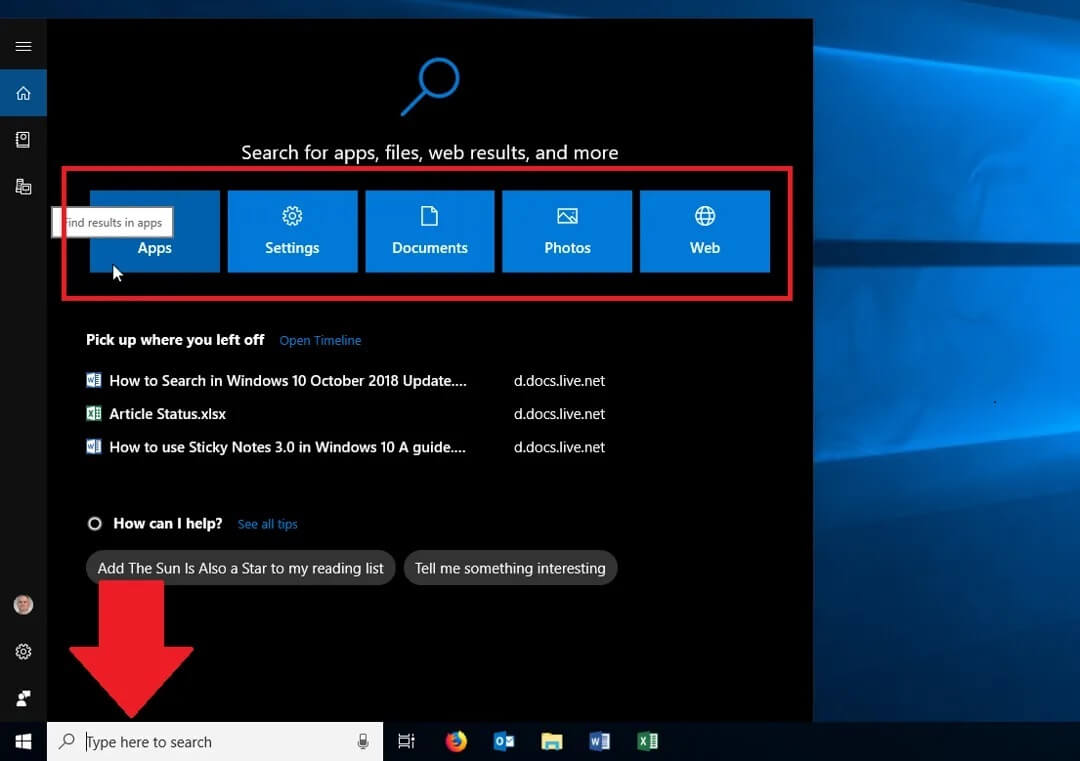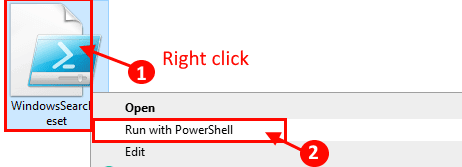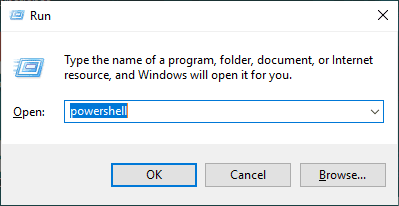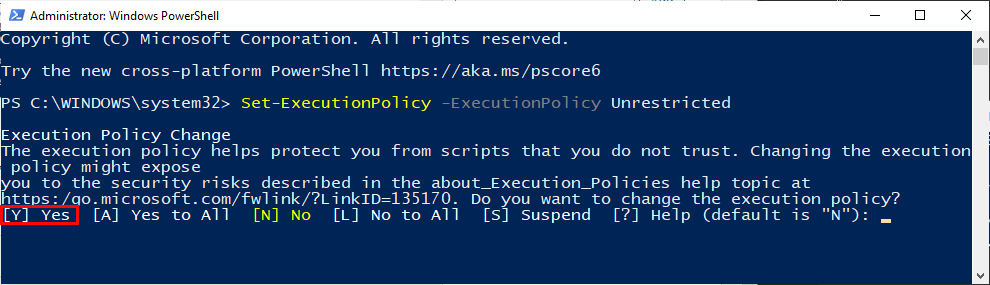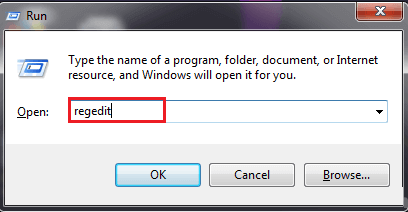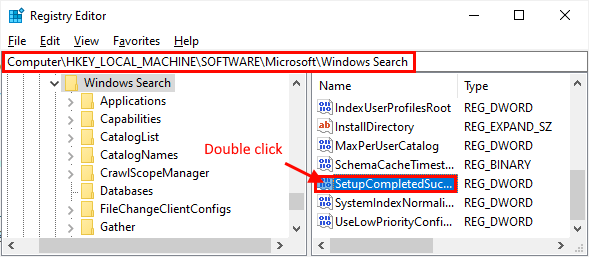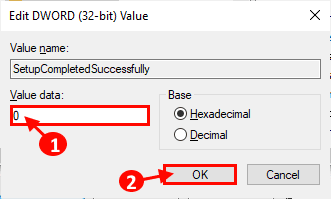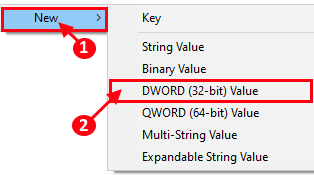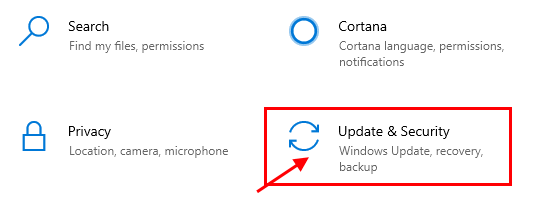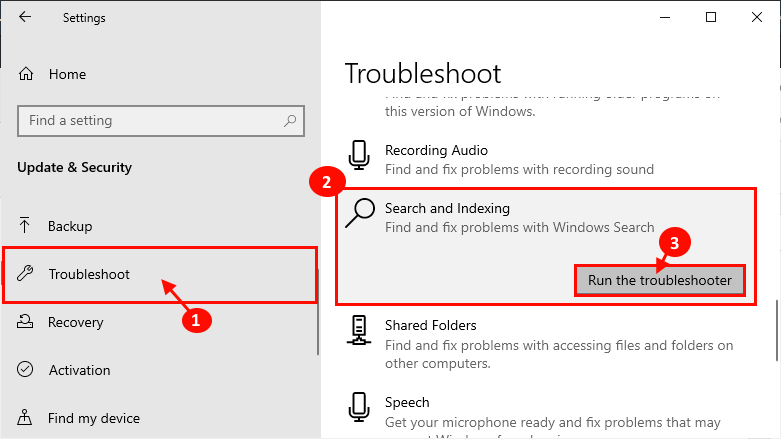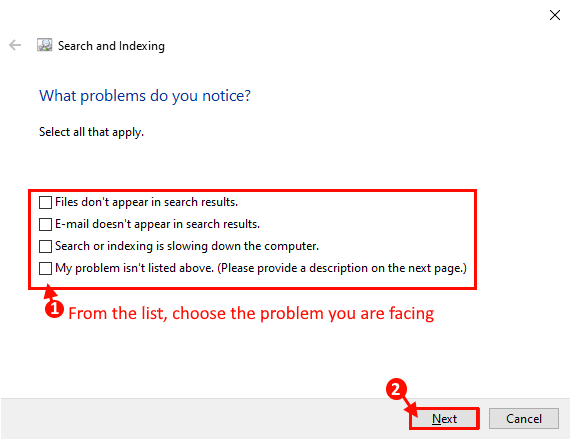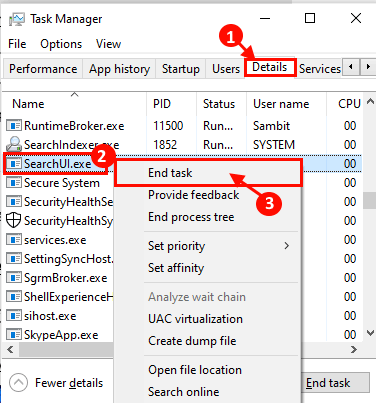كيفية إعادة تعيين البحث في Windows 10
يعمل Windows Search بشكل مثالي عندما يتعلق الأمر بالبحث عن شيء معين على جهازك. يعمل Windows Search بشكل فعال على تضييق نطاق البحث عن طريق فهرسة نوع البحث وتاريخ التعديل وحجم النتيجة وما إلى ذلك. لكن بعض مستخدمي Windows 10 يواجهون بعض الصعوبات في Windows 10 Search. إذا كنت تعاني من نفس الشيء ، فلا داعي للقلق. ستؤدي إعادة تعيين البحث إلى حل مشكلتك. ما عليك سوى اتباع أي من هذه الطرق لإعادة تعيين “البحث في نظام التشغيل Windows 10.” ، ولكن قبل المضي قدمًا ، جرب هذه الحلول لمحاولة حل أكثر بساطة لمشكلتك.
الحلول الأولية –
1. إذا كنت تواجه هذه المشكلة لأول مرة على جهازك ، فأعد تشغيل الكمبيوتر.
2. تحقق مما إذا كان هناك أي تحديث لـ Windows معلق أم لا. إذا كان هناك أي تحديث لـ Windows معلق ، فانتظر التثبيت ثم أعد تشغيل الكمبيوتر. بعد إعادة التشغيل ، تحقق مما إذا كان Search يعمل أم لا.
ملحوظة-
ستؤدي إعادة تعيين Windows Search إلى إعادة تعيين “البحث” إلى “سجل Windows الأول” في الوقت المناسب. لن يكون هناك سجل بحث.
الطريقة 1 – إعادة تعيين Windows Search باستخدام Powershell-
1. قم بتنزيل ملف WindowsSearchReset.zip هذا على جهاز الكمبيوتر الخاص بك.
2. الآن ، قم باستخراج ملف WindowsSearchReset.zip هذا إلى موقع مناسب من اختيارك.
3. انقر فوق “نعم” للسماح “التحكم في حساب المستخدم” للسماح Powershell للعمل مع حقوق إدارية.
انتظر بعض الوقت عندما يتم تشغيل هذا البرنامج النصي على جهاز الكمبيوتر الخاص بك. سيتم إعادة تعيين Windows Search بعد الانتهاء من تشغيل البرنامج النصي على جهاز الكمبيوتر الخاص بك.
الآن ، إذا واجهت رسالة “لا يمكن تحميله نظرًا لتعطيل تشغيل البرامج النصية على هذا النظام” على جهاز الكمبيوتر الخاص بك ، فقد يكون السبب في ذلك أن جهاز الكمبيوتر الخاص بك لا يسمح لـ Windows Powershell بتشغيل البرامج النصية التلقائية.
اتبع هذه الخطوات لتجنب هذا الخطأ
1. اضغط على مفتاح Windows + R لبدء تشغيل التطبيق ، ثم اضغط على “powershell” واضغط على Ctrl + Shift + Enter لفتح Powershell مع حقوق إدارية. انقر فوق “نعم” للسماح بالتحكم في حساب المستخدم.
2. الآن ، انسخ هذا الأمر والصقه في نافذة Powershell ، واضغط على Enter لتنفيذه.
Set-ExecutionPolicy -ExecutionPolicy Unrestricted
3. انقر فوق “نعم” لتأكيد تنفيذ هذا النص مرة واحدة فقط.
الآن ، حاول مرة أخرى تشغيل البرنامج النصي المستخرج (الخطوة 2 من الطريقة الأولى).
الطريقة 2- إعادة تعيين بحث Windows باستخدام محرر التسجيل
1. اضغط على مفتاح Windows + R لبدء تشغيل ، ثم اكتب “regedit” واضغط على Enter.
2. الآن ، في الجزء الأيمن ، قم بتوسيع
HKEY_LOCAL_MACHINE \ SOFTWARE \ Microsoft \ Windows Search
الآن ، في الجزء الأيمن من محرر التسجيل ، ابحث عن “SetupCompletedSuccessfully” وانقر نقرًا مزدوجًا فوقه.
3. الآن ، قم بتعيين بيانات القيمة للمفتاح على “0” ثم انقر فوق “موافق“.
ملحوظة-
إذا لم تشاهد مفتاح “SetupCompletedSuccessfully” ، فانقر بزر الماوس الأيمن وانقر على “جديد” ثم انقر فوق “قيمة DWORD (32 بت)”. إعادة تسمية المفتاح الجديد باسم “SetupCompletedSuccessfully”.
الآن ، يمكنك تغيير “بيانات القيمة” من مفتاح “SetupCompletedSuccessfully” كما هو مذكور في الخطوة 3.
طريقة 3 – استخدام مستكشف الأخطاء ومصلحها
إذا كنت تواجه مشكلة معينة في Windows Search (مثل – الملفات لا تظهر في نتائج البحث أو لم يتم سرد رسائل البريد الإلكتروني في نتائج البحث وما إلى ذلك) ، فيجب عليك الذهاب إلى هذا الإصلاح المحدد.
1. اضغط على مفتاح Windows + I لفتح إعدادات Windows. الآن ، انقر على “تحديث والأمان“.
2. الآن ، في الجزء الأيمن من نافذة الإعدادات ، انقر على “استكشاف الأخطاء وإصلاحها” ، ثم على الجانب الأيمن انتقل لأسفل للعثور على “البحث والفهرسة“. انقر فوقه ثم انقر فوق “تشغيل مستكشف الأخطاء ومصلحها“.
3. الآن ، في إطار مستكشف أخطاء البحث والفهرسة ، اختر المشكلة الخاصة التي تواجهها مع Windows Search. الآن ، انقر فوق “التالي” لبدء عملية استكشاف الأخطاء وإصلاحها.
4. سيقوم مستكشف الأخطاء ومصلحها باكتشاف أي مشكلات في بحث Windows. إذا وجدت أي مشكلة في البحث ، فسوف تحاول تصحيح المشكلة من تلقاء نفسها. بعد إصلاح المشكلة ، انقر فوق “إغلاق” لإغلاق نافذة مستكشف الأخطاء ومصلحها.
قد تحتاج إلى إعادة تشغيل الكمبيوتر لإنهاء عملية استكشاف الأخطاء وإصلاحها.
تحقق مما إذا كان Windows Search يعمل بشكل صحيح أم لا.
الطريقة 4 – إنهاء SearchUI.exe-
1. اضغط على Ctrl + Shift + Esc لفتح إدارة المهام.
2. الآن ، انتقل إلى علامة التبويب “تفاصيل” ، ثم انتقل لأسفل للعثور على “SearchUI.exe“. انقر بزر الماوس الأيمن فوقه ، ثم انقر فوق “إنهاء المهمة“.
3. أغلق نافذة مدير المهام.
الآن ، تحقق مما إذا كان يمكنك استخدام Windows Search دون أي خطأ أم لا. إذا كنت لا تزال تواجه المشكلة ، فأعد تشغيل الكمبيوتر. بعد إعادة التشغيل ، يجب حل المشكلات المتعلقة بالبحث.