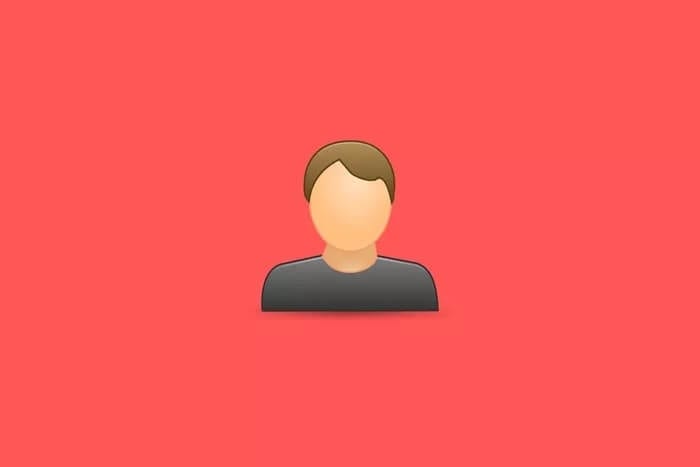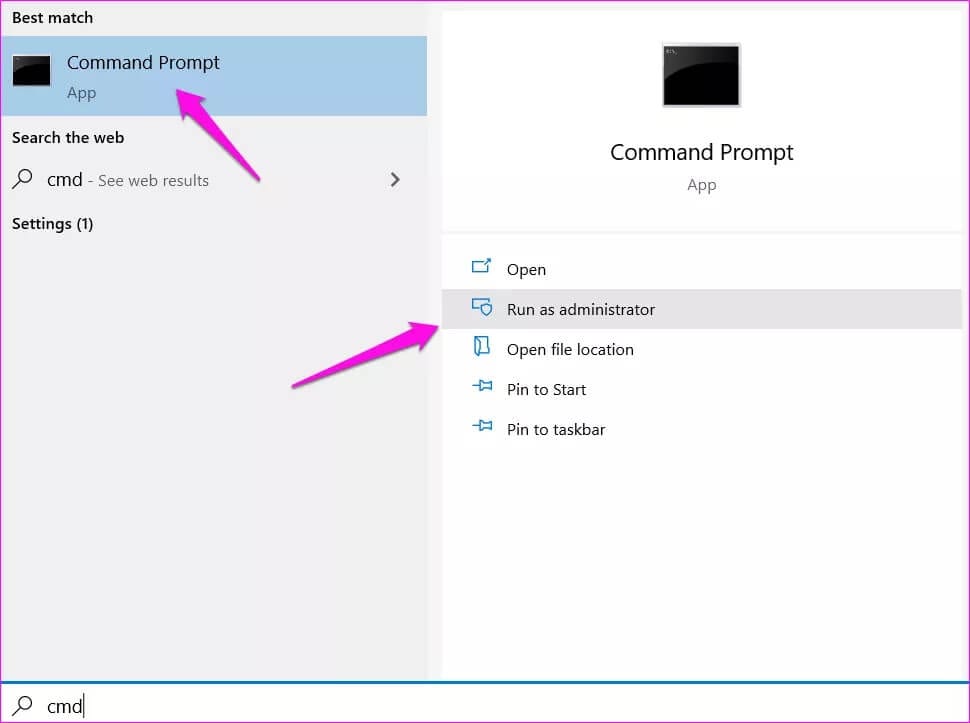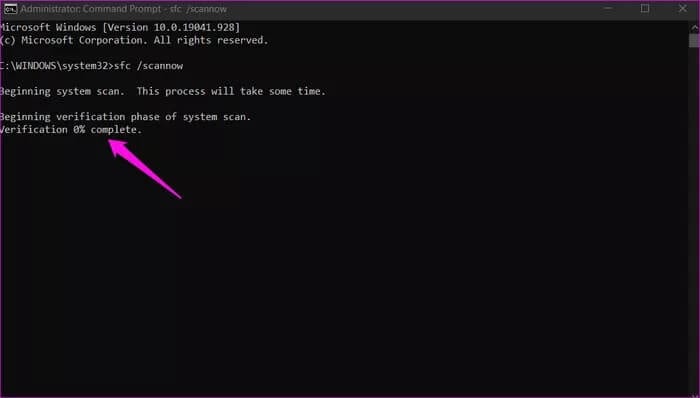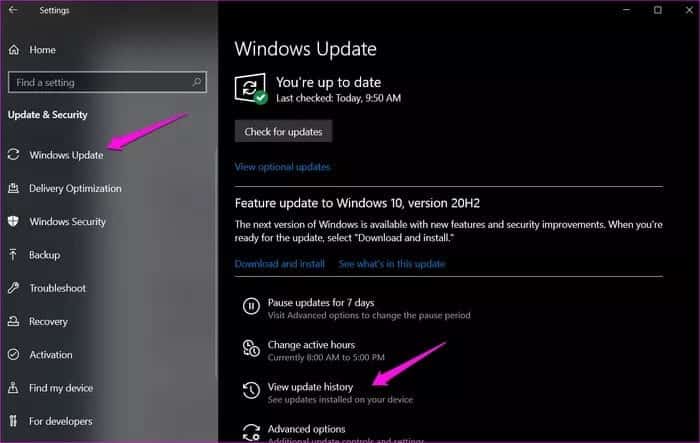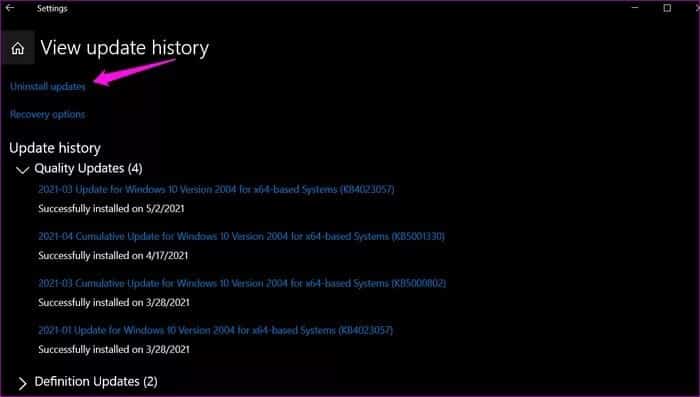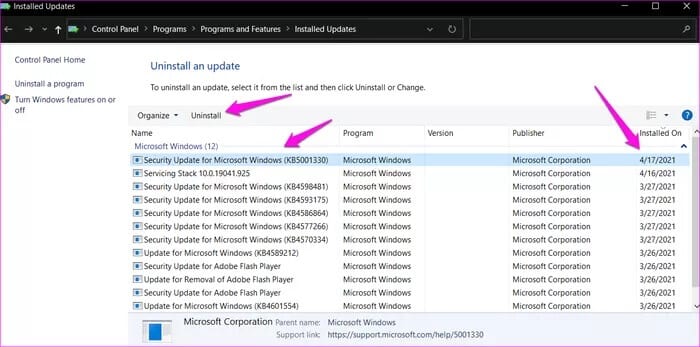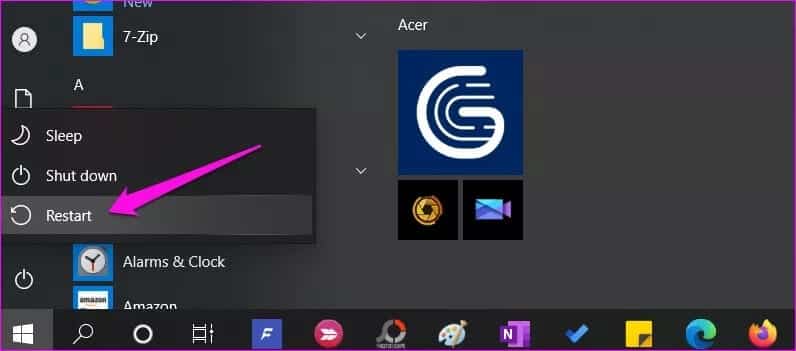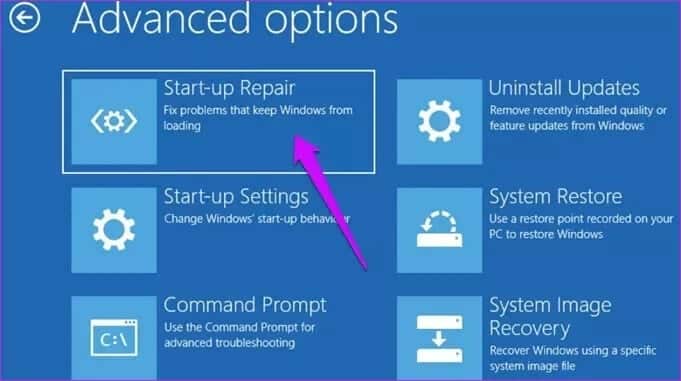أفضل 7 طرق لإصلاح إعادة تعيين إعدادات Windows إلى الوضع الافتراضي عند إعادة التشغيل
يتيح لك Windows 10 تخصيصه ليناسب رغبتك بالخلفيات ، وسمات الألوان ، وموضع شريط المهام ، واختصارات أيقونة التطبيق ، ومركز العمل ، والمزيد. لسوء الحظ ، يجد العديد من المستخدمين إعادة تعيين إعدادات Windows الخاصة بهم بعد إعادة تشغيل الكمبيوتر. سيكون تغيير الإعدادات مرارًا وتكرارًا إهدارًا هائلاً للوقت.
فلماذا يحدث هذا؟ قد تتضمن الأسباب ملفات النظام الفاسدة ، وعدم قدرة Windows على الاحتفاظ بالإعدادات بعد إعادة التشغيل ، وبعض الأسباب الأخرى. سنساعدك في استكشاف الأخطاء وإصلاحها وإصلاح إعادة تعيين إعدادات Windows إلى الوضع الافتراضي بعد إعادة تشغيل مشكلة الكمبيوتر.
هيا نبدأ.
1. ملف تعريف مستخدم جديد
يسمح Windows للمستخدمين بإنشاء ملفات تعريف مختلفة للإبقاء على عملهم وحياتهم الشخصية منفصلة. يستخدمه العديد من الأشخاص أيضًا عند مشاركة أجهزة الكمبيوتر الخاصة بهم مع أفراد العائلة الآخرين. الإعدادات في ملفات تعريف المستخدمين فريدة لكل مستخدم. يمكنك إما إنشاء ملف تعريف مستخدم قياسي أو مسؤول.
ربما تم اختراق ملفات النظام المرتبطة بملف تعريف المستخدم الخاص بك أو تلفها. طريقة واحدة لاختبار هذه النظرية هي ببساطة إنشاء ملف تعريف مستخدم جديد. من السهل القيام بذلك ، وقد قمنا بتغطية الخطوات في الرابط المشترك أعلاه.
2. مسح SFC و DISM
SFC أو مدقق ملفات النظام هي أداة سطر أوامر ستبحث عن ملفات النظام الفاسدة ثم تحاول إصلاحها. من ناحية أخرى ، يتم استخدام الأمر DISM أو نشر خدمة الصور وإدارتها لخدمة ملف صورة Windows.
الخطوة 1: اضغط على مفتاح Windows + S لفتح Windows Search واكتب CMD. انقر فوق تشغيل كمسؤول لفتح موجه الأوامر مع حقوق المسؤول.
الخطوة 2: اكتب الأوامر أدناه واحدًا تلو الآخر. انتظر حتى يبدأ الأمر الأول في تنفيذ مساره قبل إعطاء الأمر التالي.
sfc /scannow
dism.exe /online /cleanup-image /scanhealth
dism.exe /online /cleanup-image /restorehealth
أعد تشغيل الكمبيوتر بعد تشغيل هذه الأوامر للتحقق مما إذا كانت الإعدادات لا تزال مُعاد تعيينها.
3. إلغاء تثبيت التطبيقات المثبتة مؤخرًا
هل قمت بتثبيت تطبيق مؤخرًا؟ هل يمتلك التطبيق حقوق المسؤول؟ من المحتمل أن يكون التطبيق المعني يقاتل Windows من أجل الهيمنة على كيفية عمل إعدادات Windows. قم بإلغاء تثبيت هذا التطبيق / التطبيقات باستخدام Revo Uninstaller للتأكد من إزالة جميع الملفات المتبقية أيضًا. يمكنك دائمًا إعادة تثبيت هذه التطبيقات.
4. قم بإلغاء تثبيت تحديثات WINDOWS الأخيرة
تدفع Microsoft تحديثات Windows بشكل متكرر ، وقد تؤدي هذه التحديثات إلى تعطيل بعض الأشياء للإعداد الخاص بك. يمكن أن يؤدي التراجع عن التحديث إلى حل المشكلة حتى تتمكن من اكتشاف المكون الذي يغير الأشياء في إعداداتك.
الخطوة 1: اضغط على مفتاح Windows + I لفتح إعدادات Windows وانتقل إلى التحديث والأمان ، وحدد Windows Update في الشريط الجانبي الأيسر ، وانقر فوق عرض محفوظات التحديث.
الخطوة 2: انقر فوق إلغاء تثبيت التحديثات في الأعلى.
الخطوة 3: ستظهر لك قائمة بجميع التحديثات الأخيرة حسب تاريخها في نافذة منبثقة جديدة. حدد آخر تحديث وانقر فوق “إلغاء التثبيت” لإزالته.
تحقق مرة أخرى إذا تم إعادة تعيين إعدادات Windows. قم بإزالة تحديث آخر ، ولكن يجب عليك القيام بذلك لآخر تحديثات قليلة فقط.
تجدر الإشارة إلى أن هذا مؤقت وأن Windows سيعيد تثبيت هذه التحديثات جنبًا إلى جنب مع إصدار البناء الرئيسي التالي.
5. التمهيد النظيف
Clean Boot هي طريقة تشخيص أخرى تتضمن تعطيل التطبيقات والخدمات من التشغيل تلقائيًا عند بدء التشغيل. قد يتسبب أحد التطبيقات أو الخدمات الحالية في إعادة تعيين إعدادات Windows.
6. إصلاح بدء التشغيل
كما يوحي الاسم ، تساعد أداة إصلاح بدء التشغيل في إصلاح المشكلات المتعلقة بالتمهيد في Windows 10. نقترح عليك حفظ كل عملك لأنه سيتضمن إعادة تشغيل الكمبيوتر عدة مرات.
الخطوة 1: اضغط مع الاستمرار على مفتاح Shift ثم أعد تشغيل الكمبيوتر من قائمة ابدأ في Windows> خيارات الطاقة.
الخطوة 2: يجب أن يتم الترحيب بك بشاشة ذات خلفية زرقاء. انتقل إلى استكشاف الأخطاء وإصلاحها> الخيارات المتقدمة> إصلاح بدء التشغيل. اختر حساب مستخدم. حدد حقوق المسؤول وأدخل كلمة المرور للتأكيد. دع إصلاح بدء التشغيل يعمل. بمجرد الانتهاء من ذلك ، سيتم إعادة تشغيل جهاز الكمبيوتر الخاص بك تلقائيًا.
7. استعادة النقطة وإعادة التعيين
هذان مفهومان منفصلان اكتشفناهما من قبل بالتفصيل. أولاً ، حاول استعادة جهاز الكمبيوتر الخاص بك إلى نقطة زمنية سابقة عندما كان يعمل بشكل صحيح. تحتوي كل نقطة استعادة على تاريخ ووقت مختوم حتى تعرف متى تم إنشاؤها. هذا لن يؤدي إلى فقدان البيانات.
إذا فشلت استعادة جهاز كمبيوتر يعمل بنظام Windows ووجدت أن إعدادات Windows لا تزال تتم إعادة تعيينها عند إعادة التشغيل ، فإن إعادة التعيين هي الخيار الوحيد. ستؤدي إعادة التعيين إلى إعادة تثبيت نسخة جديدة من نظام التشغيل Windows ، وحذف كل شيء على محركات الأقراص الداخلية. لا نوصي عادةً بإعادة تعيين الكمبيوتر ما لم يكن هناك طريقة أخرى للخروج.
نافذة على عالم جديد
لا تعد إعدادات Windows التي يتم إعادة تعيينها خطأ فادحًا. يجب أن تكون قادرًا على متابعة العمل ، خاصة إذا كنت تستخدم تطبيقات الويب. ومع ذلك ، فإنه يأخذ وقتًا بعيدًا عن جداول المستخدمين المزدحمة التي تحاول تخصيص الإعدادات من البداية.
نأمل أن يتم حلها ولكن حتى ذلك الحين ، ما يمكنك فعله هو ببساطة وضع جهاز الكمبيوتر الخاص بك في وضع السبات. تجنب إيقاف تشغيل Windows حتى تحصل على وقت كافٍ لتحري الخلل وإصلاحه.