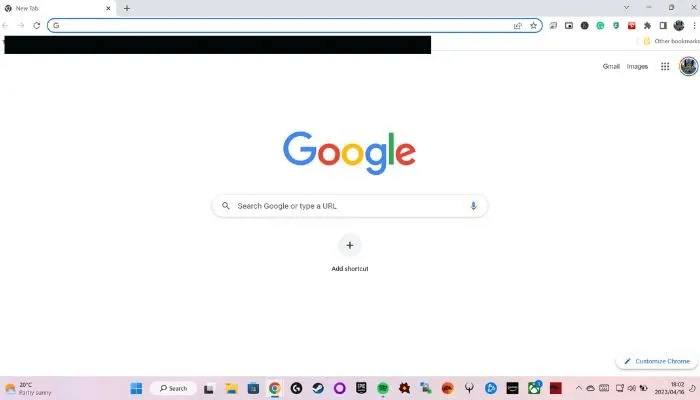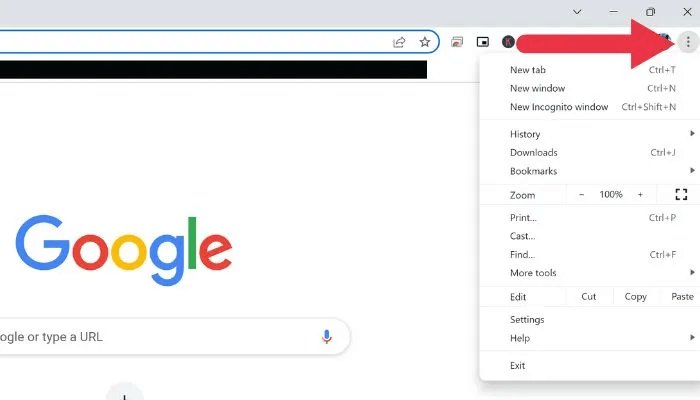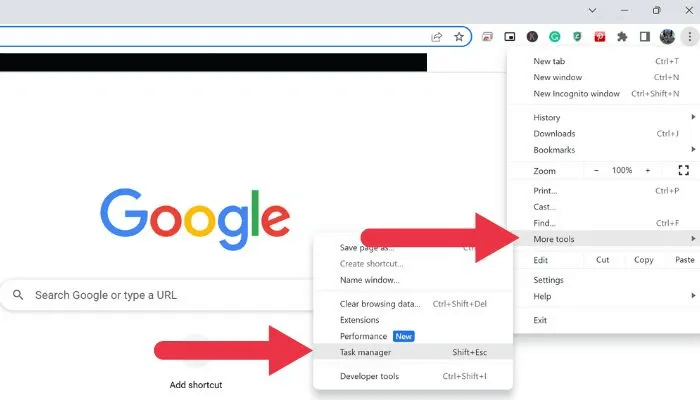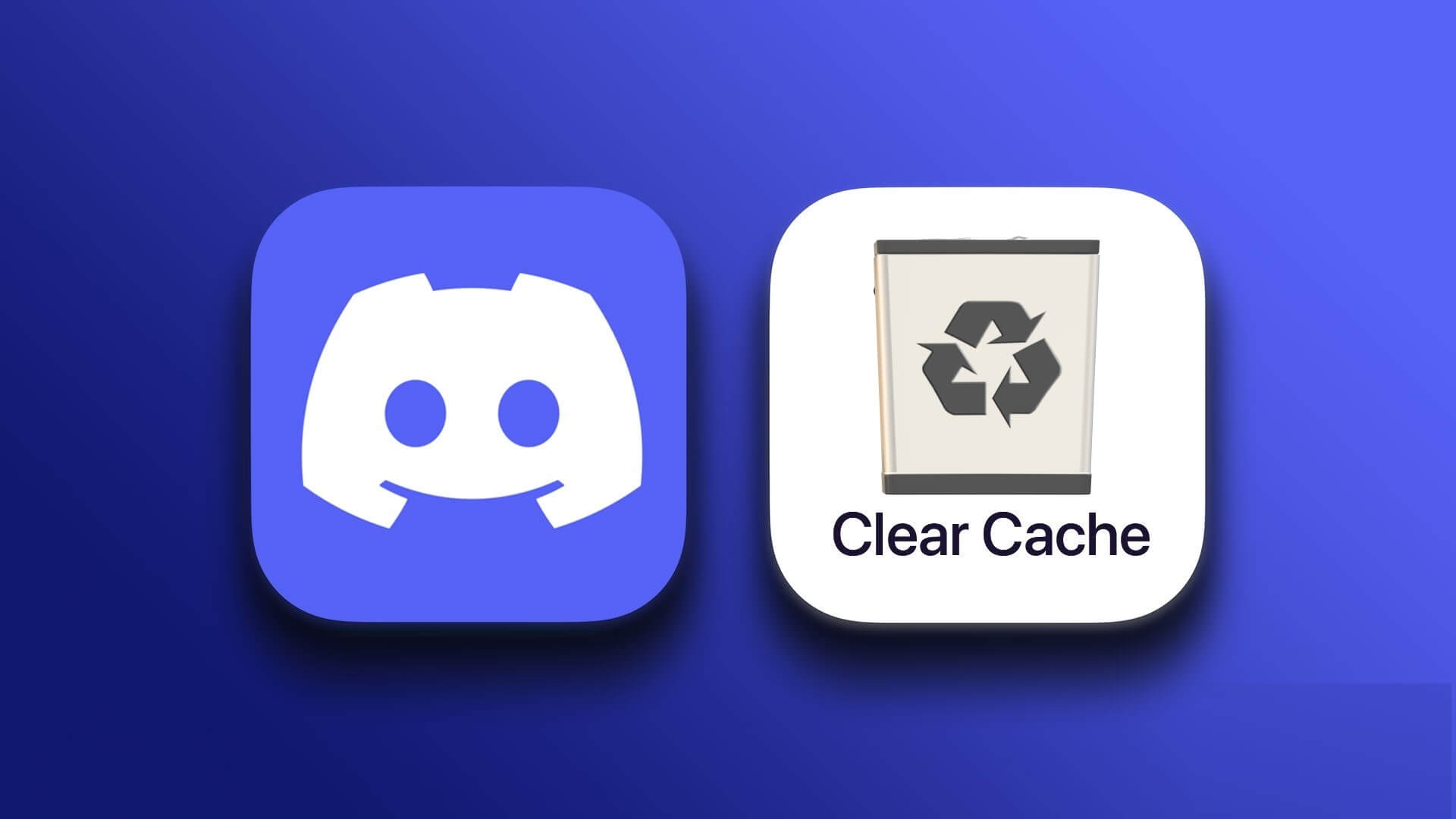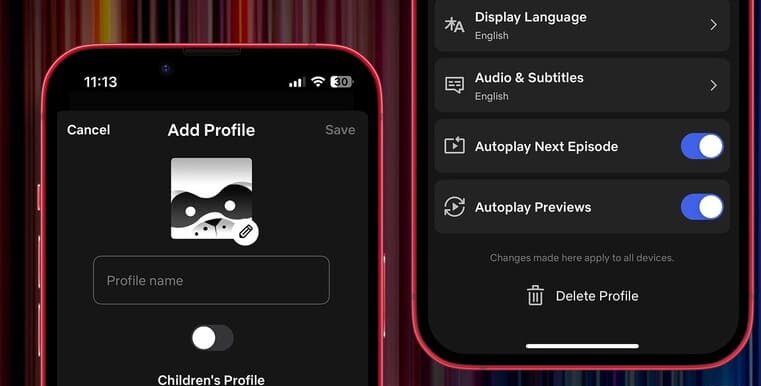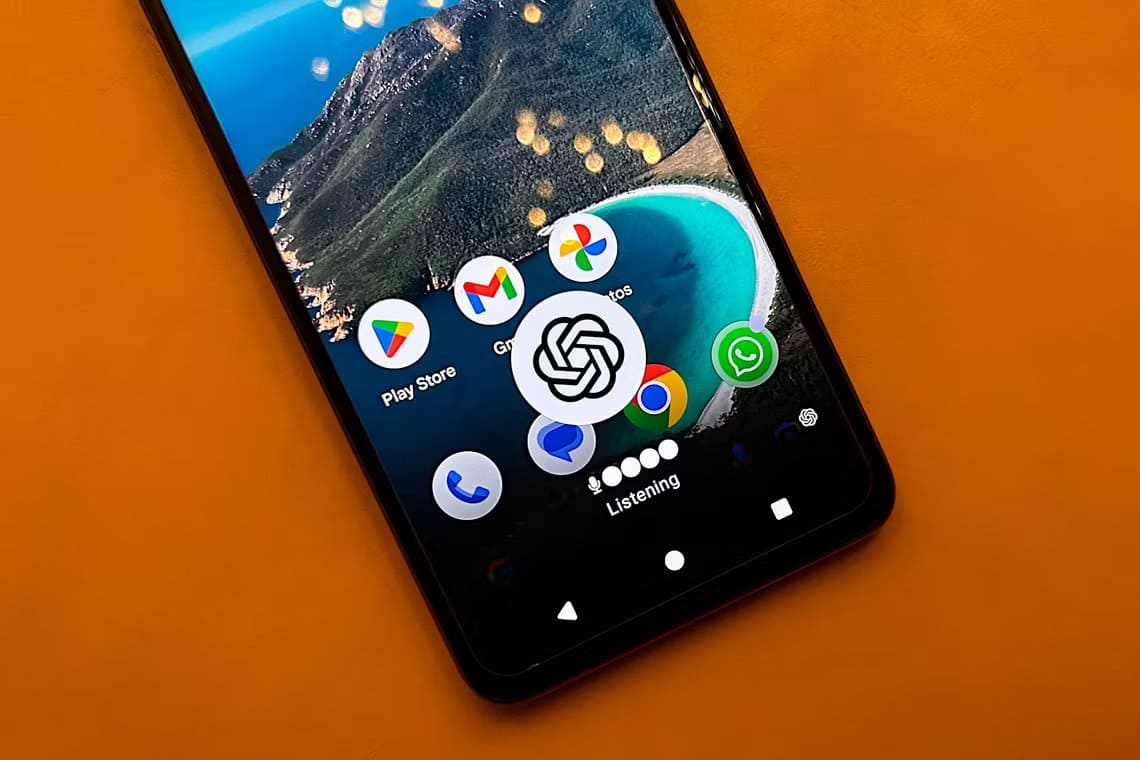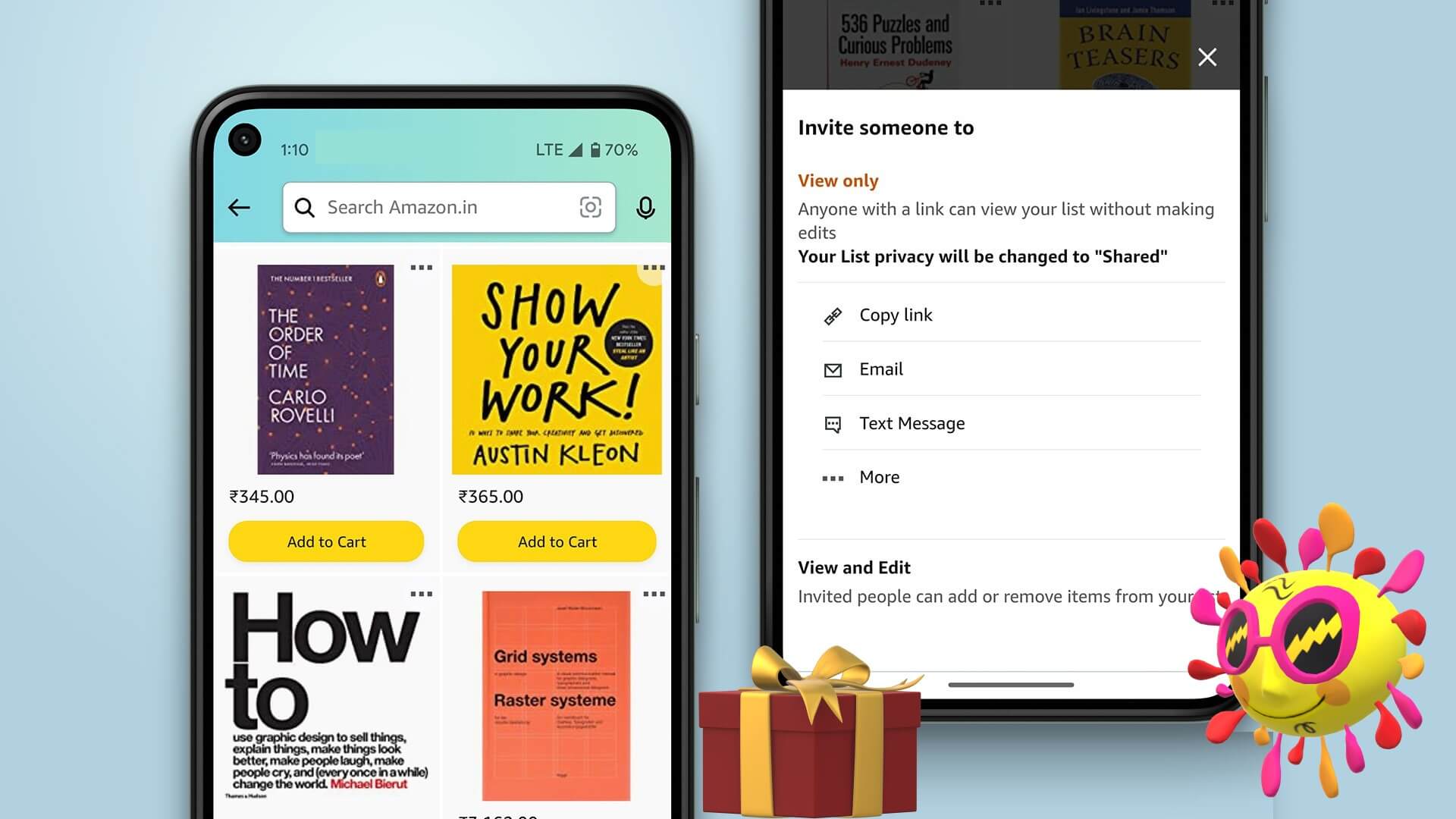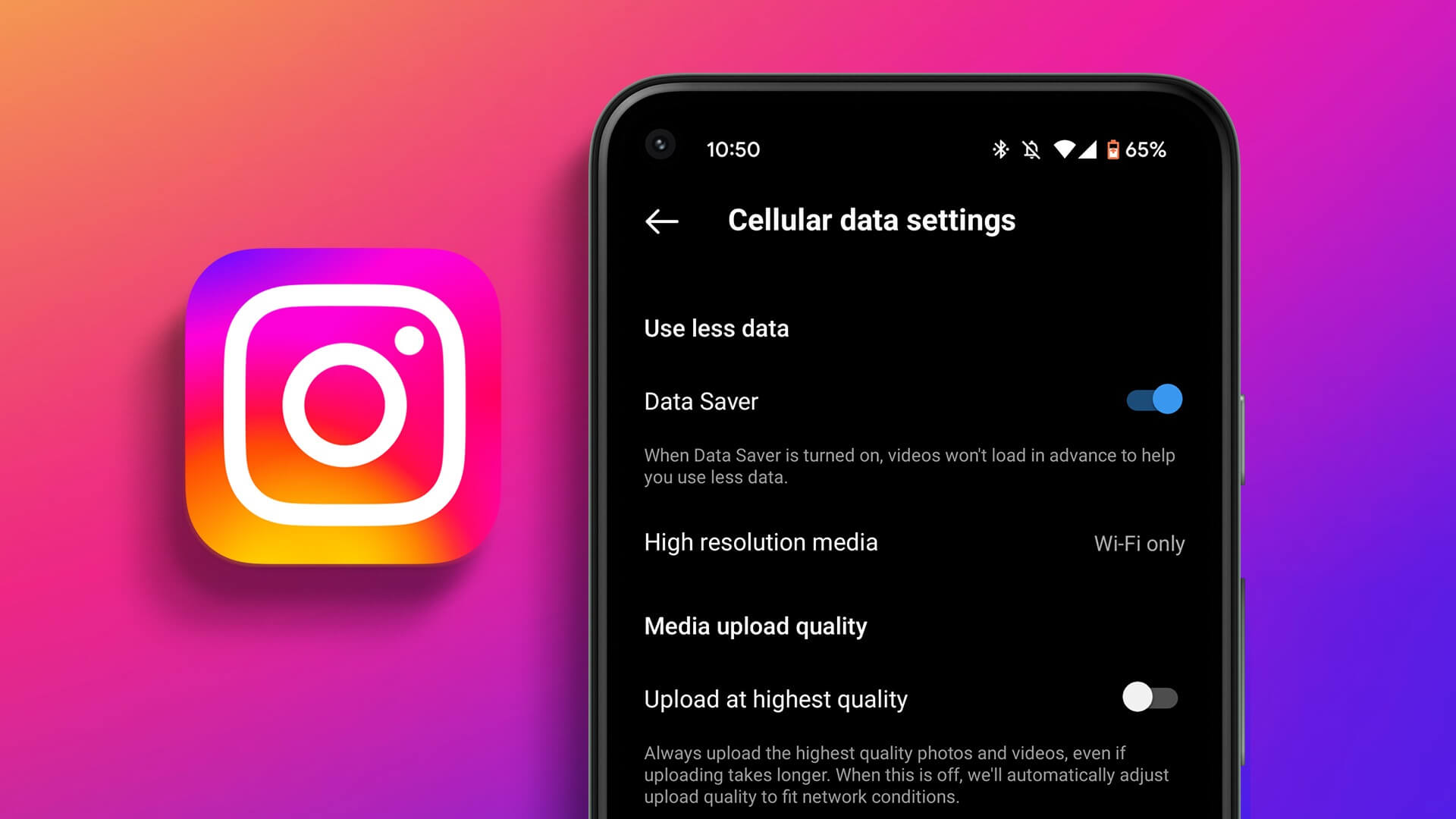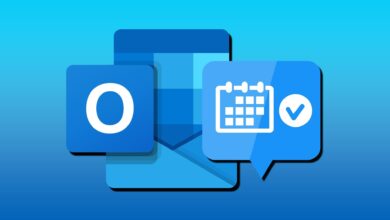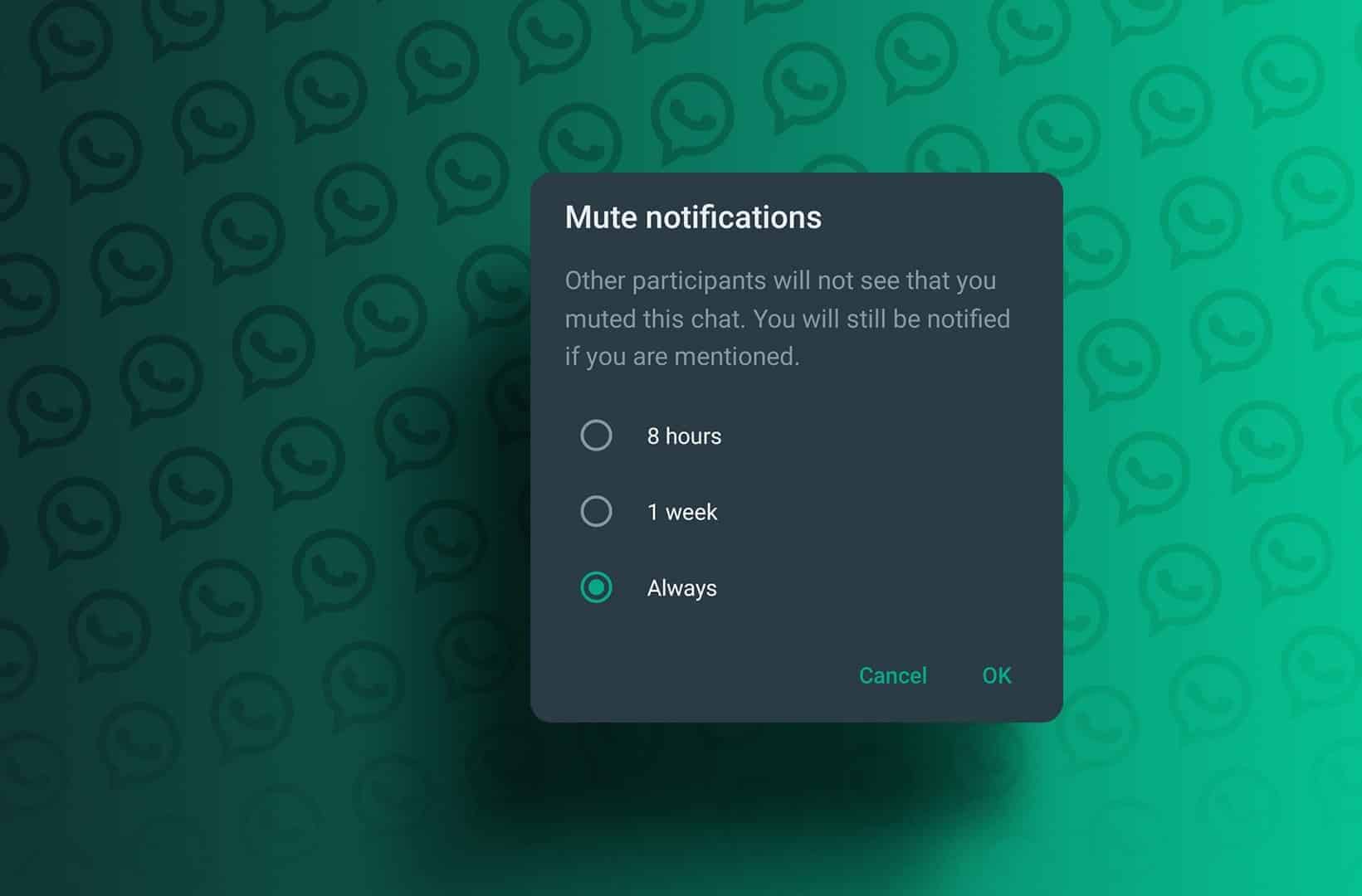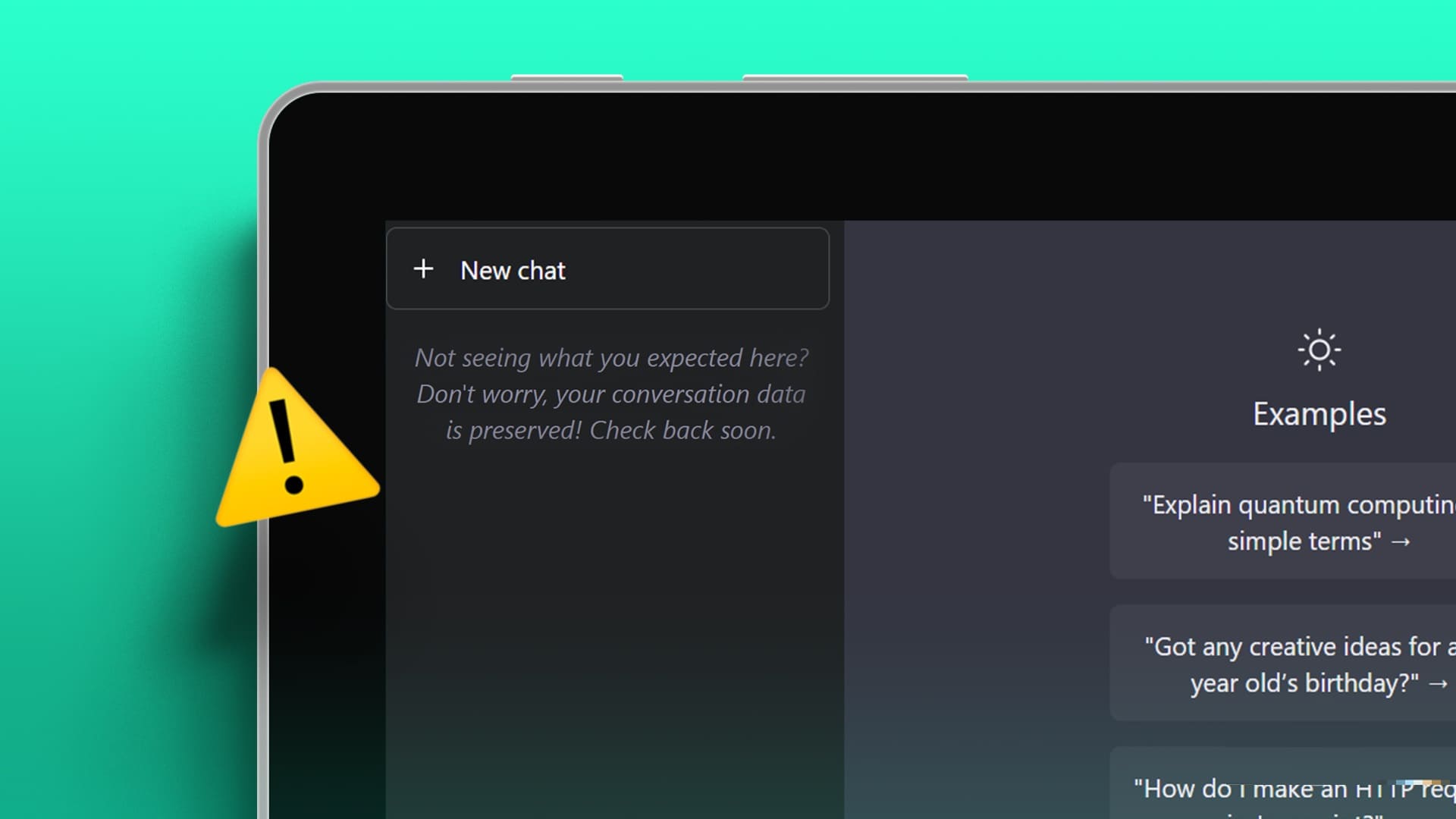إذا واجهت في أي وقت مضى تعثر Chrome في نظامك أو تساءلت عما يستهلك جميع مواردك ، فسيسعدك معرفة أن Chrome يحتوي على مدير مهام مدمج على كل من Windows و macOS. توفر هذه الأداة القوية نظرة ثاقبة حول العمليات الجارية والذاكرة ووحدة المعالجة المركزية واستخدام الشبكة ، مما يساعدك على استكشاف العديد من المشكلات وإصلاحها. تعرف على كيفية فتح مدير المهام الثانوي هذا وتفسير البيانات واستخدامها لتشخيص المواقع التي بها مشكلات والمواقع الضارة والمكونات الإضافية والمزيد في هذا البرنامج التعليمي. فيما يلي كيفية استخدام مدير مهام Chrome على Windows و macOS.
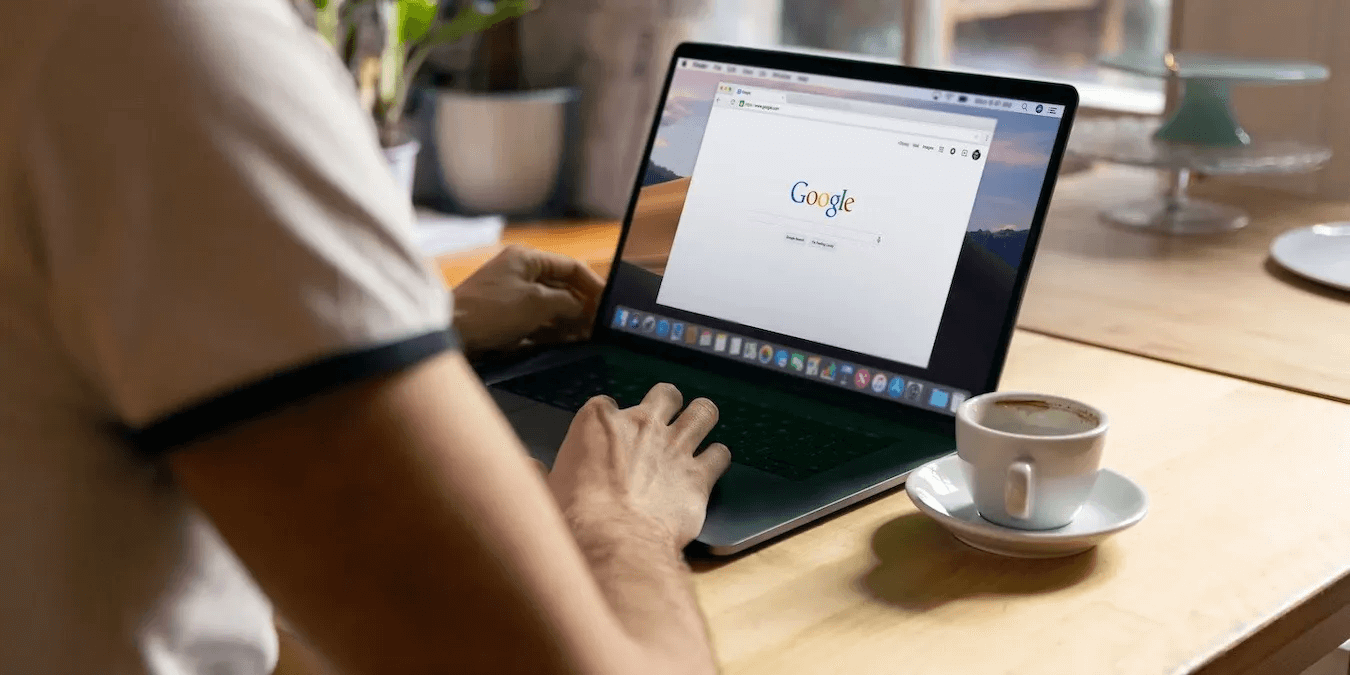
كيفية فتح مدير مهام Chrome
كما قد تتوقع ، فإن الطريقة الوحيدة لفتح مدير مهام Chrome هي عبر Chrome نفسه. بافتراض تثبيت المتصفح على نظام التشغيل Windows أو macOS ، فاتبع هذه الخطوات لفتحه بغض النظر عن نظام التشغيل الذي تستخدمه.
- افتح متصفح Chrome.
- انقر على النقاط الرأسية الثلاث في الزاوية العلوية اليمنى من نافذة المتصفح لفتح قائمة Chrome.
- مرر مؤشر الماوس فوق “المزيد من الأدوات” ، ثم انقر على “مدير المهام”.
- بدلاً من ذلك ، استخدم اختصار لوحة المفاتيح Shift + Esc في Windows لفتح إدارة المهام مباشرة.
فهم مدير مهام Chrome
عندما يتعلق الأمر بإدارة أداء متصفحك ، فإن المعرفة قوة. يؤدي فهم إدارة المهام في Chrome إلى فتح مجموعة كبيرة من المعلومات حول العمليات التي يتم تشغيلها داخل Chrome ، بما في ذلك علامات التبويب والإضافات ومهام الخلفية.
من خلال الخوض في تعقيدات هذه العمليات ، يمكنك مراقبة تخصيص موارد متصفحك وتحسينه بشكل أفضل ، مما يؤدي إلى تجربة تصفح أكثر سلاسة وفعالية. كما أن لها قيمة كبيرة كأداة لاستكشاف الأخطاء وإصلاحها!
عند فتح مدير مهام Chrome ، ستظهر لك قائمة شاملة بالعمليات النشطة التي تعمل في Chrome.
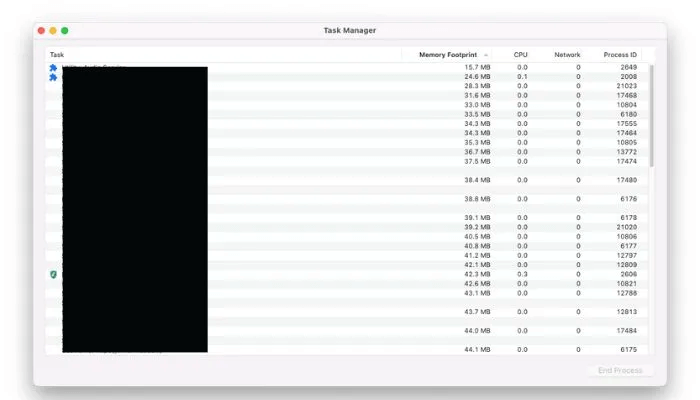
تشمل هذه العمليات علامات تبويب فردية وإضافات وعمليات خلفية قد تؤثر على أداء نظامك. لكل عملية ، يوفر مدير المهام معلومات قيمة ، بما في ذلك:
- المهمة: اسم أو وصف العملية.
- بصمة الذاكرة: مقدار ذاكرة الوصول العشوائي (RAM) التي تستخدمها العملية ، مما يعطي نظرة ثاقبة لتأثيرها على موارد النظام.
- وحدة المعالجة المركزية (CPU): النسبة المئوية لموارد وحدة المعالجة المركزية بجهاز الكمبيوتر التي تستهلكها العملية ، مما يساعد على تحديد الاختناقات في الأداء.
- الشبكة: مقدار النطاق الترددي للشبكة الذي تستخدمه العملية ، مما يسمح لك بقياس تأثيره على اتصالك بالإنترنت.
- معرف العملية: معرف فريد يتم تعيينه لكل عملية ، وهو مفيد لاستكشاف الأخطاء وإصلاحها والتشخيصات المتقدمة.
لمزيد من التخصيص في طريقة العرض الخاصة بك وتبسيط تحليلك ، انقر فوق رؤوس الأعمدة لفرز البيانات. على سبيل المثال ، سيؤدي النقر فوق “بصمة الذاكرة” إلى تنظيم العمليات بناءً على استخدام الذاكرة ، مما يجعل من السهل تحديد العملية الأكثر استهلاكًا للموارد. من خلال فهم كيفية تفسير هذه البيانات ، ستكون مجهزًا جيدًا لإدارة أداء متصفحك ومعالجة أي مشكلات بشكل استباقي.
استخدام مدير مهام Chrome لاستكشاف مشكلات Chrome وإصلاحها
يعد مدير مهام Chrome مفيدًا لعدد من أغراض استكشاف الأخطاء وإصلاحها:
- تحديد المواقع التي بها مشكلات: إذا كان Chrome بطيئًا أو لا يستجيب ، فافتح مدير المهام وابحث عن أي علامات تبويب تستهلك قدرًا كبيرًا من الذاكرة أو موارد وحدة المعالجة المركزية. قد يكون هؤلاء هم الجناة وراء التباطؤ. حاول إغلاق علامات التبويب الإشكالية وتحقق مما إذا كان الأداء يتحسن أم لا.
- كشف المواقع الضارة: تستخدم بعض المواقع الضارة موارد نظامك لتعدين العملات المشفرة أو القيام بأنشطة شائنة أخرى. قد تشير رؤية موقع يستهلك قدرًا مشبوهًا من وحدة المعالجة المركزية أو موارد الشبكة إلى موقع ضار. أغلق علامة التبويب وفكر في إجراء فحص أمني على جهاز الكمبيوتر الخاص بك.
- تحرّي الخلل في الإضافات وإصلاحه: يمكن أن تتسبب الإضافات أيضًا في حدوث مشكلات في الأداء في Chrome. لتحديد الامتدادات التي بها مشكلات ، ابحث عن العمليات ذات الذاكرة العالية أو استخدام وحدة المعالجة المركزية في إدارة المهام. قم بتعطيل أو إزالة الامتدادات التي بها مشكلات وأعد تشغيل Chrome لمعرفة ما إذا كان قد تم حل المشكلة أم لا.
- إدارة العمليات في الخلفية: تستمر بعض العمليات في العمل في الخلفية ، حتى عندما يكون Chrome مغلقًا. لتحديد هذه العمليات ، ابحث عن العناصر التي تحمل علامة “صفحة الخلفية” في إدارة المهام. إذا كانت العملية في الخلفية تستهلك الكثير من الموارد ، ففكر في تعطيل الملحق المرتبط أو تغيير إعداداته.
- مراقبة استخدام موارد علامة التبويب بمرور الوقت: راقب استخدام الموارد لعلامات التبويب التي تزورها بشكل متكرر أو تفتحها لفترات طويلة. إذا لاحظت أن استخدام الموارد يزداد بشكل ملحوظ بمرور الوقت ، فقد يشير ذلك إلى تسرب للذاكرة أو رمز غير فعال على موقع الويب. حاول تحديث علامة التبويب أو الاتصال بمالك الموقع للإبلاغ عن المشكلة.
- تحقق من مشكلات توافق المتصفح: قد لا تكون بعض مواقع الويب محسّنة لمتصفح Chrome ، مما يؤدي إلى زيادة استهلاك الموارد. قارن أداء موقع الويب في المتصفحات الأخرى باستخدام مديري المهام أو أدوات الأداء الخاصة بهم. إذا كان أداء الموقع أفضل في متصفح آخر ، ففكر في استخدام هذا المتصفح لذلك الموقع المحدد.
نصيحة: يمكنك الوصول إلى بياناتك في كل مكان عن طريق تشغيل Chrome Sync.
أسئلة مكررة
س1. هل يُظهر مدير مهام Chrome استخدام GPU؟
الجواب: لا يعرض مدير المهام في Chrome استخدام GPU افتراضيًا. ومع ذلك ، يمكنك تمكين هذه المعلومات عن طريق النقر بزر الماوس الأيمن على رؤوس الأعمدة واختيار “ذاكرة GPU” من قائمة السياق. سيضيف هذا عمودًا جديدًا يعرض استخدام ذاكرة وحدة معالجة الرسومات لكل عملية. يمكن أن تكون طريقة جيدة لمعرفة ما إذا كانت أي مشكلات في الأداء ناتجة عن نفاد ذاكرة الوصول العشوائي للكمبيوتر لديك.
س2. كيف يمكنني إنهاء عملية في إدارة مهام Chrome؟
الجواب: لإنهاء عملية في مدير المهام في Chrome ، انقر فوق العملية لتحديدها ، ثم انقر فوق الزر “إنهاء العملية” في الزاوية اليمنى السفلية من نافذة إدارة المهام. كن حذرًا عند إنهاء العمليات ، فقد يتسبب ذلك في فقد البيانات أو تعطلها في علامات التبويب أو الملحقات المرتبطة.
س3. هل هناك طريقة لحفظ البيانات أو تصديرها من مدير مهام Chrome؟
الجواب: لا يحتوي مدير المهام في Chrome على خيار مضمن لتصدير البيانات أو حفظها. ومع ذلك ، يمكنك التقاط لقطة شاشة لنافذة إدارة المهام أو نسخ المعلومات يدويًا إلى تطبيق آخر ، مثل جدول بيانات أو مستند نصي.
س4. هل يمكنني استخدام مدير مهام Chrome لمراقبة أداء مواقع الويب الفردية؟
الجواب: يوفر مدير المهام في Chrome بيانات عن الذاكرة ووحدة المعالجة المركزية واستخدام الشبكة لكل علامة تبويب مفتوحة ، والتي يمكن أن تعطيك فكرة عامة عن أداء موقع الويب. ومع ذلك ، للحصول على مراقبة أكثر تفصيلاً للأداء ، ضع في اعتبارك استخدام أدوات مطور المتصفح ، مثل DevTools المضمنة في Chrome ، لتحليل أداء موقع الويب وتحديد فرص التحسين.