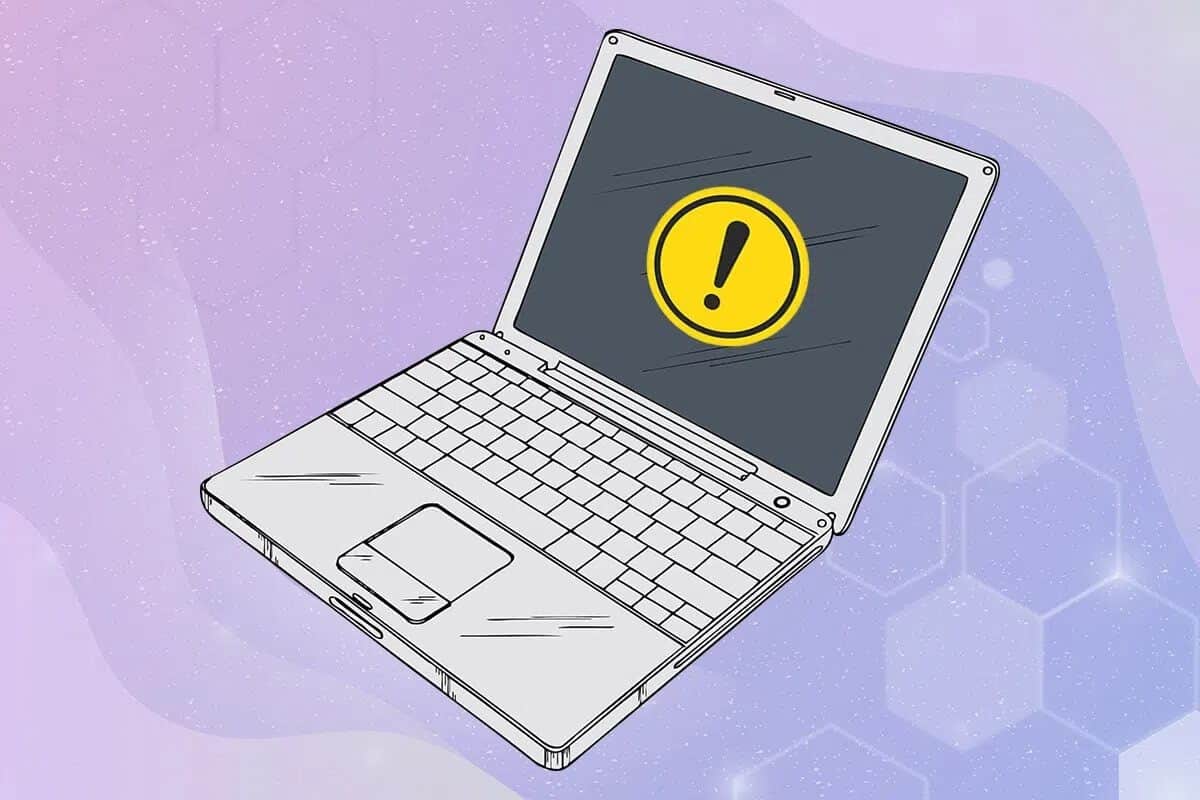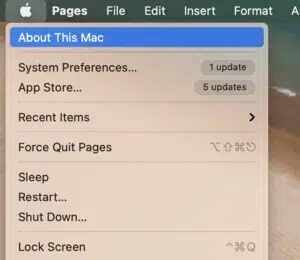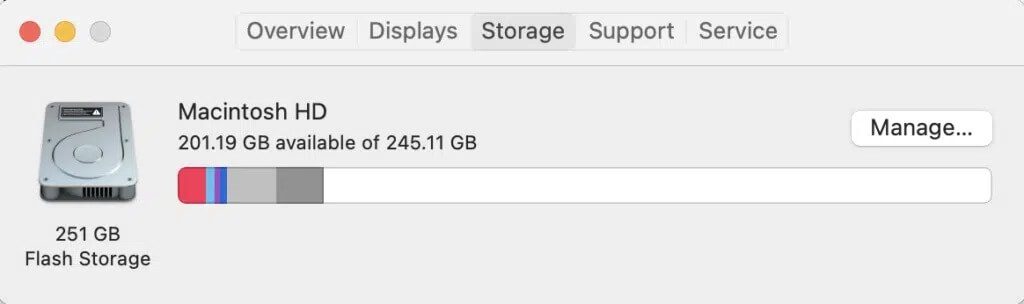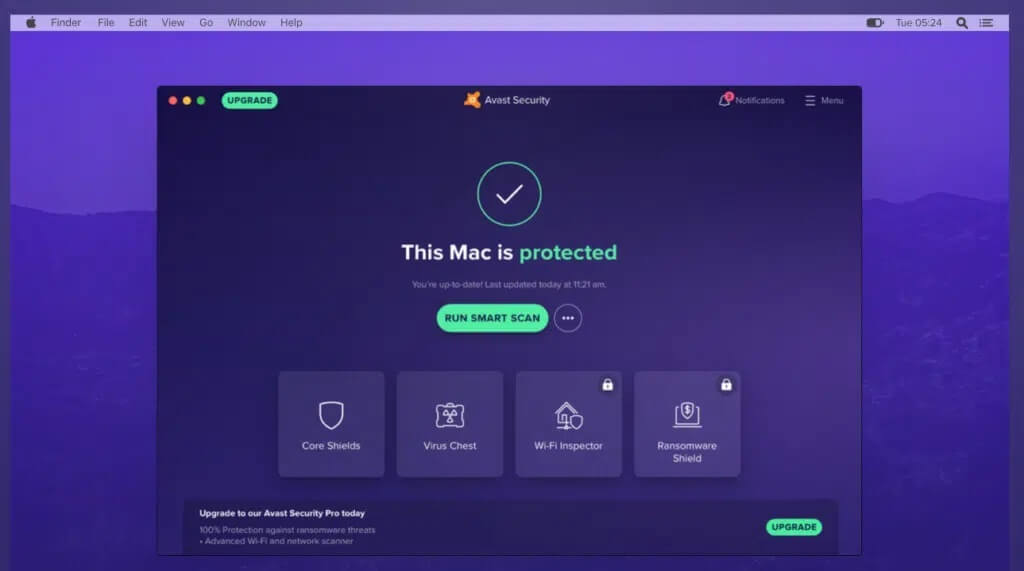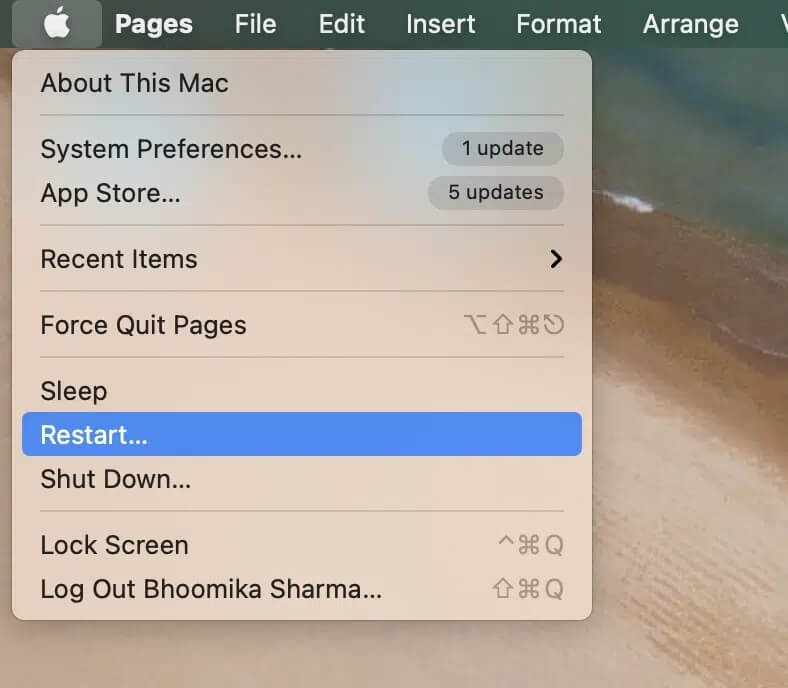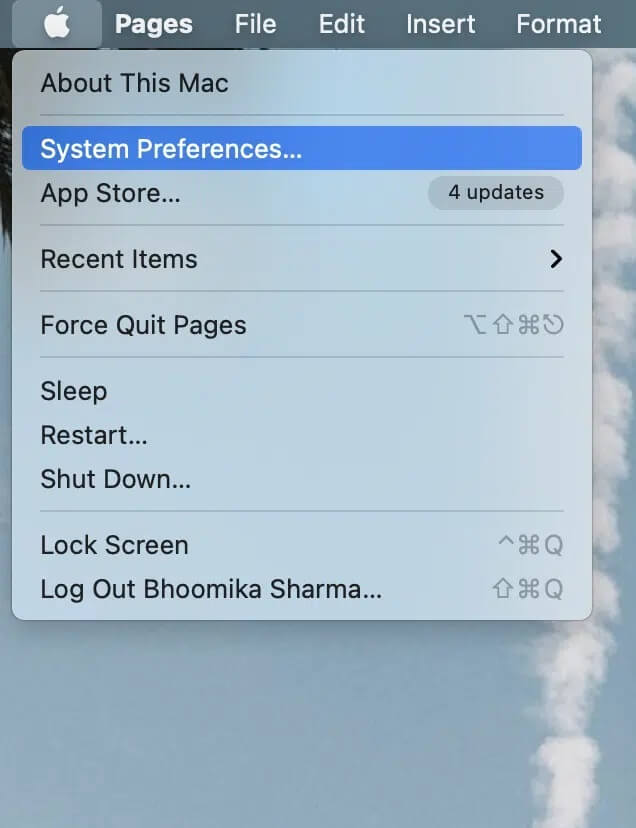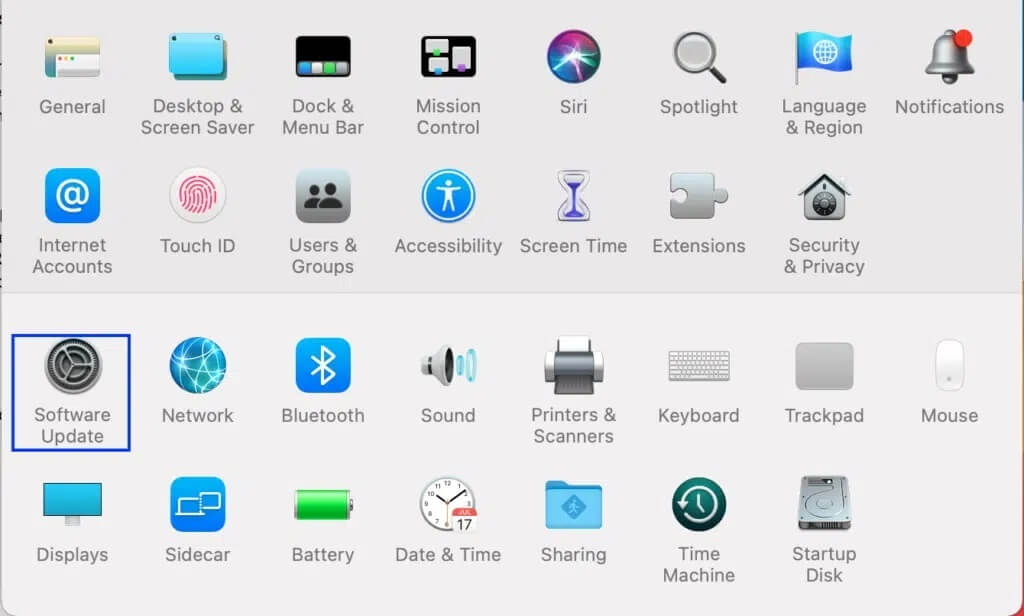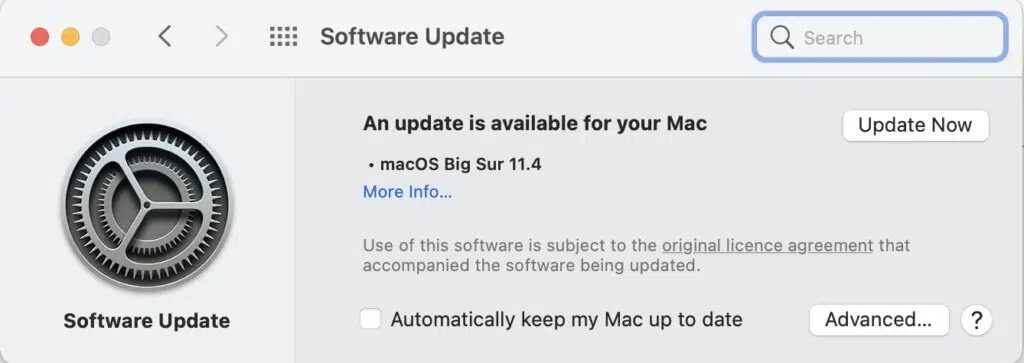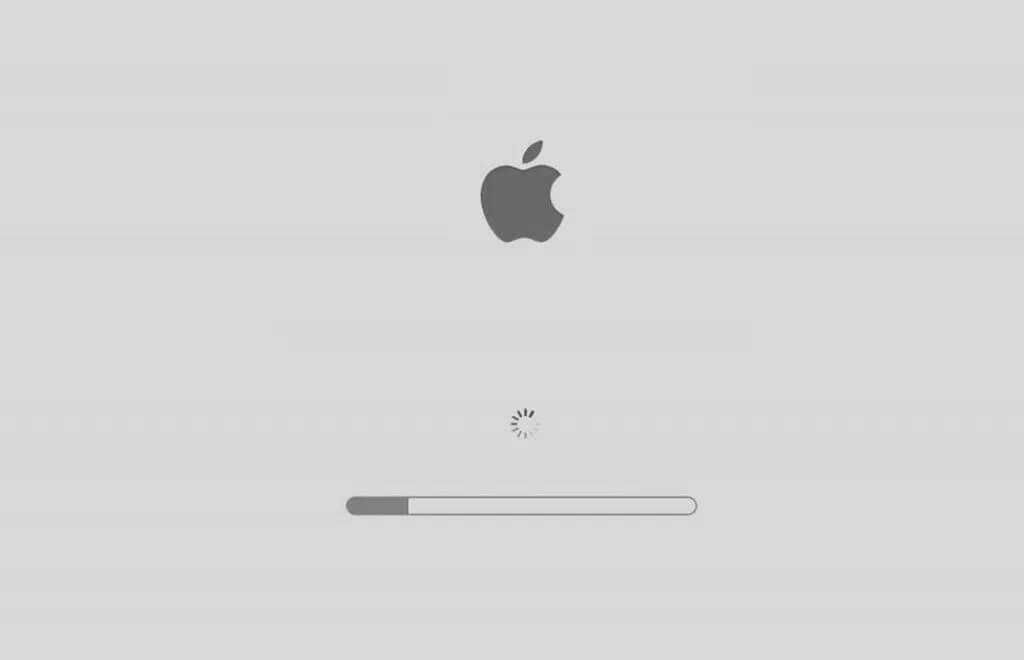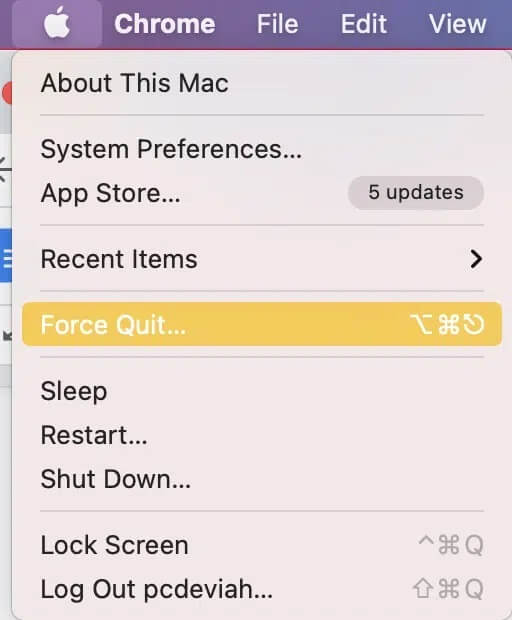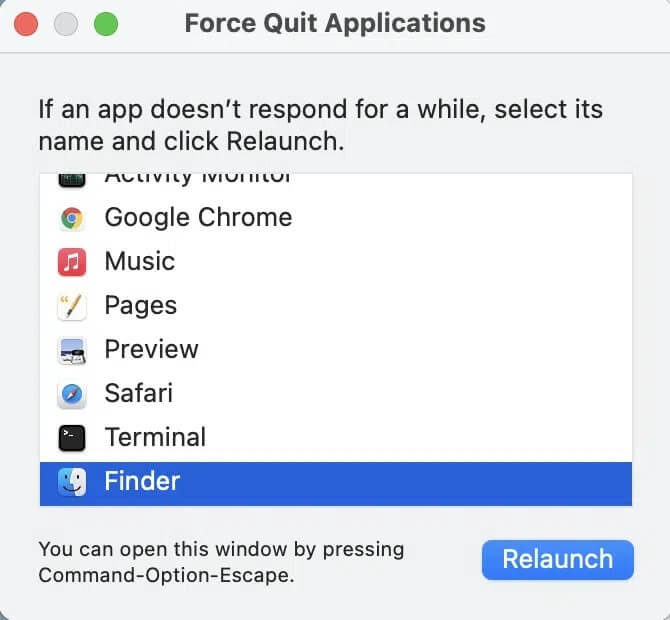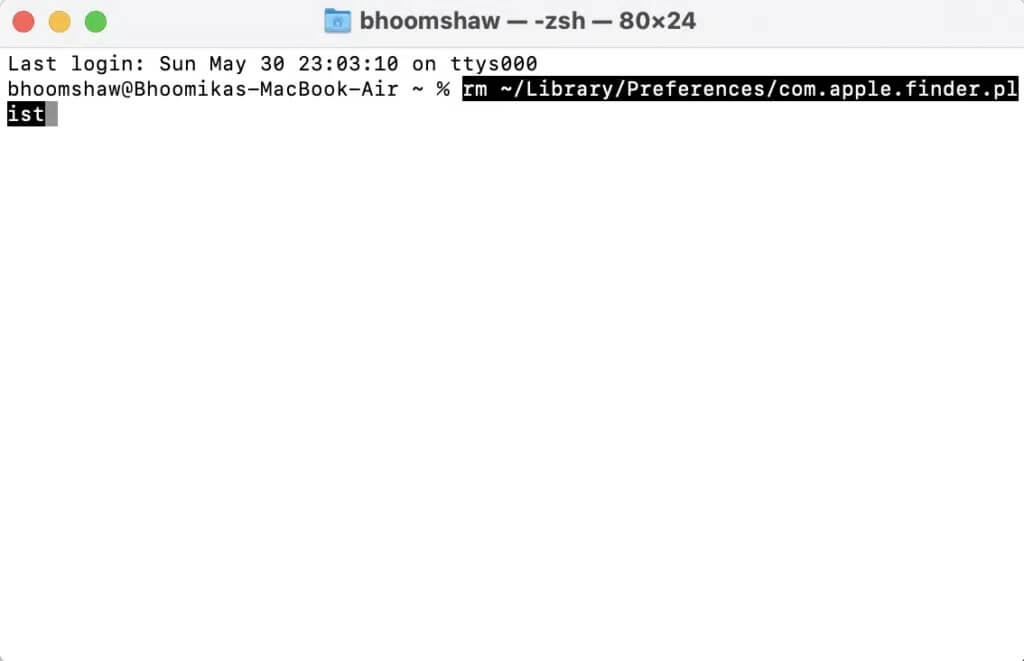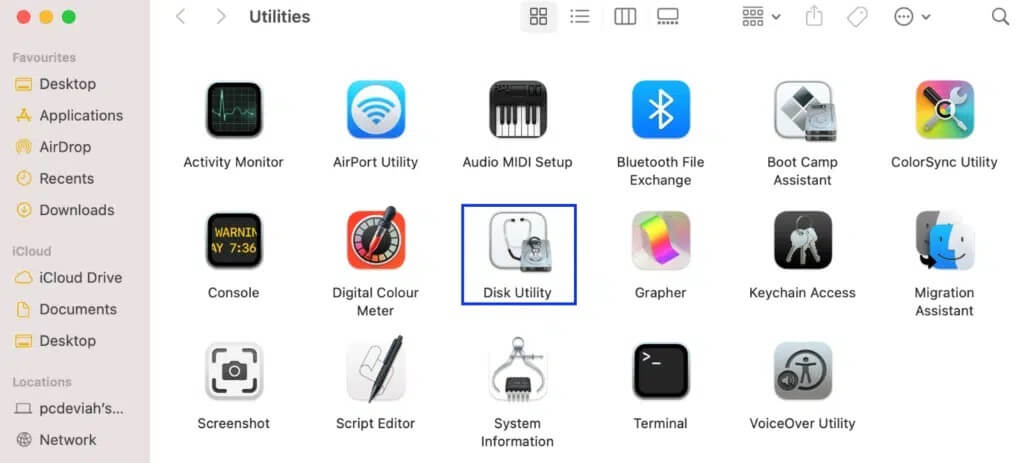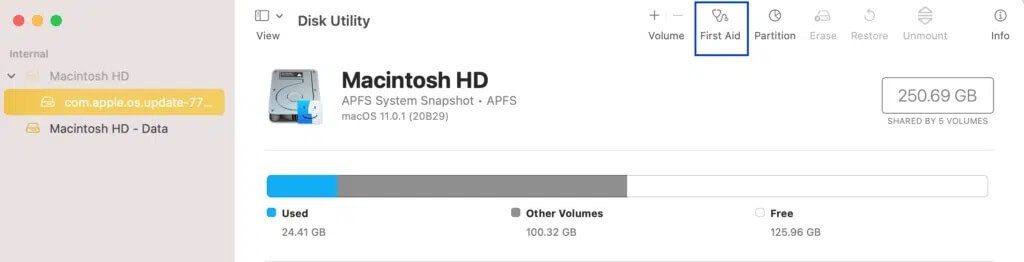MacBook دائم التجمد و التوقف؟ 14 طريقة لإصلاحه
الشيء الأكثر إزعاجًا وإزعاجًا هو تجميد جهازك أو تعطله أثناء العمل. ألا توافق؟ أنا متأكد من أنك واجهت موقفًا تجمدت فيه شاشة Mac لديك وتركت تشعر بالذعر وتتساءل عما يجب عليك فعله عندما يتجمد MacBook Pro. يمكن إغلاق نافذة عالقة أو تطبيق على macOS باستخدام ميزة Force Quit. ومع ذلك ، إذا توقف دفتر الملاحظات بأكمله عن الاستجابة ، فهذه مشكلة. لذلك ، في هذا الدليل ، سنشرح جميع الطرق الممكنة لإصلاح مشكلة تجميد Mac باستمرار.
كيفية إصلاح مشكلة تجميد نظام التشغيل Mac
تحدث هذه المشكلة عادةً عندما تعمل على جهاز MacBook الخاص بك لفترة طويلة من الوقت. ومع ذلك ، هناك أسباب أخرى مثل:
- مساحة تخزين غير كافية على القرص: أقل من التخزين الأمثل هو المسؤول عن مجموعة متنوعة من المشكلات المختلفة على أي كمبيوتر محمول. على هذا النحو ، لن تعمل العديد من التطبيقات بشكل صحيح مما يؤدي إلى استمرار مشكلة تجميد MacBook Air.
- نظام macOS قديم: إذا لم تقم بتحديث جهاز Mac الخاص بك لفترة طويلة جدًا ، فقد يكون نظام التشغيل لديك هو سبب مشكلة استمرار تجميد Mac. هذا هو السبب في أن تحديث MacBook الخاص بك إلى أحدث إصدار من macOS يوصى به بشدة.
الطريقة 1: إفراغ مساحة التخزين
من الناحية المثالية ، يجب أن تحتفظ بما لا يقل عن 15٪ من مساحة التخزين خالية للعمل العادي لجهاز الكمبيوتر المحمول ، بما في ذلك MacBook. اتبع الخطوات الموضحة للتحقق من مساحة التخزين المستخدمة وحذف البيانات ، إذا لزم الأمر:
1. انقر فوق قائمة Apple وحدد About This Mac ، كما هو موضح.
2. ثم انقر فوق علامة التبويب التخزين ، كما هو موضح أدناه.
3. ستتمكن الآن من رؤية المساحة المستخدمة على القرص الداخلي. انقر فوق إدارة … لتحديد سبب فوضى التخزين وإزالتها.
عادةً ما تكون ملفات الوسائط: الصور ومقاطع الفيديو والصور المتحركة وما إلى ذلك هي التي تسبب فوضى على القرص دون داع. لذلك ، نوصيك بتخزين هذه الملفات على قرص خارجي بدلاً من ذلك.
الطريقة 2: التحقق من وجود برامج ضارة
إذا لم تقم بتشغيل ميزة الخصوصية في متصفحك ، فإن النقر فوق روابط عشوائية لم يتم التحقق منها قد يؤدي إلى برامج ضارة وأخطاء غير مرغوب فيها على الكمبيوتر المحمول. لذلك ، يمكنك تثبيت برنامج مكافحة الفيروسات للتحقق من وجود أي برامج ضارة قد تسللت إلى جهاز MacBook الخاص بك لجعله أبطأ وعرضة للتجميد المتكرر. ومن أشهرها Avast و McAfee و Norton Antivirus.
الطريقة 3: تجنب ارتفاع درجة حرارة جهاز Mac
سبب شائع آخر لتجميد Mac هو ارتفاع درجة حرارة الجهاز. في حالة ارتفاع درجة حرارة جهاز الكمبيوتر المحمول لديك ،
تأكد من فحص فتحات التهوية. يجب ألا يكون هناك أي غبار أو حطام يسد هذه الفتحات.
اترك الجهاز يستريح ويبرد.
حاول عدم استخدام جهاز MacBook الخاص بك أثناء الشحن.
الطريقة 4: إغلاق جميع التطبيقات
إذا كنت معتادًا على تشغيل الكثير من البرامج في وقت واحد ، فقد تواجه مشكلة تجميد MacBook Air. يتناسب عدد البرامج التي يمكن تشغيلها في نفس الوقت مع حجم ذاكرة الوصول العشوائي ، أي ذاكرة الوصول العشوائي. بمجرد ملء ذاكرة العمل هذه ، قد لا يتمكن جهاز الكمبيوتر الخاص بك من العمل بدون خلل. الخيار الوحيد للتغلب على هذه المشكلة هو إعادة تشغيل النظام الخاص بك.
1. انقر فوق قائمة Apple وحدد إعادة التشغيل ، كما هو موضح.
2. انتظر حتى يتم إعادة تشغيل MacBook بشكل صحيح ، ثم قم بتشغيل مراقب النشاط من Spotlight
3. حدد علامة تبويب الذاكرة ولاحظ الرسم البياني لضغط الذاكرة.
- يشير الرسم البياني الأخضر إلى أنه يمكنك فتح تطبيقات جديدة.
- بمجرد أن يبدأ الرسم البياني في التحول إلى اللون الأصفر ، يجب عليك إغلاق جميع التطبيقات غير الضرورية والاستمرار في استخدام التطبيقات المطلوبة.
الطريقة 5: إعادة ترتيب سطح المكتب المزدحم
ستندهش من معرفة أن كل رمز على سطح المكتب ليس مجرد رابط. إنها أيضًا صورة يتم إعادة رسمها في كل مرة تفتح فيها جهاز MacBook الخاص بك. هذا هو السبب في أن سطح المكتب المزدحم قد يساهم أيضًا في تجميد المشكلات على جهازك.
- أعد ترتيب الرموز حسب فائدتها.
- انقلها إلى مجلدات محددة حيث يكون العثور عليها أمرًا سهلاً.
- استخدم تطبيقات الطرف الثالث مثل Spotless للحفاظ على سطح المكتب منظمًا جيدًا.
الطريقة 6: تحديث macOS
بالتناوب ، يمكنك إصلاح مشكلة تجميد Mac باستمرار عن طريق تحديث نظام التشغيل mac. سواء كان MacBook Pro أو Air ، فإن تحديثات macOS مهمة للغاية للأسباب التالية:
- إنها توفر ميزات أمان مهمة تحمي الجهاز من الأخطاء والفيروسات.
- ليس هذا فحسب ، بل تعمل تحديثات macOS أيضًا على تحسين ميزات التطبيقات المختلفة وجعلها تعمل بسلاسة.
- سبب آخر وراء استمرار تجميد MacBook Air في نظام تشغيل أقدم هو تكوينه لأن العديد من برامج 32 بت لا تعمل على أنظمة 62 بت الحديثة.
إليك ما يجب فعله عندما يتجمد MacBook Pro:
1. افتح قائمة Apple وحدد تفضيلات النظام.
2. ثم انقر فوق تحديث البرنامج.
3. أخيرًا ، في حالة توفر أي تحديث ، انقر فوق “تحديث الآن”.
سيقوم جهاز Mac الخاص بك الآن بتنزيل برنامج التثبيت ، وبمجرد إعادة تشغيل جهاز الكمبيوتر ، سيتم تثبيت التحديث الخاص بك بنجاح للاستخدام.
الطريقة 7: التمهيد في الوضع الآمن
هذا هو وضع التشخيص الذي يتم فيه حظر جميع تطبيقات وبيانات الخلفية. يمكنك بعد ذلك تحديد سبب عدم عمل بعض التطبيقات بشكل صحيح وحل المشكلات المتعلقة بجهازك. يمكن الوصول إلى الوضع الآمن بسهولة على نظام macOS. اقرأ دليلنا حول كيفية تشغيل Mac في الوضع الآمن لتتعلم كيفية تمكين الوضع الآمن ، وكيفية معرفة ما إذا كان Mac في الوضع الآمن ، وكيفية إيقاف تشغيل Safe Boot على Mac.
الطريقة 8: فحص وإلغاء تثبيت تطبيقات الطرف الثالث
في حالة استمرار تجميد جهاز Mac أثناء استخدام بعض تطبيقات الطرف الثالث المحددة ، فقد لا تكون المشكلة في جهاز MacBook الخاص بك. قد تكون العديد من تطبيقات الطرف الثالث المصممة لأجهزة MacBooks المصنعة مسبقًا غير متوافقة مع الطرز الأحدث. علاوة على ذلك ، قد تساهم أيضًا العديد من الوظائف الإضافية المثبتة على متصفح الويب الخاص بك في التجميد المتكرر.
- ومن ثم ، يجب عليك تحديد وإزالة جميع تطبيقات ووظائف الطرف الثالث المسببة للنزاع.
- تأكد أيضًا من استخدام تلك التطبيقات التي يدعمها متجر التطبيقات فقط لأن هذه التطبيقات مصممة لمنتجات Apple.
وبالتالي ، تحقق من وجود تطبيقات معطلة في الوضع الآمن وقم بإلغاء تثبيتها.
الطريقة 9: قم بتشغيل تشخيصات Apple أو اختبار الأجهزة
بالنسبة لجهاز Mac ، فإن استخدام أدوات التشخيص المضمنة من Apple هو أفضل رهان لحل أي مشاكل مرتبطة به.
- إذا كان جهاز Mac الخاص بك قد تم تصنيعه قبل عام 2013 ، فسيكون الخيار بعنوان Apple Hardware Test.
- من ناحية أخرى ، فإن نفس الأداة المساعدة لأجهزة macOS الحديثة تسمى تشخيصات Apple.
ملاحظة: اكتب الخطوات قبل المضي قدمًا في هذه الطريقة حيث سيتعين عليك إغلاق نظامك في الخطوة الأولى.
إليك كيفية حل مشكلة استمرار تجميد MacBook Air:
1. قم بإيقاف تشغيل جهاز Mac الخاص بك.
2. افصل جميع الأجهزة الخارجية عن Mac.
3. قم بتشغيل جهاز Mac الخاص بك واضغط باستمرار على زر التشغيل.
4. حرر الزر بمجرد رؤية نافذة خيارات بدء التشغيل.
5. اضغط على مفاتيح Command + D على لوحة المفاتيح.
الآن ، انتظر حتى يكتمل الاختبار. بمجرد اكتمال العملية بنجاح ، ستحصل على رمز خطأ وحلول لنفسه.
الطريقة 10: إعادة تعيين PRAM و NVRAM
يعد Mac PRAM مسؤولاً عن تخزين إعدادات معينة ، مما يساعدك على أداء الوظائف بسرعة. تقوم NVRAM بتخزين الإعدادات المتعلقة بالعرض وسطوع الشاشة وما إلى ذلك. لذلك ، يمكنك محاولة إعادة تعيين إعدادات PRAM و NVRAM لإصلاح مشكلة استمرار تجميد Mac.
1. قم بإيقاف تشغيل MacBook.
2. اضغط على مفاتيح Command + Option + P + R على لوحة المفاتيح.
3. في نفس الوقت ، قم بتشغيل الجهاز بالضغط على زر الطاقة.
4. سترى الآن شعار Apple يظهر ويختفي ثلاث مرات. بعد ذلك ، يجب إعادة تشغيل MacBook بشكل طبيعي.
الآن ، قم بتغيير الإعدادات مثل الوقت والتاريخ ، واتصال wi-fi ، وإعدادات العرض ، وما إلى ذلك ، وفقًا لتفضيلاتك واستمتع باستخدام الكمبيوتر المحمول الخاص بك كما تريد.
الطريقة 11: إعادة تعيين SMC
تعتبر وحدة التحكم في إدارة النظام أو SMC مسؤولة عن الاهتمام بالعديد من العمليات في الخلفية مثل إضاءة لوحة المفاتيح وإدارة البطارية وما إلى ذلك. لذلك ، قد تساعدك إعادة تعيين هذه الخيارات أيضًا في إصلاح MacBook Air أو MacBook Pro مع استمرار التجميد:
1. أغلق جهاز MacBook الخاص بك.
2. الآن ، قم بتوصيله بشاحن كمبيوتر محمول أصلي من Apple.
3. اضغط على Control + Shift + Option + مفاتيح التشغيل على لوحة المفاتيح لمدة خمس ثوانٍ تقريبًا.
4. حرر المفاتيح وقم بتشغيل MacBook بالضغط على زر الطاقة مرة أخرى.
الطريقة 12: فرض إنهاء التطبيقات
في كثير من الأحيان ، يمكن إصلاح النافذة المجمدة ببساطة عن طريق استخدام الأداة المساعدة Force Quit على نظام Mac. لذلك ، في المرة القادمة التي تتساءل فيها عما يجب فعله عندما يتجمد MacBook Pro ، اتبع الخطوات المحددة:
الخيار أ: استخدام الماوس
1. انقر فوق قائمة Apple وحدد Force Quit.
2. سيتم الآن عرض قائمة. حدد التطبيق الذي ترغب في إغلاقه.
3. سيتم إغلاق النافذة المجمدة.
4. ثم انقر فوق “إعادة التشغيل” لإعادة فتحه والمتابعة.
الخيار ب: استخدام لوحة المفاتيح
بالتناوب ، يمكنك استخدام لوحة المفاتيح لتشغيل نفس الوظيفة ، إذا تعطل الماوس أيضًا.
1. اضغط على مفتاحي الأوامر (⌘) + Option + Escape معًا.
2. عند فتح القائمة ، استخدم مفاتيح الأسهم للتنقل واضغط على Enter لإغلاق الشاشة المحددة.
الطريقة 13: استخدم Terminal إذا تجمد Finder
ستساعدك هذه الطريقة في إصلاح نافذة Finder على نظام Mac ، إذا استمرت في التجمد. ببساطة ، اتبع الخطوات التالية:
1. ابدأ بالضغط على زر Command + Space من لوحة المفاتيح لتشغيل Spotlight.
2. اكتب Terminal واضغط على Enter لفتحه.
3. اكتب rm ~ / Library / Preferences / com.apple.finder.plist واضغط على مفتاح Enter.
سيؤدي هذا إلى حذف جميع التفضيلات من مجلد المكتبة المخفي. أعد تشغيل MacBook الخاص بك ، ويجب أن تكون مشكلتك قد تم إصلاحها.
الطريقة 14: تشغيل الدعم الأولي
هناك بديل آخر لإصلاح مشكلة التجميد وهو تشغيل خيار Disk Utility المثبت مسبقًا على كل جهاز MacBook. ستكون هذه الوظيفة قادرة على إصلاح أي تجزئة أو خطأ في إذن القرص على الكمبيوتر المحمول الخاص بك والذي قد يساهم أيضًا في مشكلة تجميد MacBook Air. اتبع الخطوات الموضحة لفعل الشيء نفسه:
1. انتقل إلى التطبيقات وحدد الأدوات المساعدة. ثم افتح Disk Utility ، كما هو موضح.
2. حدد قرص بدء التشغيل الخاص بجهاز Mac الخاص بك والذي يتم تمثيله عادةً على أنه Macintosh HD.
3. أخيرًا ، انقر فوق First Aid واتركه يفحص جهاز الكمبيوتر الخاص بك بحثًا عن الأخطاء وتطبيق الإصلاحات التلقائية ، حيثما لزم الأمر.
نأمل أن تجد الإجابة على ما يجب فعله عندما يتجمد MacBook Pro من خلال دليلنا. تأكد من إخبارنا بالطريقة التي تم إصلاحها لنظام Mac الذي يحافظ على مشكلة التجميد. اترك استفساراتك وردودك واقتراحاتك في قسم التعليقات أدناه.