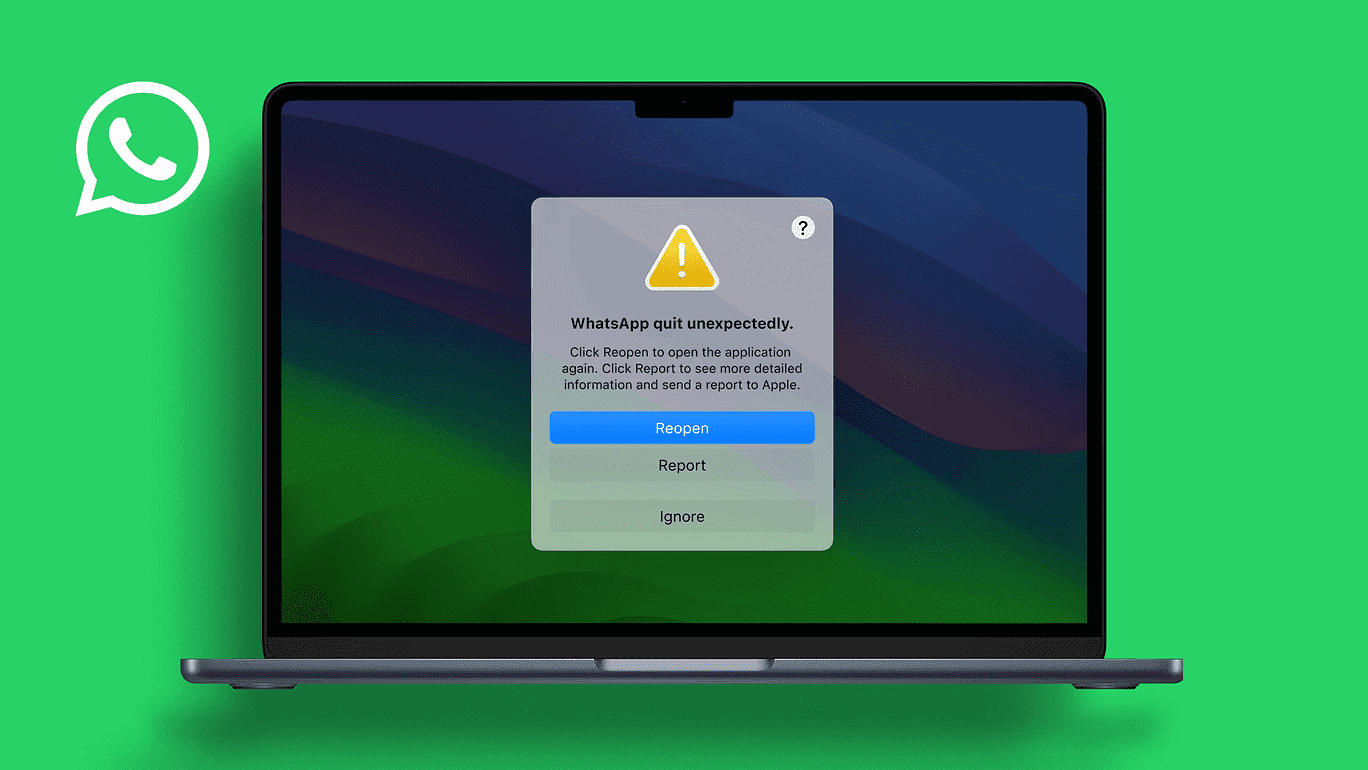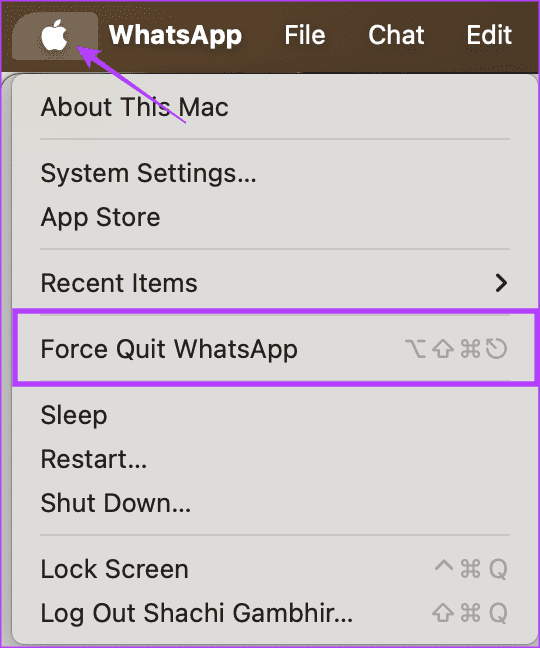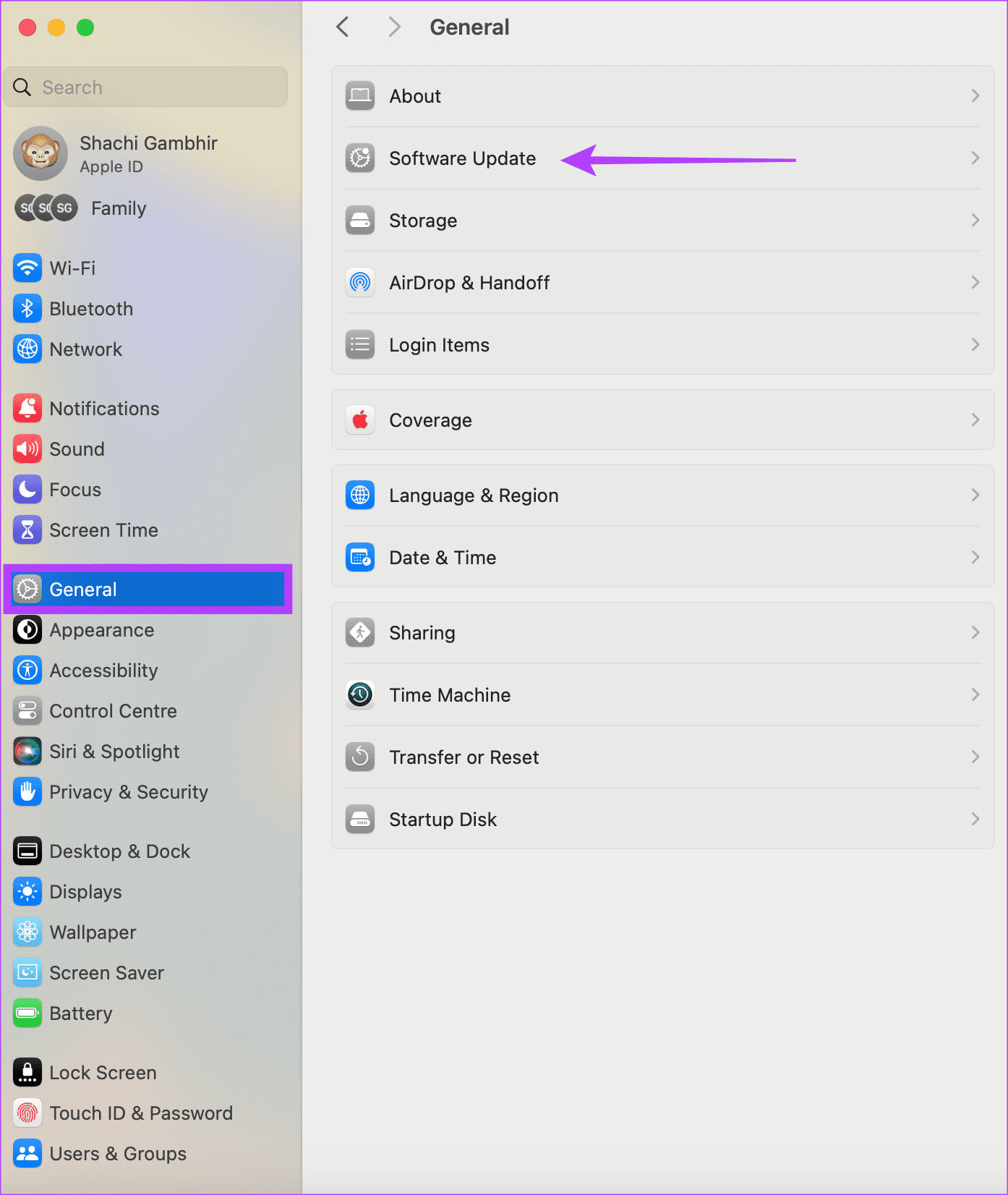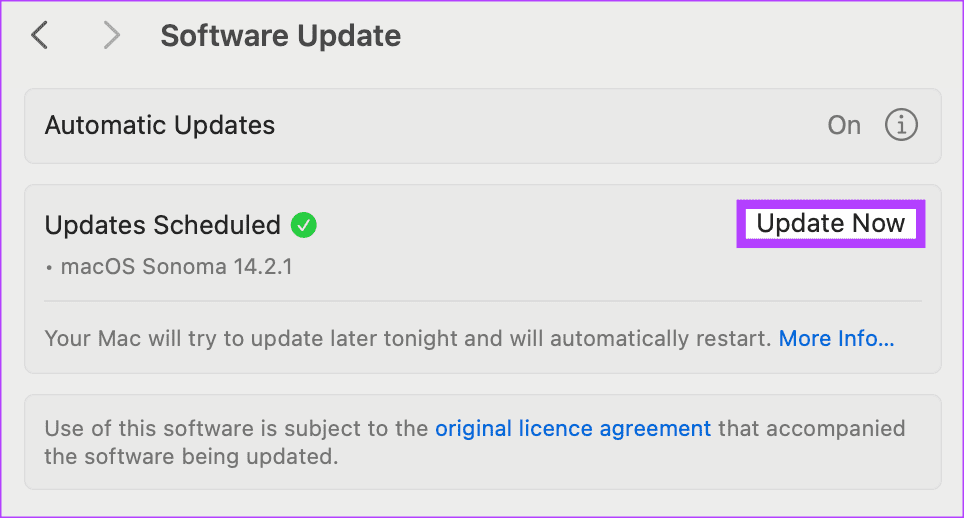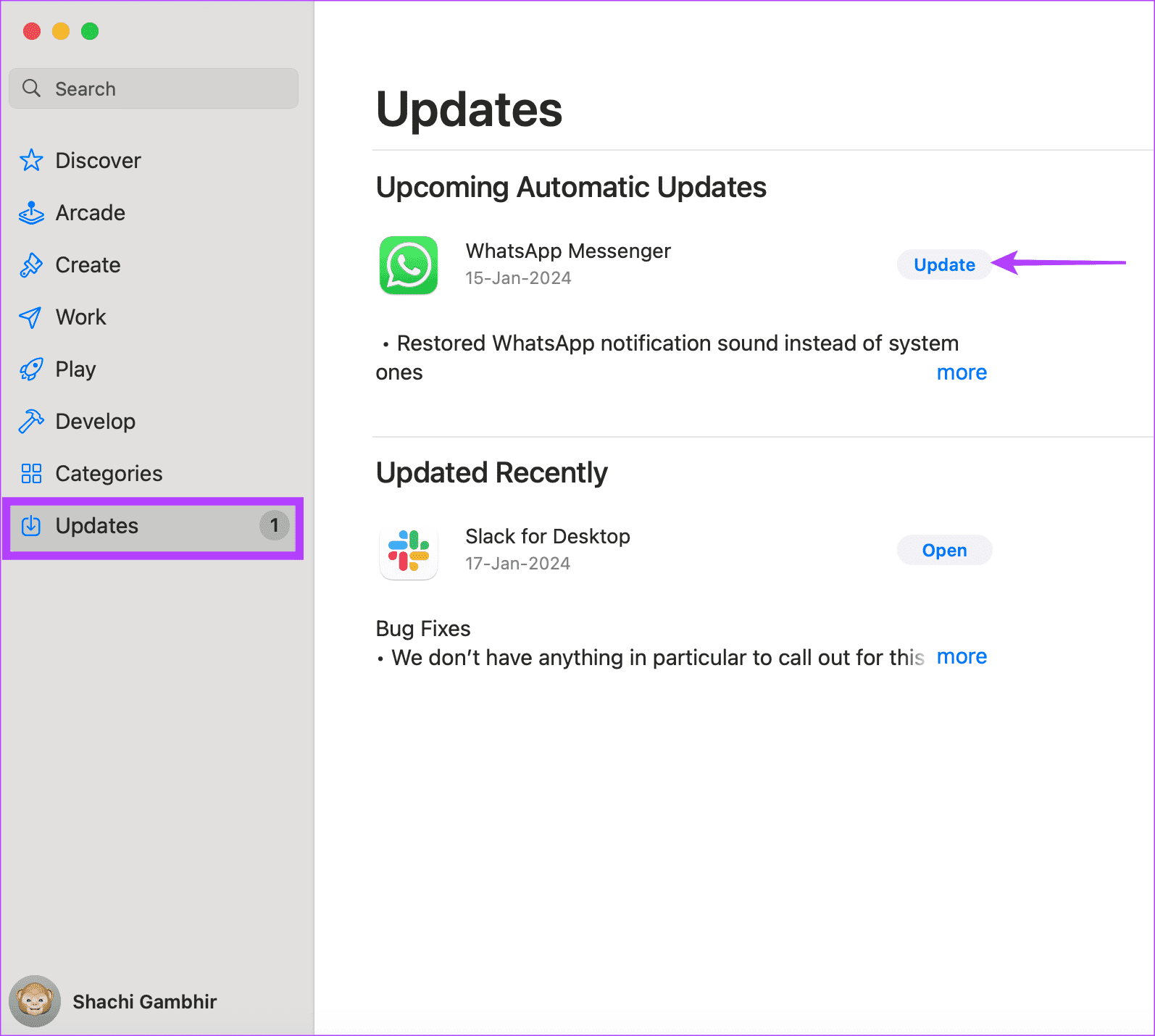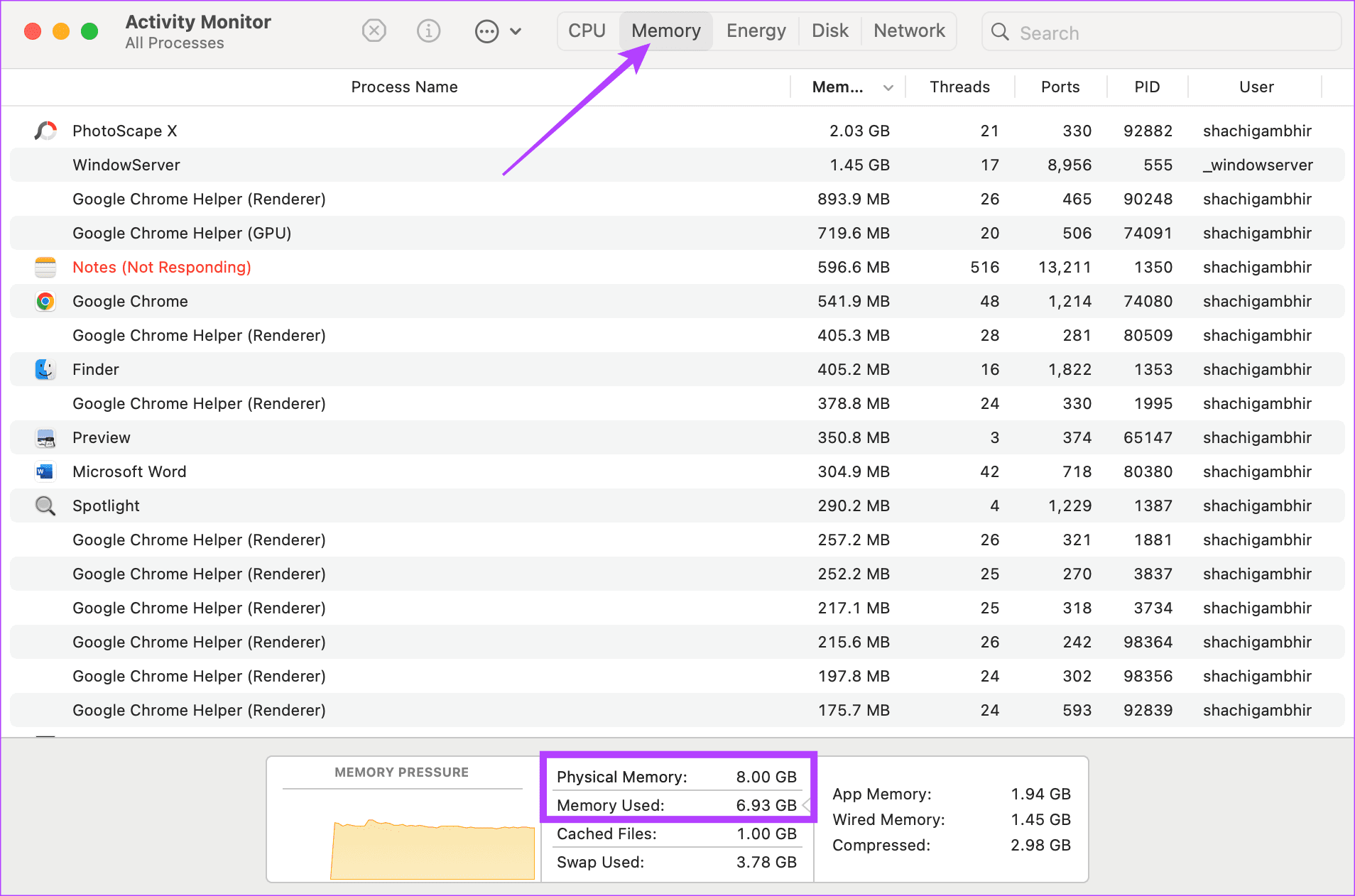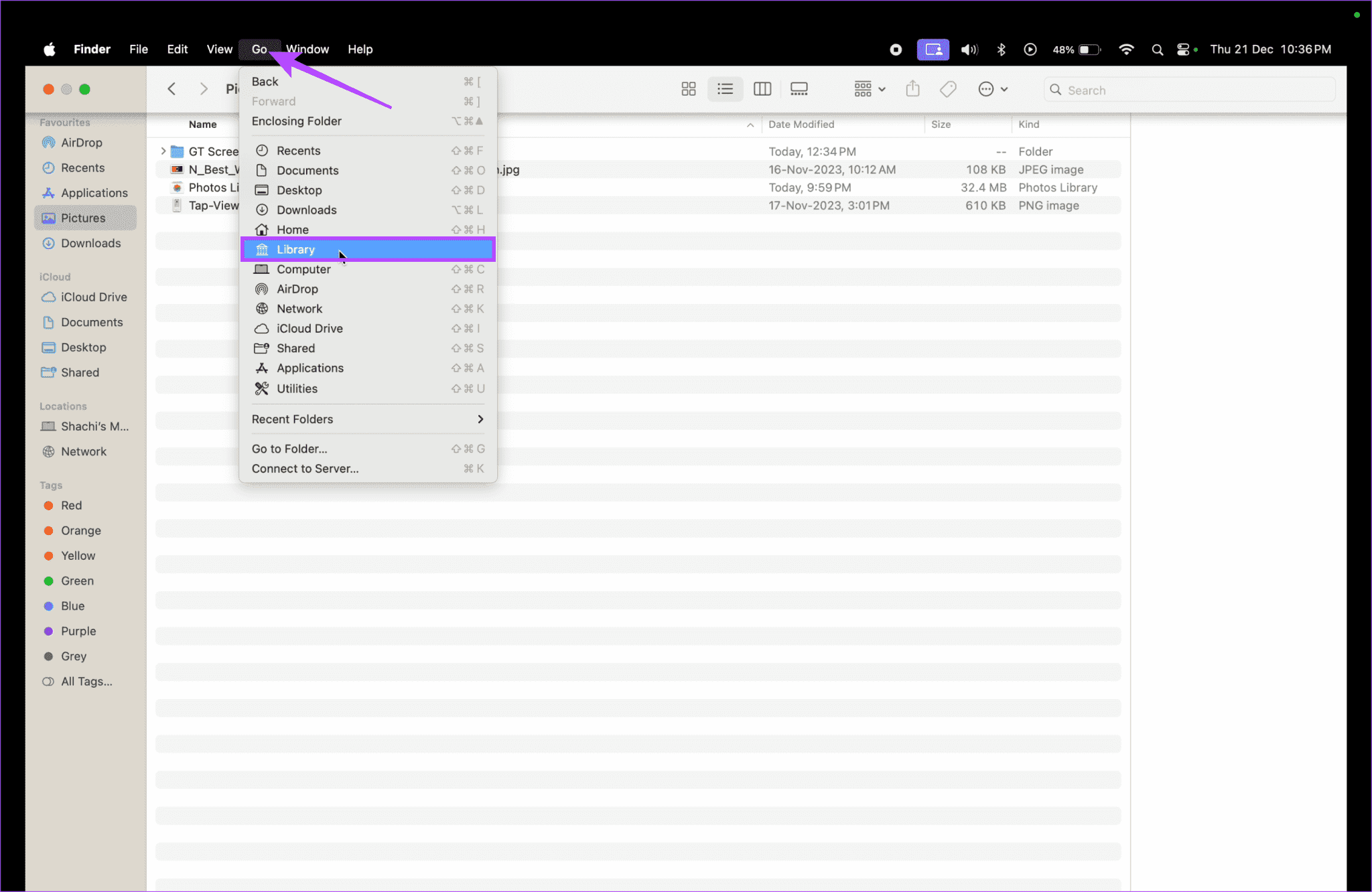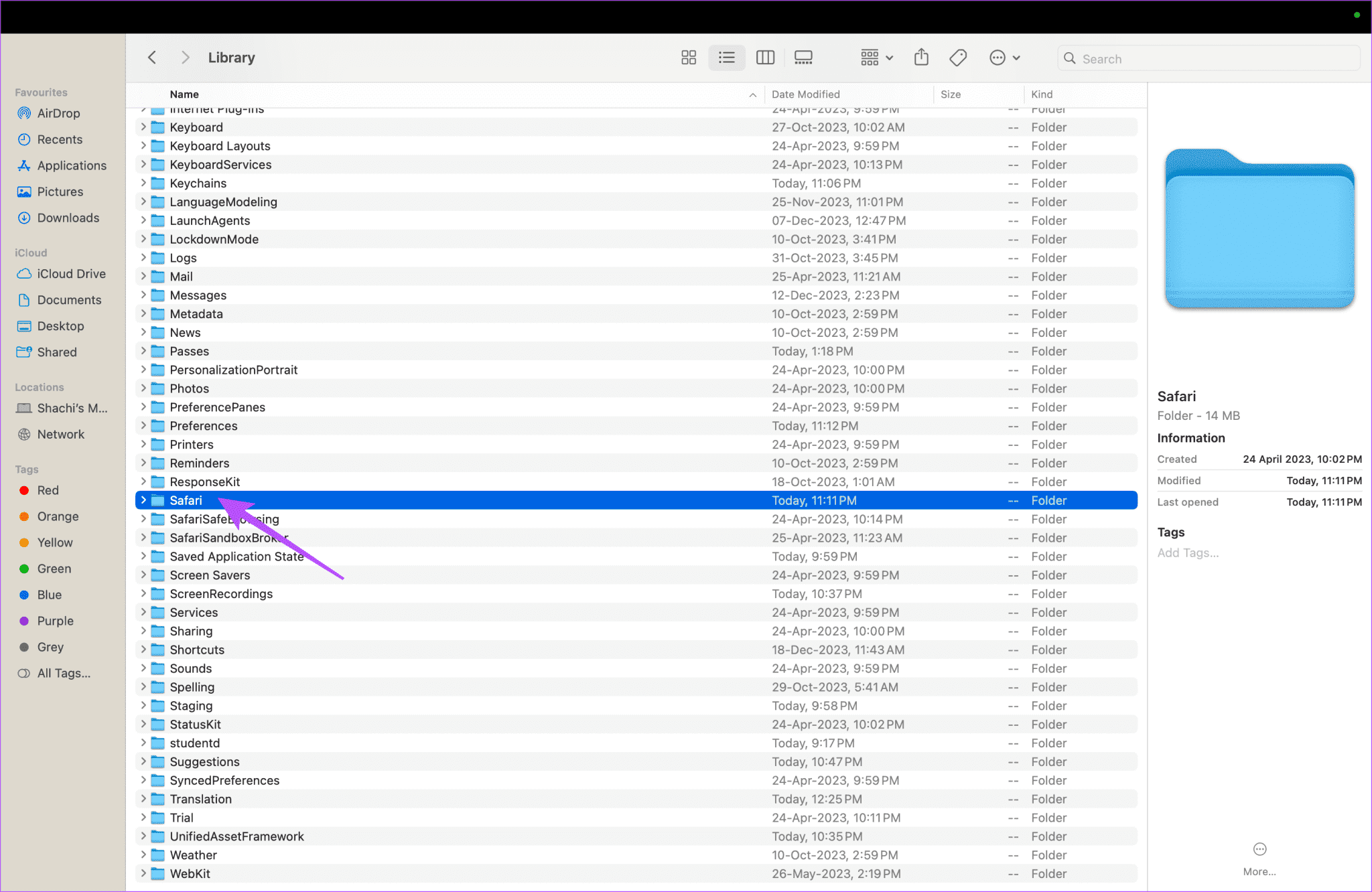6 طرق لإصلاح مشكلة إنهاء تطبيق WhatsApp بشكل غير متوقع على Mac
WhatsAppأصبح ضرورة. ومع ذلك، يمكن أن يكون عربات التي تجرها الدواب. بدءًا من الشكاوى المتعلقة بعدم عمل مكالمات WhatsApp على نظام Mac وحتى عدم تشغيل WhatsApp، يحتوي التطبيق على العديد من الأخطاء. اشتكى المستخدمون مؤخرًا من توقف تطبيق WhatsApp الخاص بهم بشكل غير متوقع على نظام Mac. إذا كنت جزءًا من العصابة، تابع القراءة.
نظرًا لأن WhatsApp هو أداة اتصال أساسية، فإن الأداء الأمثل للتطبيق يعد أمرًا ضروريًا. سيساعدك هذا الدليل على حل المشكلة بسهولة. بدءًا من خيارات استكشاف الأخطاء وإصلاحها وعلاج أي عيوب بدءًا من نهاية التطبيق وحتى أي عائق من نهاية جهاز Mac الخاص بك، قمنا بتغطية كل شيء. نأمل أن تتمكن من تشغيل تطبيق WhatsApp الخاص بك باستخدام حلولنا.
⚡ روابط سريعة
1. قم بإنهاء تطبيق WhatsApp
عندما يبدأ تطبيق ما في العمل، يصبح الإنهاء القسري مفيدًا. في الواقع، فإن فرض إنهاء التطبيق يعمل بشكل عجيب عندما يتوقف عن الاستجابة. إذا استمر تطبيق WhatsApp في التعطل على جهاز Mac، فافتح WhatsApp. ثم اضغط على أيقونة Apple وحدد Force Quit WhatsApp.
بمجرد الانتهاء، يمكنك إعادة تشغيل التطبيق للتحقق مما إذا كان خطأ إنهاء WhatsApp يتكرر بشكل غير متوقع.
2. قم بتحديث نظام MACOS
جهاز Mac المحدث هو جهاز Mac خالي من الأخطاء. تساعد التحديثات على تحقيق هدف ذي شقين. الأول هو إزالة الأخطاء البرمجية. اثنان، لتحديث الأمن. إذا كان جهاز Mac الخاص بك يسبب مشاكل في فتح WhatsApp، فتأكد من تحديث جهاز Mac الخاص بك. بالنسبة للعديد من المستخدمين، ساعد التحديث WhatsApp على إعادة التشغيل بسهولة. هيريس كيفية القيام بذلك.
الخطوة 1: افتح إعدادات النظام على جهاز Mac الخاص بك. علاوة على ذلك، توجه إلى عام > تحديث البرنامج.
الخطوة 2: إذا كان هناك تحديث معلق، فانقر على التحديث الآن.
3. تحديث WhatsApp
يؤدي تحديث التطبيق إلى ضمان إبعاد الأخطاء المسببة للمشاكل. إذا تم إغلاق تطبيق WhatsApp الخاص بك بشكل غير متوقع، فتحقق مما إذا كنت تستخدم إصدارًا محدثًا من WhatsApp. إذا لم تكن كذلك، فكر في تحديث التطبيق. لتحديث واتساب على نظام ماك، افتح متجر التطبيقات. توجه إلى التحديثات. إذا رأيت تحديثًا بجانب واتساب، فانقر على زر التحديث.
4. قم بإلغاء تثبيت WhatsApp وإعادة تثبيته
عندما لا يستجيب أحد التطبيقات على الرغم من الجهود العديدة لاستكشاف الأخطاء وإصلاحها، فمن الأفضل إلغاء تثبيته وإعادة تثبيته. لذا، إذا استمر تطبيق WhatsApp في التعطل على جهاز Mac الخاص بك، فإننا ننصح بإلغاء تثبيت التطبيق. من المفترض أن يتم حل أي مشكلة خاصة بالتطبيق بشكل مثالي من خلال إجراء بسيط لإلغاء التثبيت وإعادة التثبيت.
فما تنتظرون؟ المضي قدما وإلغاء تثبيت WhatsApp. ثم أعد تثبيته لمعرفة ما إذا كان التطبيق قيد التشغيل أم لا.
5. تأكد من وجود ذاكرة وصول عشوائي كافية
تعد ذاكرة الوصول العشوائي أو ذاكرة الوصول العشوائي (RAM) ضرورية لضمان الأداء السلس لجهاز Mac الخاص بك. بدءًا من تحميل التطبيقات أو الملفات بسرعة وحتى تشغيل العديد من التطبيقات في الخلفية، تتيح ذاكرة الوصول العشوائي المجانية تنفيذ جميع العمليات بسرعة.
ومع ذلك، إذا كان هناك القليل من ذاكرة الوصول العشوائي المجانية على جهاز Mac الخاص بك، فقد يتم إيقاف بعض التطبيقات المفتوحة في الخلفية لتحرير الذاكرة. يمكن أن يكون هذا هو WhatsApp في حالتك. للتأكد، تحقق مما إذا كان جهاز Mac الخاص بك يحتوي على ذاكرة وصول عشوائي (RAM) كافية. إليك الطريقة.
افتح مراقب النشاط على جهاز Mac الخاص بك. توجه إلى علامة التبويب “الذاكرة”. يجب أن يمنحك الفرق بين الذاكرة الفعلية والذاكرة المستخدمة فكرة وجود ذاكرة الوصول العشوائي المجانية على جهاز Mac الخاص بك.
إذا كان جهاز Mac الخاص بك يفتقر إلى ما يكفي من ذاكرة الوصول العشوائي المجانية، فأغلق تطبيقات الخلفية غير المستخدمة. علاوة على ذلك، يمكنك إيقاف تشغيل أي علامات تبويب في المتصفح، مثل علامات تبويب Google Chrome أو Safari المضمنة.
6. مسح ملفات PLIST لتطبيق WHATSAPP
تسمح لك ملفات Plist أو قائمة الخصائص على جهاز Mac بحفظ التفضيلات. توفر هذه الملفات تجربة مستخدم أسرع. ومع ذلك، إذا تراكمت، فقد يكون ذلك بمثابة انتكاسة. كيف؟ حسنًا، يمكن أن يؤدي تراكم ملفات plist هذه إلى إبطاء التطبيق. لذلك، إذا تم إغلاق تطبيق WhatsApp الخاص بك بشكل غير متوقع، فإننا ننصح بمسح ملفات plist الخاصة بـ WhatsApp.
يمكنك اتباع الخطوات الموضحة أدناه لمسح ملفات plist الخاصة بـ WhatsApp على جهاز Mac الخاص بك.
الخطوة 1: افتح Finder واضغط على Go في شريط القائمة.
الخطوة 2: الآن، اضغط مع الاستمرار على مفتاح الاختيار على لوحة المفاتيح. سترى المكتبة في القائمة المنسدلة. انقر عليه.
إلى الخطوة 3: في قائمة التطبيقات، قم بالتمرير والنقر فوق WhatsApp. لقد استخدمنا Safari كمثال حيث قمنا بالفعل بحذف ملف plist الخاص بـ WhatsApp. لذلك، استخدم نفس الخطوات لتطبيق WhatsApp.
الخطوة 4: حدد ما إذا كان جهاز Mac الخاص بك يحتوي على ملف باسم “net.whatsapp.WhatsApp.plist”. إذا كانت الإجابة بنعم، احذف الملف.
ما الأمر، واتس اب
سواء كان ذلك للعمل أو للمراسلة الترفيهية، فنحن جميعًا بحاجة إلى WhatsApp. إذا تم إنهاء تطبيق WhatsApp بشكل غير متوقع على جهاز Mac أو استمر التطبيق في التعطل، فمن المفترض أن تساعدك الحيل المذكورة أعلاه في حل المشكلة.