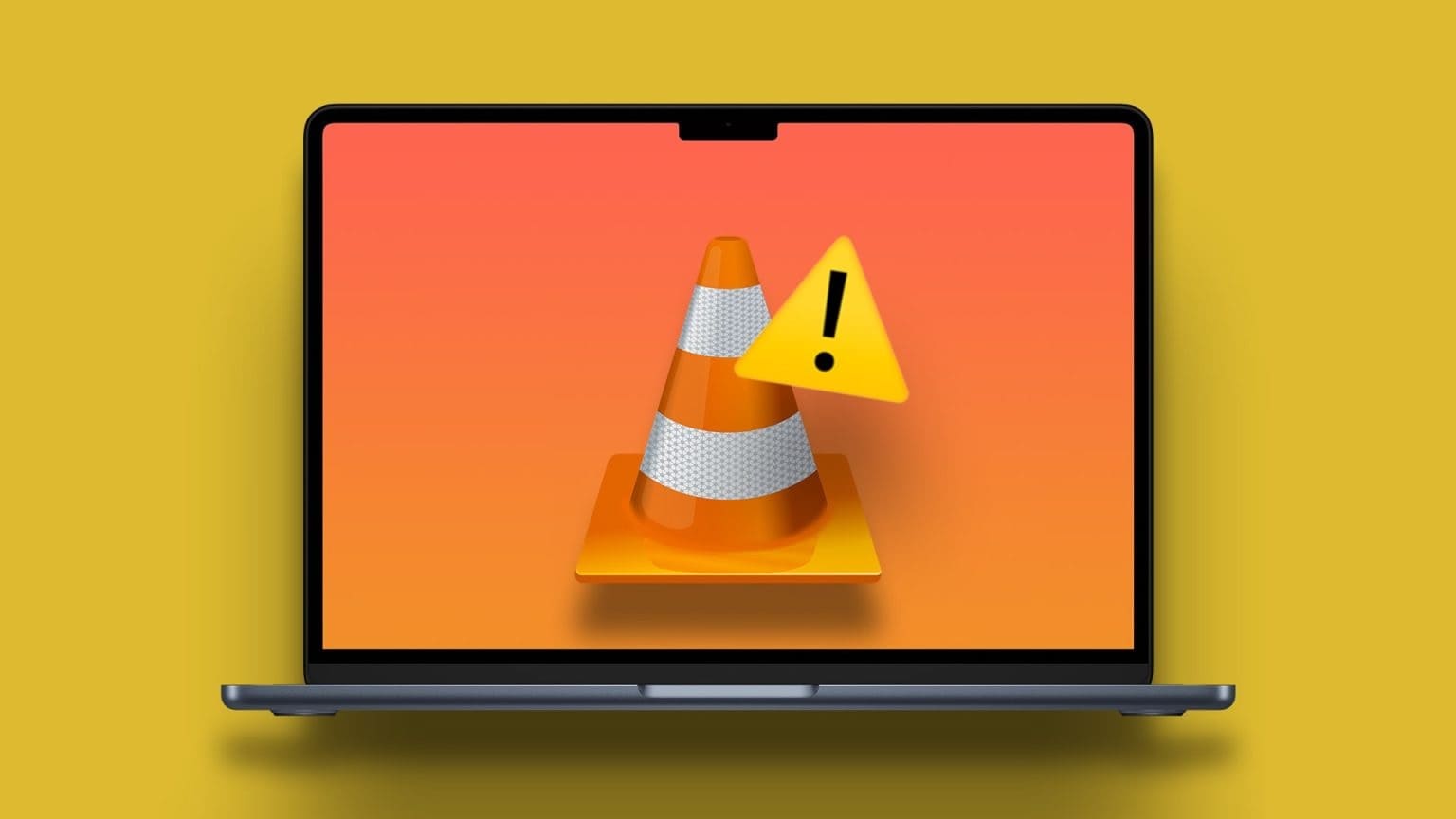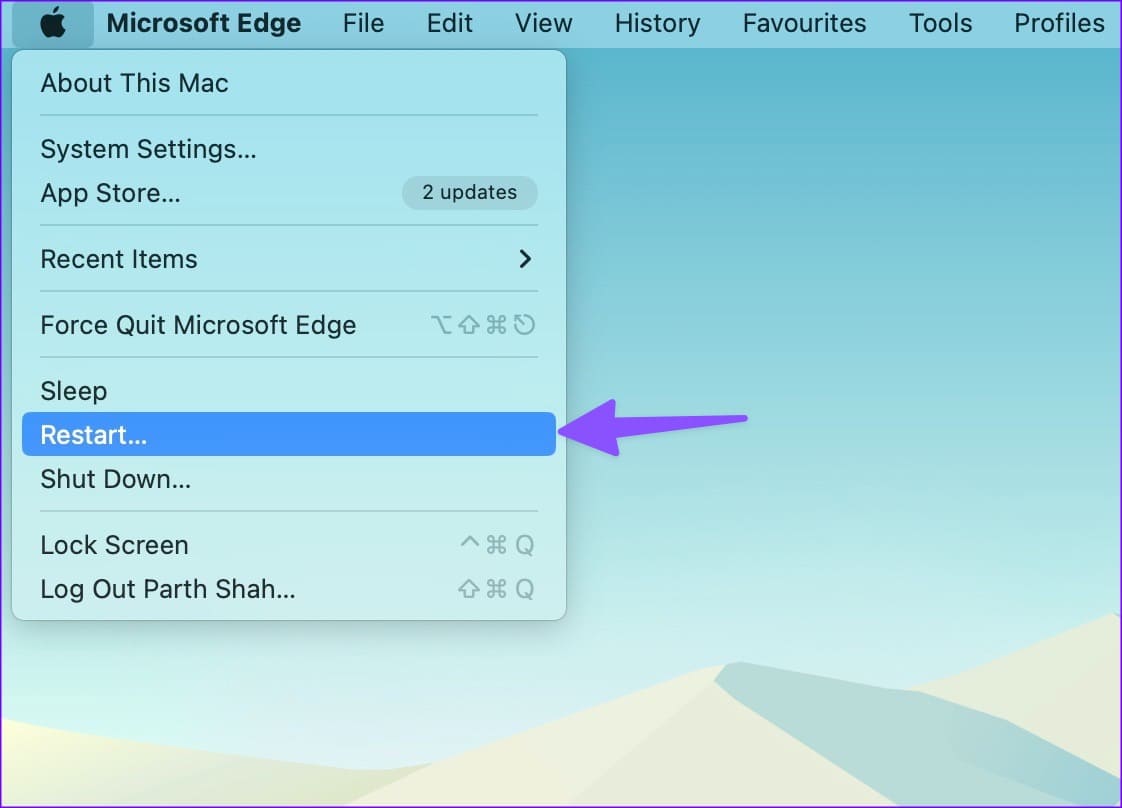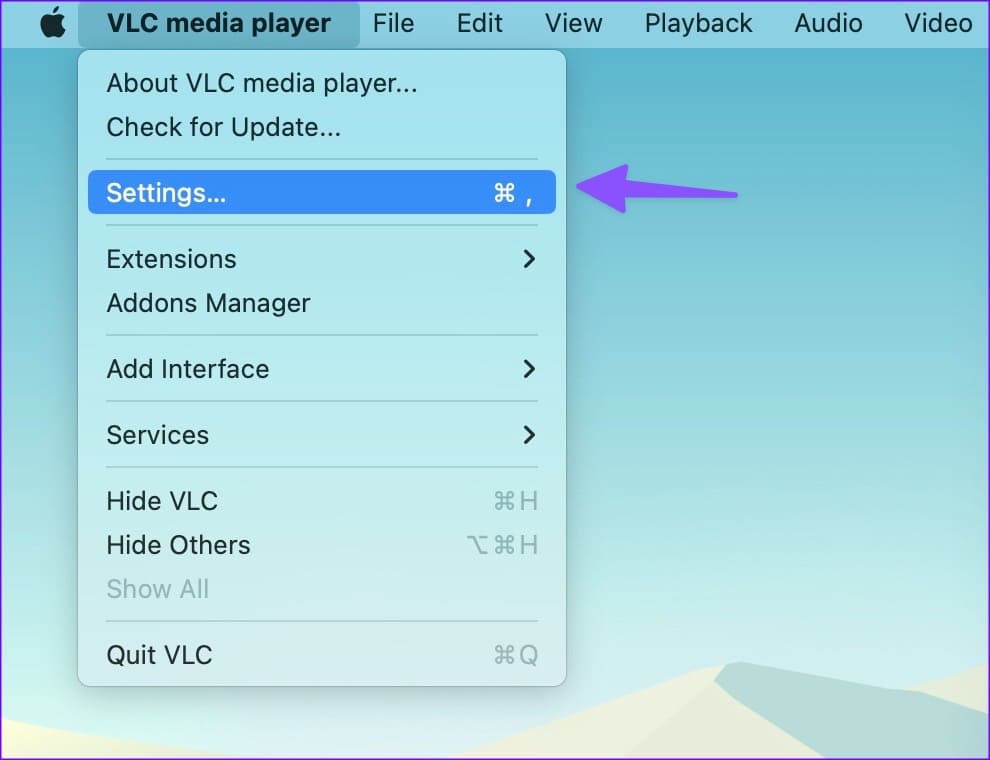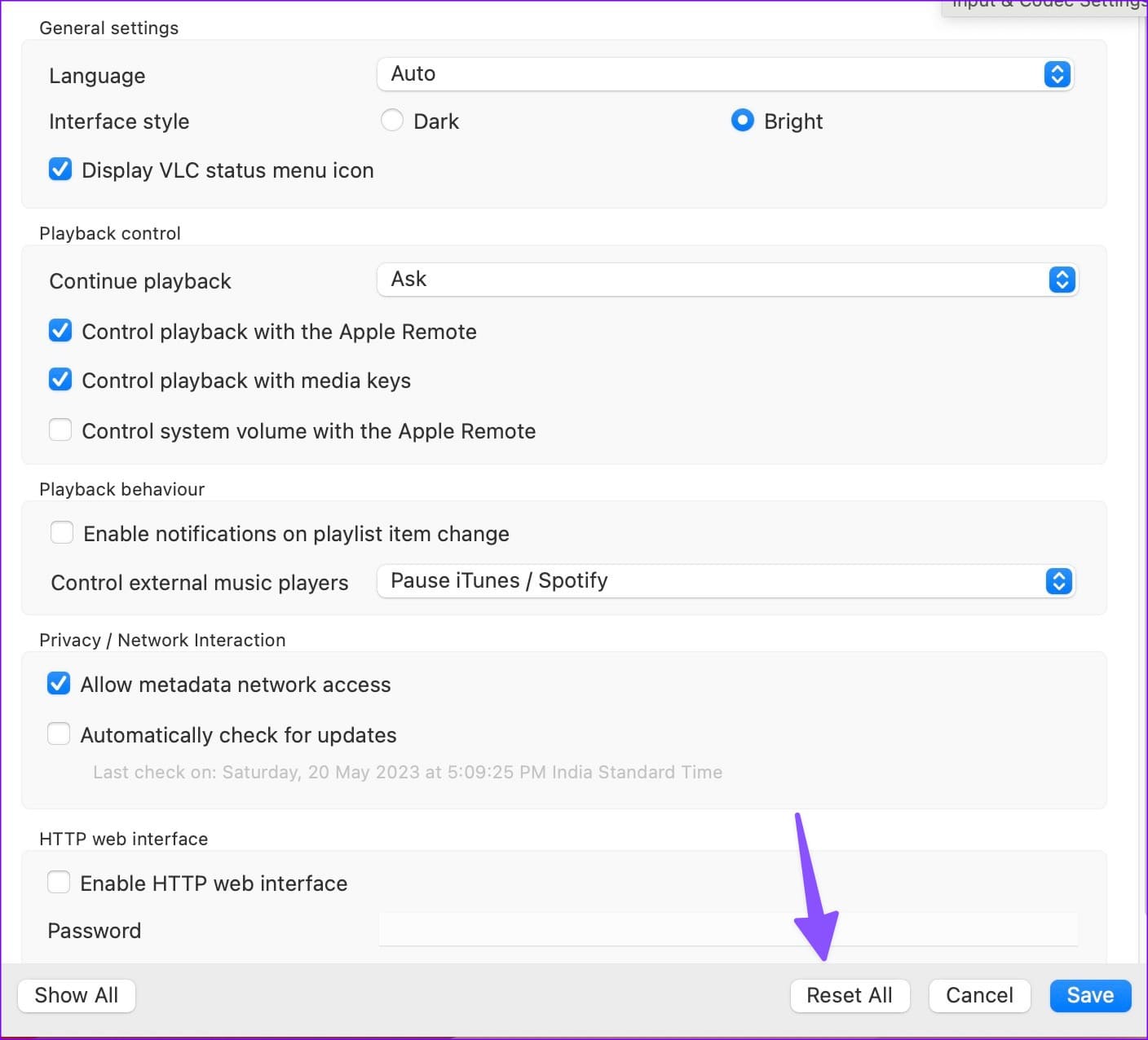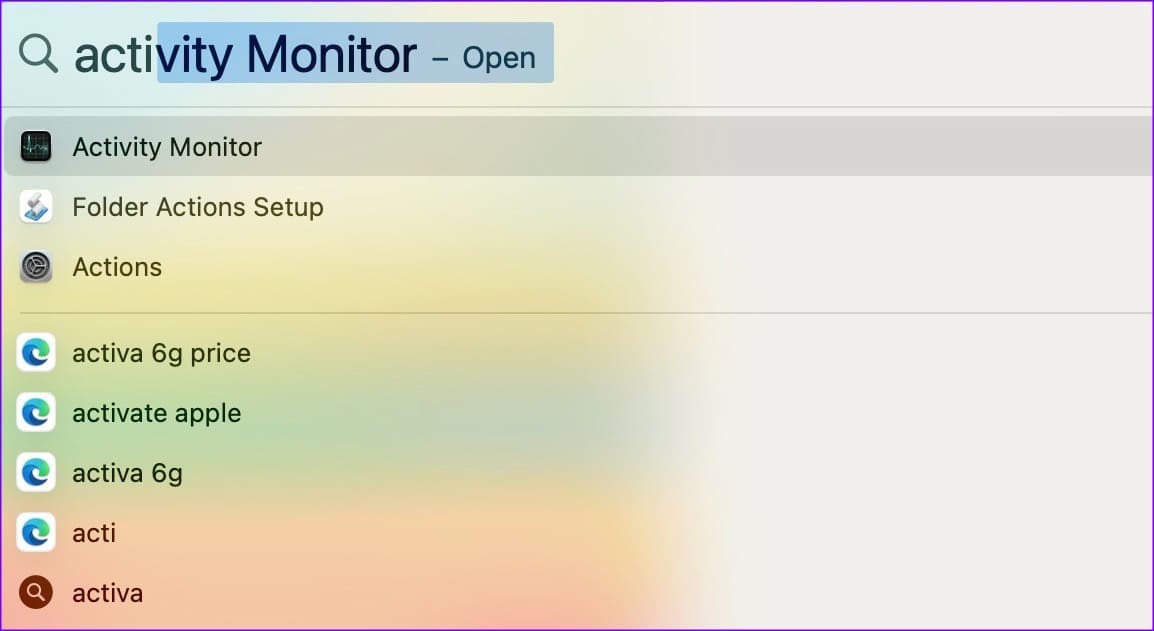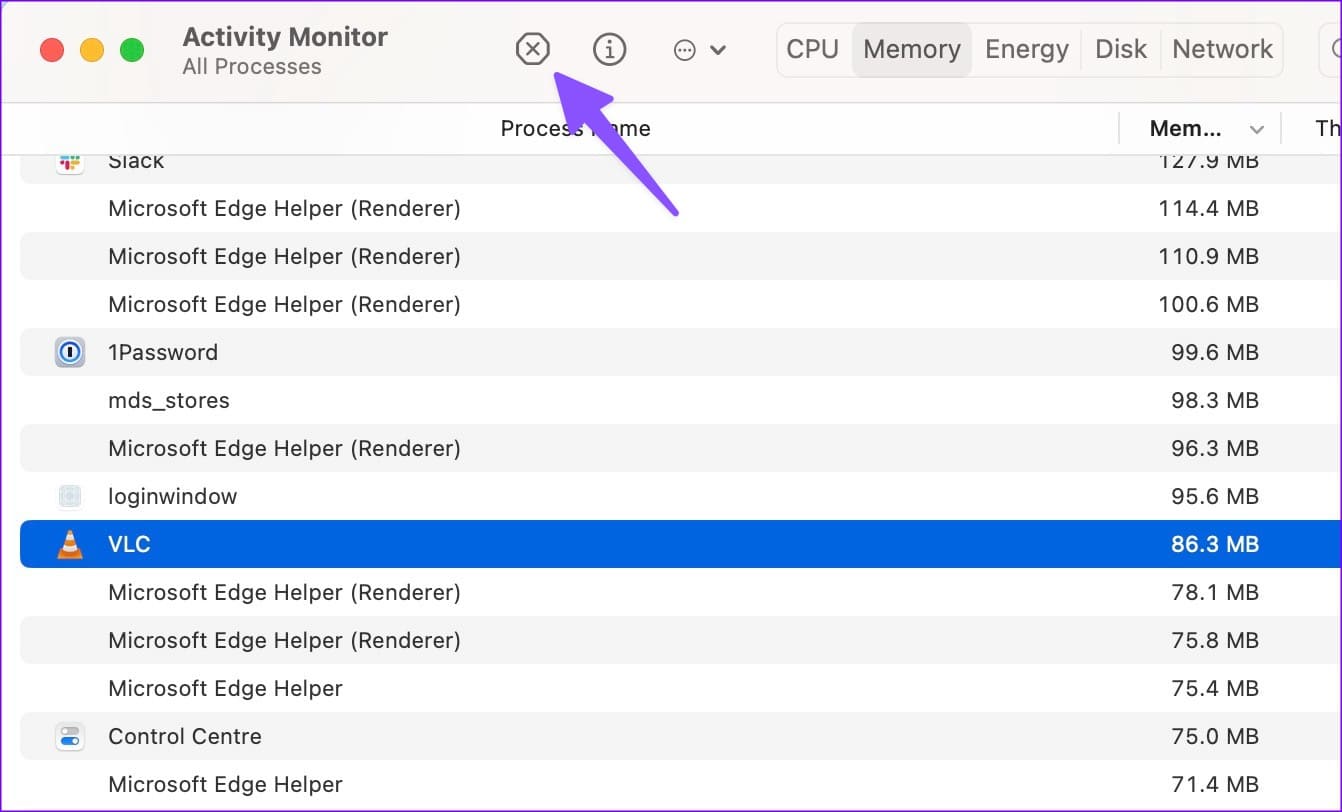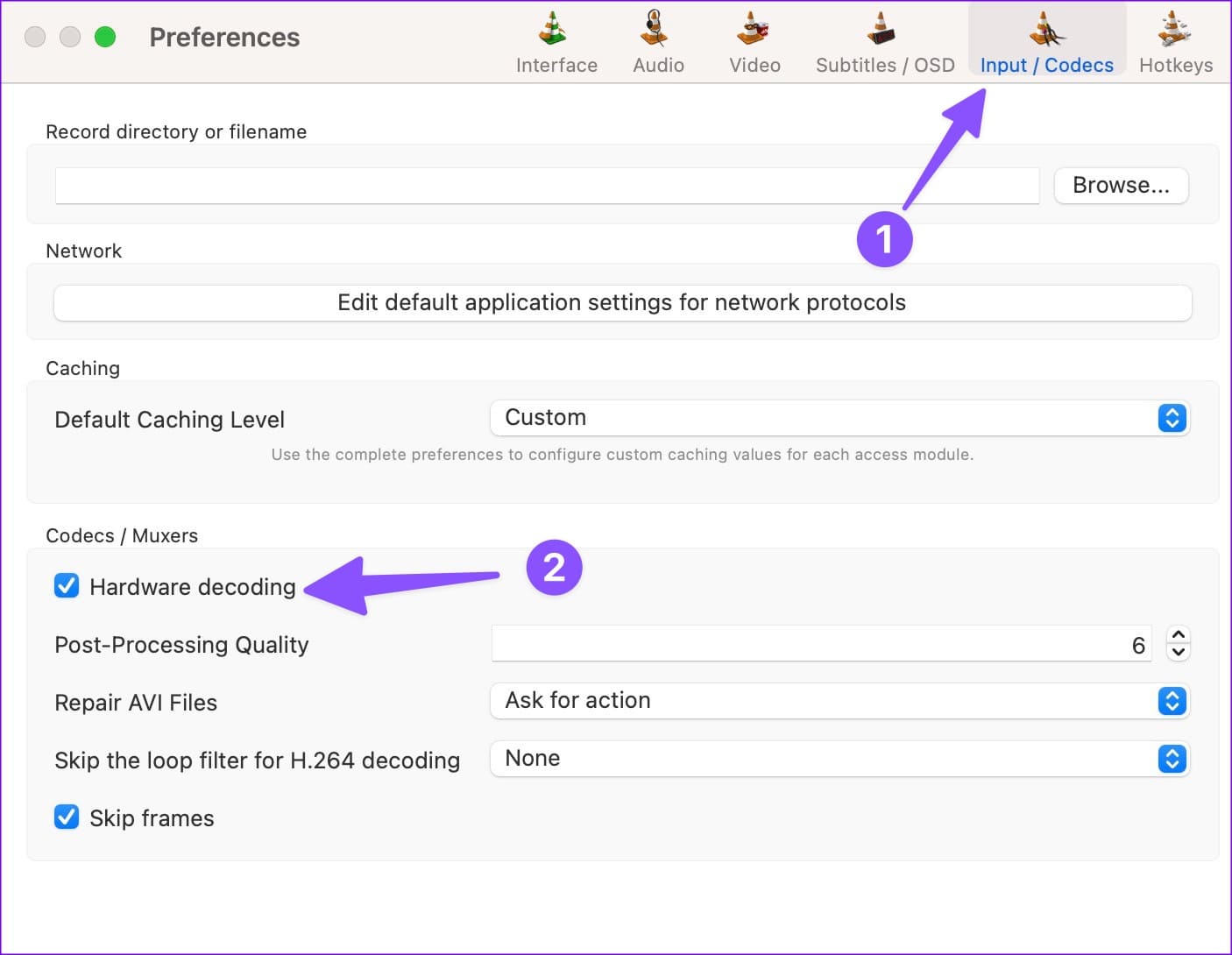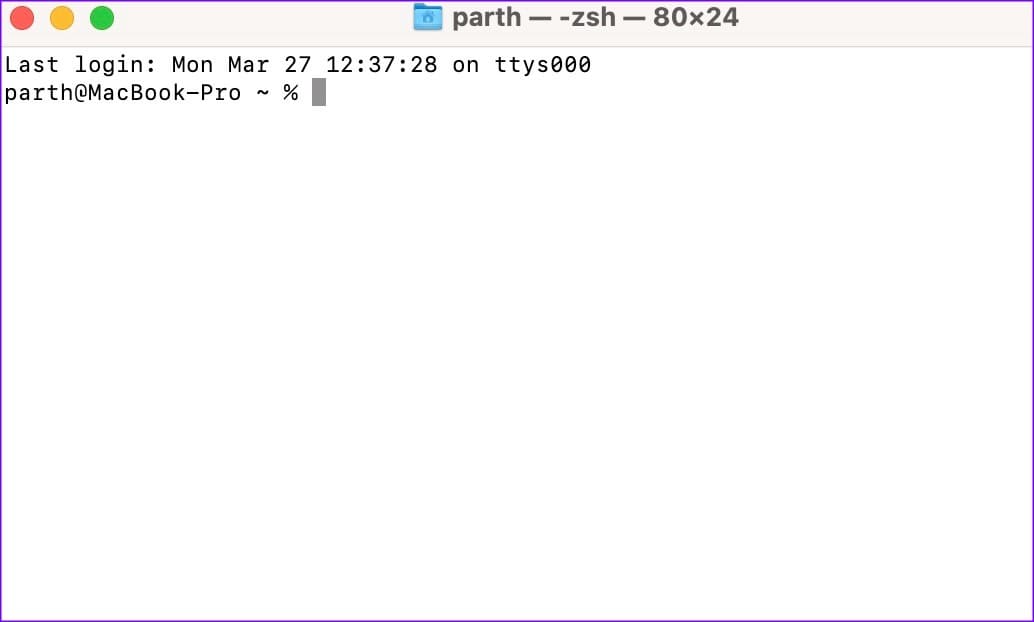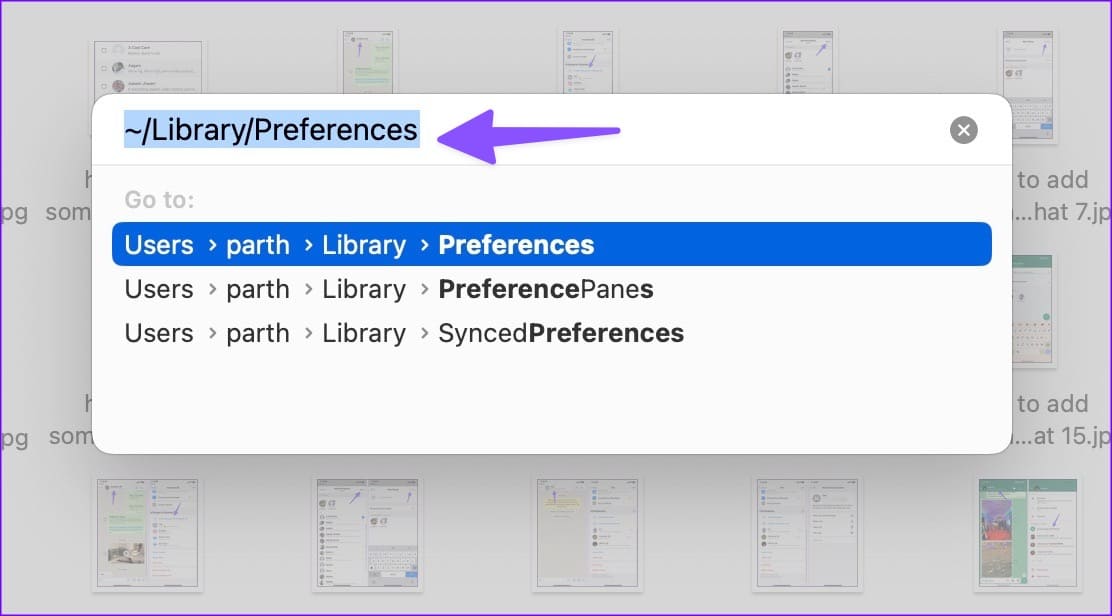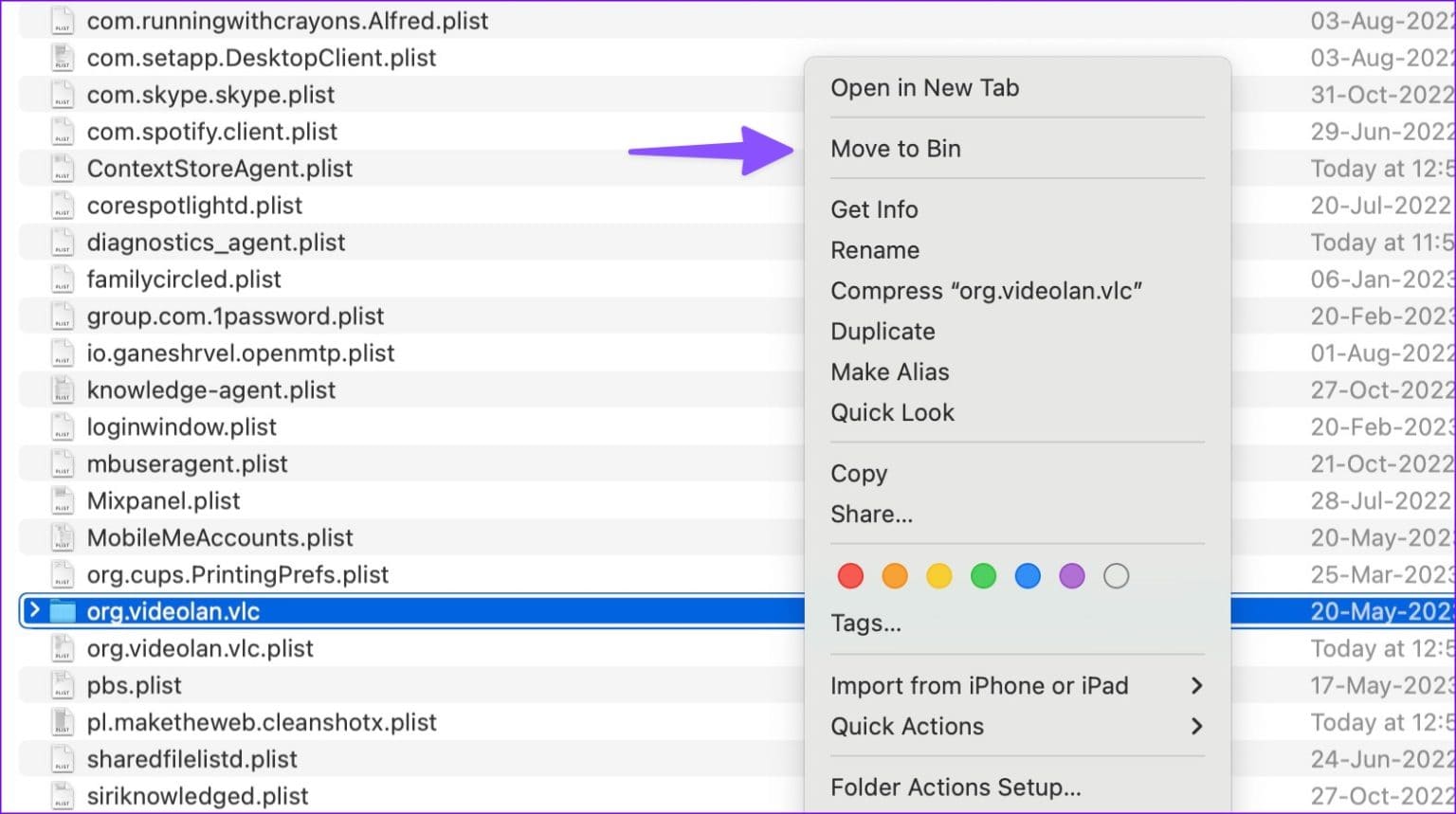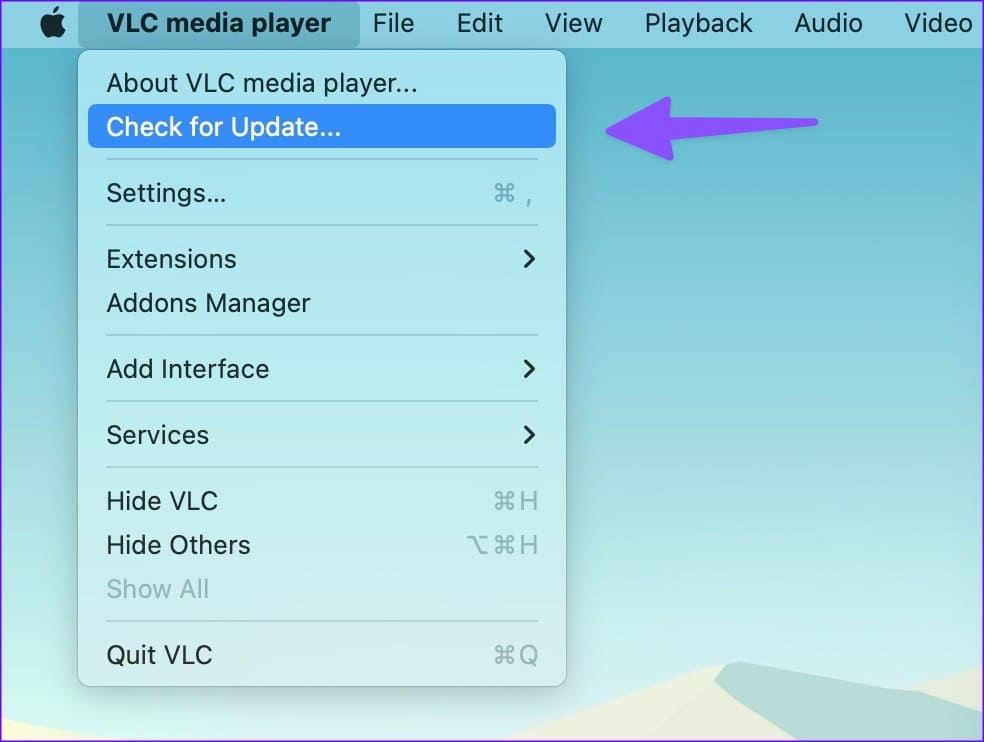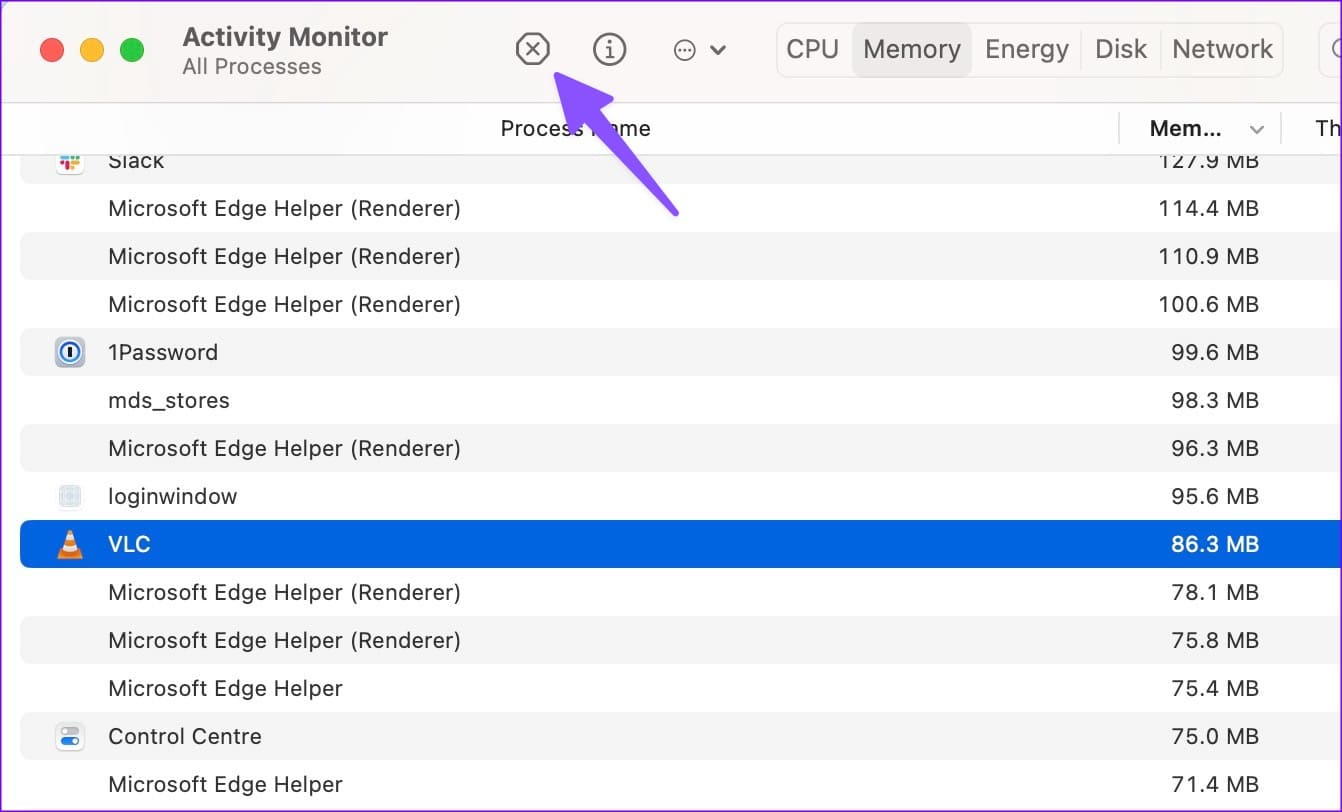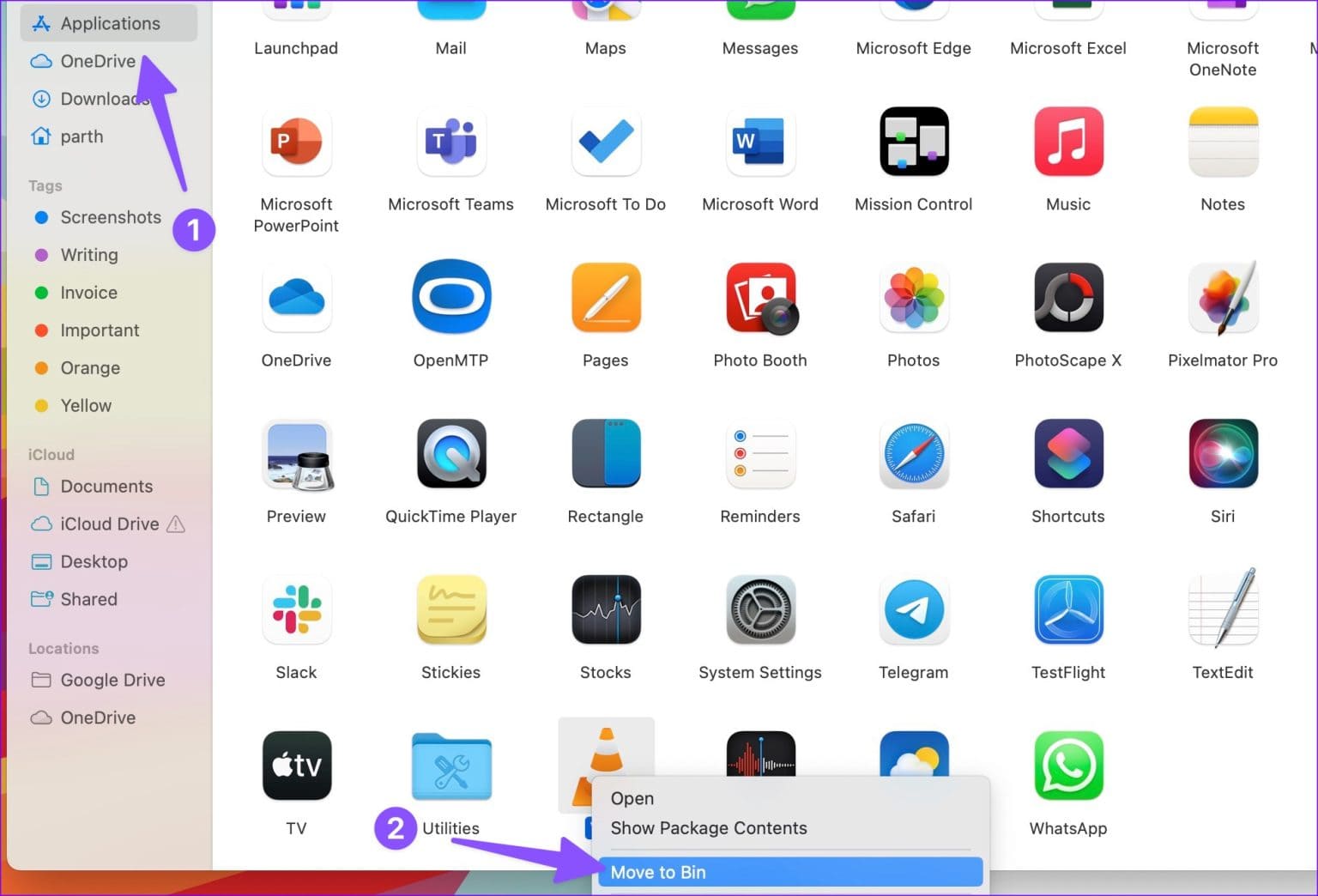أفضل 9 طرق لإصلاح عدم عمل VLC Media Player على Mac
يعد QuickTime Player الافتراضي متوسطًا في أحسن الأحوال على Mac. يفضل معظم المستخدمين تطبيقًا تابعًا لجهة خارجية مثل VLC للاستمتاع بتجربة تشغيل فيديو سلسة. ولكن ماذا لو توقف VLC أيضًا عن العمل على نظام Mac؟ فيما يلي أفضل الطرق لإصلاح عدم فتح مشغل وسائط VLC على جهاز Mac.
يمكن أن يؤدي إغلاق VLC بشكل غير متوقع على جهاز Mac إلى تدمير تجربة الوسائط بالنسبة لك. يمكنك دائمًا الرجوع إلى QuickTime Player الافتراضي على جهاز Mac. ولكن إذا كنت لا ترغب في قبول تشغيل فيديو أقل من المتوسط ، فاستخدم الحيل أدناه لإصلاح مشغل وسائط VLC الذي لا يعمل على Mac.
1. أعد تشغيل MAC
تؤدي إعادة تشغيل جهاز Mac إلى إصلاح المشكلات المتكررة في التطبيقات المثبتة. إنها خدعة مفيدة لتحرّي مشكلات Mac الشائعة وإصلاحها أثناء التنقل.
الخطوة 1: انقر فوق رمز Apple في الزاوية العلوية اليسرى من شريط القائمة.
الخطوة 2: حدد إعادة التشغيل لإعادة تشغيل جهاز Mac الخاص بك وحاول تشغيل مقاطع الفيديو في VLC مرة أخرى.
2. إعادة تعيين تفضيلات VLC
يمكن أن يتسبب تعديل الإعداد الخاطئ في VLC في حدوث مشكلات في تشغيل الفيديو. لديك خيار إعادة تعيين تفضيلات VLC على جهاز Mac. هذا ما عليك القيام به.
الخطوة 1: افتح تطبيق VLC media player على نظام Mac.
الخطوة 2: انقر فوق مشغل وسائط VLC في الزاوية العلوية اليسرى وحدد الإعدادات.
إلى الخطوة 3: حدد إعادة تعيين الكل وقم بتأكيد قرارك.
قم بتشغيل Finder ، وانقر بزر الماوس الأيمن على مقطع فيديو وابدأ تشغيله في مشغل وسائط VLC. يمكنك حتى التقاط لقطات في VLC على Mac.
3. قم بإنهاء مشغل وسائط VLC
على عكس Windows ، لا يغلق macOS التطبيق تمامًا عندما تضغط على علامة x في شريط القائمة. يستمر التطبيق في العمل في الخلفية. في بعض الأحيان ، عندما لا يستجيب التطبيق ، تحتاج إلى فرض إنهاء التطبيق باستخدام مراقب النشاط والمحاولة مرة أخرى. اتبع الخطوات التالية.
الخطوة 1: اضغط على اختصار لوحة المفاتيح Command + Space وابحث عن مراقب النشاط.
الخطوة 2: حدد VLC من القائمة واضغط على علامة x في الأعلى لإغلاق التطبيق.
4. قم بتعطيل تسريع الأجهزة على MAC
على الرغم من أن تسريع الأجهزة مفيد جدًا في تشغيل الفيديو بسلاسة ، إلا أنه قد يتسبب في حدوث مشكلات في بعض الأحيان. حان الوقت لتعطيل تسريع الأجهزة على VLC.
الخطوة 1: افتح مشغل وسائط VLC وتوجه إلى إعدادات التطبيق (تحقق من الخطوات أعلاه).
الخطوة 2: حدد الإدخال / الترميز من الأعلى.
إلى الخطوة 3: قم بتعطيل علامة الاختيار “فك تشفير الأجهزة” وحدد حفظ.
سيبدأ VLC في العمل كما هو متوقع.
5. حذف تفضيلات VLC
إذا لم تتمكن من الوصول إلى مشغل VLC في المقام الأول ، فلا يمكنك إعادة تعيين التفضيلات من إعدادات التطبيق. في هذه الحالة ، تحتاج إلى حذف تفضيلات VLC باستخدام Terminal. إليك الطريقة.
الخطوة 1: افتح Terminal من قائمة التطبيقات.
الخطوة 2: أدخل الأمر التالي:
defaults delete org.videolan.vlc
إلى الخطوة 3: افتح Finder واضغط على اختصار لوحة المفاتيح Command + Shift + G.
الخطوة 4: اكتب ~ / Library / Preferences واضغط على Return.
الخطوة 5: احذف المجلد “org.videolan.vlc”.
قم بإنهاء مشغل VLC على جهاز Mac وابدأ من نقطة الصفر. يجب أن تعمل كما هو متوقع.
6. تحديث مشغل وسائط VLC
VLC هو برنامج مفتوح المصدر ، وتصدر الشركة بانتظام تحديثات لإصلاح الأخطاء وإضافة ميزات جديدة. إذا كان بإمكانك فتح مشغل وسائط VLC على جهاز Mac ، فاستخدم الخطوات أدناه لتحديثه.
الخطوة 1: افتح مشغل وسائط VLC على نظام Mac. انقر فوق اسم التطبيق في الزاوية العلوية اليسرى.
الخطوة 2: حدد التحقق من وجود تحديث من قائمة السياق. قم بتنزيل أحدث تطبيق مبني على جهاز Mac وتثبيته.
7. أعد تثبيت مشغل وسائط VLC
هل أنت غير قادر على الوصول إلى مشغل VLC على جهاز Mac الخاص بك؟ الحيلة أعلاه لن تعمل من أجلك. تحتاج إلى إلغاء تثبيت التطبيق الحالي وتنزيله مرة أخرى.
الخطوة 1: فرض إنهاء VLC على جهاز Mac (تحقق من الخطوات أعلاه).
الخطوة 2: افتح Finder وانتقل إلى قائمة التطبيقات.
إلى الخطوة 3: انقر بزر الماوس الأيمن على VLC وانقله إلى السلة.
توجه إلى موقع VLC الرسمي وقم بتنزيل أحدث إصدار من التطبيق. تحقق مما إذا كان VLC يعمل كما هو متوقع.
8. قم بتنزيل الفيديو مرة أخرى
يمكن أن يكون مشغل وسائط VLC الذي لا يعمل على جهاز Mac بسبب تلف الفيديو. إذا قمت بتنزيل مقطع فيديو تالف على جهاز Mac ، فلا يمكنك تشغيله على VLC أو أي مشغل آخر. تحتاج إلى تنزيل نفس الفيديو مرة أخرى من الويب. إذا تلقيت مقطع فيديو معطلاً ، فاطلب من المستلم إرساله مرة أخرى.
9. استخدم مشغل فيديو من طرف ثالث
عندما لا تعمل أي من الحيل ، تخلص من VLC لصالح تطبيق مشغل فيديو آخر. يحتوي نظام Mac البيئي على العديد من مشغلات الفيديو الرائعة للاختيار من بينها. تتضمن بعض الأسماء البارزة KMPlayer و PotPlayer و Elmedia والمزيد.
استخدم VLC على Mac
يمكن أن يؤدي عدم عمل VLC أو فتحه على نظام Mac إلى إرباكك. بصرف النظر عن تشغيل مقاطع الفيديو ، يمكنك استخدام VLC لضغط مقطع فيديو على جهاز Mac. ما الحيلة التي حلت المشكلة بالنسبة لك؟ شارك نتائجك معنا في التعليقات أدناه.