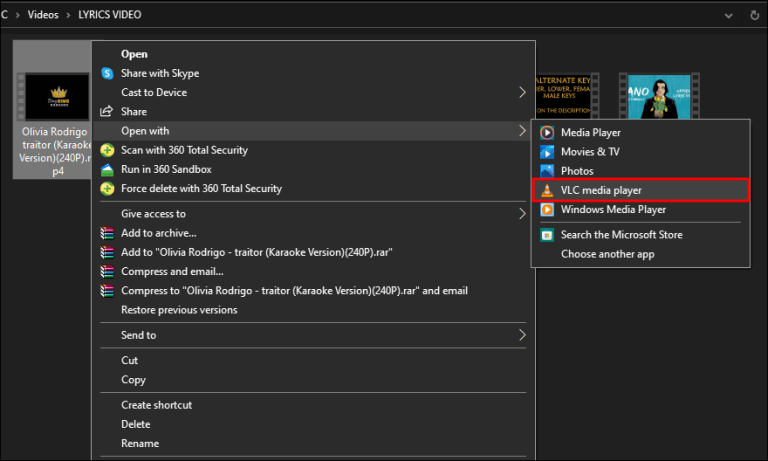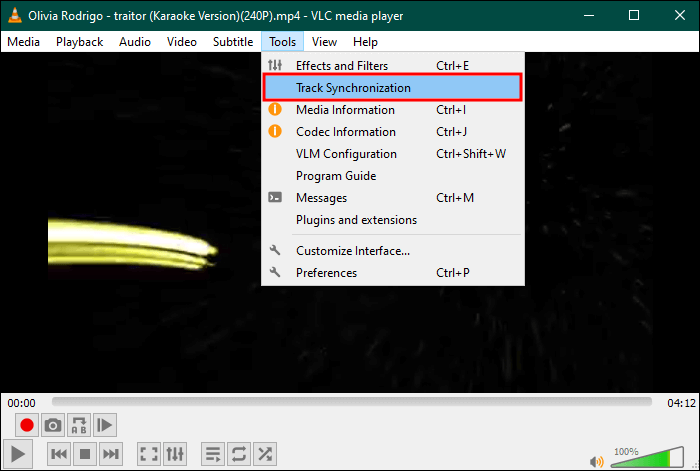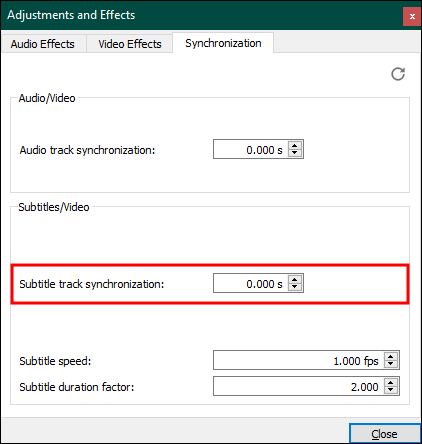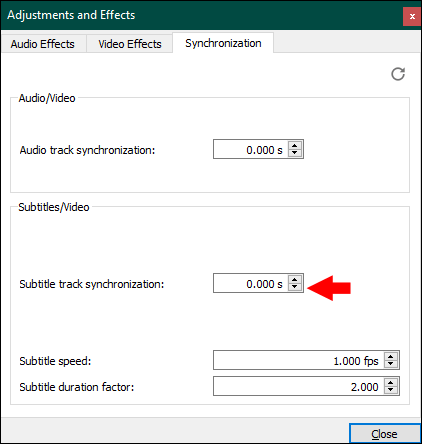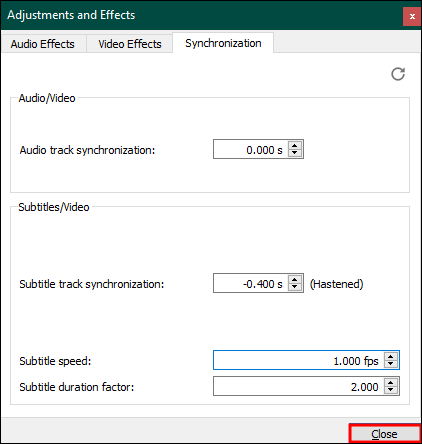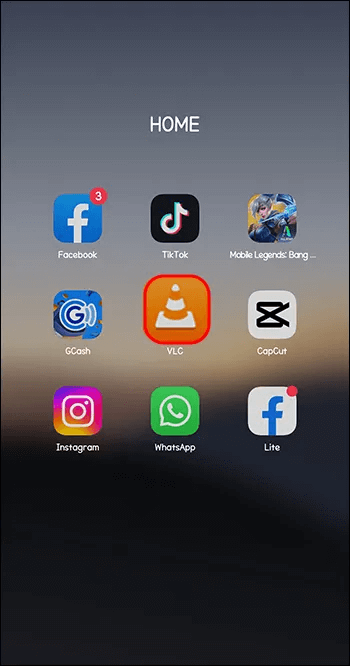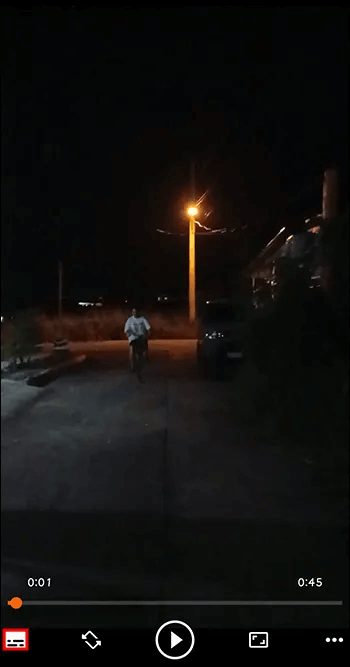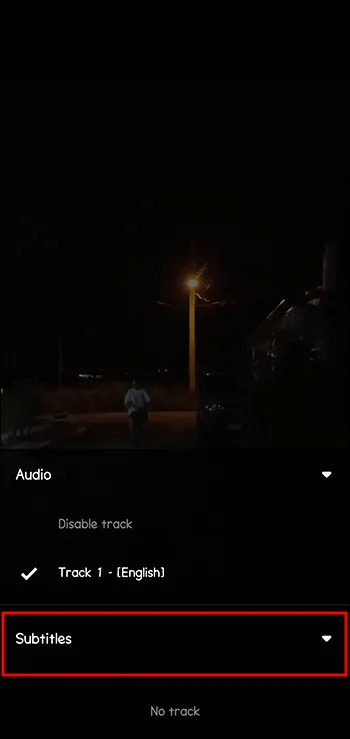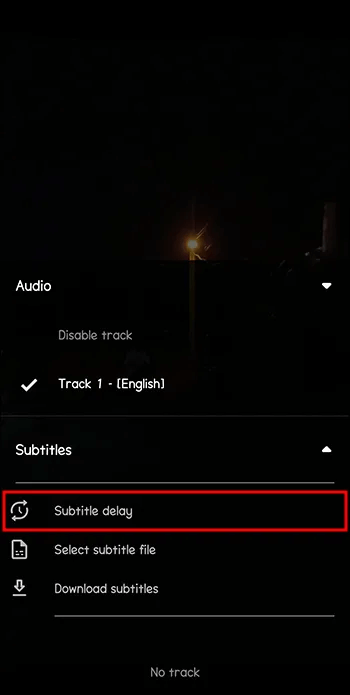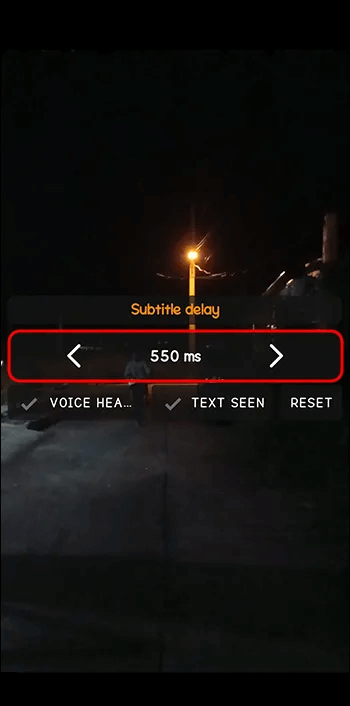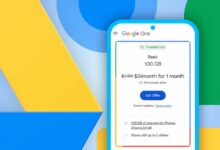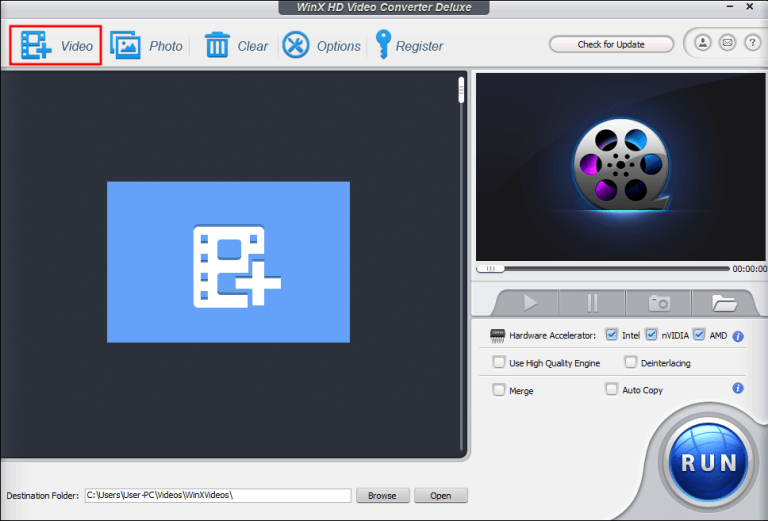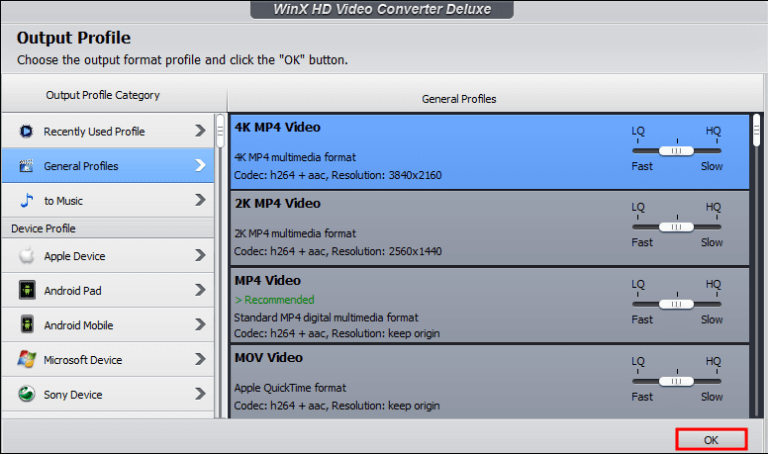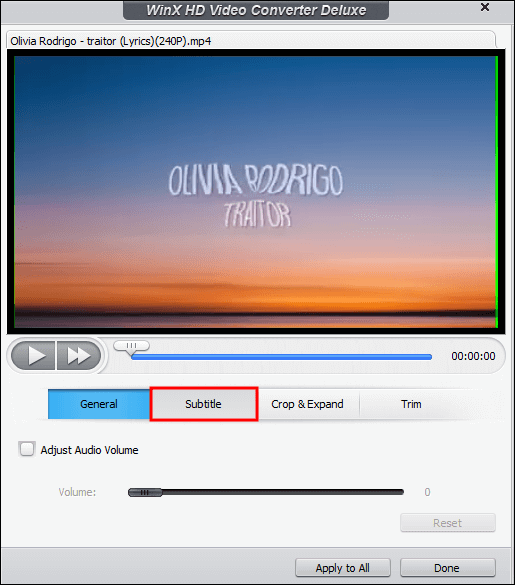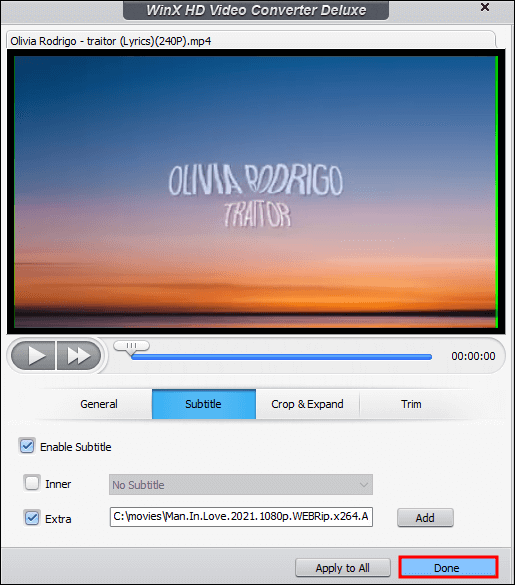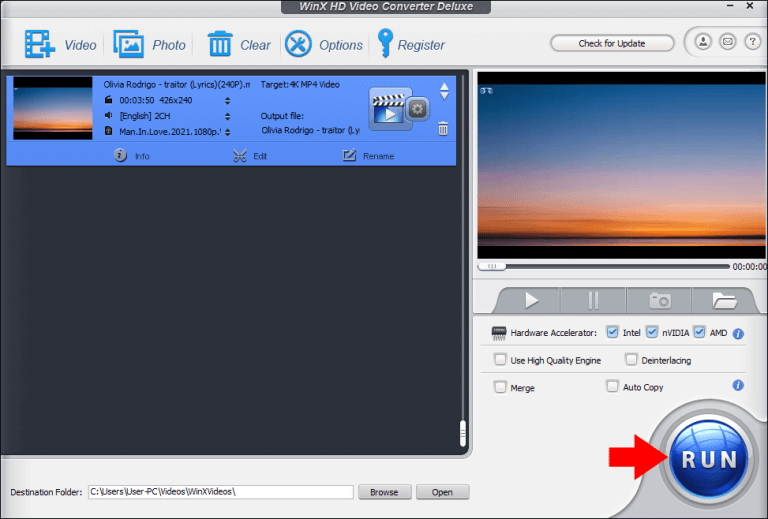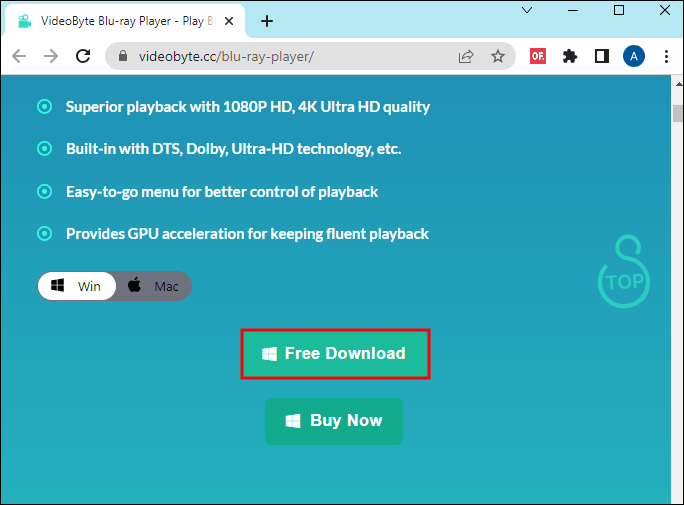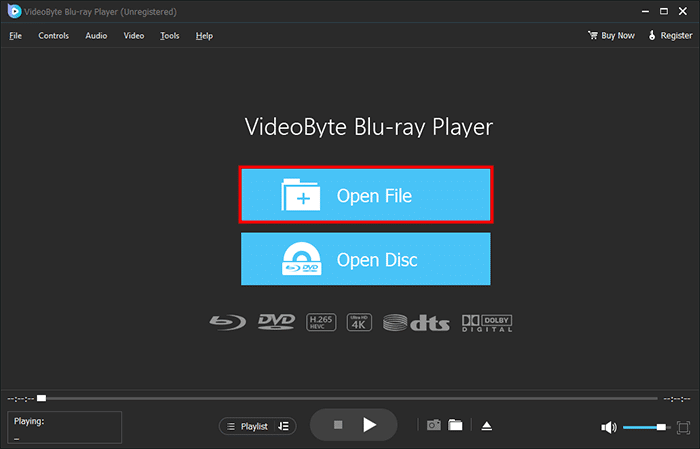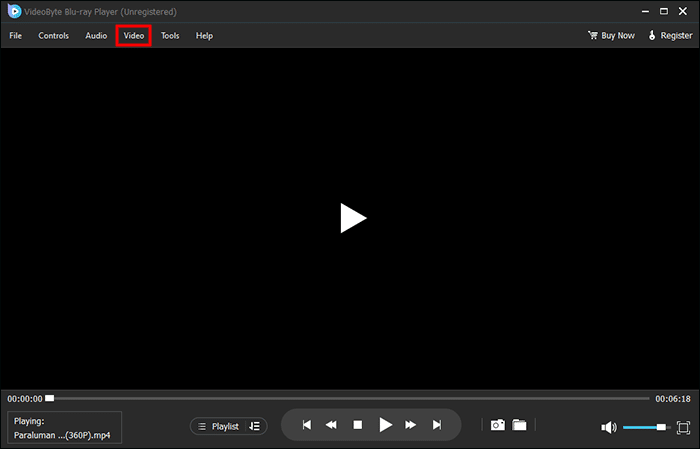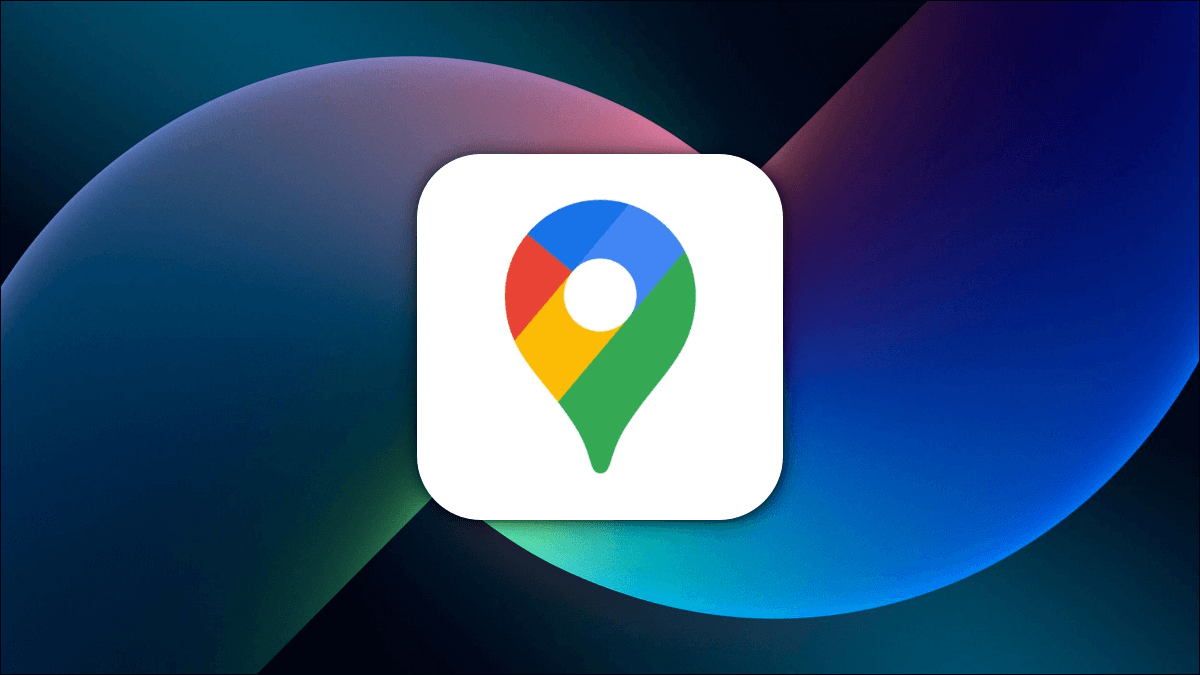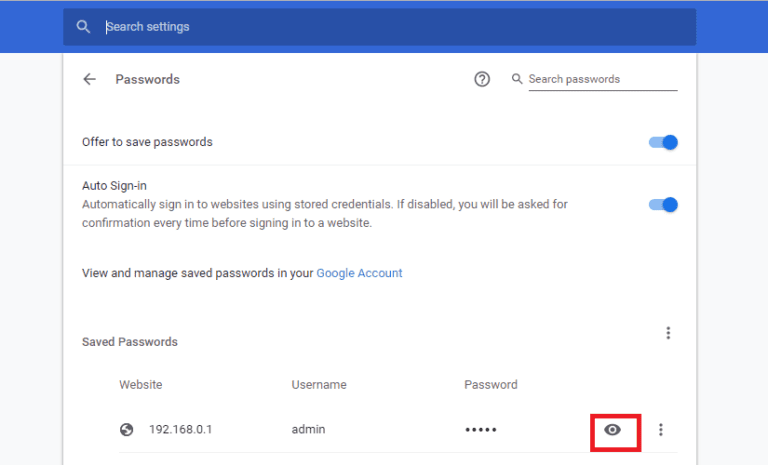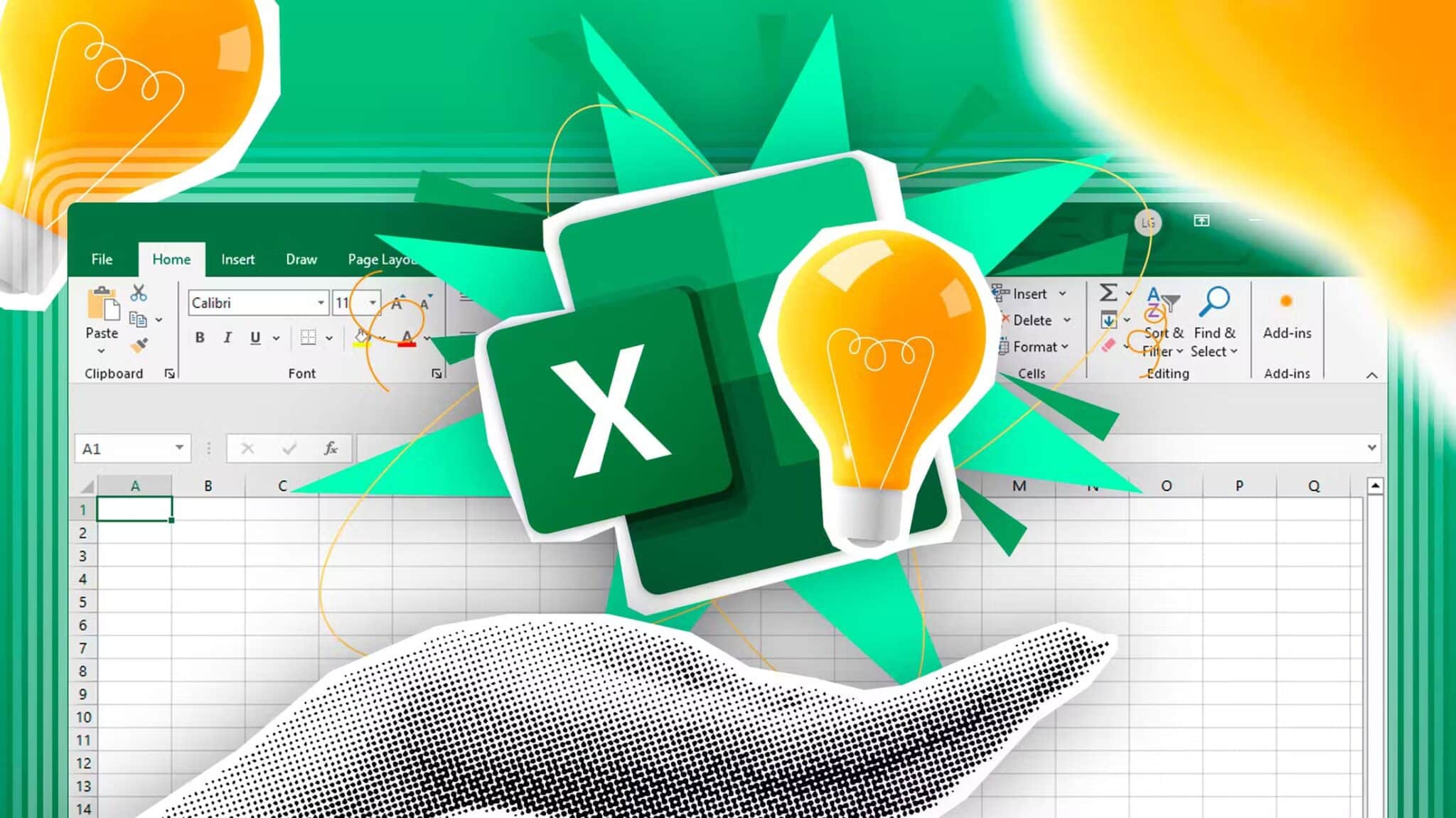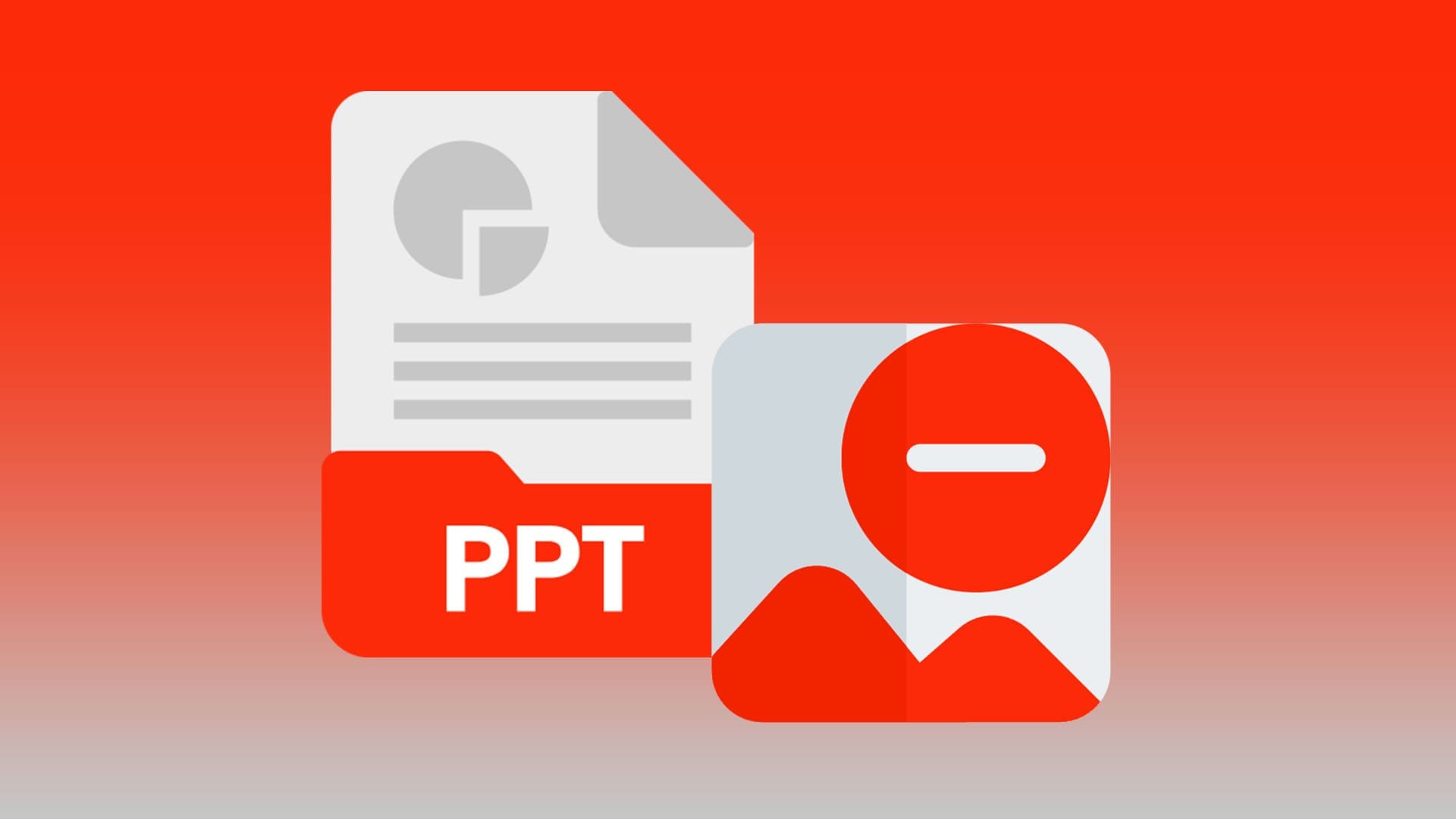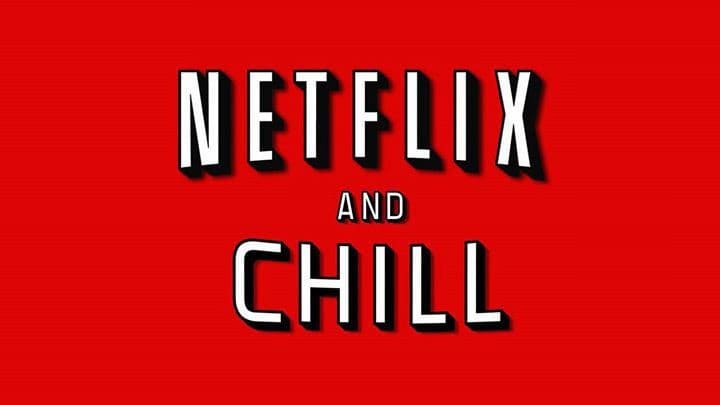عند مشاهدة فيلم يحتوي على ترجمات ، يمكنك فتحه باستخدام VLC. إذا قام بمزامنة الترجمات بشكل صحيح ، يمكنك عرضها وسماع المسار الصوتي في وقت واحد. ومع ذلك ، قد تظهر الترجمة مبكرًا جدًا أو متأخرًا بسبب خطأ في المزامنة. في كلتا الحالتين ، لا يمكنك الاستمتاع بمشاهدة فيلم مع ترجمة إذا كان هذا هو الحال. لحسن الحظ ، يمكنك حل هذه المشكلة مباشرة في VLC. إذا كنت لا تعرف كيفية القيام بذلك ، فقد وصلت إلى المكان الصحيح. تشرح هذه المقالة كيفية مزامنة الترجمات في VLC وإصلاح خطأ المزامنة في حالة حدوثه.

كيفية مزامنة ترجمات الفيلم في VLC على نظامي Mac و Windows باستخدام مفاتيح الاختصار
يتيح لك VLC تشغيل مقاطع الفيديو أو الأفلام مع ترجمة على Mac أو Windows. يقوم بمزامنة الترجمات لمطابقتها مع المسار الصوتي أو الصور. يمكنك إيقاف الترجمة من الظهور بسرعة كبيرة أو ببطء عن طريق الضغط على بعض مفاتيح الاختصار على لوحة المفاتيح. تختلف مفاتيح الاختصار هذه بناءً على نظام التشغيل الخاص بك. إذا كنت تستخدم Windows ، فاضغط على “G” أو “H”. بدلاً من ذلك ، اضغط على “G” أو “J” إذا كنت تستخدم Mac.
من الضروري فقط الضغط على مفاتيح الاختصار هذه إذا لم تتطابق الترجمة والموسيقى التصويرية. إليك كيفية استخدامها:
- إذا ظهر عنوان فرعي بعد الصوت أو المشهد ، فاضغط على “G” على لوحة المفاتيح. سيؤدي هذا الاختصار إلى تسريع الترجمة بحوالي خمسين دقيقة.
- إذا انبثق عنوان فرعي قبل الصوت أو المشهد ، فاضغط على H في Windows أو J على Mac لتأخيره. وبالمثل ، سيؤدي هذا إلى تأخير الترجمة بمقدار خمسين دقيقة.
- استمر في الضغط على هذه الاختصارات حتى تحقق المزامنة الصحيحة بين ترجمات الفيلم والصوت.
حل خطأ مزامنة الترجمة على Windows و Mac
يفشل VLC أحيانًا في تأخير الترجمة عند الضغط على H. وقد يرفض أيضًا تسريع الترجمة عند الضغط على G. إذا كان لديك جهاز كمبيوتر يعمل بنظام Windows ، فيمكنك مزامنة الترجمة يدويًا في VLC باتباع الخطوات التالية:
- انتقل إلى المجلد الذي يحتوي على أفلامك ومقاطع الفيديو الخاصة بك. انقر بزر الماوس الأيمن على ملف واحد وانقر على “فتح باستخدام”. اختر “مشغل وسائط VLC”.
- اضغط على “أدوات” وحدد Track Synchronization “تتبع التزامن”
- انتقل إلى منطقة “مزامنة مسار الترجمة”.
- لتسريع الترجمة ، انقر فوق السهم الذي يشير لأسفل. لتأخيرها ، اضغط على السهم المتجه لأعلى.
- انقر فوق “إغلاق” لحفظ التغييرات.
إذا كان لديك نظام MacOS ، فقد تلاحظ أيضًا أن مفتاحي التشغيل السريع “G” و “J” لا يعملان. لتسريع أو إبطاء ترجمة الفيلم ، قم بما يلي:
- افتح مقطع فيديو أو فيلمًا مناسبًا باستخدام VLC.
- انتقل إلى “الترجمة” وانقر على “مسار الترجمة” للتحقق من أنك شغّلت الترجمة.
- انتقل الآن إلى “Window” واضغط على “Track Synchronization”.
- حدد موقع “مزامنة مسار الترجمة” أسفل “الترجمة / الفيديو”. إذا كانت الترجمة سريعة جدًا ، فاضغط على السهم الذي يشير لأعلى لتأخيرها. وبالمثل ، اضغط على السهم الذي يشير لأسفل لتسريع الترجمة.
كيفية مزامنة الترجمات يدويًا في VLC على هاتفك
يستخدم معظم الناس VLC لتشغيل مقاطع الفيديو على الهواتف الذكية. إذا قمت بذلك أيضًا ، فيمكنك مزامنة الترجمات في VLC على هاتف iPhone أو Android.
- افتح فيلمًا أو مقطع فيديو باستخدام VLC على هاتف Android الخاص بك.
- حدد موقع رمز “بالون الكلام” والمسه بالقرب من الزر “تشغيل” لفتح القائمة الخاصة به
- انقر على “مسار الترجمة” لمعرفة ما إذا تم تنشيط الترجمة.
- مرر قائمة “بالون السرعة” وحدد “تأجيل الترجمة”.
- اضغط على “+” لتأخير الترجمة. المس “-“ لتسريع الترجمة.
ما الخطأ في مزامنة الترجمة يدويًا في VLC؟
سواء كنت تستخدم اختصارات “G” و “H” أو “J” ، أو تزامن الترجمة يدويًا في VLC ، فستواجه مشكلة واحدة. التغييرات التي تجريها مؤقتة. إذا أغلقت VLC ، فستختفي التغييرات أيضًا. ومن ثم ، ستقوم بمزامنة الترجمة يدويًا عند مشاهدة فيلم أو مقطع فيديو مع ترجمة في VLC. يمكن أن يكون هذا الروتين مملًا ومرهقًا.
لحسن الحظ ، هناك طريقة لمزامنة الترجمة والحفاظ على التغييرات. يمكنك استخدام أدوات برمجية أكثر تقدمًا لمزامنة الترجمة وتشغيل مقاطع الفيديو لاحقًا في VLC.
برنامج WinX HD Video Converter Deluxe
يمكن أن يساعدك WinX HD Video Converter Deluxe في مطابقة توقيت الصورة أو الصوت مع توقيت الترجمة. يمكنه تحويل وضغط مقاطع فيديو 4K باستخدام ميزة “الترجمة” المدمجة. يمكنك أيضًا إضافة ترجمات إلى فيلم لا يحتوي عليها دون إفساد التوقيت. يسمح لك WinX HD Video Converter بإضافة ترجمات إلى لغتك المفضلة.
قبل كل شيء ، يقوم بمزامنة الترجمات إلى الأبد. إليك كيفية استخدامه:
- قم بتشغيل البرنامج وافتح فيلمًا أو مقطع فيديو بالنقر فوق الزر “+ فيديو”.
- ضمن نافذة “ملف تعريف الإخراج” ، اختر أفضل تنسيق إخراج وانقر على “موافق”.
- اضغط على زر “تعديل” وانتقل إلى علامة التبويب “الترجمة”.
- حدد مربع “تمكين الترجمة” وحدد المربع “إضافي” أسفله. انقر على “إضافة” لفتح ملف ترجمة خارجي واضغط على “تم”.
- انقر فوق “تشغيل” لبدء إضافة ترجمات إلى الفيديو أو الفيلم الذي تختاره أعلاه.
- الآن قم بتشغيل ملف الوسائط الخاص بك في VLC دون مزامنة الترجمة يدويًا كل يوم.
VideoByte مشغل Blu-Ray
أداة أخرى يمكنك استخدامها لحل خطأ مزامنة VLC وعدم قدرتها على حفظ التغييرات هي VideoByte Blu-Ray Player. يمكنه إدراج الترجمات التي تريدها في فيلم ومزامنتها بشكل دائم. علاوة على ذلك ، يمكن لأداة البرنامج هذه دفق مقاطع الفيديو بأي تنسيق على جهاز الكمبيوتر الخاص بك. وبالتالي ، يمكنك تشغيل الأفلام ومقاطع الفيديو فيه بعد مزامنة الترجمة.
نظرًا لأن VideoByte Blu-Ray Player يحتوي على واجهة مستخدم بسيطة ، يمكن لأي شخص استخدامها. بالإضافة إلى ذلك ، يمكنك الوصول إلى جميع ميزاته من خلال خطة الإصدار التجريبي المجاني. بعد انتهاء الفترة التجريبية ، يجب عليك الترقية إلى خطة متميزة لمتابعة استخدام VideoByte Blu-Ray Player.
إليك كيفية استخدامه لمزامنة الترجمة:
- قم بتنزيل وتثبيت VideoBytee Blu-Ray Player على جهاز الكمبيوتر الخاص بك. اختر المثبت الصحيح لنظام التشغيل Windows أو Mac.
- قم بتشغيل التطبيق وانتقل إلى “فتح ملف” لإضافة فيديو أو فيلم إلى التطبيق. إذا كان جهاز الكمبيوتر الخاص بك يدعم Blu-ray أو محرك أقراص DVD ، فانقر فوق “فتح القرص” لاستيراد ملف. ومع ذلك ، يجب عليك الاتصال بالإنترنت لاستخدام هذا الخيار.
- اضغط على علامة التبويب “فيديو” وحدد “مسار الترجمة” و “إضافة عنوان فرعي” لاستيراد الترجمة.
- بعد مزامنة الترجمة ، قم بتشغيل الفيلم أو الفيديو لمعرفة ما إذا كنت قد نجحت.
أسئلة شائعة:
س1: لماذا يفشل VLC في مزامنة الترجمة؟
الجواب: إذا لاحظت أن الترجمة تقدم إلى الأمام أو خلف مسار الصوت أو المشهد ، فإن السبب هو أحد أمرين. أولاً ، قد يتم تعطيل إعدادات الترجمة في VLC. ثانيًا ، قد يكون هناك خطأ في العنوان الفرعي نفسه.
س2: هل يمكنني تمكين الترجمات بشكل دائم في VLC؟
الجواب: إذا أغلقت VLC ، فسيتم حذف جميع تغييرات مزامنة الترجمة. الطريقة الوحيدة لتجنب مزامنة الترجمات بشكل متكرر هي استخدام أداة برمجية تابعة لجهة خارجية. اختر إحدى الأدوات الموصى بها أعلاه واستخدمها لإضافة ترجمات إلى الأفلام ومقاطع الفيديو.
تجنب خطأ مزامنة VLC
عند مشاهدة فيلم أو فيديو YouTube على جهاز الكمبيوتر أو الهاتف ، سيقوم VLC تلقائيًا بمزامنة الترجمة. ومع ذلك ، قد يؤدي ذلك أحيانًا إلى حدوث خطأ في المزامنة قد يؤدي إلى تشغيل الترجمة بسرعة كبيرة أو بطيئة جدًا. يمكنك استخدام مفاتيح الاختصار مثل “G” أو “H” أو “J” لاستعادة التوازن بين توقيت الترجمة وتوقيت المسار الصوتي. إذا فشلت هذه ، قم بحل الخطأ يدويًا. خيارك الأخير هو استخدام أداة برمجية تابعة لجهة خارجية لإضافة ترجمات مصاحبة بشكل دائم.
هل أدى VLC إلى تسريع الترجمة أو تأخيرها في آخر مرة قمت فيها بتشغيل فيلم؟ إذا كان الأمر كذلك ، كيف أوقفته؟ اسمحوا لنا أن نعرف في قسم التعليقات أدناه.