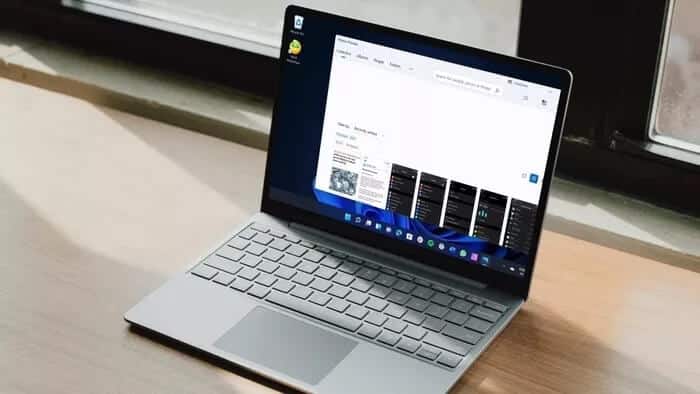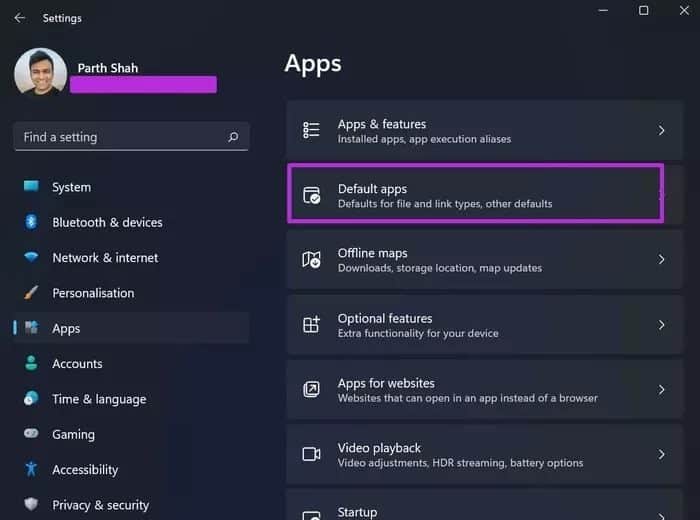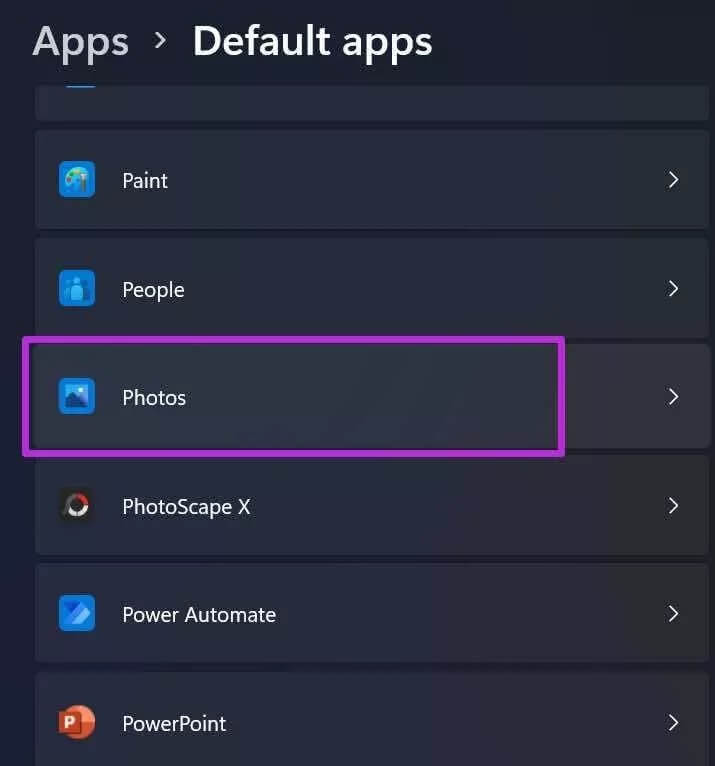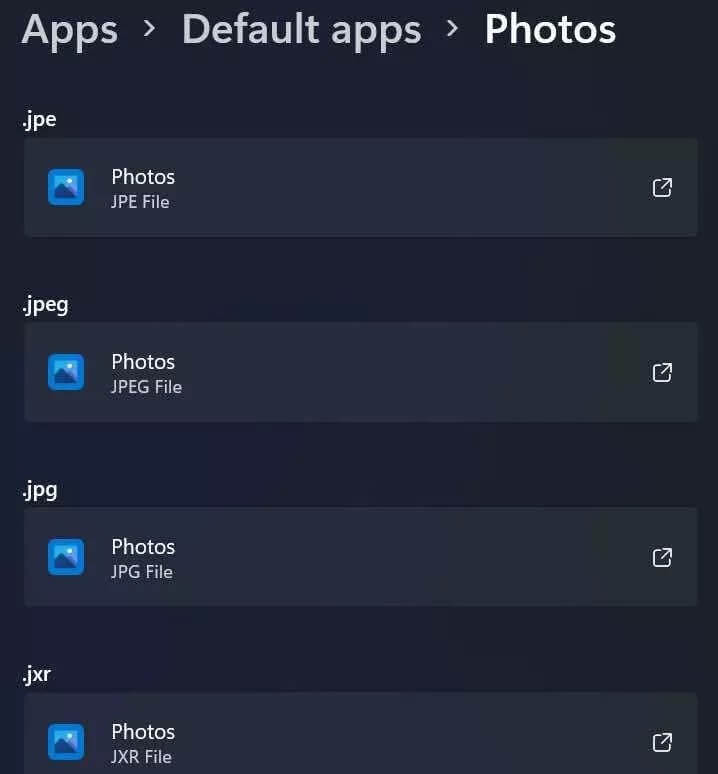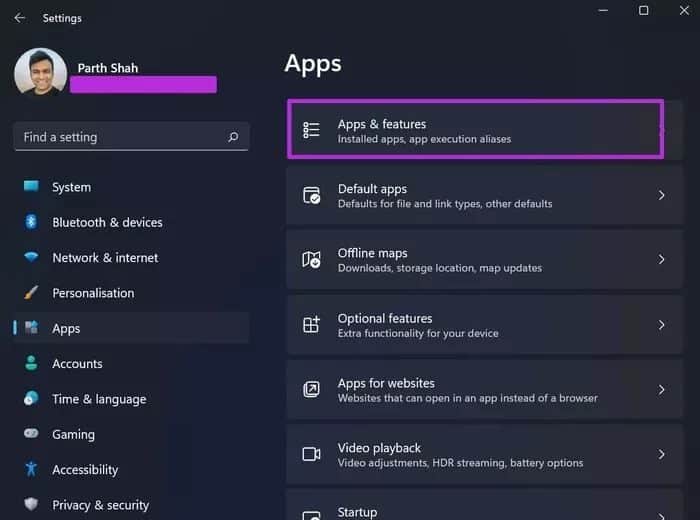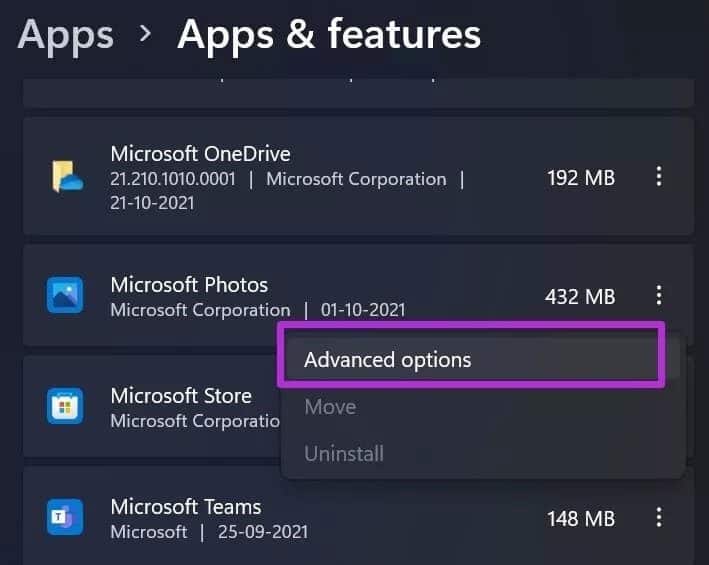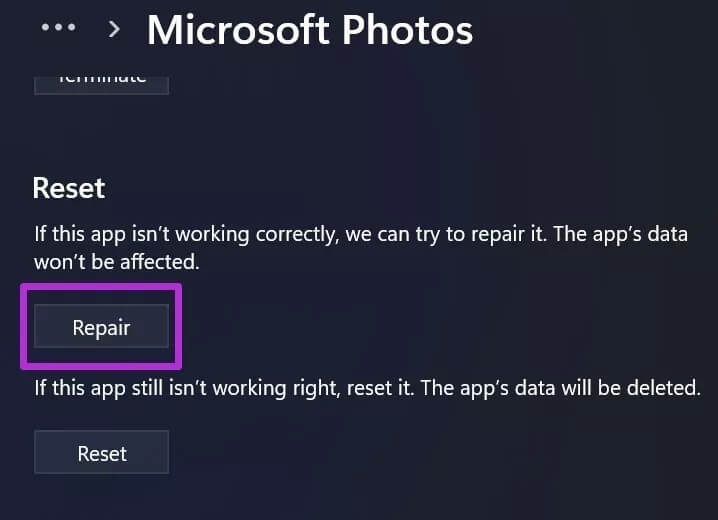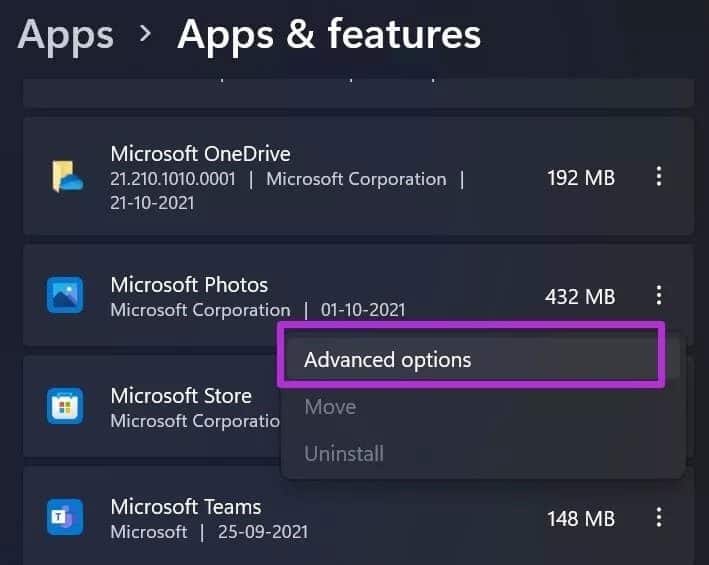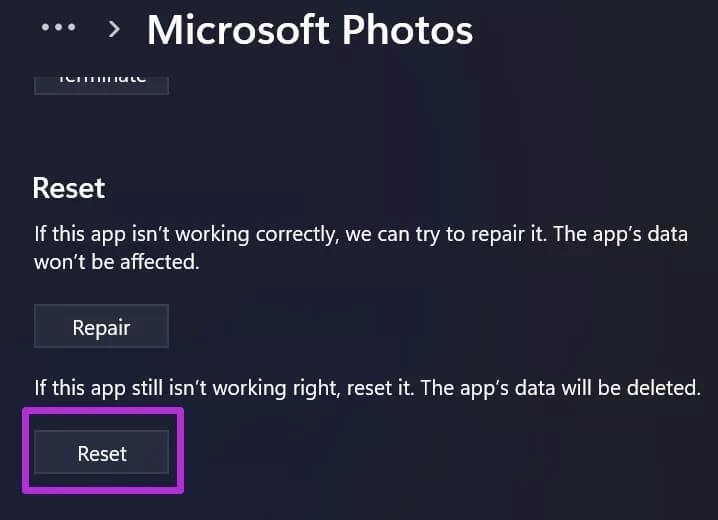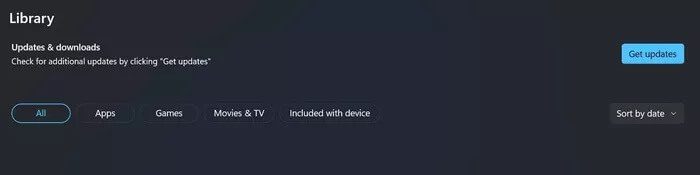أفضل 6 طرق لإصلاح تعذر فتح ملفات JPG في Windows 10 و Windows 11
بدأ Windows 11 بداية سريعة. من خلال قائمة Start (ابدأ) الجديدة وعناصر واجهة المستخدم ودعم تطبيقات Android وإعادة تصميم واجهة المستخدم بشكل عام ، فإن Windows 11 يحزم الكثير. ومع ذلك ، لا تزال بعض المشكلات من نظام التشغيل Windows 10 قائمة. في بعض الأحيان ، لا يمكن للمستخدمين فتح ملفات JPG على نظام التشغيل Windows 11. وإليك كيفية إصلاح تعذر فتح ملفات JPG في Windows 10 و Windows 11.
إذا كان ملف JPG الذي تم التقاطه كبيرًا أو إذا كانت هناك مشكلات في تطبيق الصور الافتراضي على جهاز الكمبيوتر الخاص بك ، فلن تتمكن من فتح ملف JPG. دعونا نناقش جميع السيناريوهات ونصلح المشكلة.
1. تقليل حجم الملف
مع الهواتف الذكية الحديثة المزودة بكاميرا أساسية بدقة 108 ميجابكسل ، من السهل جدًا التقاط صور يزيد حجمها عن 20 ميجابايت. ستحتاج إلى تقليل حجم الملف وحفظه كصورة أخرى على جهاز الكمبيوتر الخاص بك. يمكنك استخدام أي من برامج تحرير الصور الشائعة على جهاز الكمبيوتر الخاص بك وتقليل حجم الملف.
إذا لم يكن لديك واحد على جهاز الكمبيوتر الخاص بك ، فأنت تستخدم تطبيقات الويب لتقليل حجم الملف. تساعدك مواقع مثل Reduce File Size على تقليل حجم ملف JPG.
2. تعيين الصور باعتبارها العارض الافتراضي لملفات JPG
يسمح لك Windows بالاحتفاظ بالتطبيقات المختلفة كإعداد افتراضي بناءً على نوع الملف. على سبيل المثال ، تحتفظ ببرنامج الرسام لفتح ملفات .HIF و Affinity Photos لفتح ملفات .DNG وتطبيق الصور لفتح ملفات .JPG بشكل افتراضي. أنت بحاجة للذهاب إلى الإعدادات وإجراء التغييرات اللازمة.
الخطوة 1: افتح تطبيق الإعدادات على نظام التشغيل Windows (استخدم مفاتيح Windows + I).
الخطوة 2: اذهب إلى قائمة التطبيقات.
خطوة 3: حدد التطبيقات الافتراضية.
الخطوة 4: قم بالتمرير لأسفل وصولاً إلى الصور في الأسفل.
سيفتح قائمة بالتطبيقات الافتراضية الحالية لأنواع الملفات المختلفة. قم بالتمرير لأسفل إلى .jpg وتأكد من تعيين الصور كبرنامج افتراضي لفتح ملفات JPG على جهاز الكمبيوتر الخاص بك.
3. إصلاح تطبيق الصور
لا يفوز تطبيق الصور الافتراضي بأي جوائز من حيث الموثوقية. إذا كان التطبيق لا يعمل بشكل صحيح ، فقد تواجه ملفات JPG لا تفتح أخطاء على Windows 10 أو 11.
لا تقلق. تقدم Microsoft خيارًا لإصلاح تطبيق الصور دون التأثير على البيانات. إليك كيفية إصلاح تطبيق الصور على نظام التشغيل Windows 11.
الخطوة 1: انتقل إلى تطبيق الإعدادات على نظام التشغيل Windows 11 (استخدم مفاتيح Windows + I).
الخطوة 2: انتقل إلى قائمة التطبيقات وافتح التطبيقات والميزات.
خطوة 3: قم بالتمرير لأسفل إلى Microsoft Photos.
الخطوة 4: انقر على قائمة النقاط الثلاث وحدد خيارات متقدمة.
الخطوة 5: من القائمة التالية ، حدد إصلاح ضمن قائمة إعادة التعيين.
سيقوم Windows بإصلاح تطبيق الصور في الخلفية. حاول فتح ملفات JPG مرة أخرى ، ويجب أن تكون قادرًا على فتح ملفات JPG مرة أخرى.
4. إعادة تعيين تطبيق الصور
إذا كان ملف JPG لا يزال غير مفتوح على جهاز Windows الخاص بك ، فأنت بحاجة إلى إعادة تعيين تطبيق الصور على جهاز الكمبيوتر الخاص بك. هذه خطوة مهمة لأن Windows سيحذف جميع بيانات تطبيق الصور. ستحتاج إلى دمج OneDrive مرة أخرى لمزامنة الصور.
الخطوة 1: انتقل إلى تطبيق إعدادات Windows على جهاز الكمبيوتر الخاص بك.
الخطوة 2: افتح التطبيقات والميزات من قائمة التطبيقات.
خطوة 3: قم بالتمرير لأسفل إلى تطبيق الصور وحدد خيارات متقدمة.
الخطوة 4: من القائمة التالية ، ابحث عن إعادة تعيين وإعادة تعيين تطبيق الصور.
الآن ، انطلق وحاول فتح ملفات JPG على جهاز الكمبيوتر الخاص بك.
5. تحديث تطبيق الصور
تطبيق الصور الافتراضي غير مرتبط بنظام Windows. يمكنك تحديث تطبيق الصور باستخدام Microsoft Store على Windows 10 أو Windows 11.
أصدرت Microsoft مؤخرًا تطبيق Photos الجديد على نظام التشغيل Windows 11. إذا كنت تستخدم إصدارًا قديمًا من الصور ، فقد تواجه مشكلات في فتح ملفات JPG.
افتح Microsoft Store على جهاز الكمبيوتر الخاص بك وقم بتحديث تطبيق Microsoft Photos إلى أحدث إصدار.
6. استخدام تطبيقات عارض صور الجهات الخارجية
إذا كنت لا تزال غير قادر على عرض ملفات JPG على Windows ، فأنت بحاجة إلى تثبيت تطبيقات عارض الصور التابعة لجهات خارجية على Windows. تحقق من توصياتنا لأفضل سبعة تطبيقات عارض للصور لنظام التشغيل Windows 10 أو Windows 11.
افتح ملفات JPG على WINDOWS 10 أو WINDOWS 11
من السهل جدًا إصلاح ملفات JPG التي لا تفتح على Windows. يجب أن تساعدك الخطوات المذكورة أعلاه في استكشاف المشكلة و إصلاح تعذر فتح ملفات JPG في Windows 10 و Windows 11. هل كنت قادرًا على فتح ملفات JPG على نظام Windows؟ ما الحيلة التي عملت معك؟ شارك النتائج الخاصة بك في التعليقات أدناه.