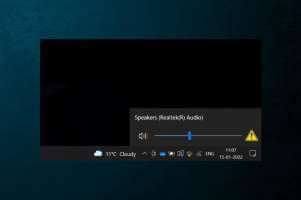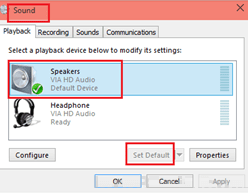حتى مع التحسينات المستمرة التي تجريها Microsoft، تظل الميزات المعتادة في File Explorer كما هي. في بعض الأحيان، لا يتم فتح File Explorer، أو يتوقف البحث عن العمل، أو يتعطل بسبب الخطأ “Working on it”. هذا الأخير مزعج ويمنعك من الوصول إلى الملفات الموجودة في مجلد أو محرك أقراص. فيما يلي أفضل الطرق لإصلاح مشكلة توقف File Explorer بسبب خطأ “العمل عليه”. على نظام التشغيل Windows 11.
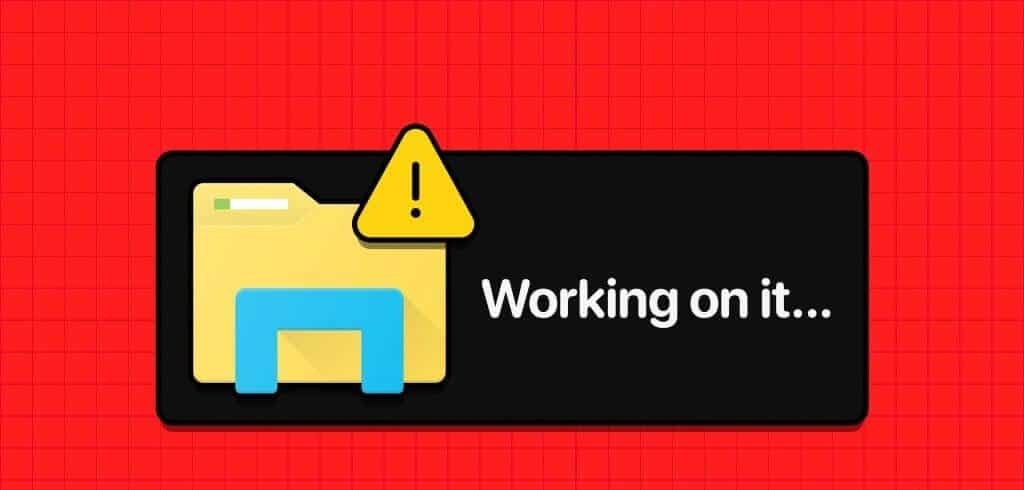
قامت Microsoft مؤخرًا بتجديد تطبيق File Explorer الافتراضي على نظام التشغيل Windows. تعمل شركة البرمجيات العملاقة على تحديث آخر للتصميم بميزات جديدة لإصدار Windows القادم. ومع ذلك، فإن عدم عرض File Explorer للملفات والمجلدات يمكن أن يفسد تجربتك في أي وقت من الأوقات.
1. أعد تشغيل المستكشف
يمكنك ببساطة إغلاق تطبيق File Explorer ومحاولة فتحه مرة أخرى. إذا كان المجلد أو محرك الأقراص الخارجي عالقًا في “العمل عليه”، فتابع القراءة باستخدام الحيل الأخرى لاستكشاف الأخطاء وإصلاحها.
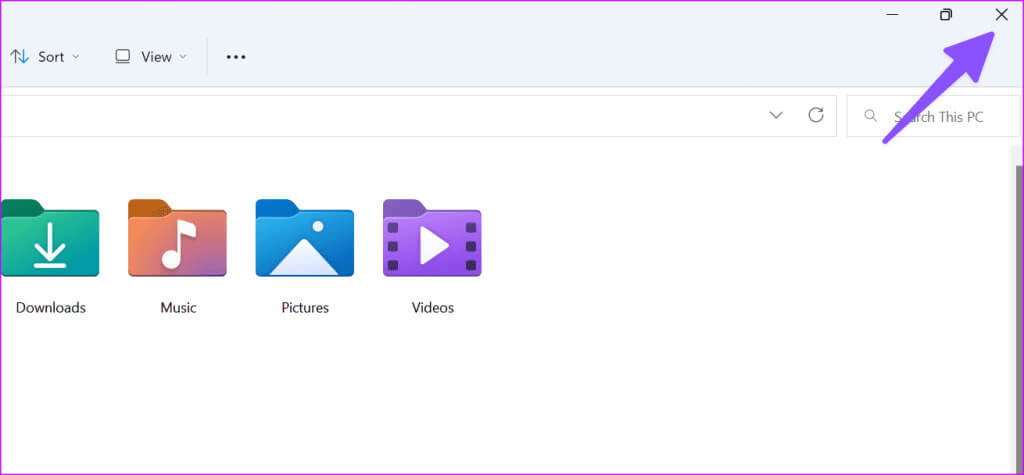
2. أعد تشغيل خدمات Windows Explorer
تعمل خدمات Windows Explorer في الخلفية أثناء بدء تشغيل النظام. يمكنك إعادة تشغيله وتجربة حظك مرة أخرى.
الخطوة 1: انقر بزر الماوس الأيمن على مفتاح Windows وافتح مدير المهام.
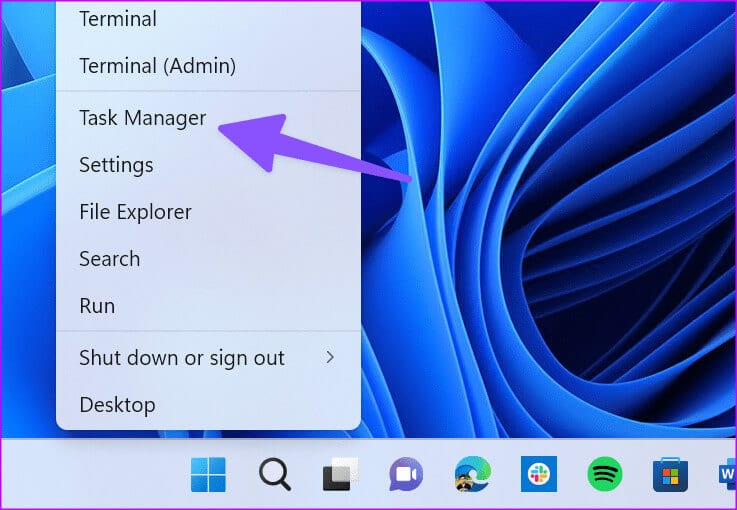
الخطوة 2: ابحث عن Windows Explorer وحدد إعادة التشغيل في الأعلى.
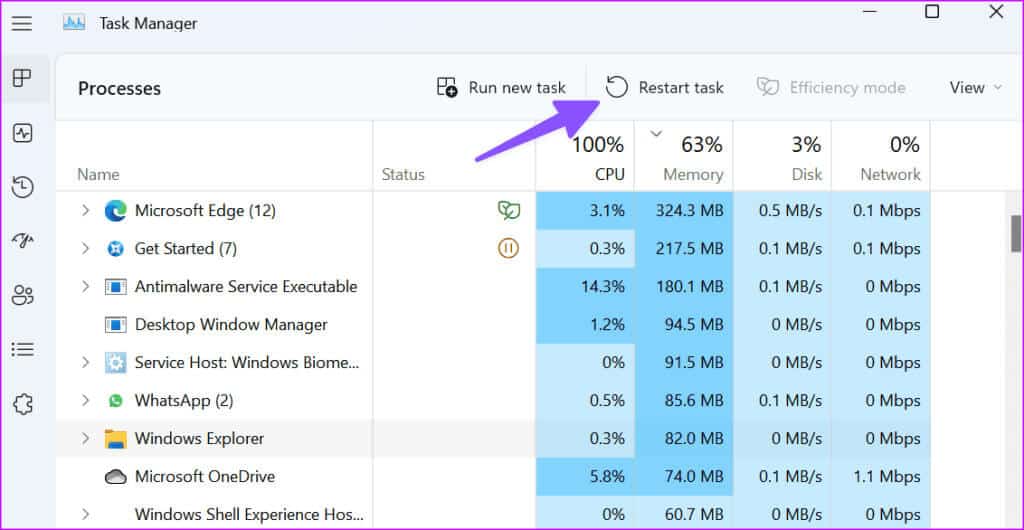
3. تنزيل مجلد ONEDRIVE أو GOOGLE DRIVE عند الطلب
يدعم OneDrive وGoogle Drive الملفات عند الطلب على نظام التشغيل Windows. يمكنك عكس ملفات التخزين السحابية الخاصة بك في File Explorer دون شغل أي مساحة. عندما تواجه مشكلات في الاتصال بالشبكة، قد يفشل التطبيق في تحميل مثل هذه الملفات على جهاز الكمبيوتر الخاص بك.
أولاً، اقرأ منشور استكشاف الأخطاء وإصلاحها لإصلاح أي مشكلات في Wi-Fi على نظام التشغيل Windows واتبع الخطوات أدناه لتنزيل المجلدات والملفات حسب الطلب.
الخطوة 1: اضغط على اختصار لوحة المفاتيح Windows + E لفتح File Explorer.
الخطوة 2: انتقل إلى مجلد OneDrive أو Google Drive. انقر بزر الماوس الأيمن على المجلد وحدد “الاحتفاظ دائمًا بهذا الجهاز”.
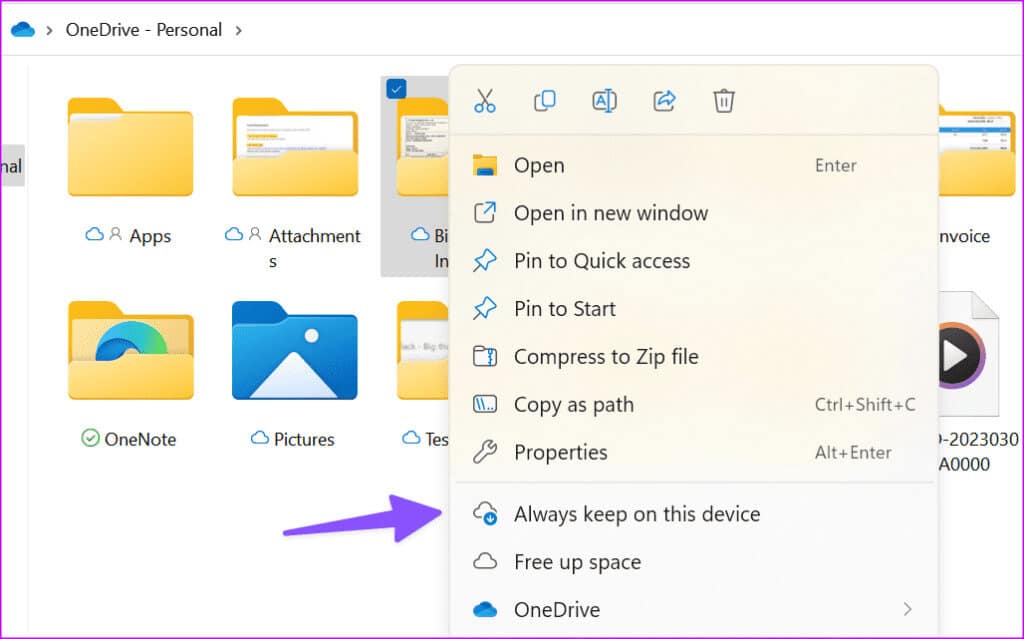
4. مسح سجل File Explorer
يمكنك مسح سجل File Explorer والمحاولة مرة أخرى.
الخطوة 1: اضغط على اختصار لوحة المفاتيح Windows + E لفتح File Explorer وانقر على قائمة النقاط الثلاث في الأعلى لفتح الخيارات.
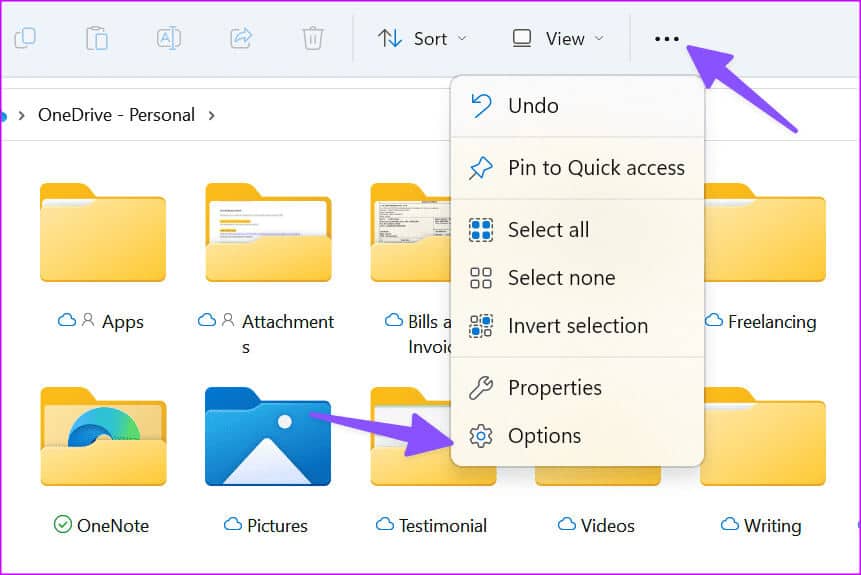
الخطوة 2: امسح سجل File Explorer، ثم اضغط على “تطبيق”، ثم انقر فوق “موافق”.
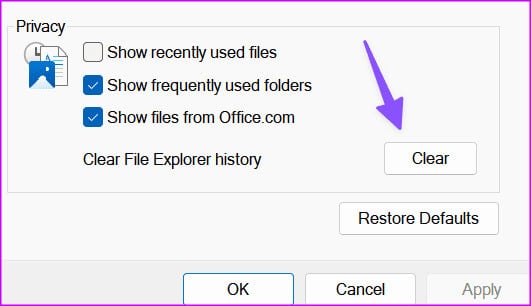
5. إجراء فحص الفيروسات
إذا تأثر محرك أقراص الكمبيوتر الخاص بك أو جهاز خارجي بملفات تالفة أو زائفة أو ضارة، فقد تواجه مشكلات في تحميل بيانات المجلد. تحتاج إلى استخدام تطبيق Windows Security لفحص جهاز الكمبيوتر الخاص بك.
الخطوة 1: اضغط على مفتاح Windows، واكتب Windows Security واضغط على Enter.
الخطوة 2: حدد “الحماية من الفيروسات والتهديدات” من الشريط الجانبي وافتح خيارات الفحص.
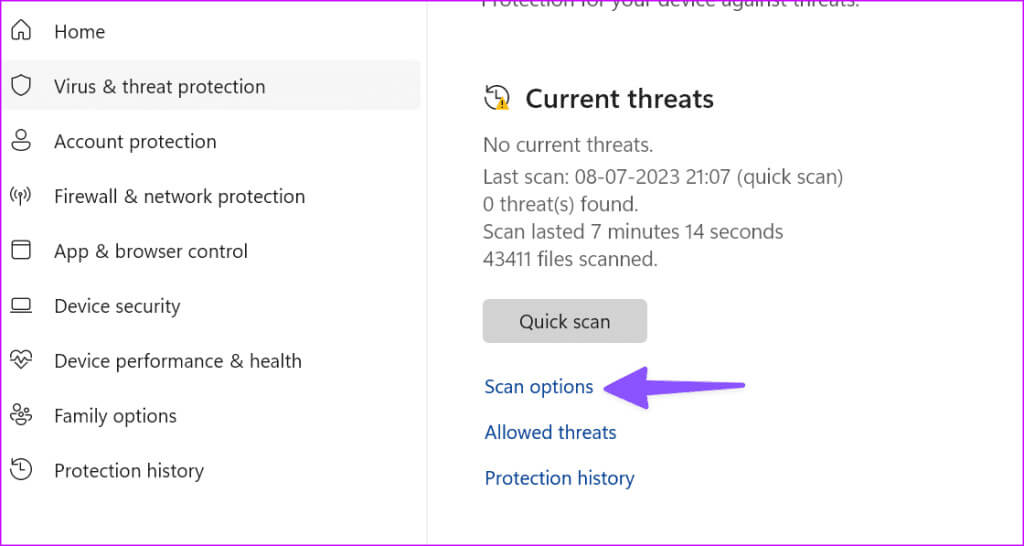
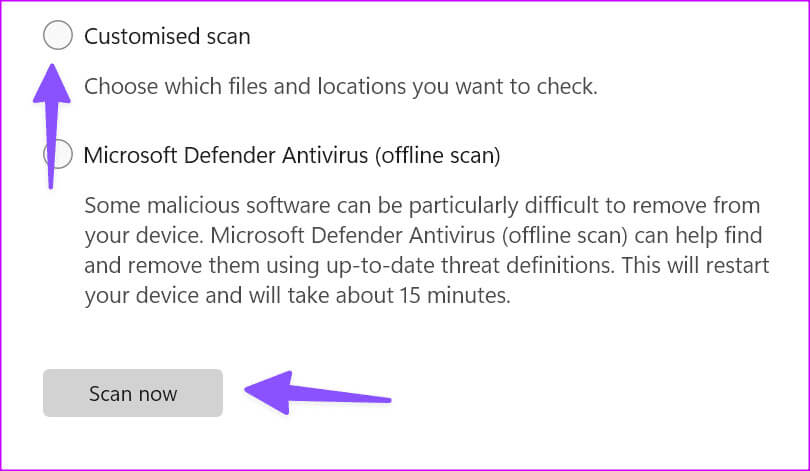
يفتح النظام تطبيق File Explorer. انقر فوق المجلد الذي تريد مسحه ضوئيًا وانتظر حتى تكتمل العملية.
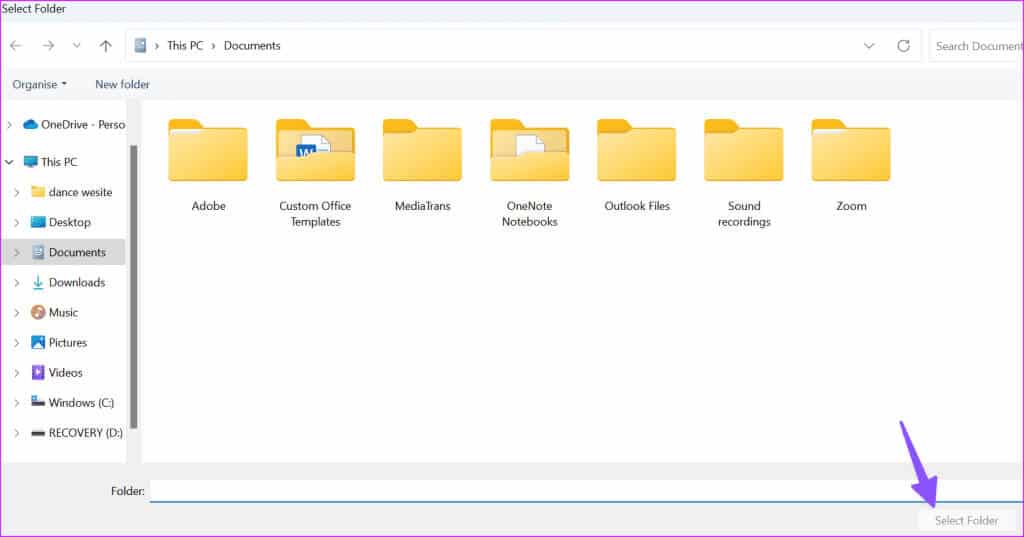
6. أعد توصيل جهاز خارجي
إذا لم تقم بتوصيل محرك الأقراص الخارجي بشكل صحيح، فقد تعرض مجلدات محرك الأقراص لديك ملفات ومجلدات. يجب عليك إعادة توصيل محرك الأقراص الخارجي. إذا لم يكتشف جهاز الكمبيوتر الشخصي الذي يعمل بنظام Windows وجود محرك أقراص ثابت، فاقرأ منشور استكشاف الأخطاء وإصلاحها لإصلاح المشكلة.
7. إعادة بناء فهرس البحث
تعد إعادة بناء فهرس البحث طريقة فعالة أخرى لإصلاح مخالفات File Explorer.
الخطوة 1: اضغط على مفتاح Windows وابحث عن خيارات الفهرسة. هاهنا.
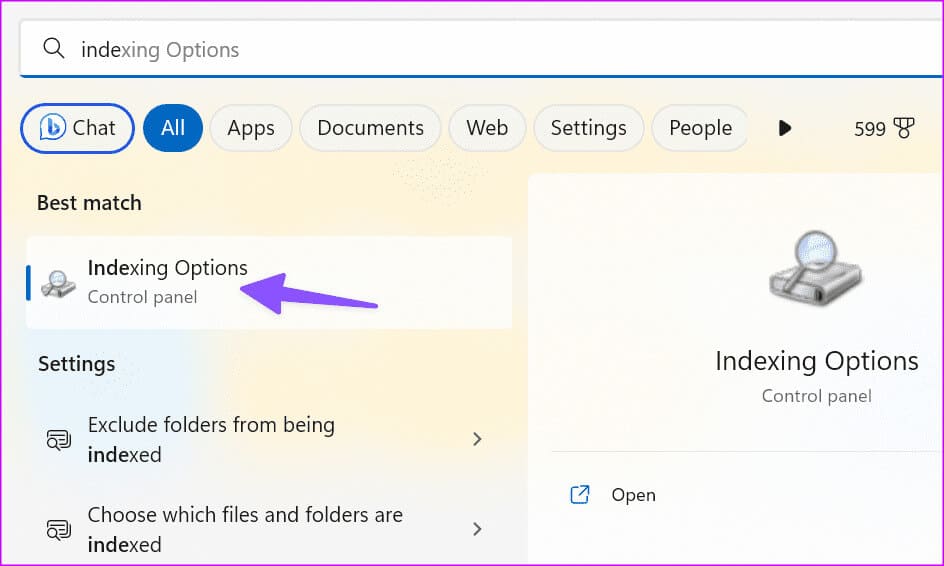
الخطوة 2: افتح القائمة المتقدمة.
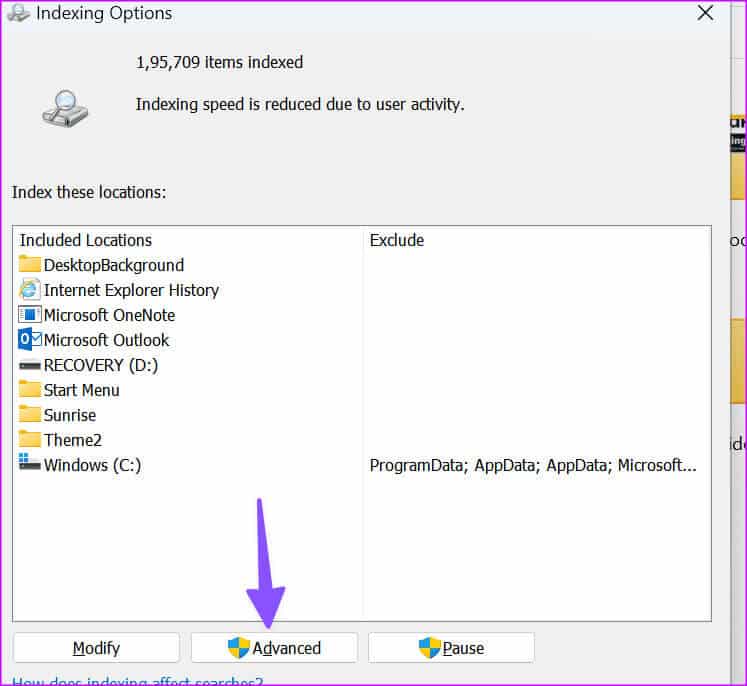
خطوة 3: حدد زر إعادة الإنشاء.
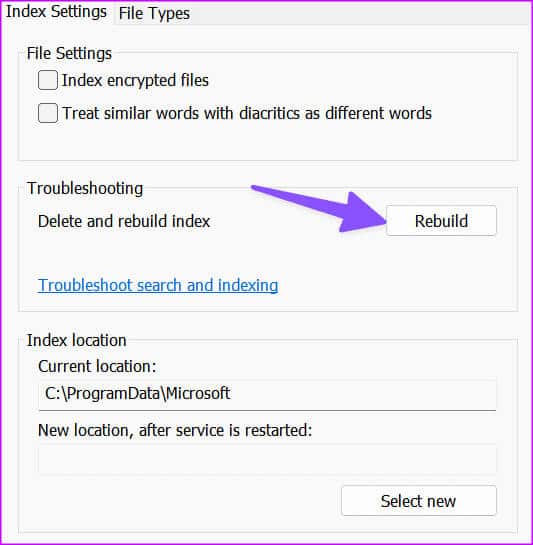
أغلق القائمة، وأعد تشغيل الكمبيوتر، وحاول فتح المجلدات مرة أخرى. استمر في القراءة إذا كان File Explorer لا يزال عالقًا في رسالة “العمل عليه”.
8. تحسين المجلدات
إذا كان مجلد معين يحتوي على صور ومقاطع فيديو وملفات PDF ومستندات أخرى، فيجب عليك تحسينه للعناصر العامة. يمكنك تطبيق الشيء نفسه على جميع المجلدات الفرعية أيضًا.
على سبيل المثال، إذا تم تحسين مجلد PDF للصور، فقد تواجه مثل هذه المشكلات. اتبع الخطوات أدناه لإجراء التغييرات.
الخطوة 1: اضغط على اختصار لوحة المفاتيح Windows + E لفتح File Explorer وانقر بزر الماوس الأيمن على المجلد. افتح الخصائص.
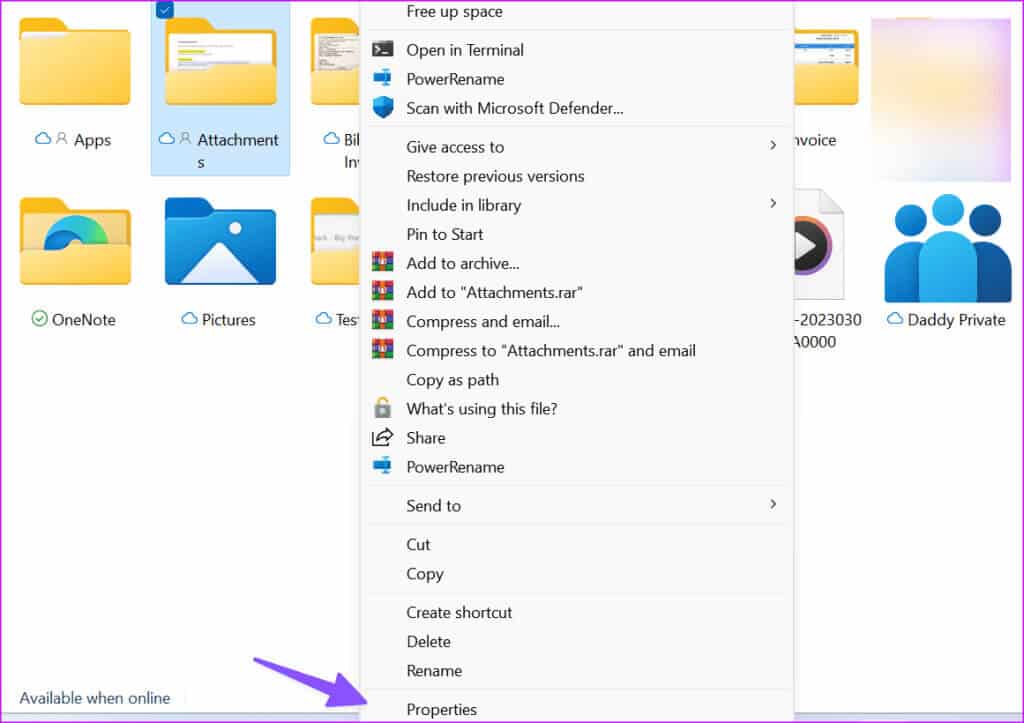
الخطوة 2: انتقل إلى قائمة التخصيص.
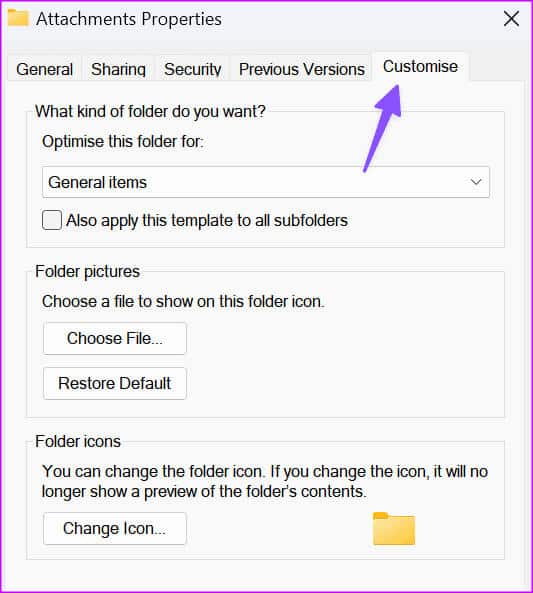
خطوة 3: قم بتوسيع القائمة “الأمثل لـ” وحدد العناصر العامة. انقر فوق “تطبيق” وحدد “موافق”.
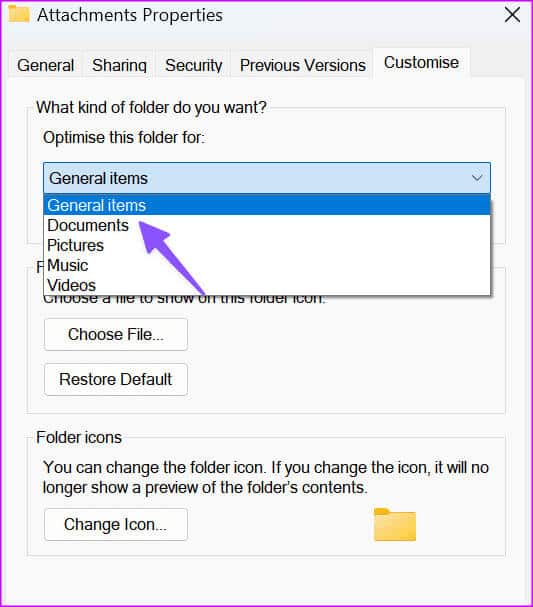
9. حذف الملفات الوجهة التلقائية
لقد نجحت هذه الخدعة مع الكثيرين لإصلاح خطأ “العمل عليها” في File Explorer.
الخطوة 1: اضغط على اختصار لوحة المفاتيح Windows + E لفتح File Explorer والانتقال إلى المسار التالي:
%AppData%\Microsoft\Windows\Recent\AutomaticDestinations
الخطوة 2: حدد كافة الملفات وحذفها من جهاز الكمبيوتر الخاص بك.
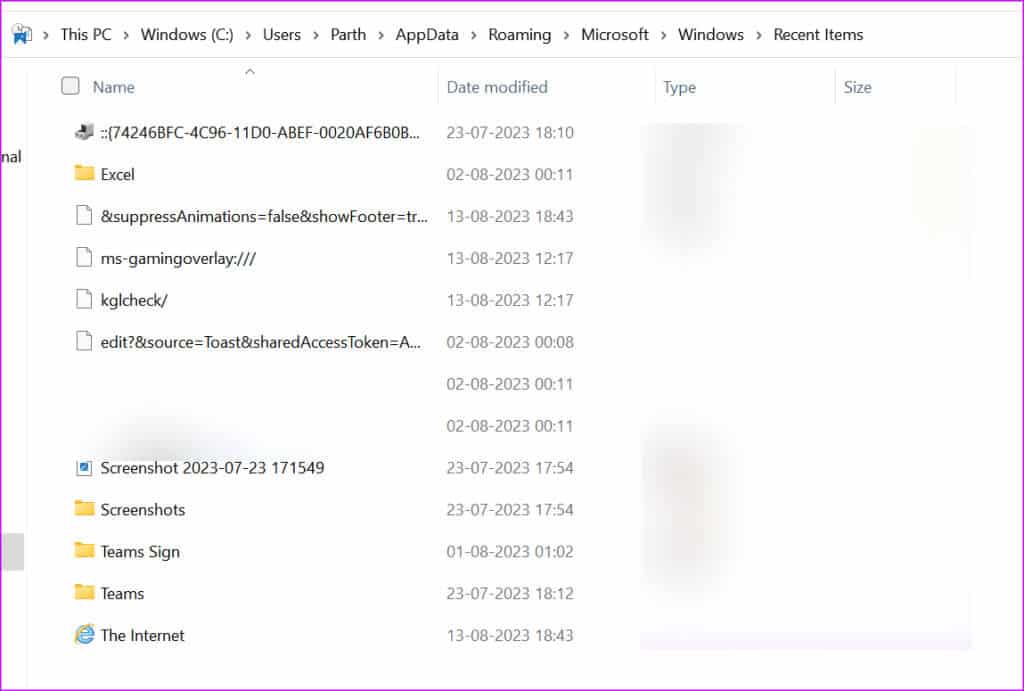
10. تحديث نظام التشغيل Windows
تقوم Microsoft بتحديث File Explorer مع إصدارات Windows. يمكنك تثبيت آخر تحديث للنظام لإصلاح أخطاء File Explorer.
الخطوة 1: اضغط على اختصار لوحة المفاتيح Windows + I لفتح تطبيق الإعدادات وحدد Windows Update من الشريط الجانبي الأيسر.
الخطوة 2: قم بتنزيل أحدث البرامج وتثبيتها على جهاز الكمبيوتر الخاص بك.
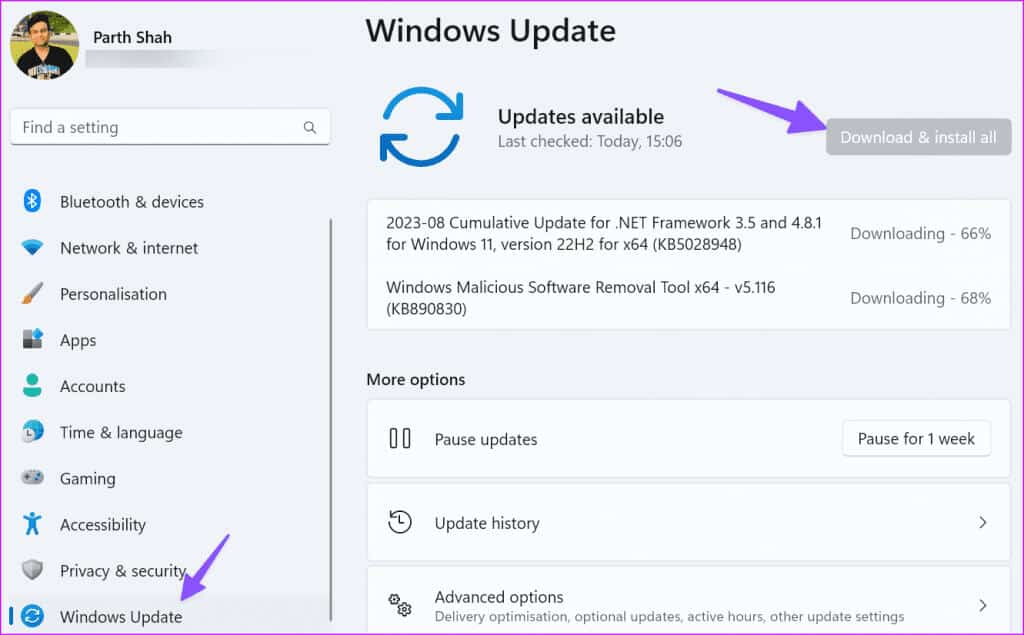
الوصول إلى ملفات File Explorer الخاصة بك
يمكن أن تمنعك مشكلة توقف File Explorer بسبب خطأ “العمل عليه” من الوصول إلى الملفات المهمة على جهاز الكمبيوتر الخاص بك. ما هي الحيلة التي نجحت معك؟ شارك نتائجك مع الآخرين في التعليقات أدناه.