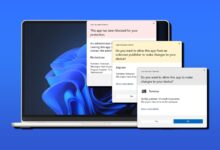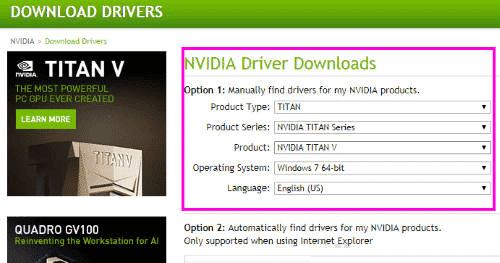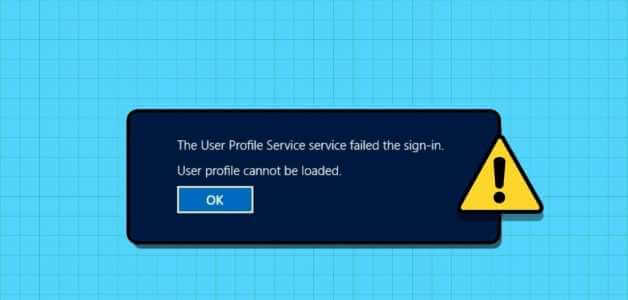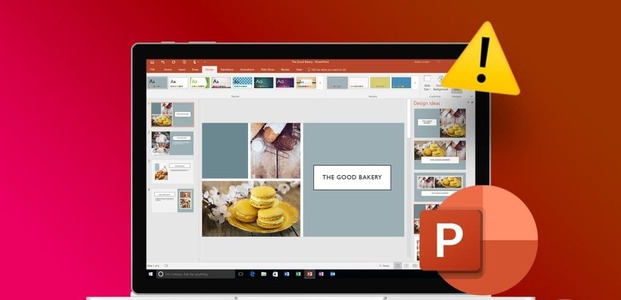عند تمكين السطوع التكيفي ، يوفر Windows مستويات سطوع وتباين مثالية مع توفير الطاقة وإطالة عمر البطارية. يوجد أيضًا خيار يدوي لضبط مستويات السطوع للحصول على أفضل تجربة عرض. تعد إعدادات Windows Adaptive Brightness مفيدة في جميع ظروف الإضاءة. يضمن أن شاشتك قابلة للقراءة بغض النظر عن مكان وجودك: سواء في غرفة مظلمة أو في ضوء الشمس المباشر. في السيناريوهات التي لا يعرض فيها جهاز الكمبيوتر الخاص بك أفضل محتوى جودة على شاشتك ، يمكنك استخدام الخيار اليدوي لضبط مستوى السطوع أيضًا. وبالتالي ، نقدم لك دليلًا مفيدًا سيعلمك كيفية إيقاف تشغيل السطوع التكيفي في Windows 11.
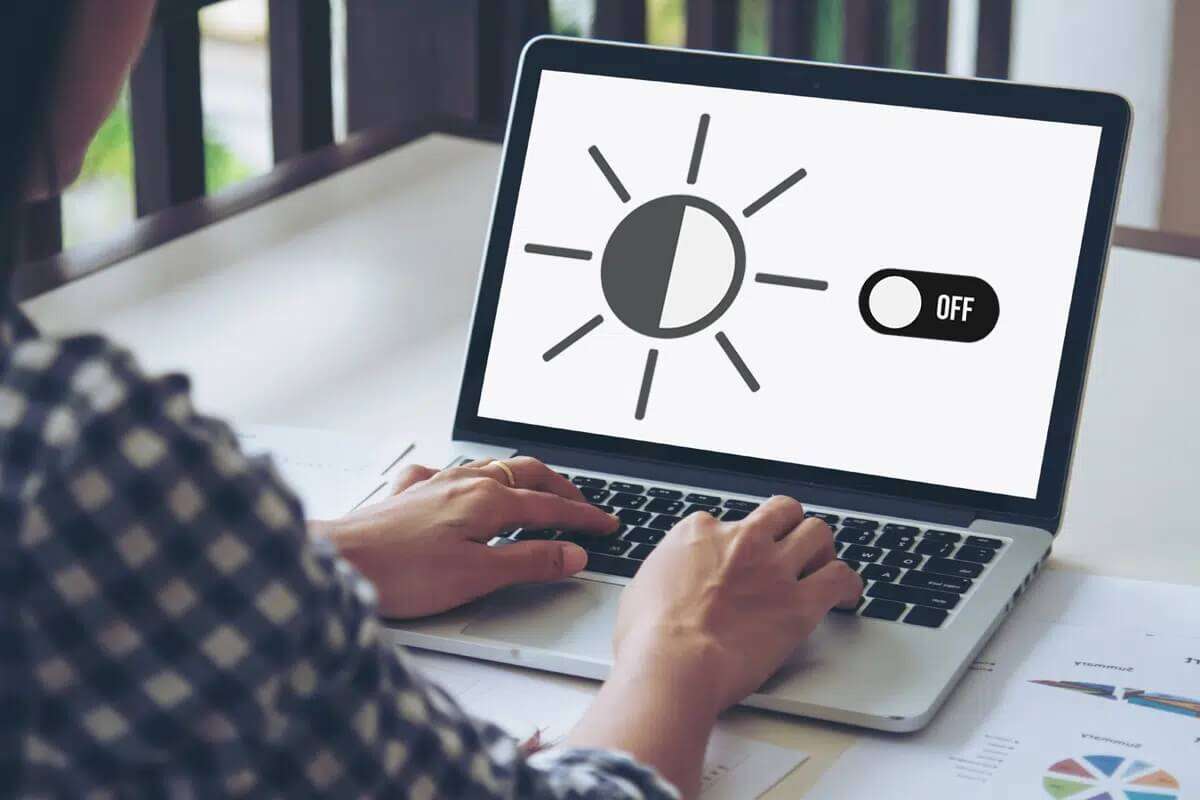
كيفية تعطيل السطوع التكيفي في Windows 11
تجعل ميزة Windows Adaptive Brightness الشاشة قابلة للقراءة في أي حالة إضاءة ؛ سواء كنت في غرفة مظلمة أو في ضوء الشمس أو في بيئة ذات إضاءة ضعيفة. ومع ذلك ، إذا لم تساعدك هذه الميزة ، يمكنك تعطيل السطوع التلقائي على Windows 11 ، على النحو التالي:
1. اضغط على مفتاحي Windows + I في نفس الوقت لفتح تطبيق الإعدادات.
2. في قسم النظام ، انقر فوق عرض ، كما هو موضح.
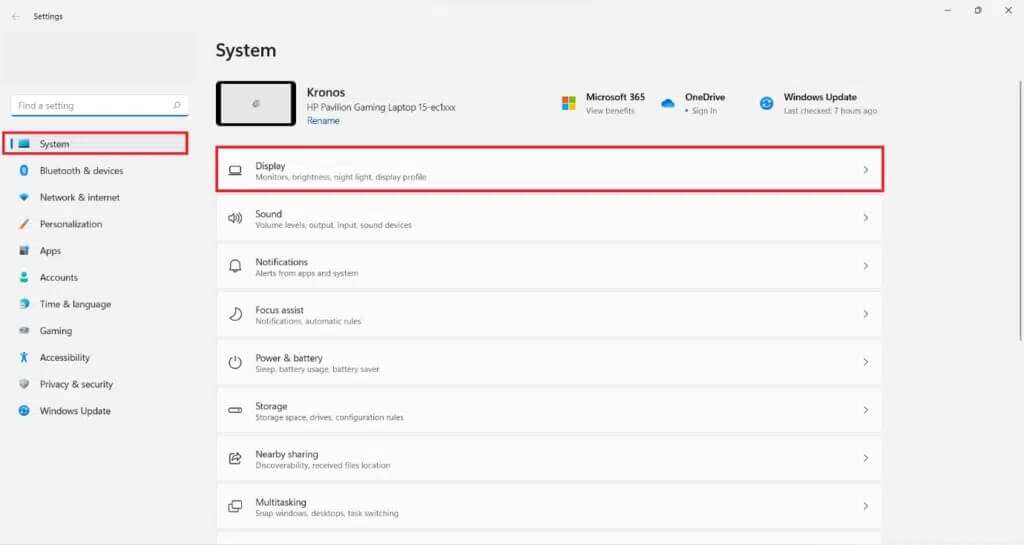
3. هنا ، انقر فوق مربع السطوع.
4. الآن ، قم بإلغاء تحديد المربع المميز للمساعدة في تحسين البطارية عن طريق تحسين المحتوى المعروض والسطوع.
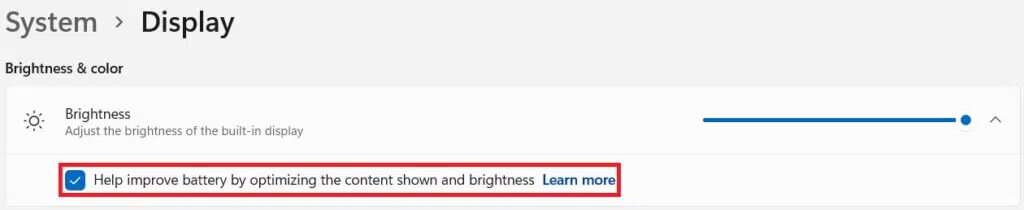
كيفية تشغيل أو تمكين السطوع التكيفي في Windows 11
تظل خطوات تمكين الإعدادات المذكورة كما هي.
1. انتقل إلى الإعدادات> النظام> العرض ، كما سبق.
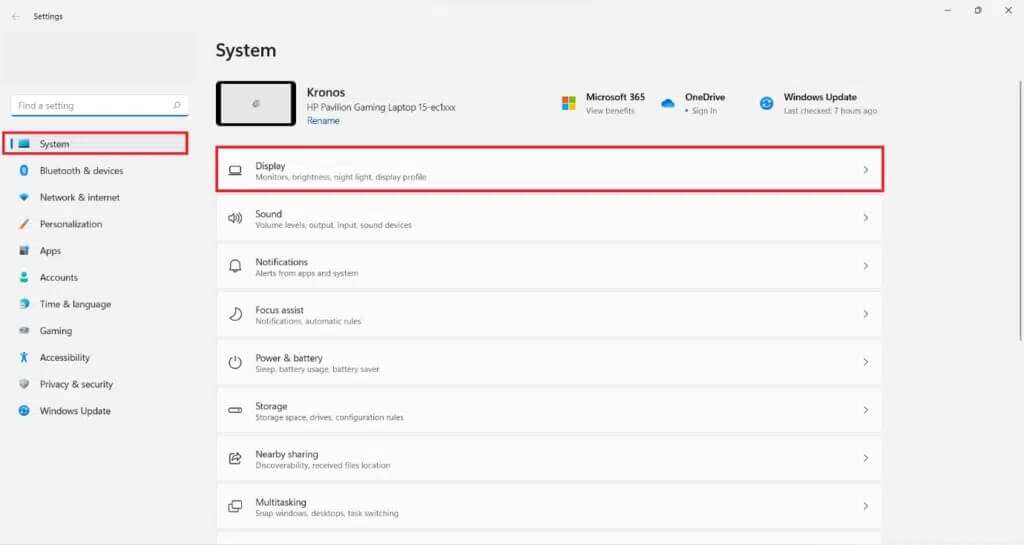
2. ببساطة ، ضع علامة في المربع المميز “المساعدة في تحسين البطارية” عن طريق تحسين المحتوى المعروض والسطوع لتمكين ميزة سطوع المحتوى التلقائية.
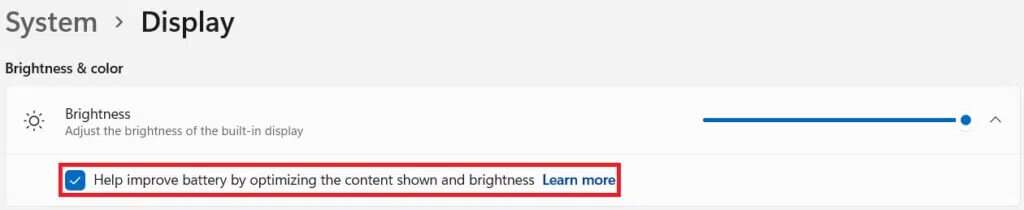
نأمل أن تكون هذه المقالة مثيرة للاهتمام ومفيدة حول كيفية تشغيل أو إيقاف تشغيل السطوع التكيفي في Windows 11. يمكنك إرسال اقتراحاتك واستفساراتك في قسم التعليقات أدناه. في انتظار أن نسمع منك!