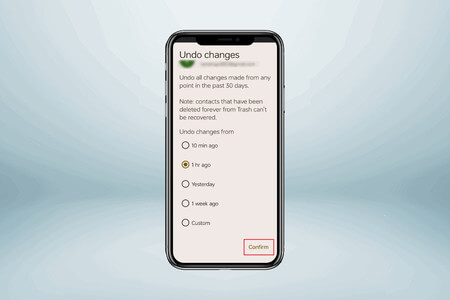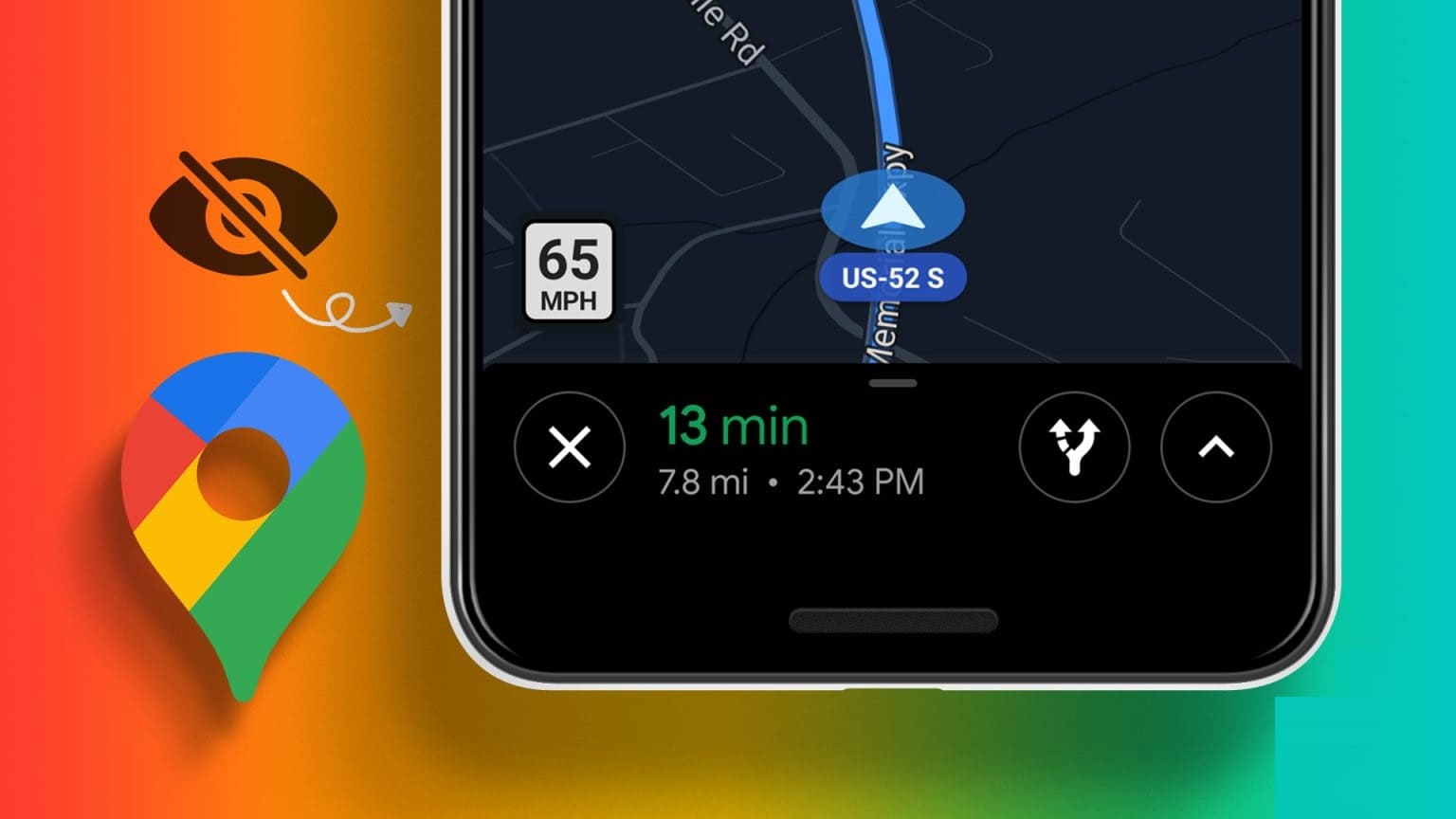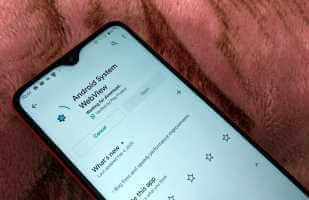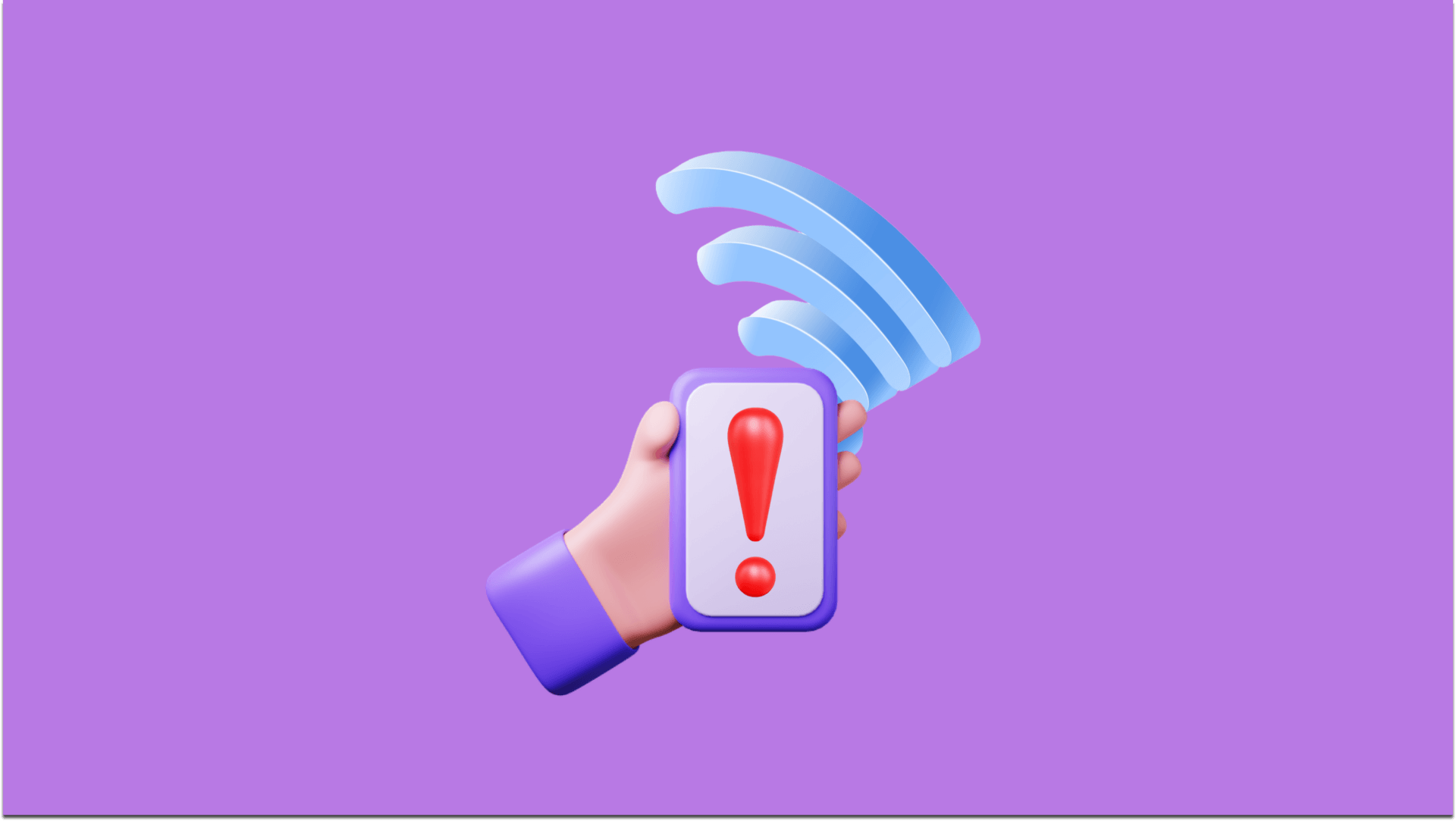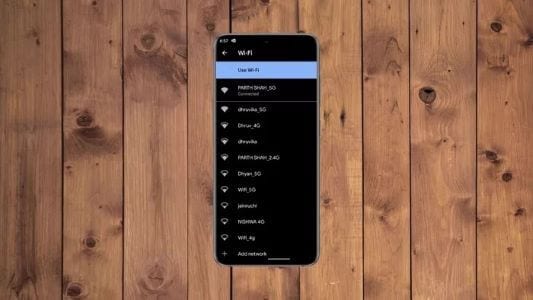على الرغم من أن Google Chrome لنظام Android يسهل تنزيل الملفات ، إلا أن المتصفح عرضة للأخطاء والفواق في بعض الأحيان. في معظم الحالات ، يكون اتصال الإنترنت غير المكتمل أو خلل مؤقت في التطبيق هو الذي يسبب المشكلة. ومع ذلك ، إذا كنت قد استبعدت بالفعل أي مشكلات متعلقة بالإنترنت وأعدت تشغيل Chrome عدة مرات ، فقد حان الوقت للبحث بشكل أعمق. فيما يلي بعض الحلول التي يمكنك استخدامها إذا كان Google Chrome لا يقوم بتنزيل الملفات على جهاز Android.
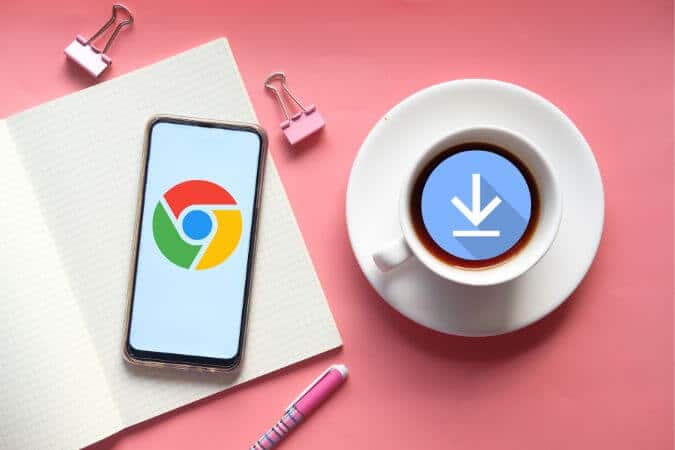
1. تحقق من أذونات تطبيقات Google Chrome
يتطلب Google Chrome ، مثل أي تطبيق آخر ، بعض الأذونات للعمل على هاتفك. إذا كنت قد رفضت سابقًا أي أذونات لـ Google Chrome ، فقد يفشل المتصفح في تحميل الصفحات أو إكمال التنزيلات.
للتحقق من أذونات التطبيق لـ Chrome على Android:
1. اضغط لفترة طويلة على رمز تطبيق Google Chrome وانقر فوق رمز المعلومات من القائمة التي تظهر.
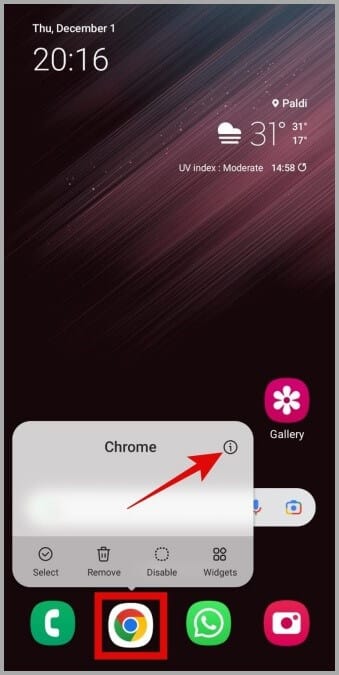
2. انتقل إلى أذونات.
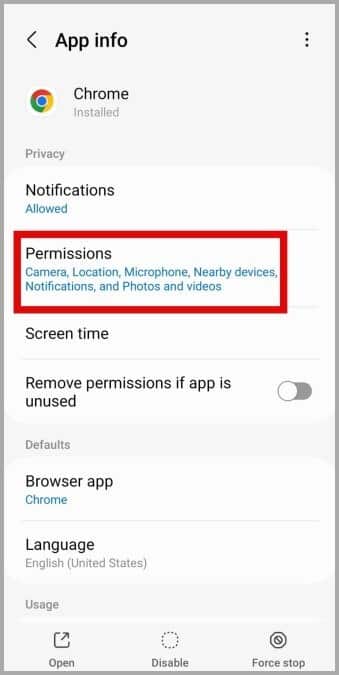
3. السماح لجميع الأذونات واحدة تلو الأخرى.
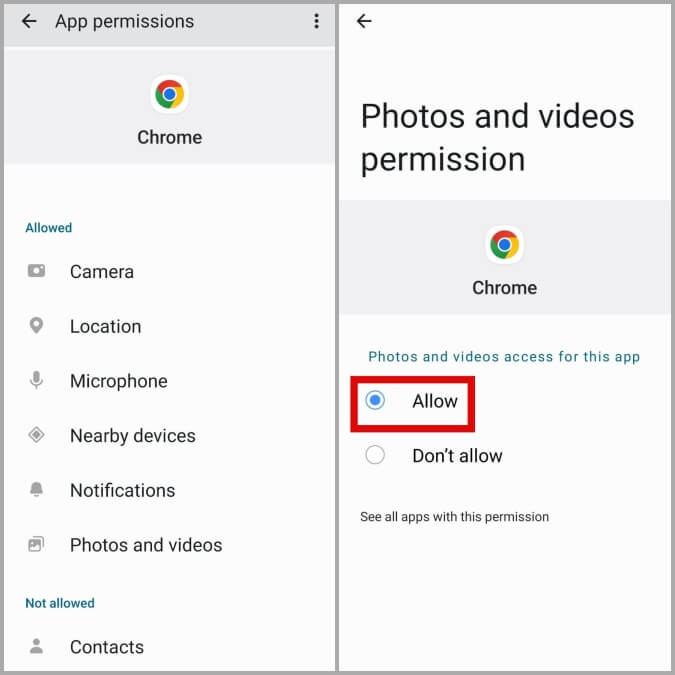
2. قم بتغيير موقع التنزيل الافتراضي
بشكل افتراضي ، يحفظ Google Chrome جميع الملفات في مجلد التنزيلات بهاتفك. إذا لم يتمكن Chrome من تحديد موقع هذا المجلد لسبب ما ، فقد يفشل في تنزيل ملفاتك. يمكنك محاولة تغيير موقع التنزيل الافتراضي في Chrome لمعرفة ما إذا كان ذلك يساعدك.
1. في Chrome ، انقر على قائمة الكباب (أيقونة ثلاثية النقاط) في الزاوية اليمنى العليا وحدد التنزيلات.
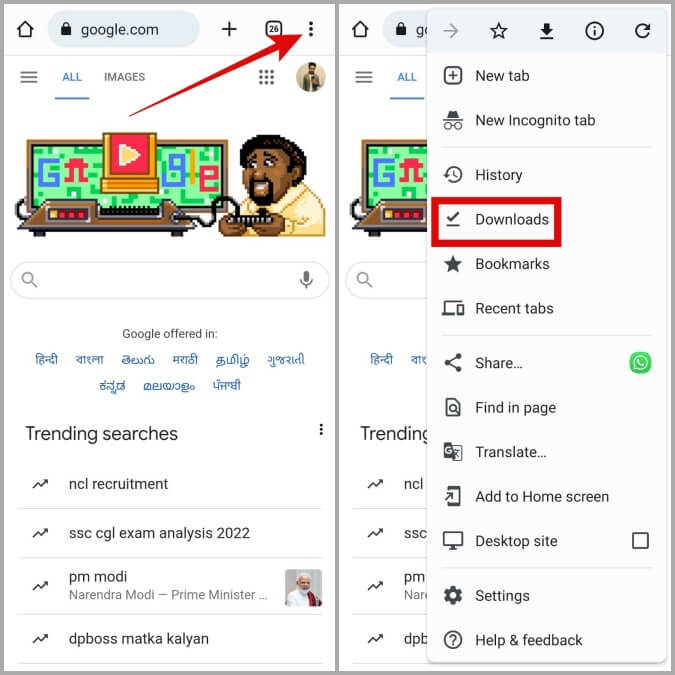
2. انقر فوق رمز الترس في الجزء العلوي وقم بتمكين التبديل “السؤال عن مكان حفظ الملفات” من الشاشة التالية. بعد ذلك ، سيطلب منك Chrome موقع التنزيل في كل مرة تقوم فيها بتنزيل ملف.
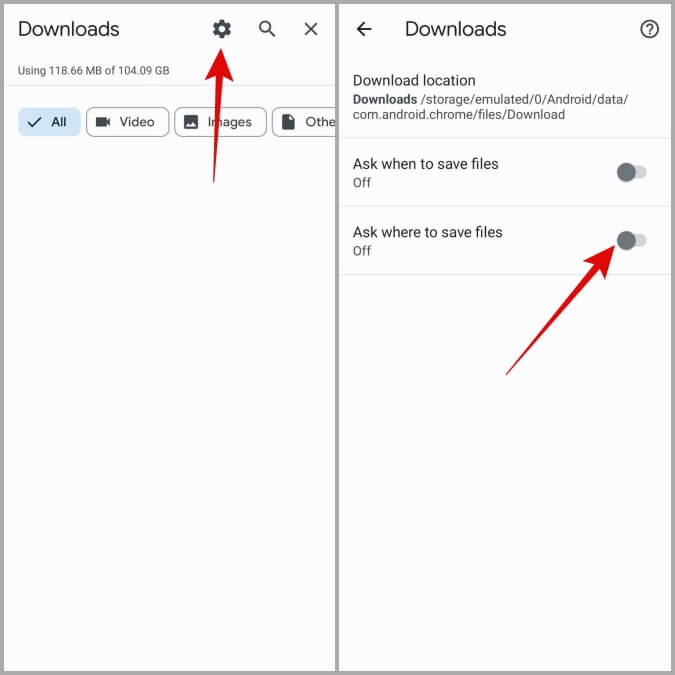
3. السماح لـ Chrome باستخدام البيانات في الخلفية
قد تفشل تنزيلات Chrome على Android أو تتوقف مؤقتًا إذا كان المتصفح يفتقر إلى الإذن اللازم لاستخدام البيانات في الخلفية. لتجنب ذلك ، يجب عليك إزالة قيود بيانات الخلفية لمتصفح Chrome.
1. اضغط لفترة طويلة على رمز تطبيق Google Chrome وانقر فوق رمز المعلومات من القائمة التي تظهر.
2. انتقل إلى بيانات الجوال وقم بتمكين التبديل بجوار السماح باستخدام بيانات الخلفية والسماح باستخدام البيانات أثناء تشغيل برنامج توفير البيانات.
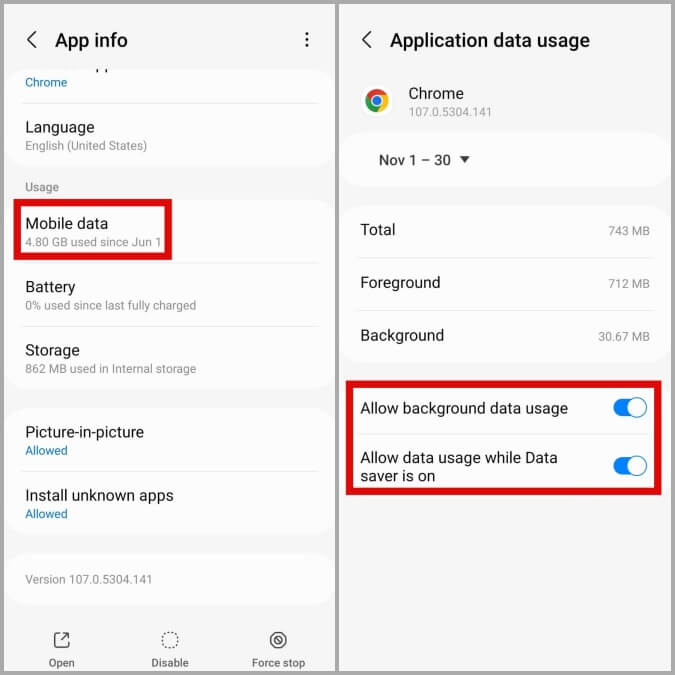
4. تعطيل تقييد البطارية لـ Chrome
عند تمكين قيود البطارية لأحد التطبيقات ، يحد Android من قدرته على العمل في الخلفية. إذا كان هذا هو الحال مع Chrome ، فقد تفشل التنزيلات أو إشعارات موقع الويب بشكل متكرر.
لإزالة قيود البطارية على Chrome ، افتح معلومات التطبيق الخاصة به. انتقل إلى البطارية وحدد غير مقيد من الشاشة التالية.
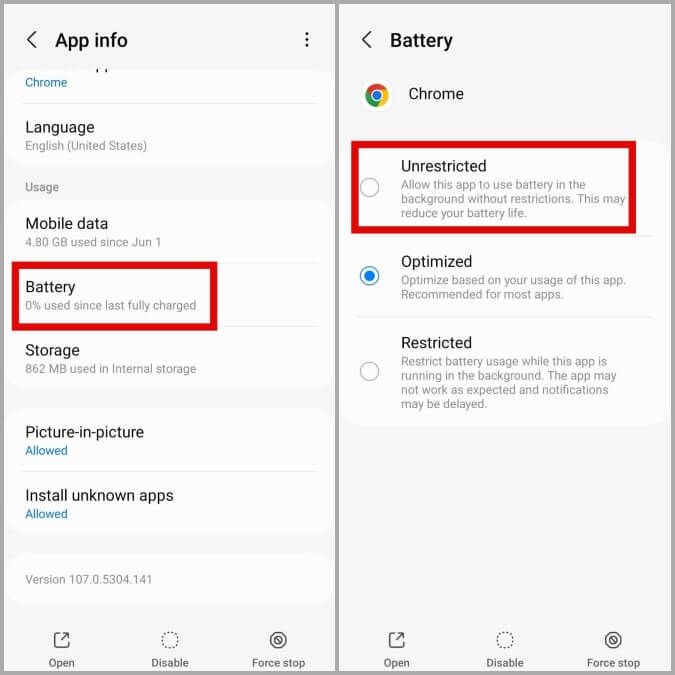
5. تغيير خادم DNS
بشكل افتراضي ، يتصل هاتفك بخادم DNS الذي يوفره موفر خدمة الإنترنت (ISP). من المحتمل أن خادم DNS الخاص بمزود خدمة الإنترنت يمر بمرحلة تعطل ، مما يؤدي إلى حدوث مثل هذه المشكلات. يمكنك محاولة التبديل إلى اتصال DNS مختلف لمعرفة ما إذا كان ذلك يحدث فرقًا.
1. في Google Chrome ، انقر فوق قائمة الكباب (أيقونة ثلاثية النقاط) وحدد الإعدادات.
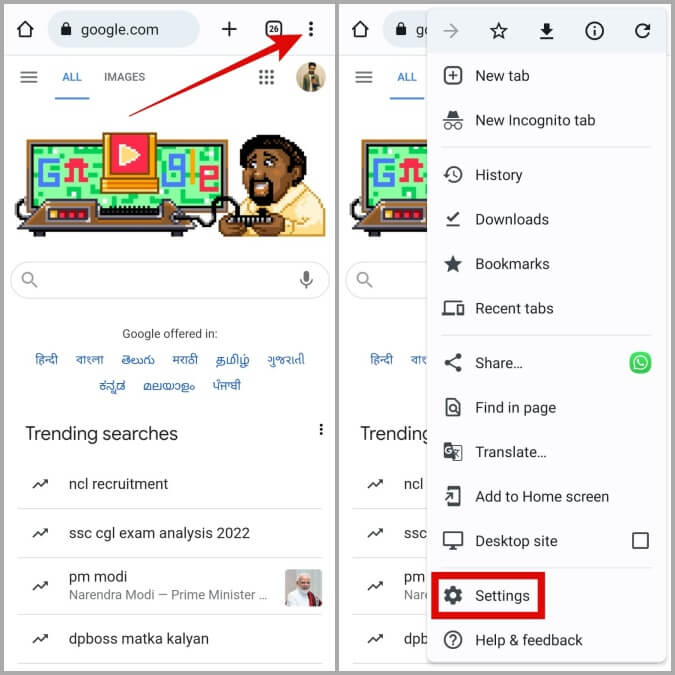
2. انتقل إلى الخصوصية والأمان وحدد استخدام DNS الآمن.
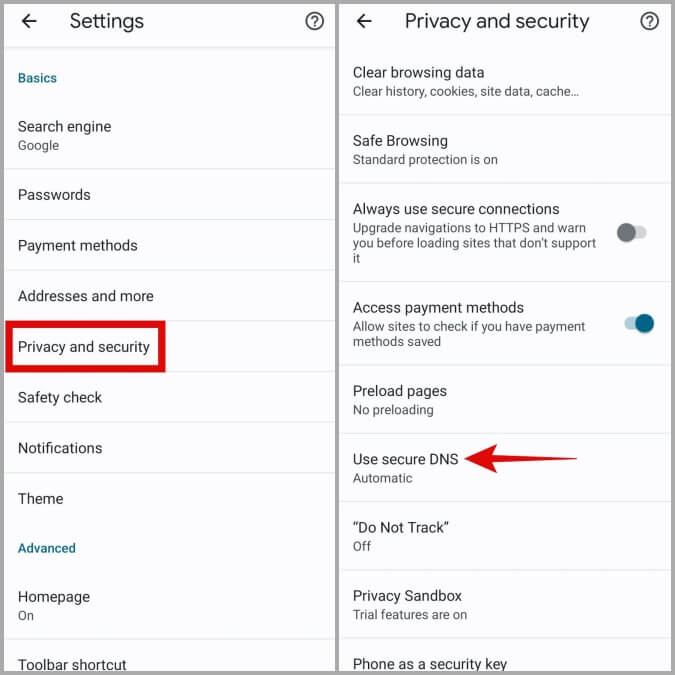
3. حدد خيار اختيار مزود آخر واستخدم القائمة المنسدلة للتبديل إلى خدمة DNS مختلفة.
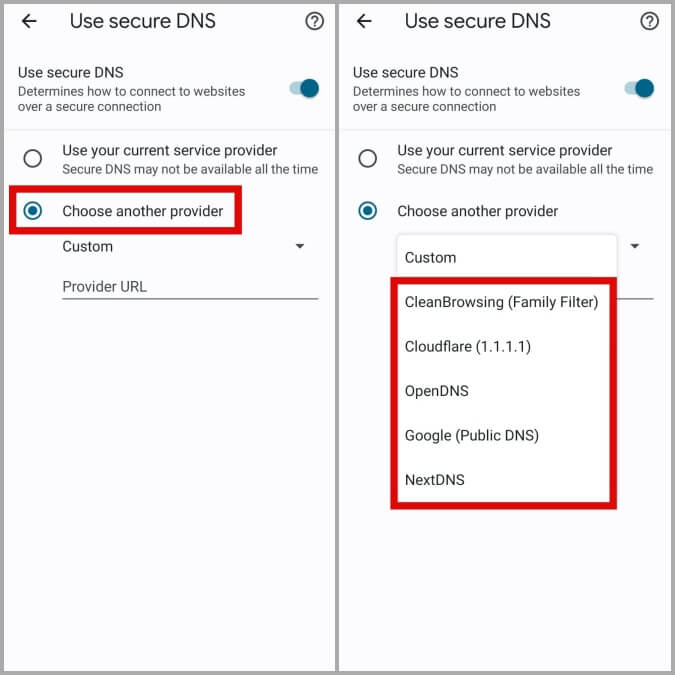
6. امسح ذاكرة التخزين المؤقت لـ Google Chrome و Download Manager
بينما تستمر في استخدام Chrome على هاتفك لتصفح الإنترنت وتنزيل الملفات ، يقوم المتصفح بتجميع بيانات ذاكرة التخزين المؤقت لتحسين أدائه. ومع ذلك ، في حالة تلف هذه البيانات ، يمكن أن يؤدي ذلك إلى تعطيل عمليات المتصفح والتسبب في حدوث مشكلات. لحسن الحظ ، يعد حذف بيانات ذاكرة التخزين المؤقت في Chrome أمرًا بسيطًا وخاليًا من المخاطر. هيريس كيفية القيام بذلك.
1. افتح تطبيق الإعدادات وانتقل إلى التطبيقات. قم بالتمرير لأسفل للنقر على Chrome.
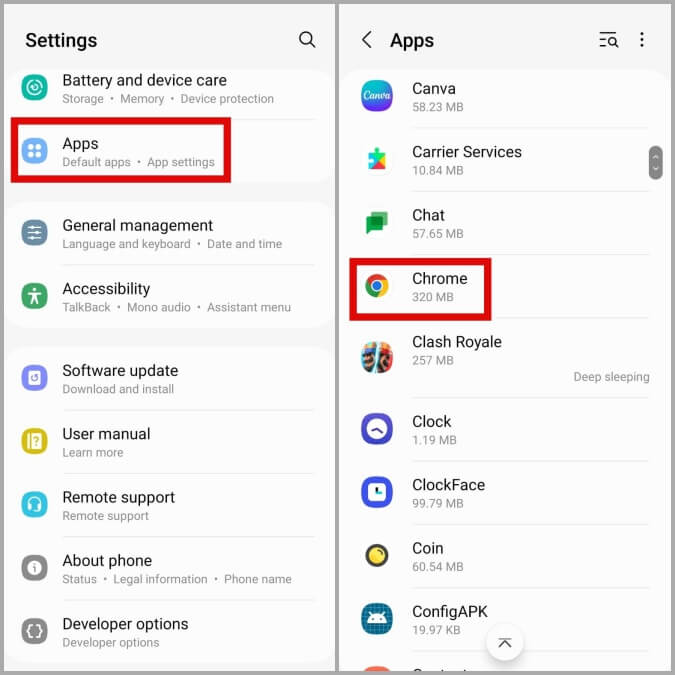
2. اذهب إلى التخزين واضغط على خيار مسح ذاكرة التخزين المؤقت في الأسفل.
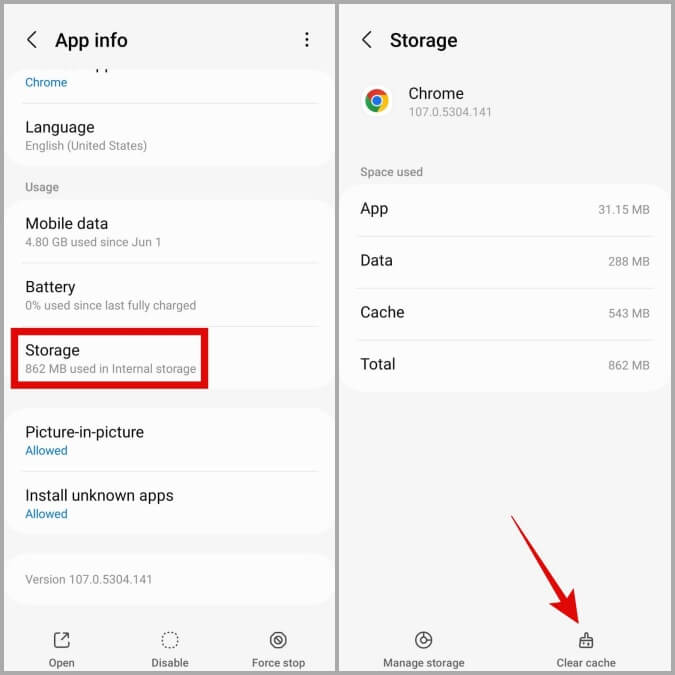
3. بعد ذلك ، تحتاج إلى حذف بيانات ذاكرة التخزين المؤقت لتطبيق Download Manager أيضًا. لذلك ، ارجع إلى صفحة التطبيقات. ثم ، اضغط على أيقونة التصفية والفرز وقم بتمكين التبديل لإظهار تطبيقات النظام.
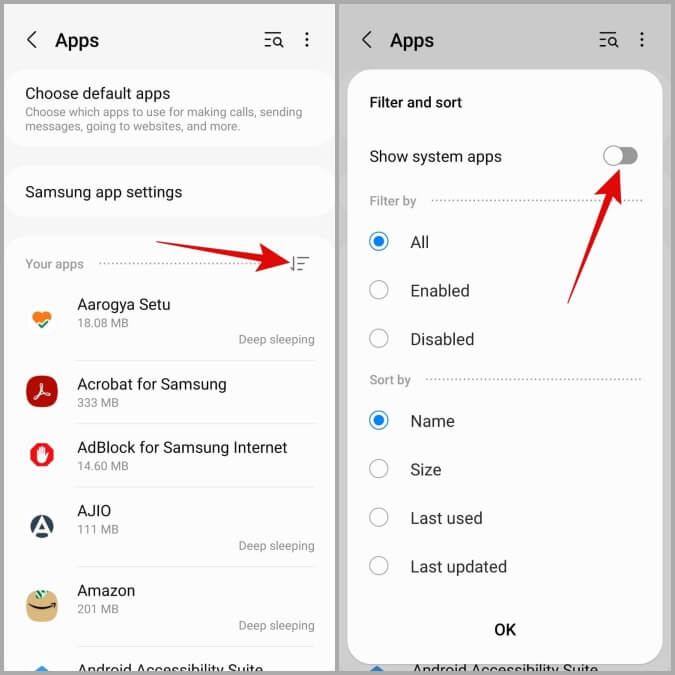
4. حدد موقع وانقر على Download Manager.
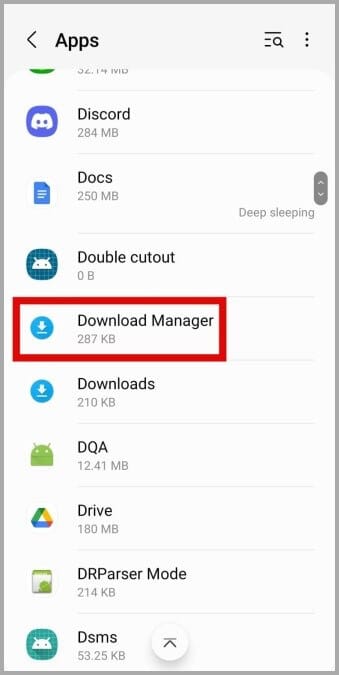
4. اذهب إلى التخزين واضغط على خيار مسح ذاكرة التخزين المؤقت.
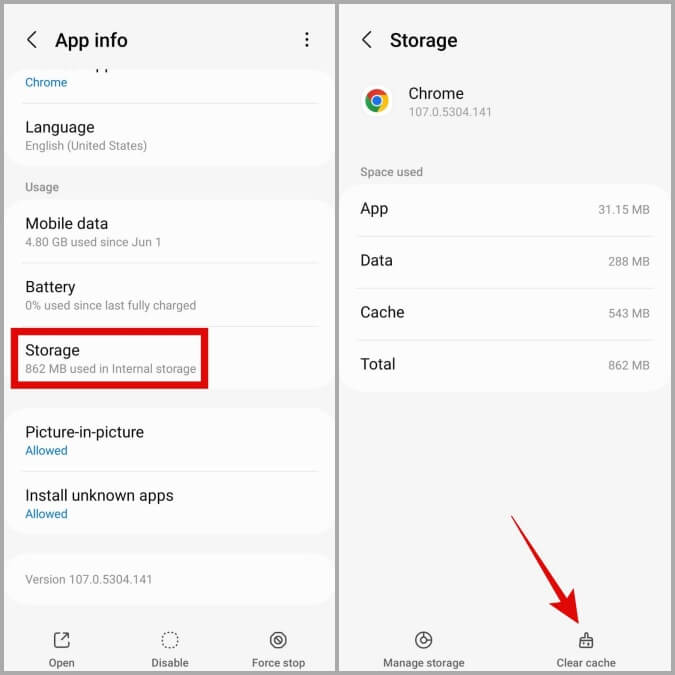
7. تعطيل VPN مؤقتًا
هل تستخدم اتصال VPN؟ إذا كان الأمر كذلك ، فقد تواجه مشكلات أثناء تنزيل الملفات حيث تحاول VPN توجيه المحتوى الخاص بك عبر خوادم متعددة. للتحقق من هذا الاحتمال ، قم بتعطيل اتصال VPN مؤقتًا وحاول تنزيل الملفات مرة أخرى.
8. إفراغ مساحة التخزين
قد يبدو هذا واضحًا ، لكنه لا يزال يستحق التدقيق. إذا نفدت مساحة التخزين بهاتفك ، فقد يواجه Google Chrome مشكلة في حفظ الملفات على هاتفك.
للتحقق من مساحة تخزين هاتفك ، افتح تطبيق الإعدادات ، وانتقل إلى العناية بالبطارية والجهاز> التخزين. إذا كانت مساحة التخزين على جهازك منخفضة ، فاحذف بعض التطبيقات أو الملفات غير المستخدمة قبل محاولة تنزيل الملفات مرة أخرى.
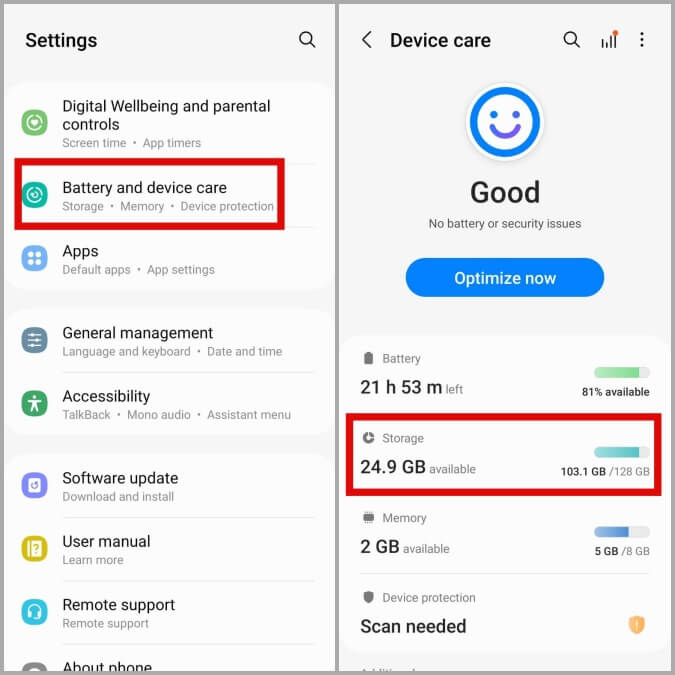
9. تحديث Google Chrome
تصدر Google بانتظام تحديثات التطبيقات لمتصفح Chrome لإضافة ميزات جديدة وتحسين الأمان وإصلاح الأخطاء. لذلك ، إذا لم يعمل أي من الحلول المذكورة أعلاه ، فيمكنك التحقق من وجود أي تحديثات Chrome معلقة.
بعد ذلك ، يجب أن يقوم Chrome بتنزيل الملفات كما كان من قبل.
استئناف تنزيلاتك
تعد مشكلات تنزيل Google Chrome شائعة إلى حد ما ، بغض النظر عما إذا كنت تستخدم المتصفح على جهاز كمبيوتر أو هاتف ذكي. ومع ذلك ، بمجرد تطبيق الحلول المذكورة أعلاه ، يجب أن يبدأ Google Chrome في تنزيل الملفات على جهاز Android الخاص بك كما كان من قبل. إذا لم يكن الأمر كذلك ، فقد يكون من الجيد التبديل إلى متصفح آخر لبعض الوقت.