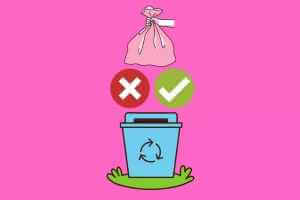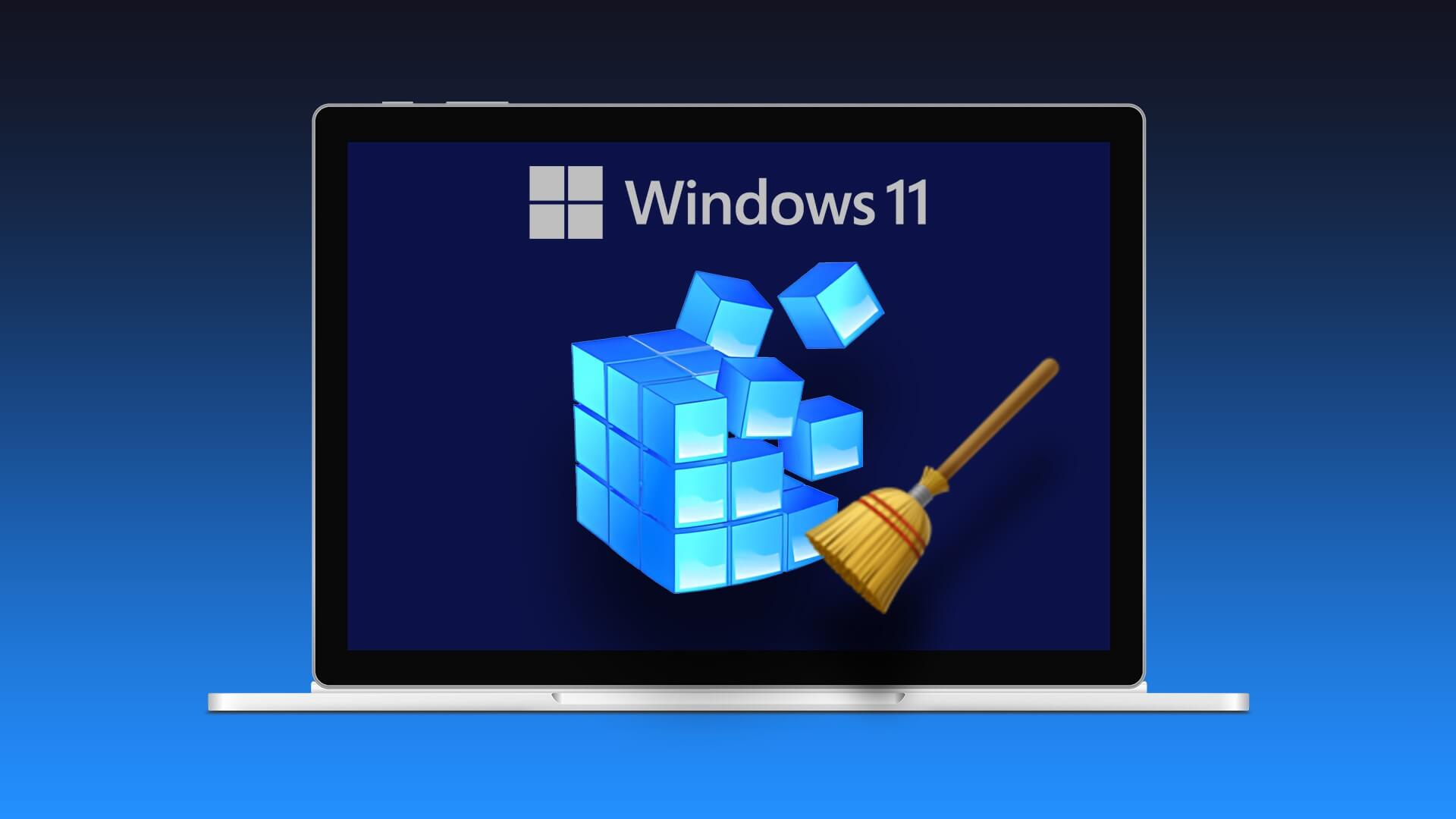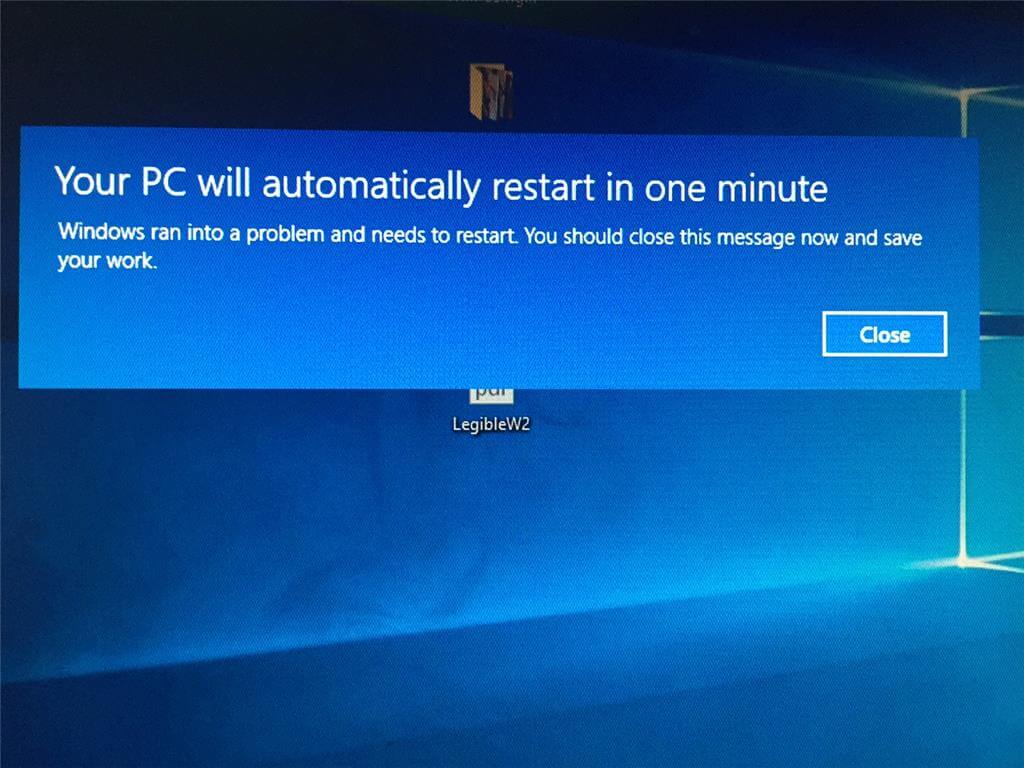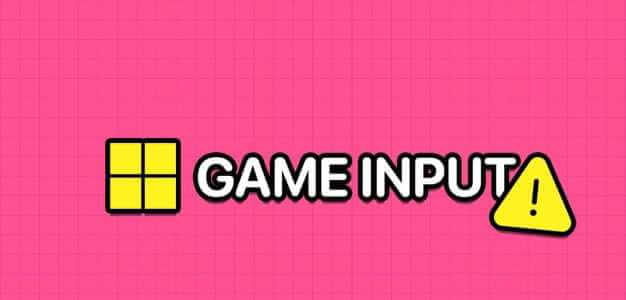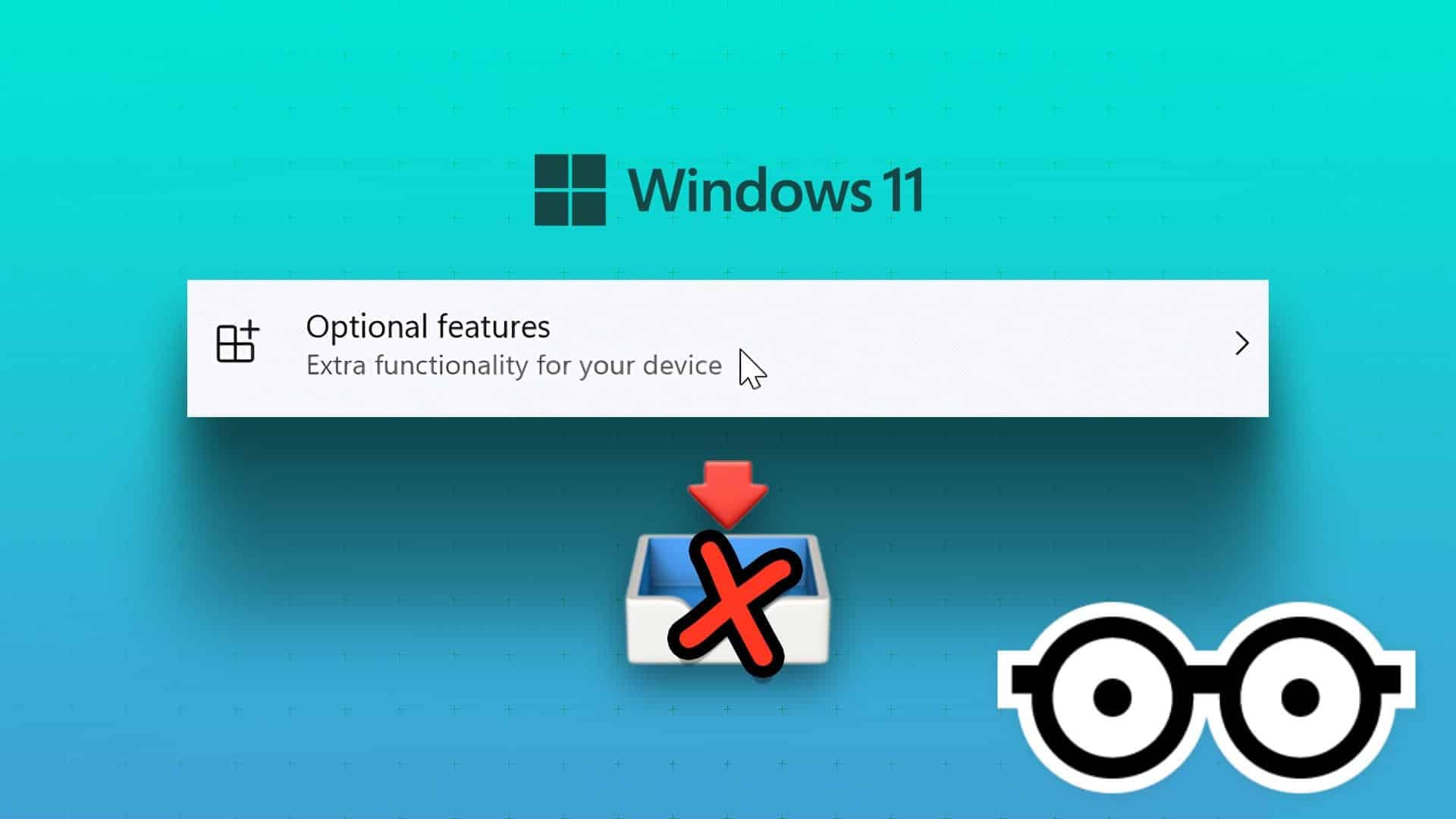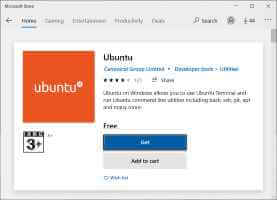هل Windows 11 لا يستجيب لنقرات الماوس؟ للأسف ، المشكلة أكثر شيوعًا مما تعتقد. الأجهزة المعيبة ، والإعدادات التي تمت تهيئتها بشكل خاطئ ، وبرامج التشغيل التالفة ليست سوى عدد قليل من الأسباب التي قد تؤدي إلى توقف الماوس عن العمل. في هذا الدليل ، قمنا بتجميع قائمة بالحلول التي يمكنك تجربتها إذا توقف النقر بزر الماوس الأيمن أو الأيسر عن العمل على Windows 11. لذا ، فلنبدأ.

1. استبعاد مشاكل الأجهزة
قبل تجربة أي نصائح متقدمة لتحرّي الخلل وإصلاحه ، من المهم استبعاد أي مشكلات في الأجهزة. أولاً ، يجب أن تحاول فصل الماوس وتوصيله مرة أخرى. هذه المرة ، استخدم منفذ USB مختلفًا. علاوة على ذلك ، إذا كنت تستخدم ماوسًا لاسلكيًا ، فاستبدل البطاريات لمعرفة ما إذا كان ذلك يساعدك.
بدلاً من ذلك ، يمكنك أيضًا اختبار الماوس على جهاز كمبيوتر مختلف. إذا نجحت ، فمن المحتمل أن تكون مشكلة برمجية على جهاز الكمبيوتر الخاص بك ويجب أن تكون قادرًا على حلها بأحد الحلول المذكورة أدناه.
2. تعطيل ClickLock
ClickLock هي ميزة مفيدة على Windows تتيح لك سحب الملفات دون الحاجة إلى الضغط باستمرار على زر الماوس لفترة طويلة. ومع ذلك ، من المعروف أيضًا أن هذه الميزة تسبب مشاكل في نقرات الماوس على Windows. إليك كيفية إيقاف تشغيله.
1. اضغط على مفتاح Windows + S لفتح قائمة البحث. اكتب إعدادات الماوس في المربع واضغط على Enter.
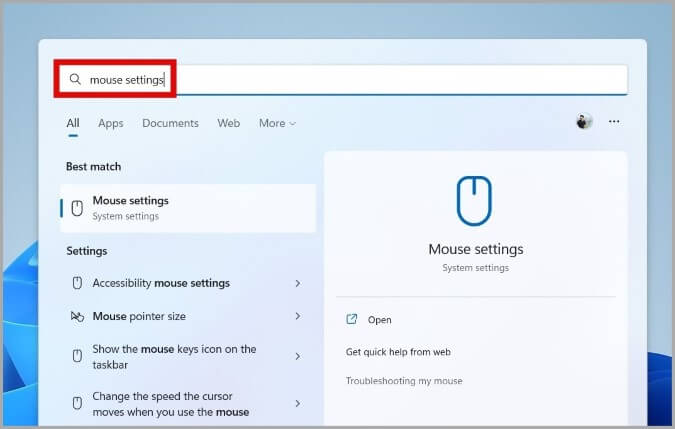
2. استخدم مفتاح Tab للانتقال إلى إعدادات الماوس الإضافية واضغط على Enter.
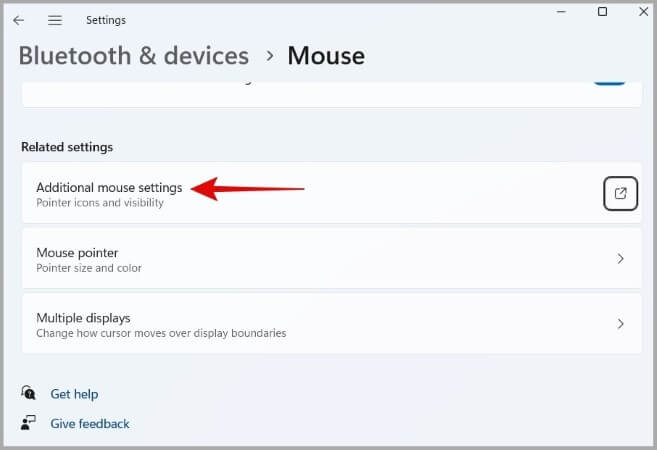
3. في نافذة خصائص الماوس ، استخدم مفتاح Tab لتمييز تشغيل ClickLock ، واضغط على شريط المسافة لإلغاء تحديده. بعد ذلك ، استخدم مفتاح Tab للانتقال إلى تطبيق واضغط على Enter.
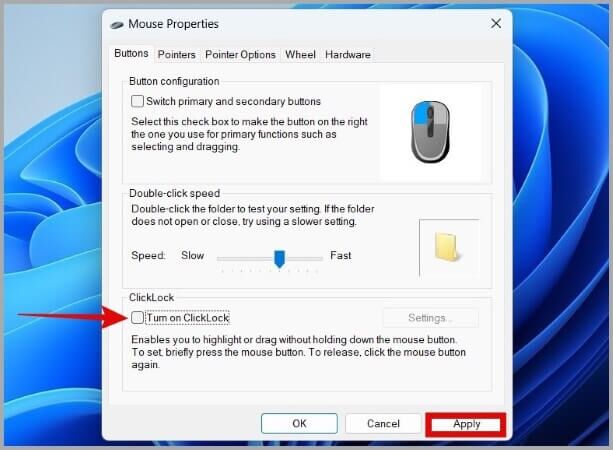
تحقق لمعرفة ما إذا كان Windows يستجيب لنقرات الماوس الآن.
3. تحديث برامج تشغيل الماوس
تساعد برامج التشغيل الموجودة على جهاز الكمبيوتر Windows على الاتصال بأجهزتك. بطبيعة الحال ، إذا كانت هناك مشكلة في برامج تشغيل الماوس الحالية على جهاز الكمبيوتر الخاص بك ، فسيفشل Windows في الاستجابة لنقرات الماوس. لإصلاحها ، يمكنك تحديث برامج تشغيل الماوس باتباع الخطوات أدناه.
1. اضغط على مفتاح Windows + X لفتح قائمة WinX. استخدم مفتاح السهم لتحديد Device Manager واضغط على Enter.
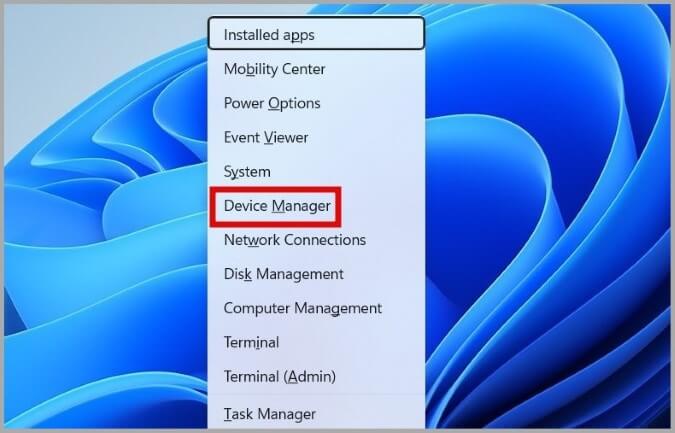
2. قم بتوسيع أجهزة الماوس وأجهزة التأشير الأخرى وانتقل إلى الماوس. اضغط على Shift + F10 على لوحة المفاتيح لفتح قائمة السياق واختيار تحديث برنامج التشغيل.
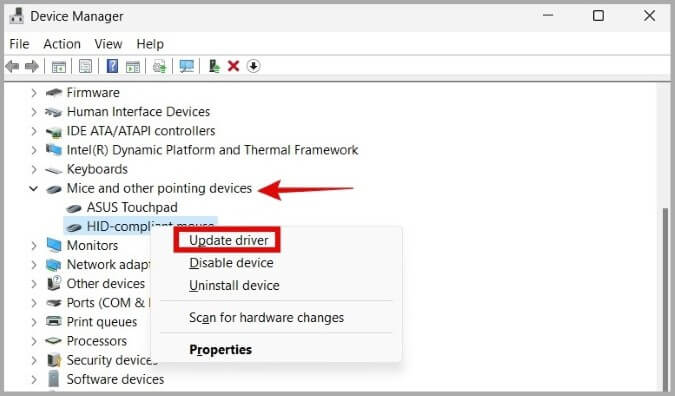
من هناك ، اتبع المطالبات التي تظهر على الشاشة لتحديث برامج تشغيل الماوس ومعرفة ما إذا كان ذلك سيؤدي إلى حل المشكلة.
4. قم بتشغيل SFC و DISM Scan
يمكن أن تؤدي ملفات النظام التالفة على جهاز الكمبيوتر الخاص بك أيضًا إلى مثل هذه الحالات الشاذة. لحسن الحظ ، يقدم Windows بعض أدوات النظام المفيدة التي يمكن أن تساعدك في إصلاح ملفات النظام هذه. إليك كيفية تشغيله.
1. اضغط على مفتاح Windows + X لفتح قائمة WinX. استخدم مفتاح السهم للانتقال إلى Terminal (Admin) واضغط على Enter.
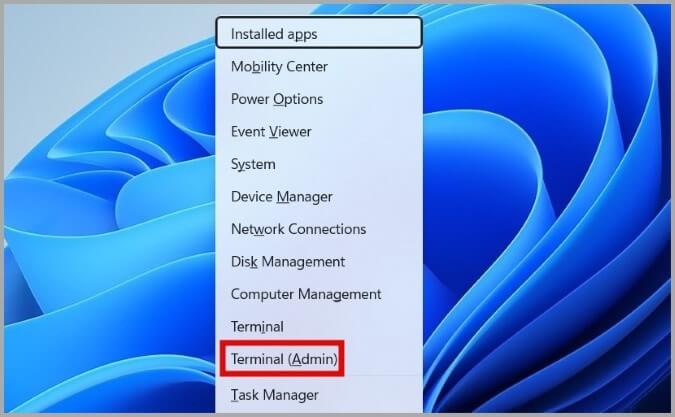
2. في وحدة التحكم ، قم بتشغيل الأوامر التالية.
sfc /scannowDism /Online /Cleanup-Image /RestoreHealthبعد تشغيل الأوامر المذكورة أعلاه ، افتح قائمة WinX مرة أخرى ، واستخدم مفاتيح الأسهم للانتقال إلى إيقاف التشغيل أو تسجيل الخروج واضغط R على لوحة المفاتيح لإعادة تشغيل الكمبيوتر.
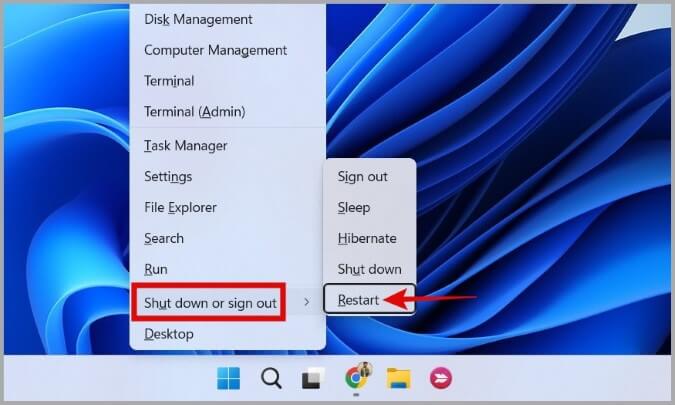
5. أعد تشغيل مستكشف Windows
Windows Explorer هي عملية مهمة توفر واجهة مستخدم رسومية (GUI) للعديد من الأدوات المساعدة على Windows 11. إذا لم تعمل العملية بشكل صحيح ، فقد تواجه مشكلات أثناء النقر فوق قائمة ابدأ وشريط المهام وسطح المكتب.
في كثير من الأحيان ، يمكنك حل المشكلة بمجرد إعادة تشغيل عملية Windows Explorer.
1. اضغط على Ctrl + Shift + Esc على لوحة المفاتيح لفتح مدير المهام.
2. استخدم مفتاح السهم لتمييز مستكشف Windows. اضغط على Shift + F10 على لوحة المفاتيح لفتح قائمة السياق ، وانتقل إلى إعادة التشغيل ، واضغط على Enter.
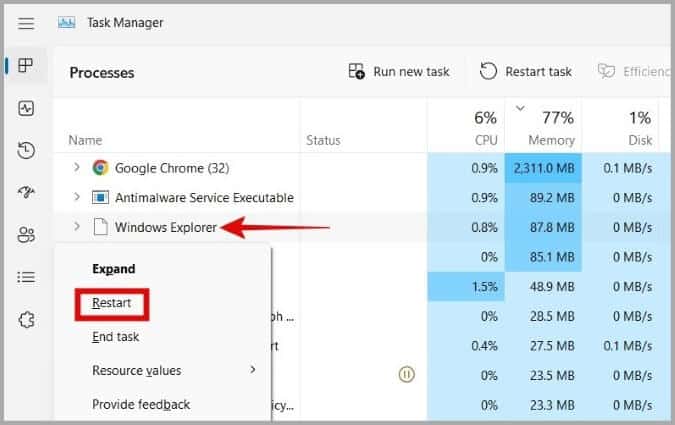
6. قم بتشغيل مستكشف أخطاء Windows ومصلحها
يقدم Windows مستكشف أخطاء للأجهزة والأجهزة يمكن أن يكون مفيدًا في مثل هذه المواقف. يمكنه فحص جهاز الكمبيوتر الخاص بك تلقائيًا بحثًا عن أي مشكلات في الأجهزة والتوصية بالإصلاحات المناسبة. إليك كيفية تشغيله.
1. اضغط على مفتاح Windows + R لفتح مربع الحوار “تشغيل”. اكتب msdt.exe -id DeviceDiagnostic في المربع واضغط على Enter.
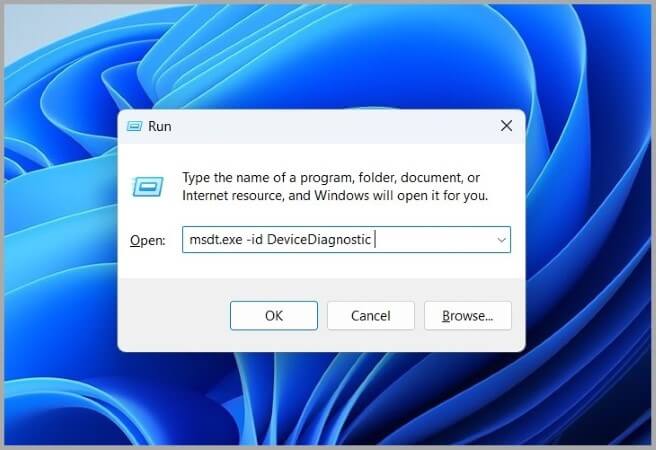
2. في مستكشف أخطاء الأجهزة ، اتبع الإرشادات التي تظهر على الشاشة لتشغيل مستكشف الأخطاء ومصلحها.
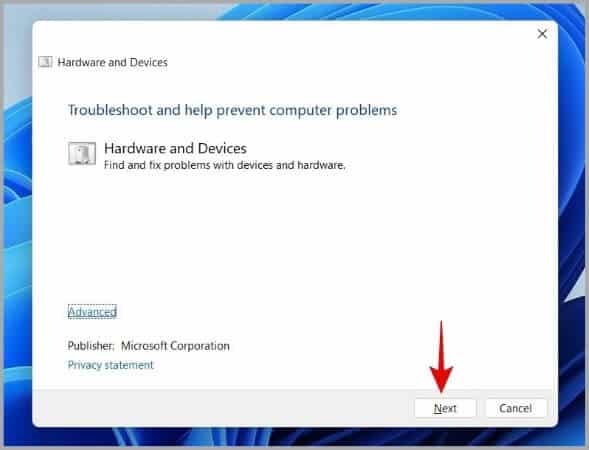
بعد ذلك ، سيتم حل المشكلة.
7. حاول مع التمهيد النظيف
في بعض الأحيان ، يمكن أن تؤدي تطبيقات وخدمات الجهات الخارجية على جهاز الكمبيوتر الخاص بك أيضًا إلى حدوث مثل هذه المشكلات. لإلغاء هذا الاحتمال ، يمكنك تشغيل جهاز الكمبيوتر الخاص بك في حالة تمهيد نظيف.
1. اضغط على مفتاح Windows + R لفتح مربع الحوار Run ، واكتب msconfig ، واضغط على Enter.
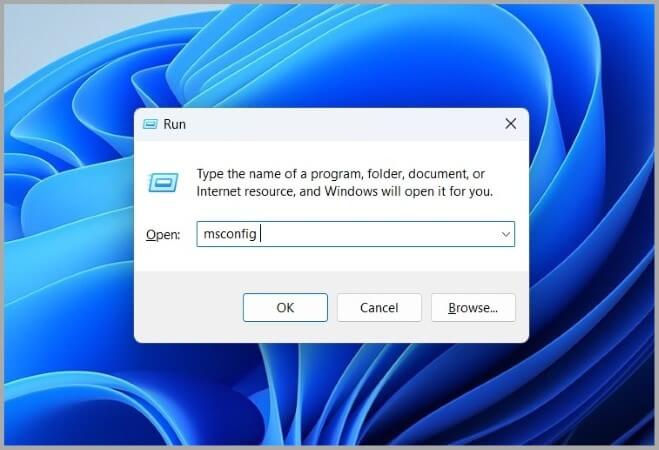
2. استخدم مفاتيح الأسهم للانتقال إلى علامة التبويب الخدمات. بعد ذلك ، استخدم مفتاح Tab لتمييز إخفاء جميع خدمات Microsoft واضغط على مفتاح المسافة لتحديد المربع.
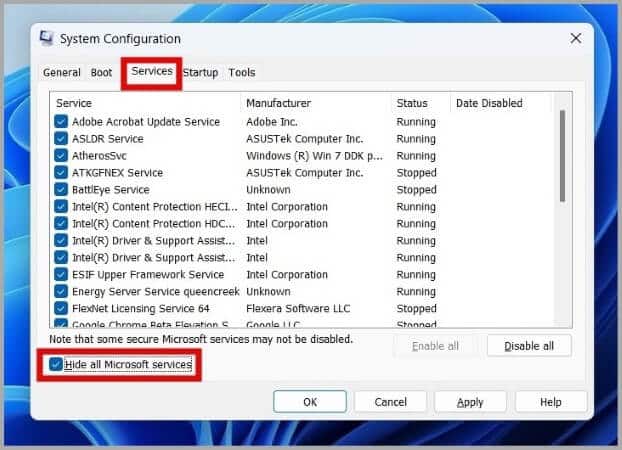
3. بعد ذلك ، استخدم مفتاح Tab لتمييز الزر تعطيل الكل واضغط على Enter.
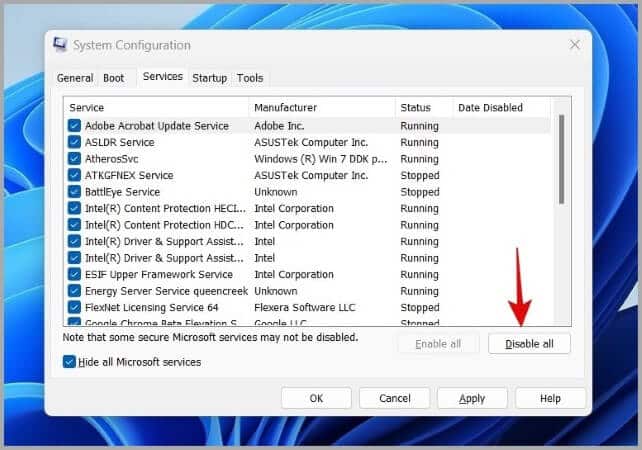
4. بعد ذلك ، انتقل إلى علامة التبويب بدء التشغيل ، وحدد فتح إدارة المهام ، واضغط على Enter.
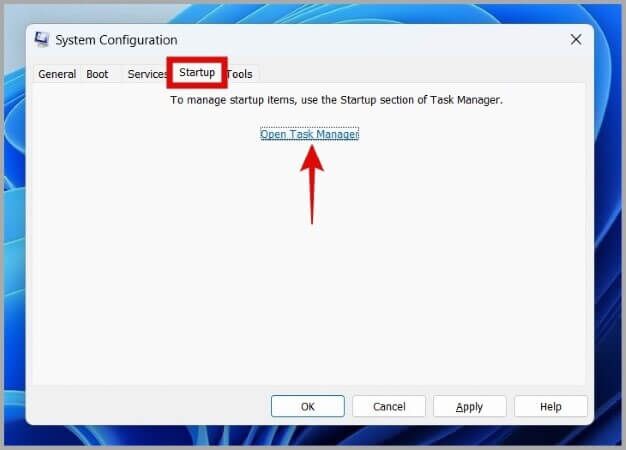
5. استخدم مفاتيح الأسهم للانتقال إلى تطبيق تابع لجهة خارجية. اضغط على Shift + F10 على لوحة المفاتيح لفتح قائمة السياق وحدد تعطيل. كرر هذه الخطوة لتعطيل جميع تطبيقات الطرف الثالث على جهاز الكمبيوتر الخاص بك.
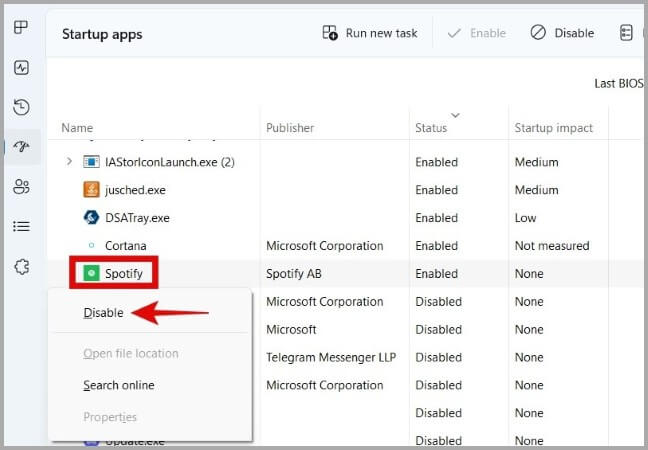
بعد ذلك ، استخدم قائمة WinX لإعادة تشغيل جهاز الكمبيوتر الخاص بك. بعد تشغيل الكمبيوتر ، اختبر الماوس مرة أخرى.
إذا نجحت هذه الطريقة في حل مشكلتك ، فمن المحتمل أن يقع اللوم على تطبيق أو خدمة تابعة لجهة خارجية على جهاز الكمبيوتر الخاص بك. من المرجح أن التطبيقات والبرامج التي ثبتها مؤخرًا هي التي تسببت في حدوث المشكلة ومن المفترض أن يؤدي إلغاء تثبيتها إلى حل مشكلتك.
8. قم بتحديث Windows 11
إذا لم تقم بتثبيت أي تحديثات Windows منذ فترة ، فمن المحتمل أنك تقوم بتشغيل إصدار مبكر من Windows 11. إذا كانت مشكلة النقر بالماوس لا تعمل خاصة بالإصدار الحالي ، فمن المفترض أن يساعدك تحديث Windows 11.
1. اضغط على مفتاح Windows بلوحة المفاتيح ، واكتب إعدادات تحديث Windows ، واضغط على Enter.
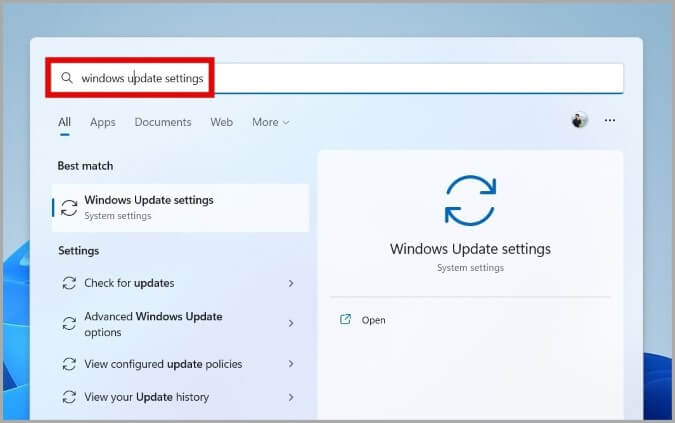
2. استخدم مفتاح Tab للانتقال إلى زر التحقق من وجود تحديثات واضغط على Enter.
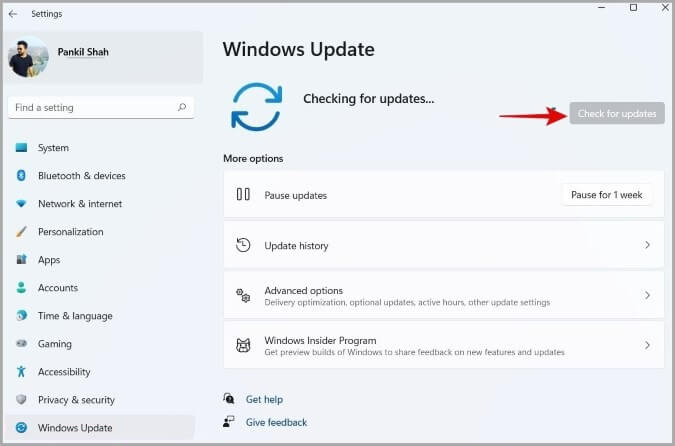
قم بتنزيل وتثبيت أي تحديثات معلقة ومعرفة ما إذا كان ذلك سيؤدي إلى حل المشكلة.
بالإضافة إلى ذلك ، إذا قمت بالتسجيل في برنامج Windows Insider لاختبار الميزات الجديدة قبل إصدارها ، فقد تواجه مثل هذه المشكلات مرارًا وتكرارًا. لتجنب ذلك ، يجب أن تفكر في ترك برنامج Windows Insider.
جاهز ، اضبط ، انقر
يعد التنقل عبر واجهة مستخدم Windows بدون ماوس أمرًا صعبًا ولكنه لا يزال قابلاً للتنفيذ. في معظم الحالات ، يكون الخطأ هو الجهاز وليس البرنامج. نأمل أن يكون أحد الحلول المذكورة أعلاه قد ساعد في إصلاح مشكلة النقر بزر الماوس الأيمن أو الأيسر لا تعمل على نظام التشغيل Windows 11 وتعود الأمور إلى طبيعتها.