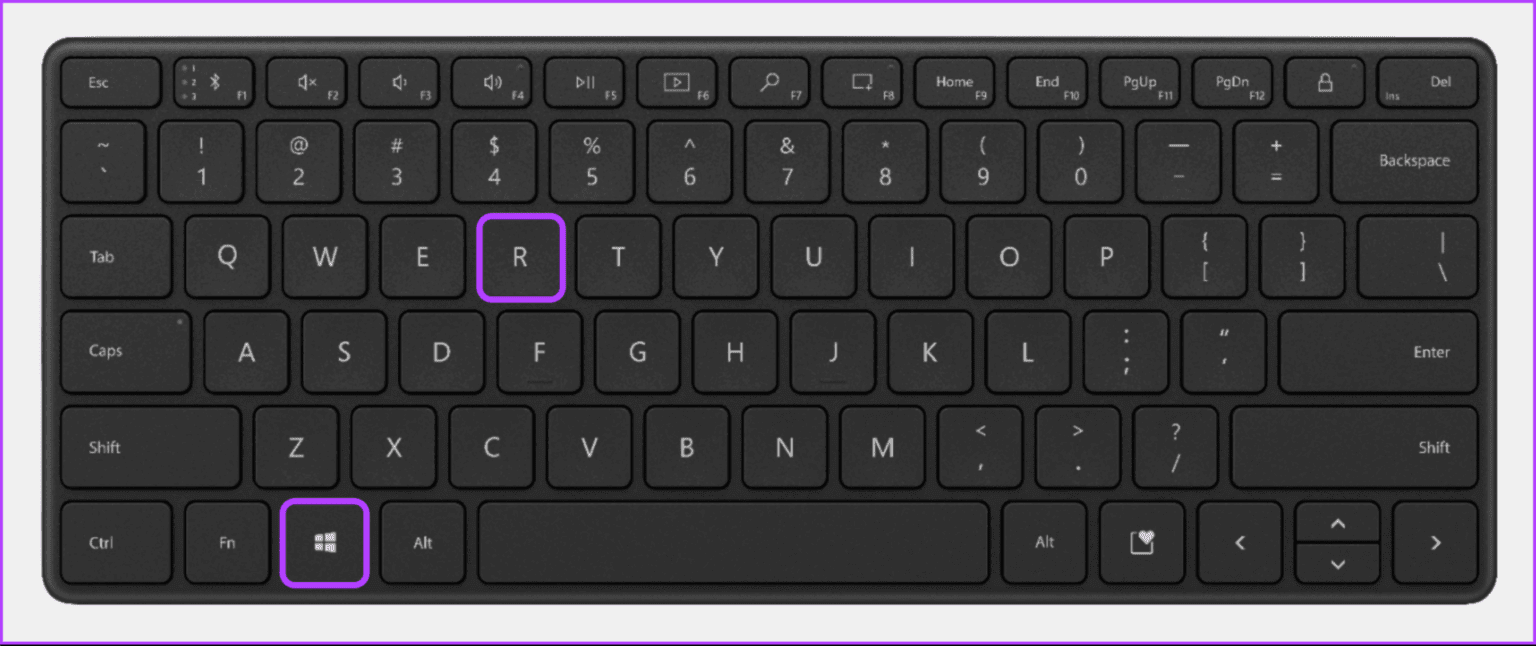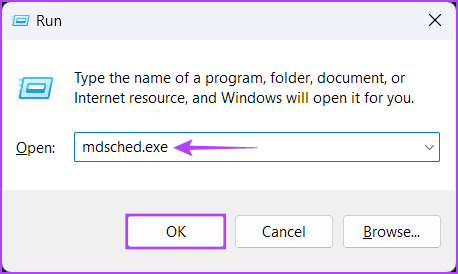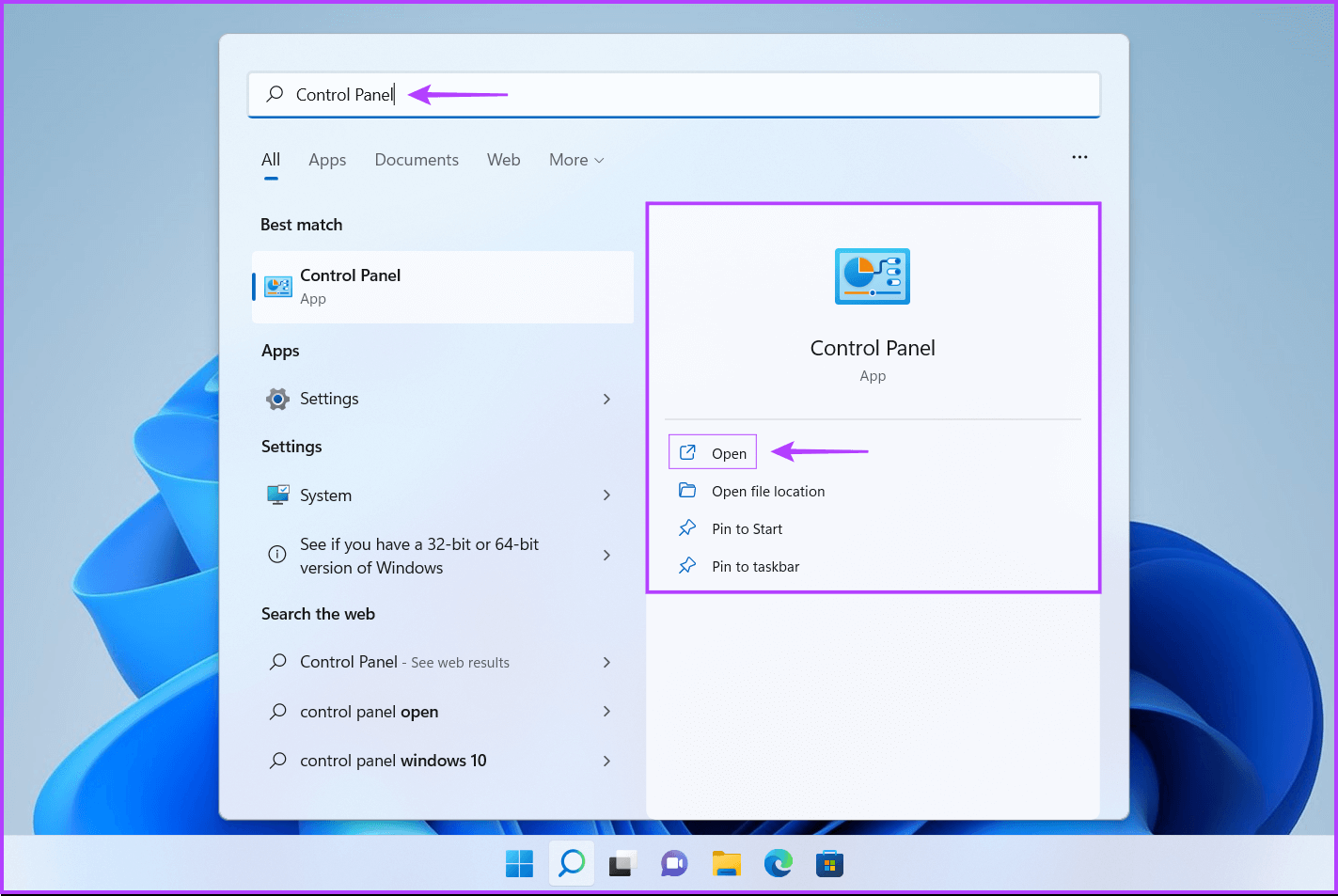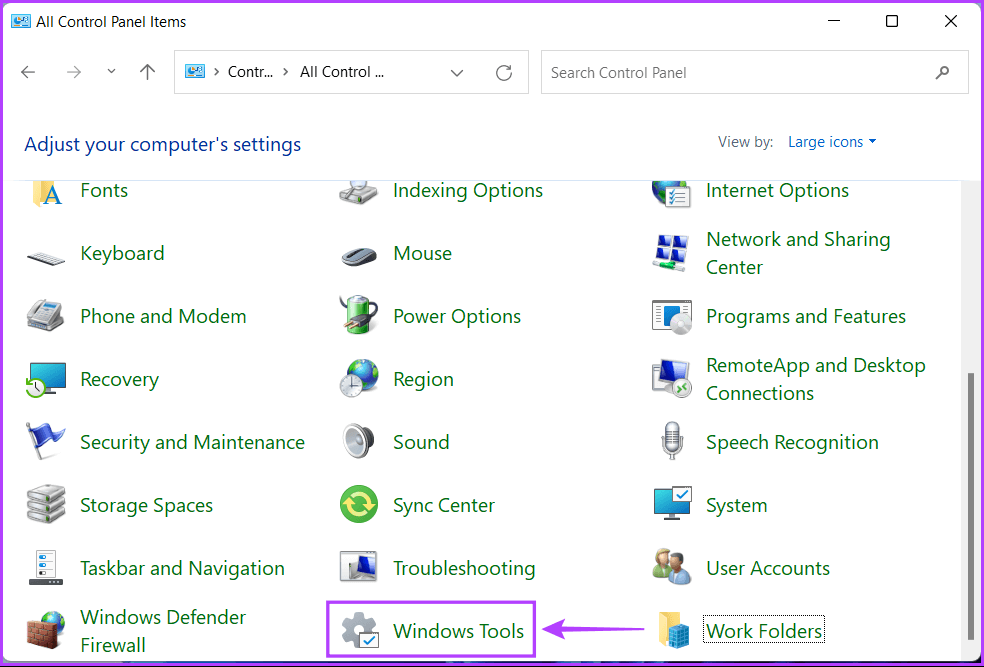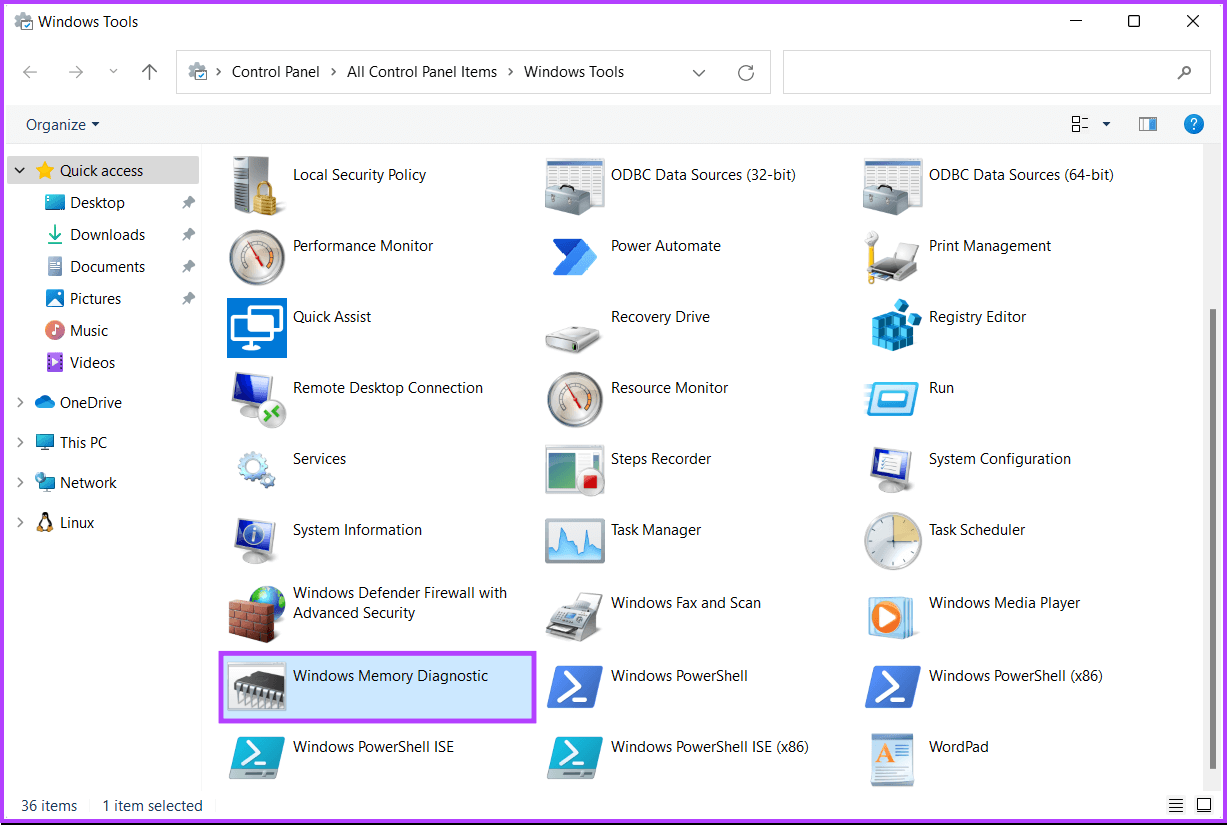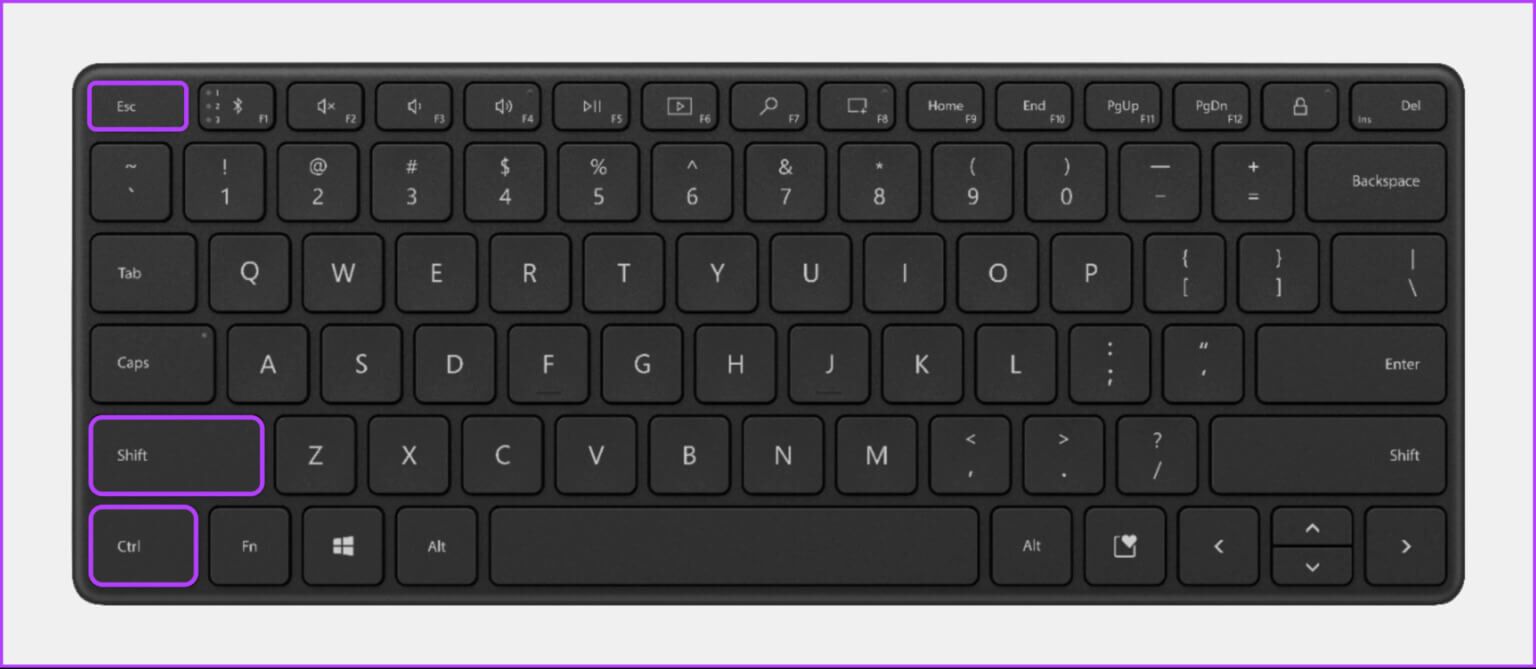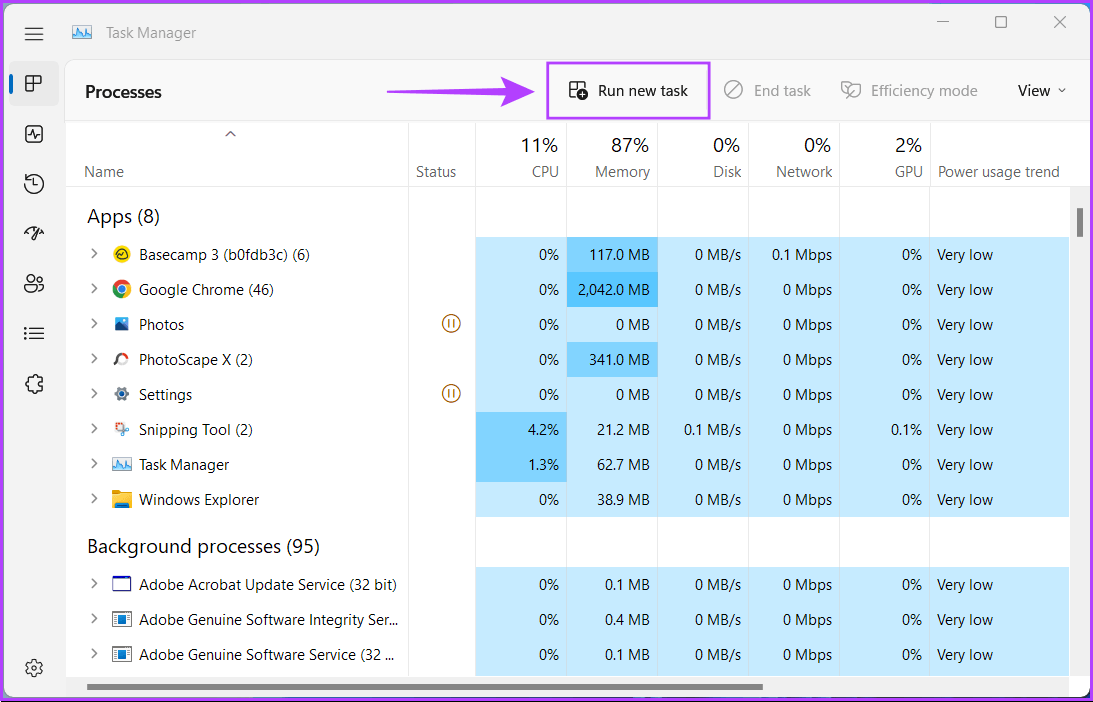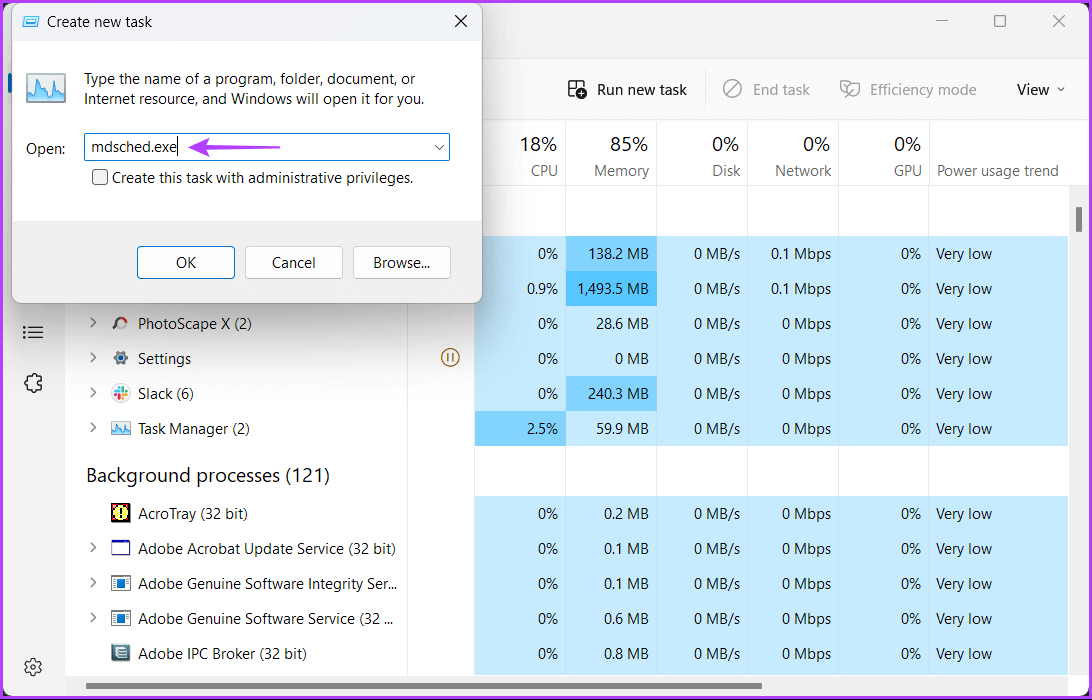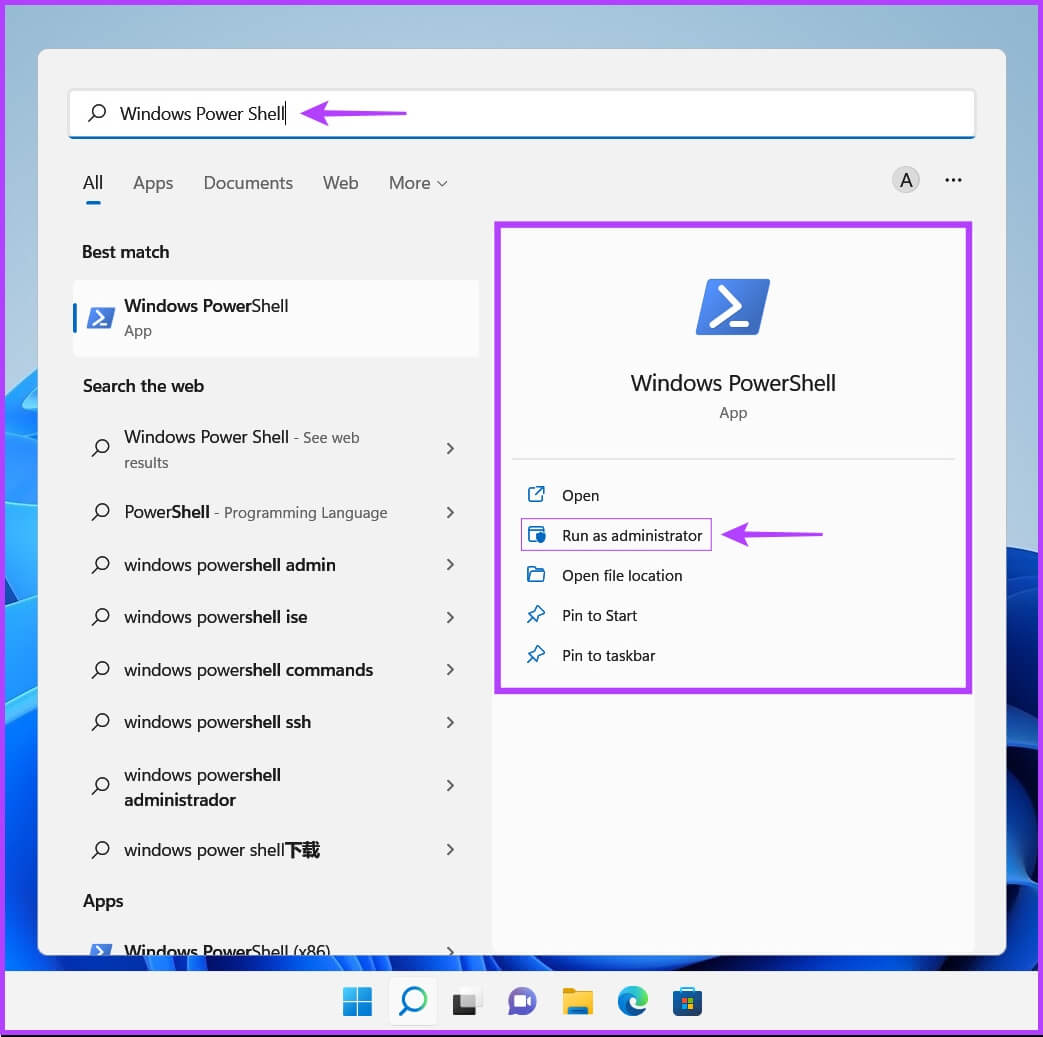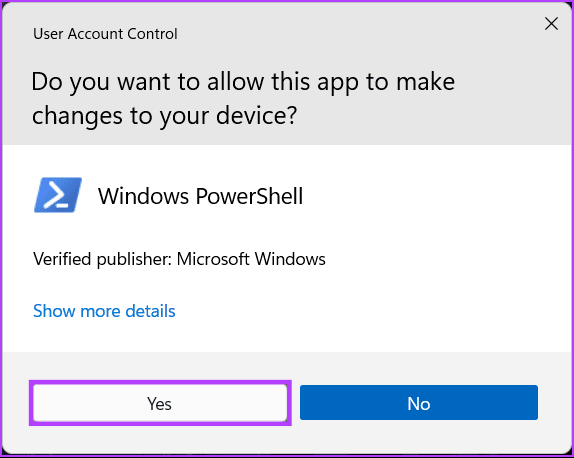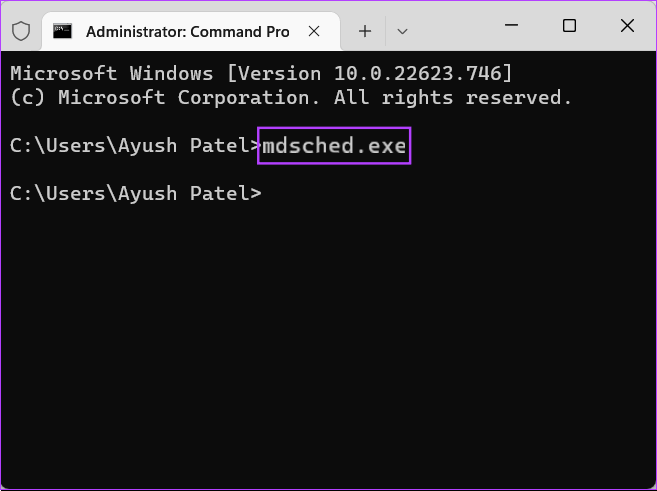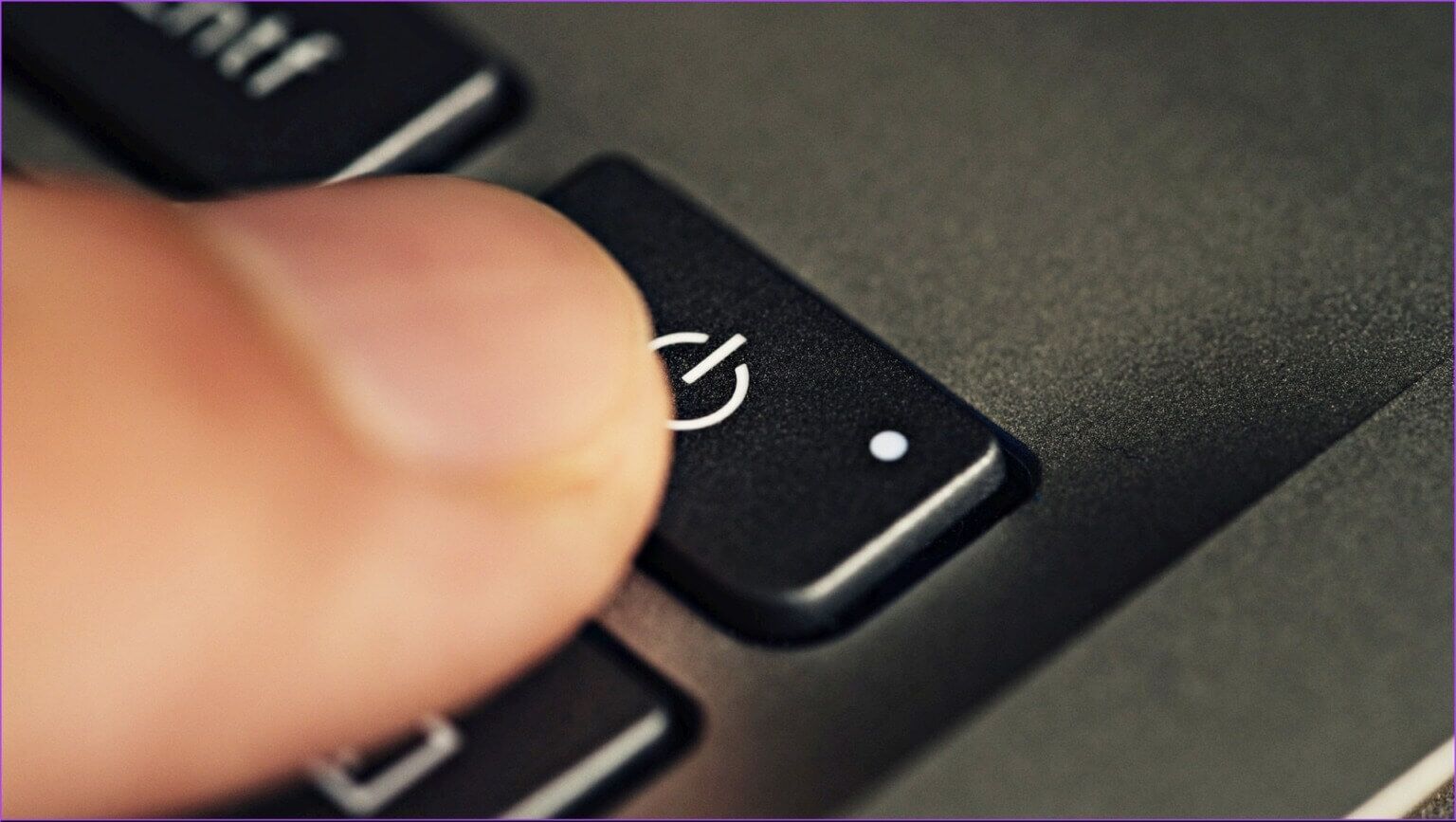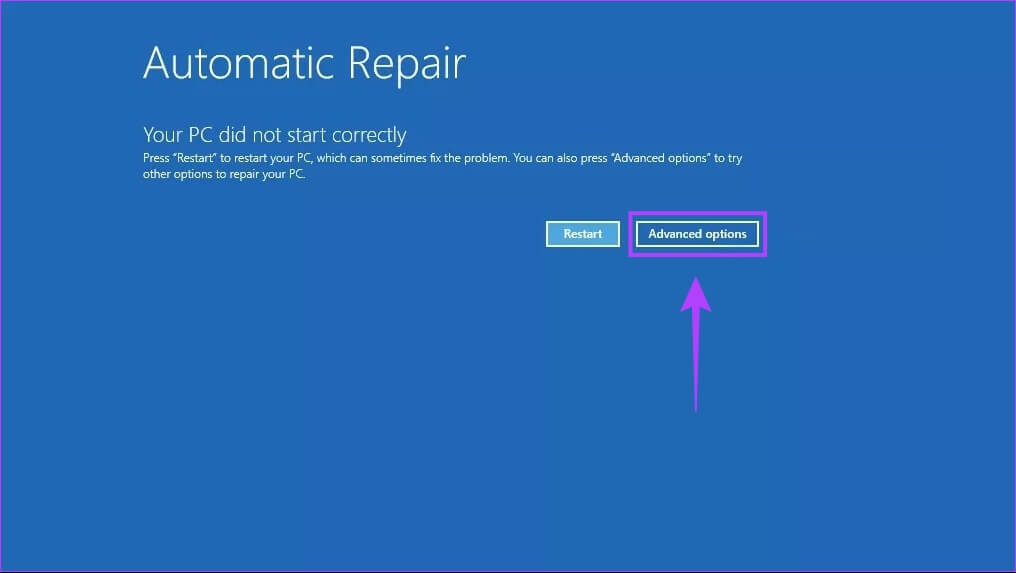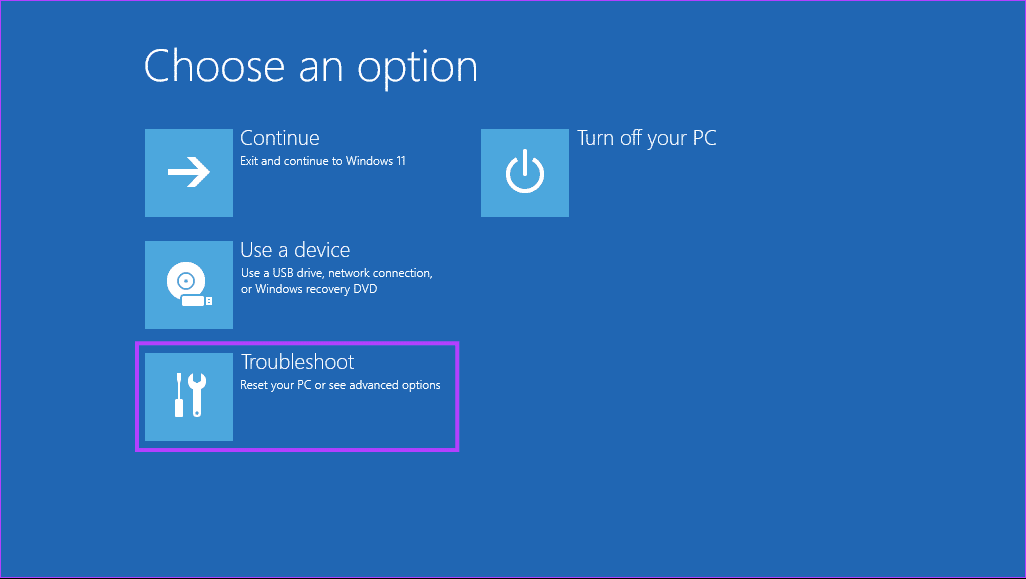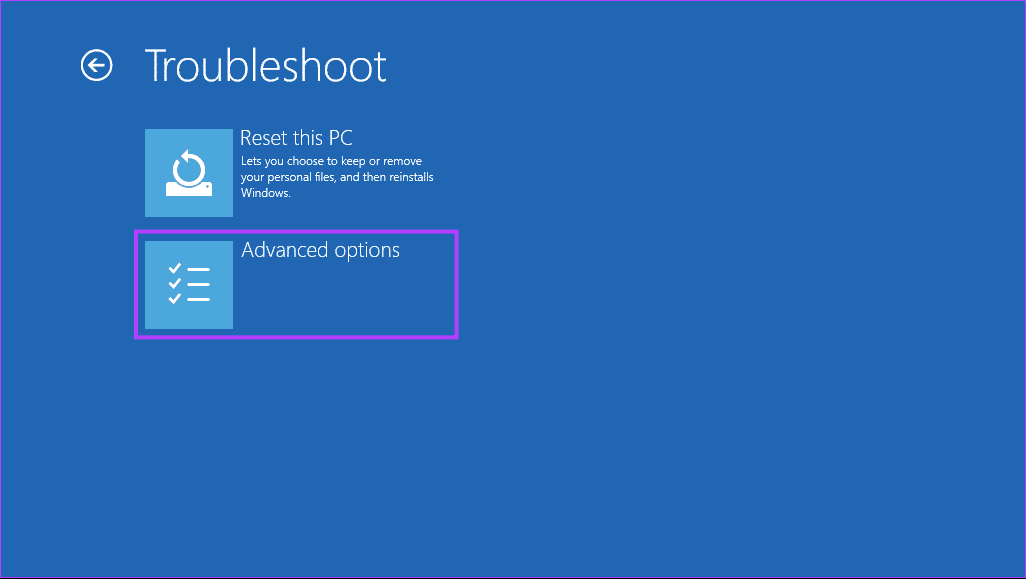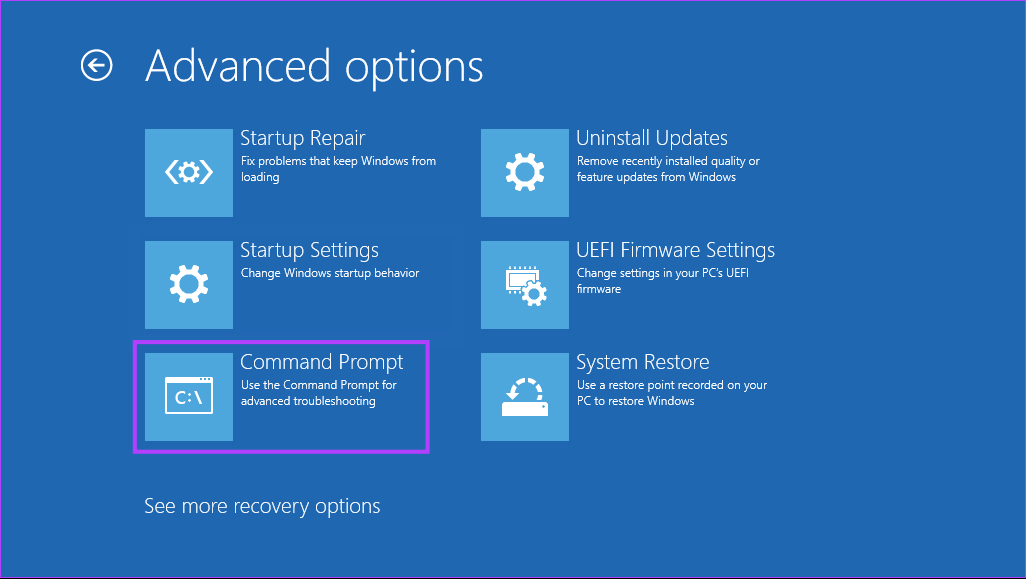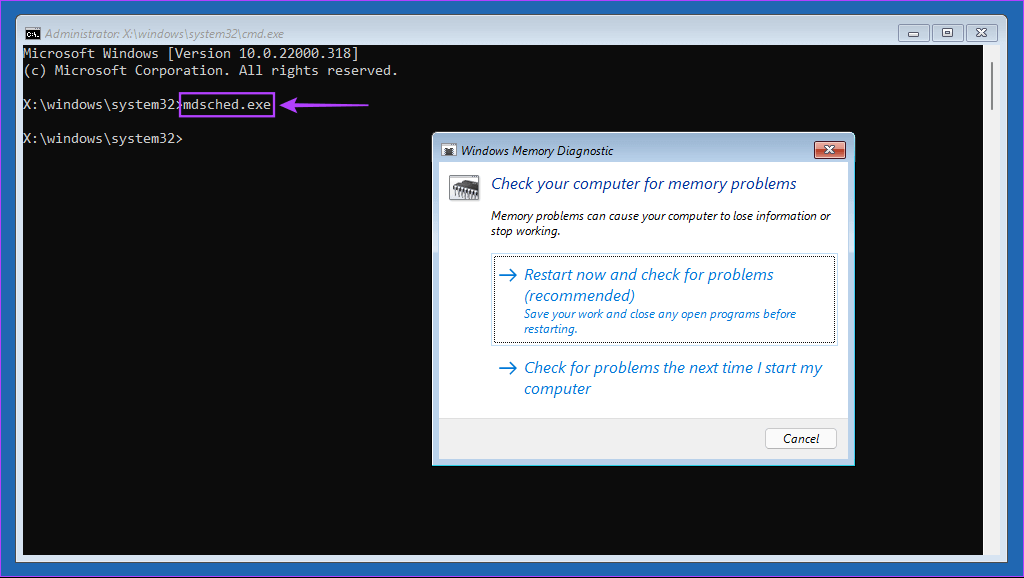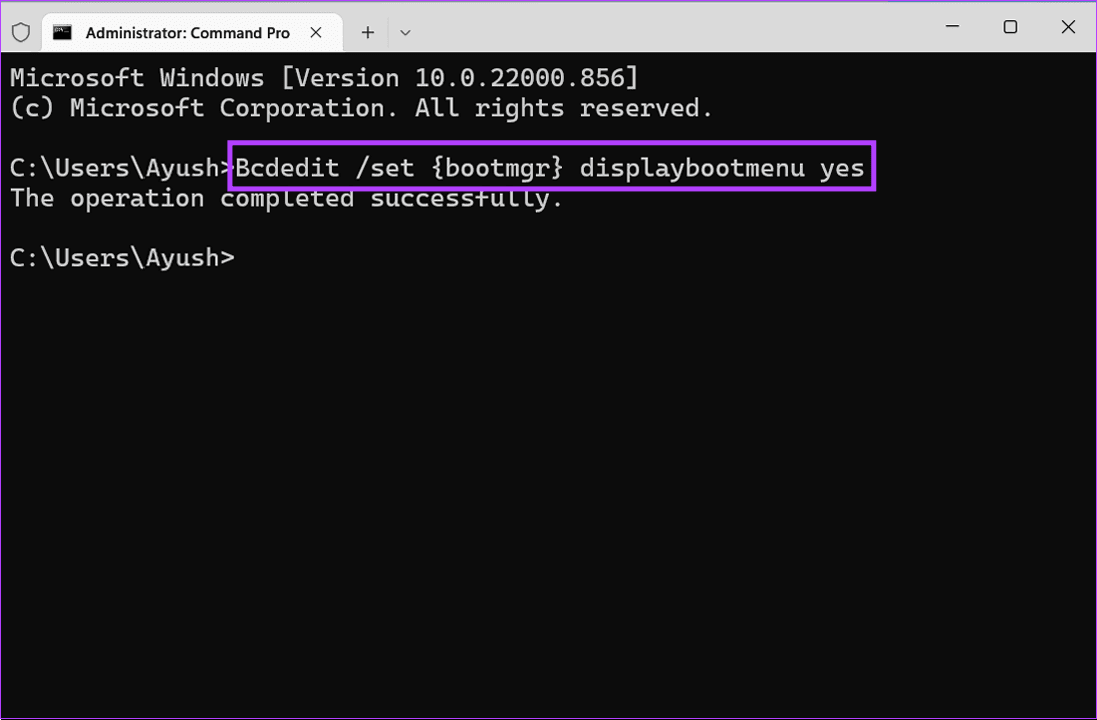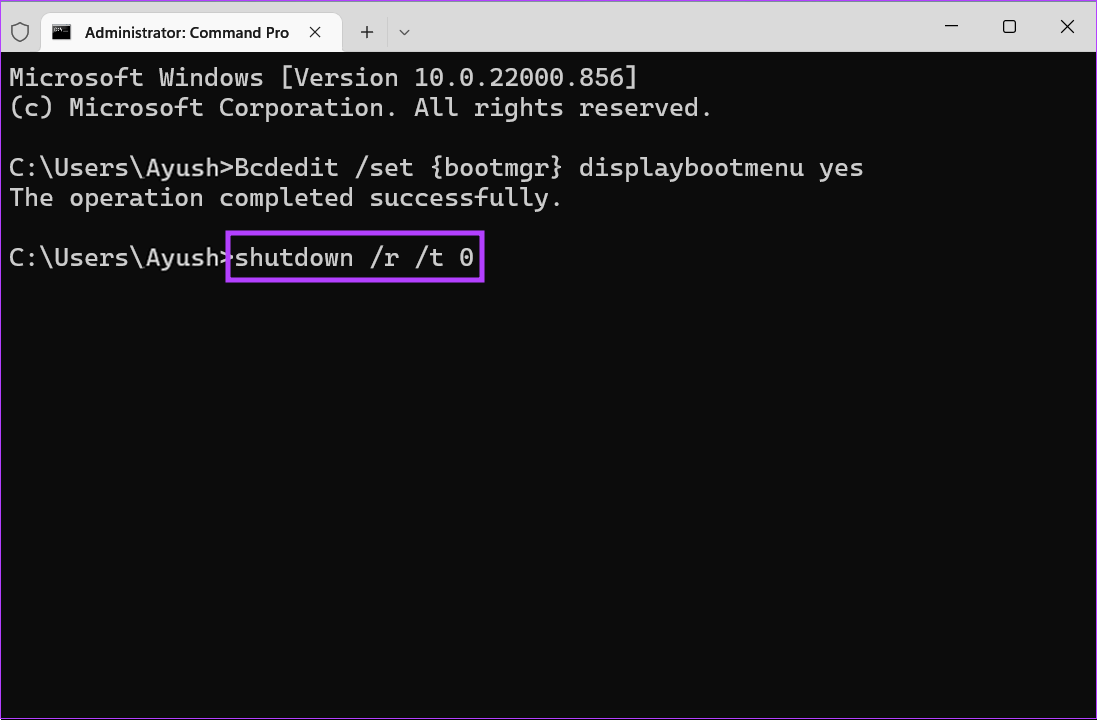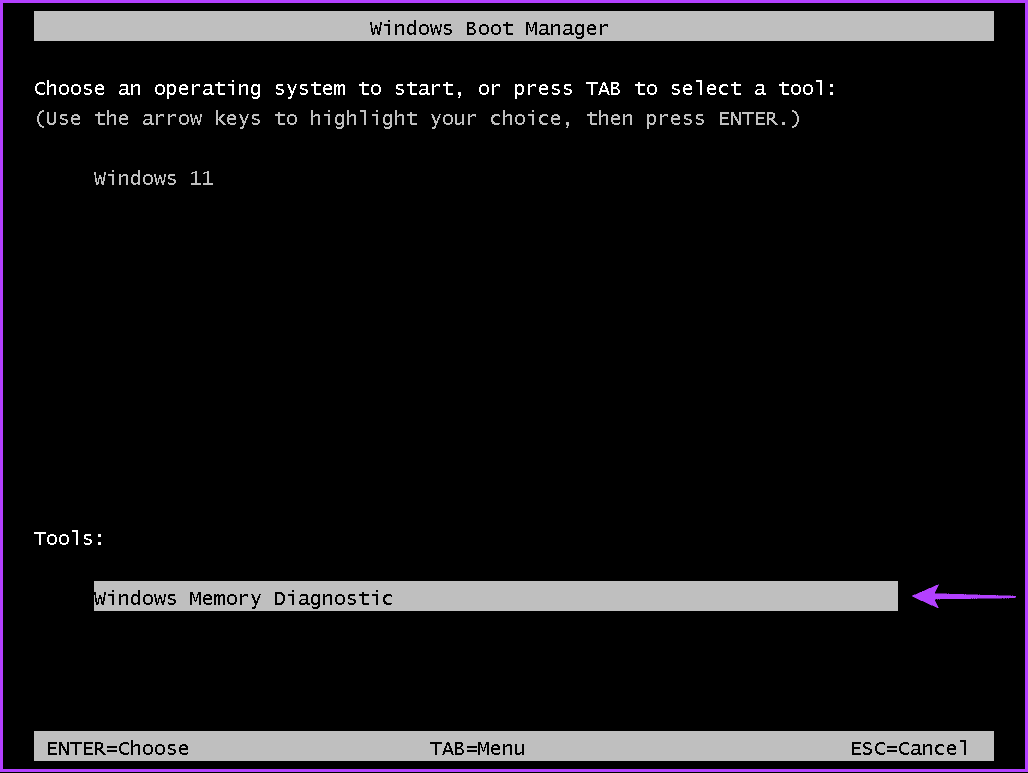أفضل 6 طرق للوصول إلى أداة تشخيص ذاكرة Windows على Windows 11
سواء كان جهاز الكمبيوتر الخاص بك يعاني من بطء أو تعطل مستمر من حين لآخر ، فمن المهم معرفة ما إذا كانت هذه المشكلات ناتجة عن أخطاء متعلقة بالذاكرة على جهاز الكمبيوتر الخاص بك. تتمثل إحدى طرق التحقق مما إذا كانت ذاكرة جهاز الكمبيوتر الخاص بك في الجاني في إجراء فحص باستخدام أداة تشخيص ذاكرة Windows. لا تقلق ، فهذه الأداة تأتي مجمعة داخل Windows.
تُجري هذه الأداة عددًا من الاختبارات لفحص ما إذا كانت هناك مشكلة في الذاكرة ، ولا يتعين عليك فحص وحدات ذاكرة الوصول العشوائي (RAM) ماديًا. لقد قمنا بتلخيص أفضل الطرق للوصول بسهولة إلى أداة تشخيص ذاكرة Windows على جهاز الكمبيوتر الذي يعمل بنظام Windows 11.
1. الوصول إلى الأداة التشخيصية لذاكرة WINDOWS باستخدام أداة التشغيل
تكون أداة التشغيل على Windows مفيدة عندما تريد الوصول بسرعة إلى محرر التسجيل أو محرر نهج المجموعة أو موجه الأوامر أو أي أدوات مساعدة أخرى مفيدة.
إليك كيفية الوصول بسهولة إلى أداة تشخيص ذاكرة Windows باستخدام الأداة المساعدة Run:
الخطوة 1: اضغط على مفتاحي Windows + R معًا للوصول إلى الأداة المساعدة Run.
الخطوة 2: عندما يظهر مربع حوار Run على شاشتك ، اكتب mdsched.exe ، وانقر فوق موافق.
سيؤدي ذلك إلى فتح نافذة أداة تشخيص الذاكرة.
2. الوصول إلى أداة تشخيص الذاكرة باستخدام أدوات WINDOWS
تمنحك أدوات Windows (الإدارية) الوصول إلى المسؤولين لتحرير مساحة القرص وتنظيم التخزين وتحسينه وجدولة المهام وعرض فترات الأحداث الطويلة والميزات الأخرى التي تقتصر عادةً على مسؤولي النظام فقط.
يمكنك استخدامه للوصول إلى أداة تشخيص ذاكرة Windows على جهاز الكمبيوتر الخاص بك. دعونا نرى كيف:
الخطوة 1: اضغط على مفاتيح Windows + S لفتح Windows Search واكتب لوحة التحكم. ثم ، من نتائج لوحة التحكم ، انقر فوق فتح.
الخطوة 2: في نافذة لوحة التحكم التي تفتح ، انقر فوق القائمة المنسدلة الفئة وحدد الرموز الكبيرة.
الخطوة 3: قم بالتمرير لأسفل وانقر فوق خيار أدوات Windows.
الخطوة 4: عندما تظهر نافذة أدوات Windows ، قم بالتمرير لأسفل وانقر فوق الخيارات التي تشير إلى تشخيص ذاكرة Windows.
3. الوصول إلى أداة تشخيص الذاكرة WINDOWS باستخدام مدير المهام
مدير المهام مفيد جدًا في قتل أي برنامج أو خدمة عالقة. يمكنك أيضًا استخدامه لفتح البرامج والخدمات الأخرى وتشغيلها على جهاز الكمبيوتر الخاص بك. في حين أن هناك عدة طرق لفتح مدير المهام على جهاز الكمبيوتر الخاص بك ، اتبع الخطوات أدناه:
الخطوة 1: اضغط على مفاتيح Ctrl + Shift + Esc لفتح إدارة المهام.
الخطوة 2: انقر فوق الزر “تشغيل مهمة جديدة” في نافذة إدارة المهام.
الخطوة 3: عندما يظهر مربع حوار إنشاء مهمة جديدة ، اكتب mdsched.exe في حقل النص واضغط على Enter بلوحة المفاتيح.
4. الوصول إلى أداة تشخيص الذاكرة WINDOWS باستخدام موجه الأوامر أو POWERSHELL
يعد موجه الأوامر و PowerShell واجهات سطر أوامر مفيدة وذات مظهر مبسط لبدء الأنشطة أو إدارة جهاز الكمبيوتر الخاص بك باستخدام بعض الأوامر. لفتح أداة تشخيص الذاكرة باستخدام موجه الأوامر ، أو PowerShell ، إليك ما تحتاج إلى القيام به.
الخطوة 1: اضغط على مفاتيح Windows + S للوصول إلى البحث واكتب Command Prompt أو PowerShell. عندما يظهر أي منهما ، انقر فوق تشغيل كمسؤول لفتحها بامتيازات إدارية.
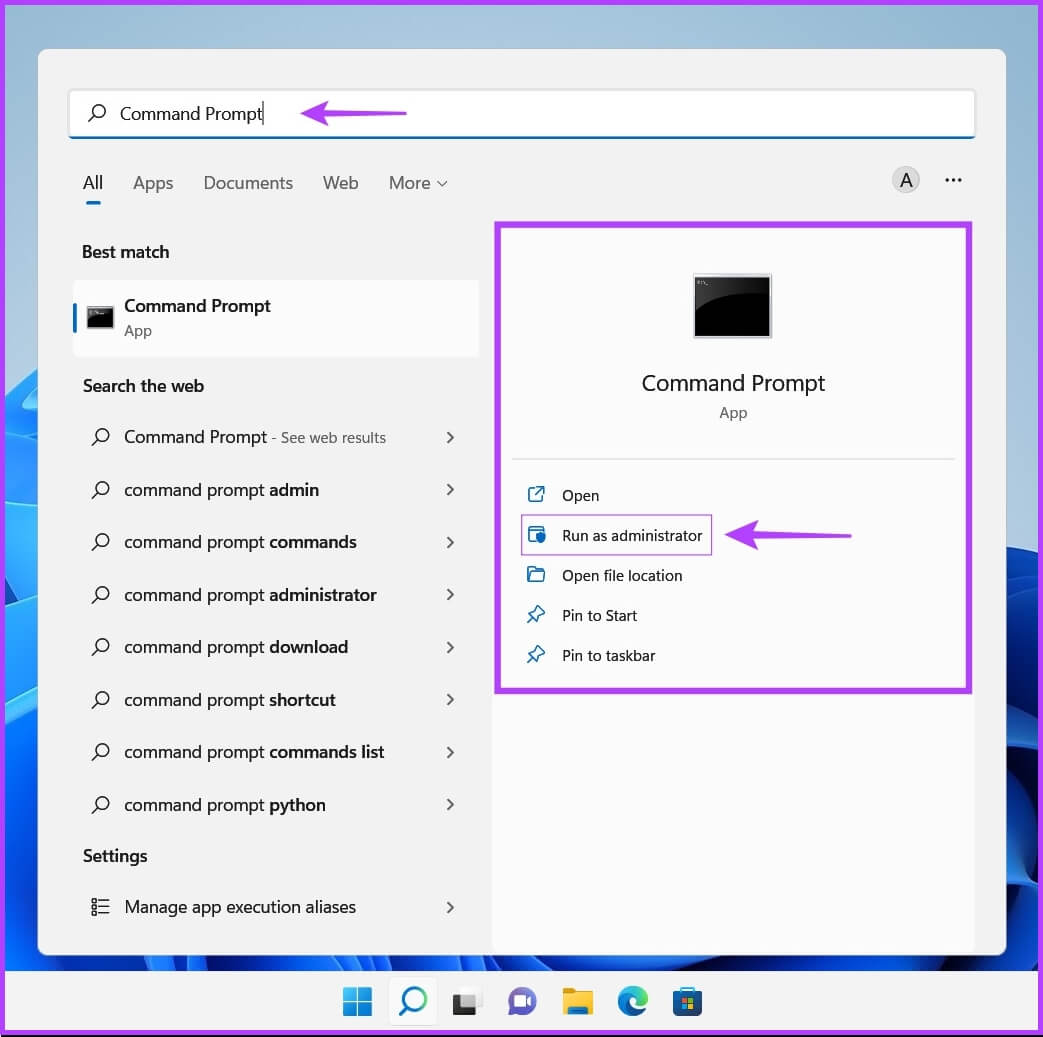
الخطوة 2: عندما تظهر مطالبة التحكم في حساب المستخدم (UAC) ، انقر فوق نعم.
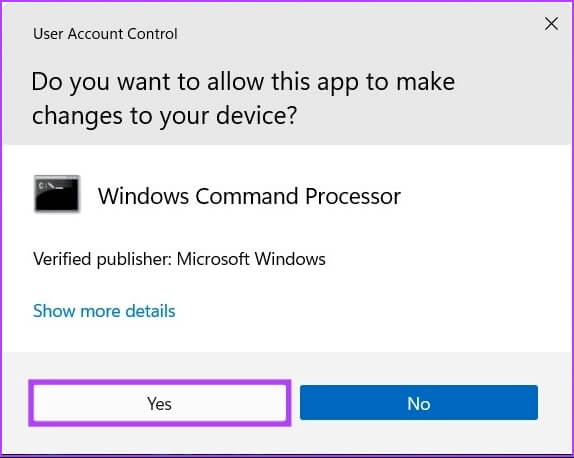
الخطوة 3: في نافذة PowerShell أو موجه الأوامر التي تظهر ، اكتب الأمر التالي واضغط على Enter.
mdsched.exe
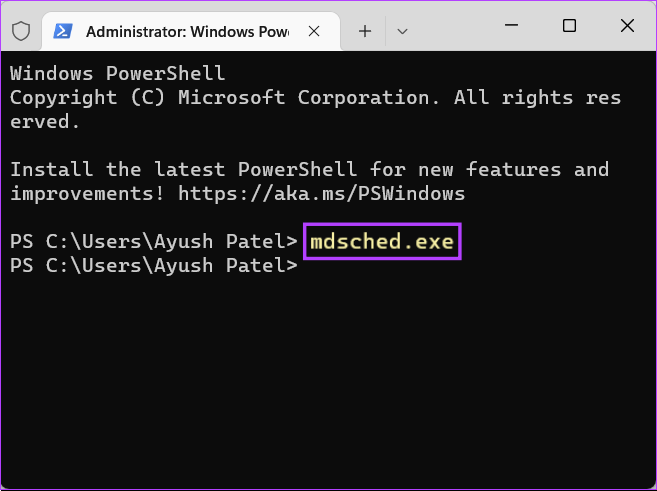
سيؤدي ذلك إلى فتح أداة تشخيص ذاكرة Windows على جهاز الكمبيوتر الخاص بك.
5. الوصول إلى أداة تشخيص الذاكرة من WINDOWS من خيارات بدء التشغيل المتقدمة
إذا ألقى جهاز الكمبيوتر الخاص بك خطأً متعلقًا بالذاكرة واستمر في إعادة التشغيل ، فقد لا تعمل الحلول المذكورة أعلاه من أجلك. في هذه الحالة ، يمكنك فتح أداة تشخيص ذاكرة Windows عن طريق الوصول إلى خيارات بدء التشغيل المتقدمة المضمنة في Windows. فيما يلي خطوات نفس الشيء:
الخطوة 1: اضغط على زر الطاقة لتشغيل جهاز الكمبيوتر الخاص بك. عندما يظهر شعار Windows ، اضغط مع الاستمرار على زر الطاقة لإغلاق جهاز الكمبيوتر الخاص بك.
الخطوة 2: أعد تشغيل الكمبيوتر 3 مرات أخرى حتى ترى شاشة الإصلاح التلقائي. ثم ، انقر فوق خيارات متقدمة للوصول إلى قائمة خيارات بدء التشغيل المتقدمة.
الخطوة 3: عند إعادة تشغيل جهاز الكمبيوتر الخاص بك ، وتصل إلى شاشة “اختر خيارًا” ، انقر فوق استكشاف الأخطاء وإصلاحها.
الخطوة 4: انقر فوق خيارات متقدمة.
الخطوة 5: انقر فوق موجه الأوامر.
الخطوة 6: في نافذة موجه الأوامر التي تفتح ، اكتب mdsched.exe واضغط على Enter. سترى مربع حوار تشخيص ذاكرة Windows يظهر على شاشتك.
6. الوصول إلى أداة تشخيص الذاكرة من WINDOWS من WINDOWS BOOT MANAGER
بصرف النظر عن الطرق التي تمت مناقشتها أعلاه ، يمكنك أيضًا استخدام Windows Boot Manager للوصول إلى أداة تشخيص ذاكرة Windows. إليك الطريقة:
الخطوة 1: اضغط على مفاتيح Windows + S واكتب موجه الأوامر. ثم ، من نتائج موجه الأوامر ، انقر فوق “تشغيل كمسؤول“.
الخطوة 2: عندما تظهر مطالبة التحكم في حساب المستخدم (UAC) ، انقر فوق نعم.
الخطوة 3: انسخ والصق الأمر المذكور أدناه في نافذة موجه الأوامر ، ثم اضغط على Enter.
Bcdedit /set {bootmgr} displaybootmenu yes
الخطوة 4: انسخ والصق الأمر التالي ، واضغط على Enter لإعادة تشغيل جهاز الكمبيوتر الخاص بك.
shutdown /r /t 0
الخطوة 5: عندما ترى شاشة Windows Boot Manager ، اضغط على مفتاح Tab متبوعًا بإدخال على لوحة المفاتيح لفتح Windows Memory Diagnostic.
لاحظ أنه بمجرد بدء تشغيل جهاز الكمبيوتر الخاص بك ، سيتعين عليك تشغيل الأمر التالي لإيقاف ظهور Windows Boot Manager في كل مرة تقوم فيها بتشغيل جهاز الكمبيوتر الخاص بك:
Bcdedit /set {bootmgr} displaybootmenu no
استكشاف المشكلات المتعلقة بالذاكرة وإصلاحها على Windows 11
يمكنك تطبيق الطرق المذكورة أعلاه للوصول إلى أداة تشخيص ذاكرة Windows على Windows 11. سيساعدك ذلك في استكشاف أخطاء تسرب الذاكرة أو غيرها من المشكلات المتعلقة بالذاكرة على جهاز الكمبيوتر الذي يعمل بنظام Windows بسرعة دون الحاجة إلى فحص وحدات ذاكرة الوصول العشوائي فعليًا.