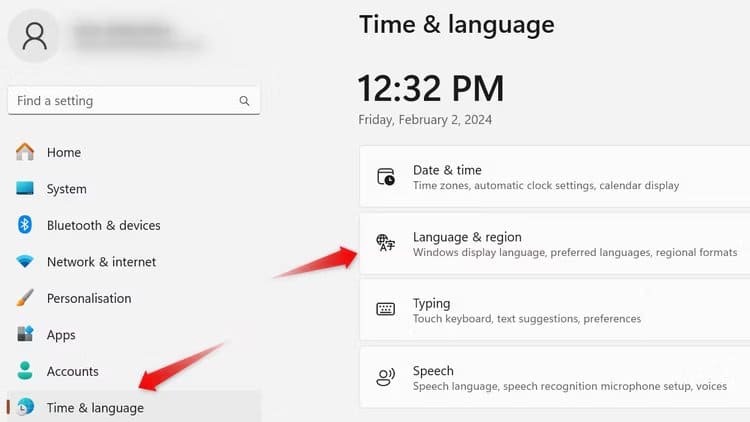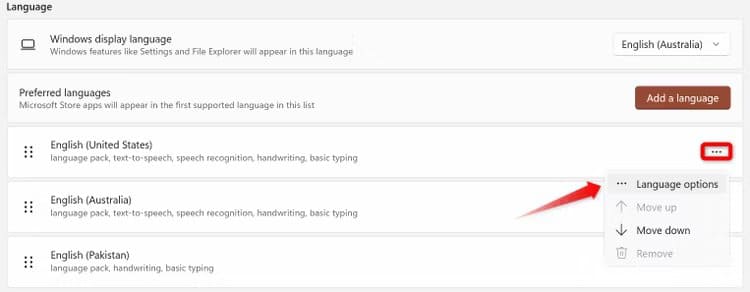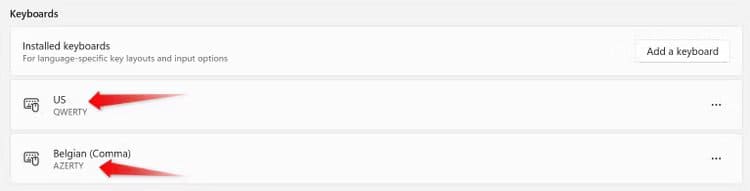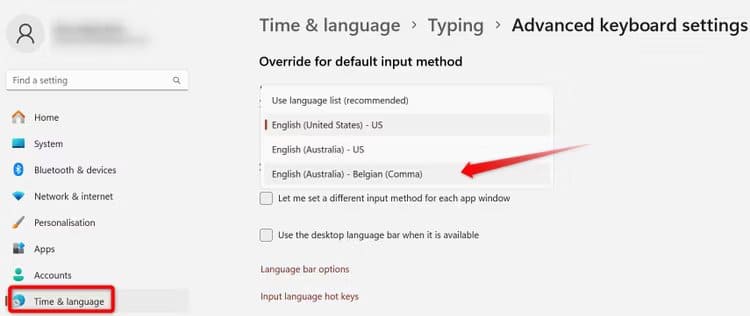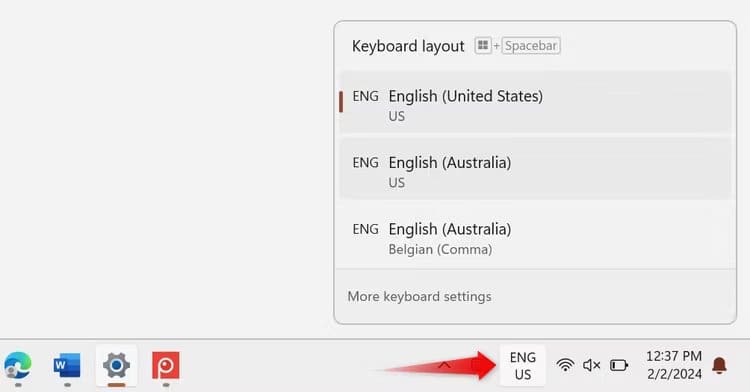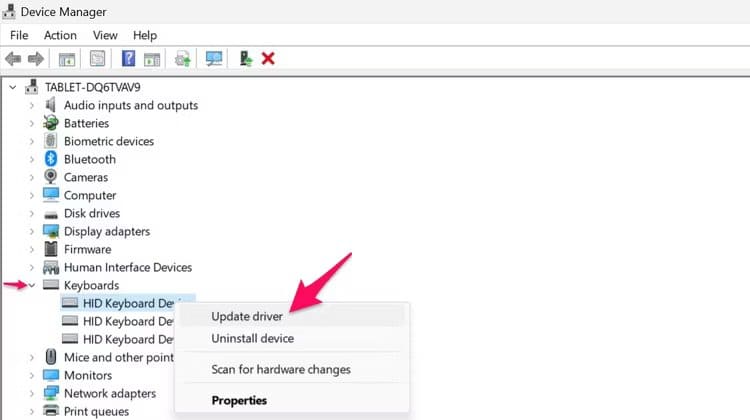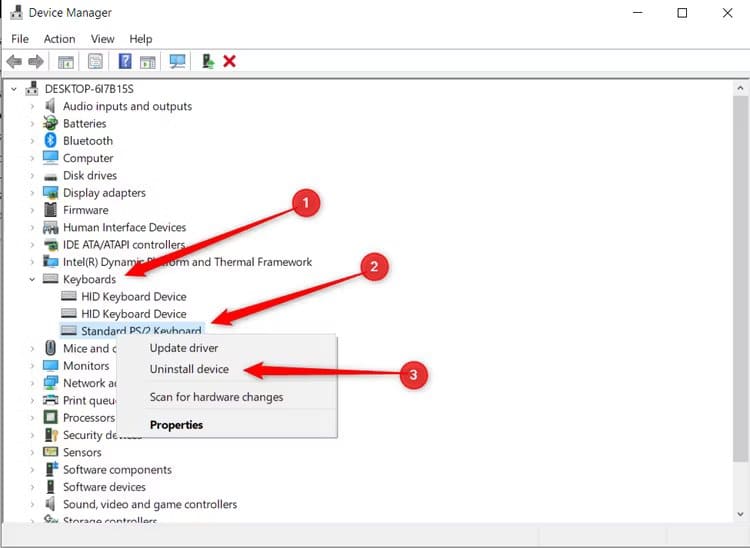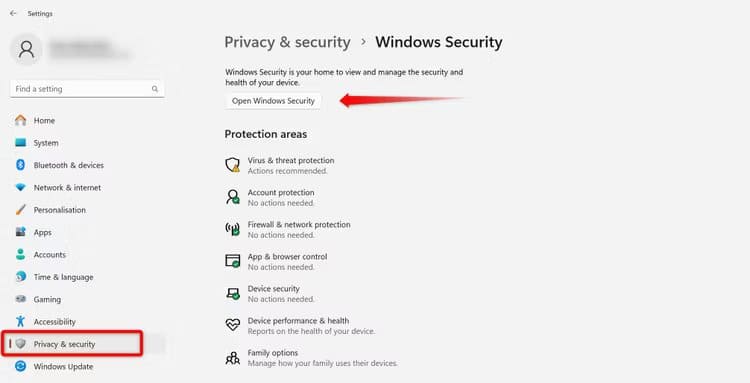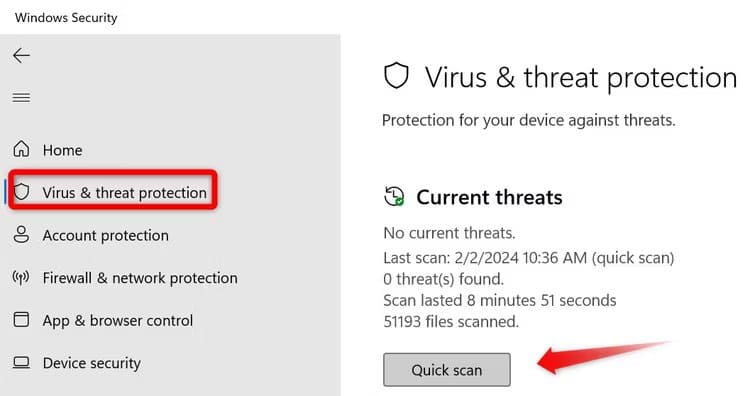هل لوحة المفاتيح تكتب أحرفًا خاطئة على Windows 11؟ جرب هذه النصائح لإصلاحها
هل تكتب لوحة المفاتيح الخاصة بك أحرفًا مختلفة عن تلك المطبوعة على مفاتيحها؟ يمكن أن يحدث هذا عند تبديل تخطيط لوحة المفاتيح، ولكنه قد ينتج أيضًا عن مشكلات خاصة بالتطبيق، أو إعدادات اللغة التي تم تكوينها بشكل خاطئ، أو برامج تشغيل لوحة المفاتيح القديمة، أو عوامل أخرى. فيما يلي بعض الحلول التي يمكنك تجربتها.
التحقق من وجود مشكلات خاصة بالتطبيق
إذا كانت لوحة المفاتيح لديك تكتب الأحرف الخاطئة داخل تطبيق معين فقط، ولكنها تكتب بشكل صحيح في مكان آخر، فقد تقتصر المشكلة على هذا التطبيق.
من المحتمل أن تكون هذه المشكلة بسبب تحديد تخطيط مختلف للوحة المفاتيح في إعدادات التطبيق، أو الأخطاء الموجودة في الإصدارات القديمة من التطبيق، أو التداخل من الملحقات المثبتة أو الوظائف الإضافية. لذا، قم بالتحقق من إعدادات التطبيق وإعادة ضبطها، وتحديث التطبيق، وإزالة أي ملحقات أو وظائف إضافية. تأكد أيضًا من تحديد تخطيط لوحة المفاتيح الصحيح.
ومع ذلك، إذا كانت لوحة المفاتيح لديك تكتب باستمرار الأحرف الخاطئة عبر نظام التشغيل بأكمله، فهذا يشير إلى وجود مشكلة أكثر انتشارًا وتتطلب مزيدًا من التحقيق.
إجراء بعض الفحوصات الأولية
إذا لم تكن المشكلة متعلقة بتطبيق معين، فابدأ عملية استكشاف الأخطاء وإصلاحها من خلال بعض الفحوصات الأساسية.
إذا كنت تستخدم لوحة مفاتيح خارجية، فافصلها عن جهازك وأعد توصيلها، وحاول أيضًا توصيلها بمنفذ مختلف. إذا كنت تواجه هذه المشكلة مع لوحة مفاتيح الكمبيوتر المحمول، فامنح جهازك بداية جديدة عن طريق إعادة تشغيله.
تأكد من أن التطبيق أو البرنامج الذي تستخدمه للكتابة لا يصحح النصوص تلقائيًا، مما يتسبب في تغيير كلمات الإدخال. في هذه الحالة، قم بإيقاف تشغيل ميزة التصحيح التلقائي. بالإضافة إلى ذلك، قم بإيقاف تشغيل أي تطبيقات لإدارة لوحة المفاتيح قد تكون قيد الاستخدام.
إذا لم تنجح عمليات التحقق الأولية هذه في حل المشكلة، فيمكنك تطبيق الإصلاحات المتبقية الموضحة أدناه.
تحقق من إعدادات تخطيط لوحة المفاتيح
يدعم Windows مجموعة متنوعة من تخطيطات لوحة المفاتيح لاستيعاب المستخدمين الذين لديهم لوحات مفاتيح تتميز بتخطيط مختلف غير QWERTY، أو أولئك الذين اعتادوا على تخطيط بديل. إذا كانت لوحة المفاتيح لديك تكتب أحرفًا خاطئة، فربما قمت بالتبديل إلى تخطيط لوحة مفاتيح مختلف.
للتأكد من أنك تستخدم التخطيط الصحيح، تحقق من عدد طرق إدخال اللغة المستخدمة والتخطيط المقابل لكل طريقة. انقر بزر الماوس الأيمن فوق الزر “ابدأ”، وانتقل إلى “الإعدادات”، وانتقل إلى الوقت واللغة > اللغة والمنطقة.
انقر على النقاط الأفقية الثلاث بجوار تفضيلات اللغة الأساسية لديك وحدد “خيارات اللغة”.
قم بالتمرير لأسفل، وستجد طرق إدخال اللغة، مثل الولايات المتحدة والبلجيكية، بالإضافة إلى تخطيطات لوحة المفاتيح المقابلة مثل QWERTY وAZERTY المدرجة ضمن طريقة إدخال اللغة.
للتحقق مما إذا كنت تستخدم حاليًا تخطيطًا مختلفًا عن تخطيط لوحة المفاتيح لديك، اتبع الخطوات التالية: انتقل إلى الإعدادات > الوقت واللغة > الكتابة > إعدادات لوحة المفاتيح المتقدمة. هنا، اختر طريقة إدخال اللغة المفضلة لديك من القائمة المنسدلة.
يؤدي الضغط على Windows + Spacebar إلى تغيير تخطيط لوحة المفاتيح. تأكد من عدم تغييره عن طريق الخطأ.
تأكد من أنها ليست مشكلة في الأجهزة
يمكن أن تؤدي مشكلة في جهاز لوحة المفاتيح إلى إعاقة عمليات الإدخال الخاصة بها، مما يؤدي إلى كتابة حرف مختلف. لذا، من المهم استبعاد هذا الاحتمال.
إذا كنت تستخدم لوحة مفاتيح خارجية على جهاز كمبيوتر، فافصلها وقم بتوصيلها بجهاز كمبيوتر آخر (إذا كان ذلك متاحًا). إذا كتبت لوحة المفاتيح الأحرف الصحيحة على الجهاز الآخر، فهذا يؤكد أن المشكلة ليست في لوحة المفاتيح.
للتحقق من وجود مشكلات في الأجهزة باستخدام لوحة مفاتيح الكمبيوتر المحمول المضمنة، قم بتوصيل لوحة مفاتيح خارجية وابدأ في الكتابة. إذا كتبت لوحة المفاتيح الخارجية بشكل صحيح، فهذا يشير إلى وجود مشكلة في لوحة المفاتيح المدمجة بجهاز الكمبيوتر المحمول الخاص بك، ويجب عليك فحصها.
التحقق من التداخل من التطبيقات الأخرى
إذا كنت تستخدم أي برنامج لتعيين المفاتيح لتعديل مفاتيح واختصارات لوحة المفاتيح أو تستخدم برنامج الشركة المصنعة لإعادة تعيين المفاتيح، فتأكد من عدم إعادة تعيين المفاتيح التي تكتب حرفًا خاطئًا. بالإضافة إلى ذلك، إذا كانت أي من هذه الأدوات البرمجية تسمح لك بتبديل تخطيطات لوحة المفاتيح، فتأكد من أنك لم تقم بتغيير التخطيط في إعدادات التطبيق عن غير قصد.
بالإضافة إلى ذلك، إذا كنت تستخدم أي برنامج آخر لإدارة لوحة المفاتيح لتخصيص إعدادات وحدة التحكم لتطبيقات وألعاب معينة، فقم بتعطيلها مؤقتًا لاستبعاد أي تدخل محتمل في تشغيل لوحة المفاتيح. استمر في تطبيق الإصلاحات المتبقية إذا كنت لا تستخدم مثل هذه البرامج.
قم بتحديث برامج تشغيل لوحة المفاتيح
يمكن أيضًا أن يكون برنامج تشغيل لوحة المفاتيح القديم أو التالف هو السبب وراء قيام لوحة المفاتيح بكتابة أحرف خاطئة. لاستبعاد هذا الاحتمال، قم بتحديث برامج التشغيل الخاصة بك للتأكد من تثبيت أحدث برامج التشغيل. للقيام بذلك، قم بزيارة موقع الشركة المصنعة للكمبيوتر المحمول أو لوحة المفاتيح لديك وقم بتنزيل أحدث برامج التشغيل المتوفرة.
بالنسبة لملفات برنامج التشغيل القابلة للتنفيذ، قم بتشغيل الملف الذي تم تنزيله واتبع التعليمات التي تظهر على الشاشة لتثبيتها. إذا كانت تتطلب التثبيت اليدوي، فانقر بزر الماوس الأيمن على زر ابدأ، وافتح “إدارة الأجهزة”، وقم بتوسيع فئة “لوحة المفاتيح”، وانقر بزر الماوس الأيمن على جهاز لوحة المفاتيح، وحدد “تحديث برنامج التشغيل” من قائمة السياق.
حدد “Browser My Computer for Drivers”، وحدد موقع الملف الذي تم تنزيله وحدده، واتبع التعليمات التي تظهر على الشاشة لإكمال التثبيت.
أعد تثبيت برامج تشغيل لوحة المفاتيح
إذا لم ينجح أي من الحلول المذكورة أعلاه، فيجب عليك إلغاء تثبيت برامج تشغيل لوحة المفاتيح وإعادة تثبيتها من البداية. يؤدي إلغاء تثبيت برامج تشغيل لوحة المفاتيح إلى جعل لوحة المفاتيح غير قابلة للاستخدام. قبل البدء في عملية إلغاء التثبيت، تأكد من وجود ماوس بالقرب منك، خاصة إذا كنت تستخدم جهازًا لا يحتوي على لوحة لمس مدمجة. وإلا، قد تتعثر أثناء العملية.
لإلغاء تثبيت برامج تشغيل لوحة المفاتيح، انقر بزر الماوس الأيمن فوق الزر “ابدأ” وافتح “إدارة الأجهزة”. قم بتوسيع فئة “لوحات المفاتيح”، وانقر بزر الماوس الأيمن على جهاز لوحة المفاتيح المدرج، وحدد “إلغاء تثبيت الجهاز”.
إذا رأيت أجهزة لوحة مفاتيح متعددة هنا، فكرر نفس الخطوات لإلغاء تثبيتها. بعد ذلك، أعد تشغيل جهازك، وسيقوم Windows تلقائيًا بتثبيت برامج التشغيل الجديدة.
قم بفحص جهازك بحثًا عن البرامج الضارة
يمكن أن تؤثر الإصابة بالبرامج الضارة أيضًا سلبًا على تشغيل أجهزة النظام، مما يؤدي إلى حدوث مشكلات غير متوقعة. يمكن أن يتسبب أيضًا في عمل لوحة المفاتيح بشكل غير طبيعي. ولهذا السبب، لا بد من استبعاد هذا الاحتمال. للقيام بذلك، قم بإجراء فحص سريع للبرامج الضارة باستخدام Microsoft Defender.
اكتب Windows Security في Windows Search وانقر فوق اختصار “Windows Security” لفتح التطبيق. وبدلاً من ذلك، انتقل إلى الإعدادات > الخصوصية والأمان > أمان Windows > افتح أمان Windows.
انتقل إلى علامة التبويب “الحماية من الفيروسات والتهديدات” الموجودة على يسار التطبيق وانقر على “الفحص السريع” لفحص نظامك بحثًا عن البرامج الضارة.
سيقوم Microsoft Defender بإجراء الفحص ويعرض لك النتائج. إذا اكتشف برامج ضارة، فاتبع الخطوات الموصى بها لإزالتها.
نأمل أن تساعدك النصائح المذكورة أعلاه في تحديد السبب الرئيسي وحل مشكلة كتابة لوحة المفاتيح لأحرف خاطئة. إذا استمرت المشكلة، نوصي بطلب المساعدة المتخصصة.