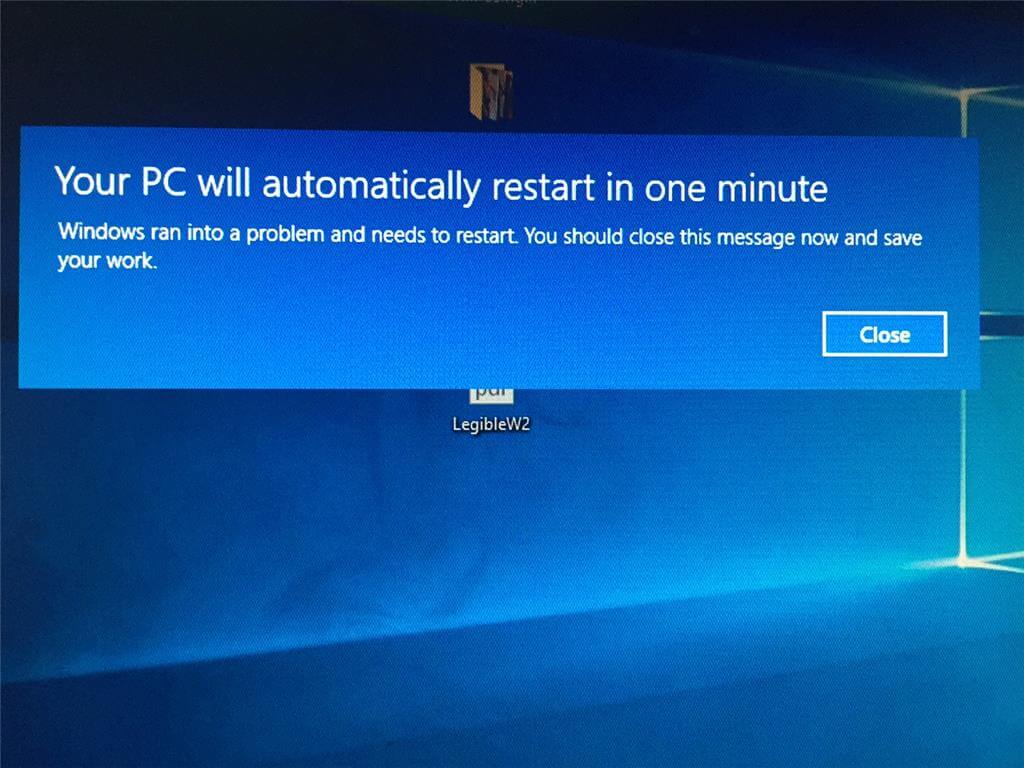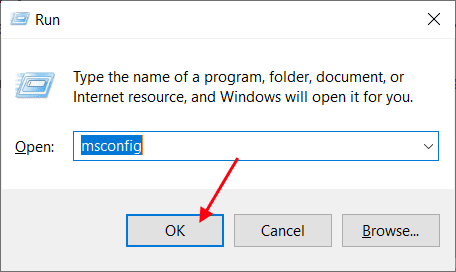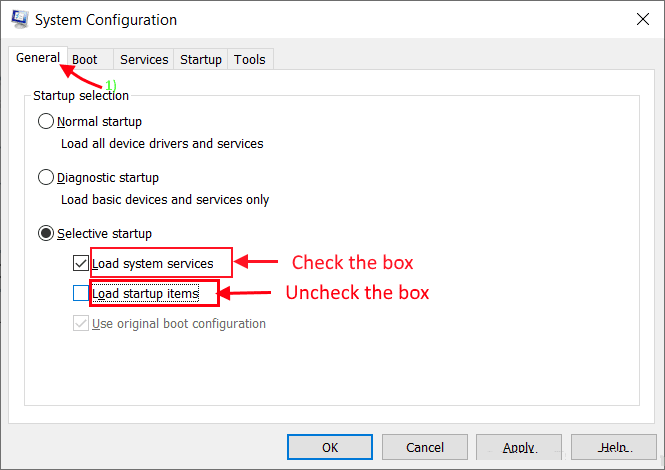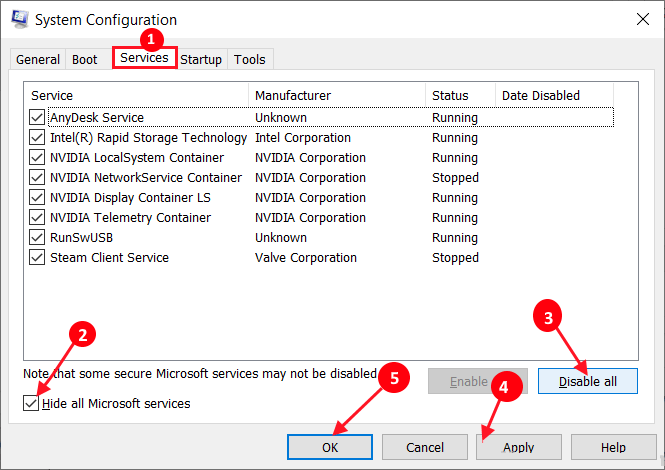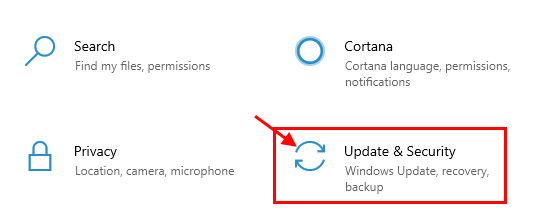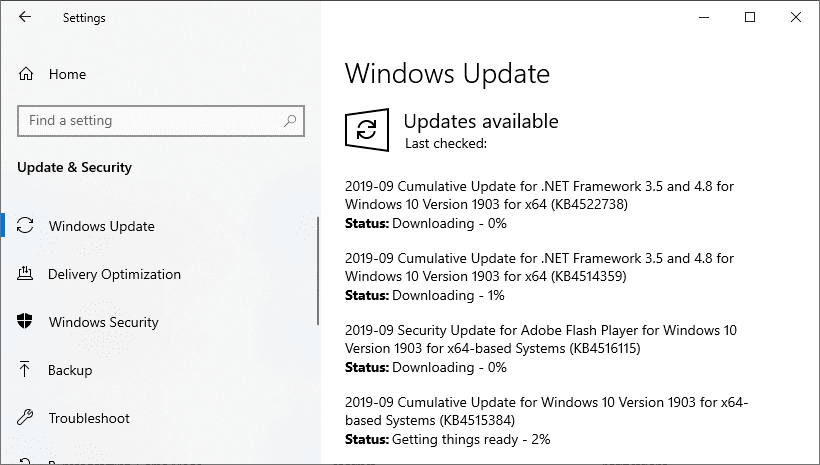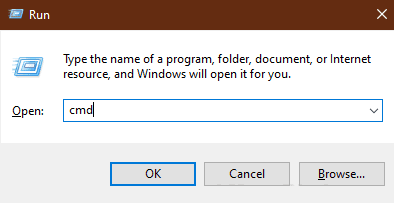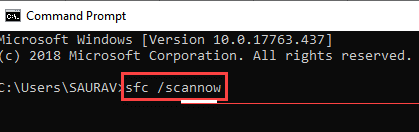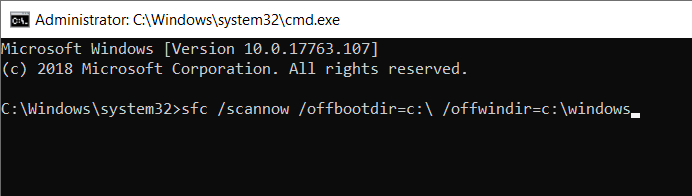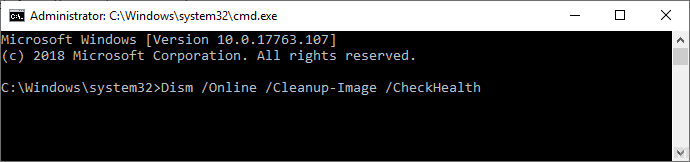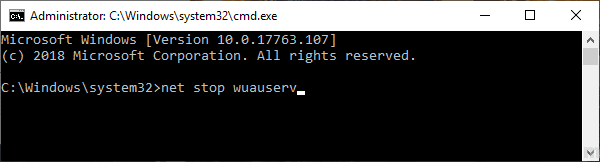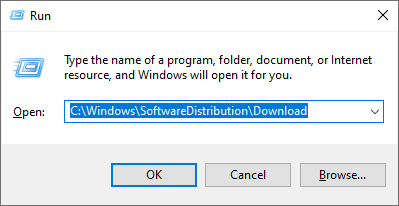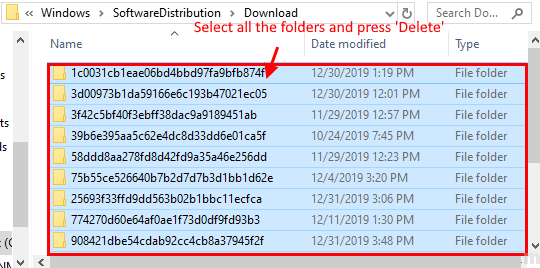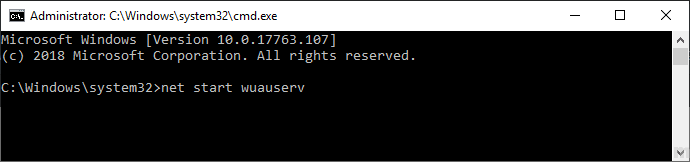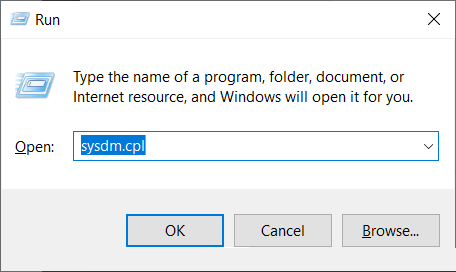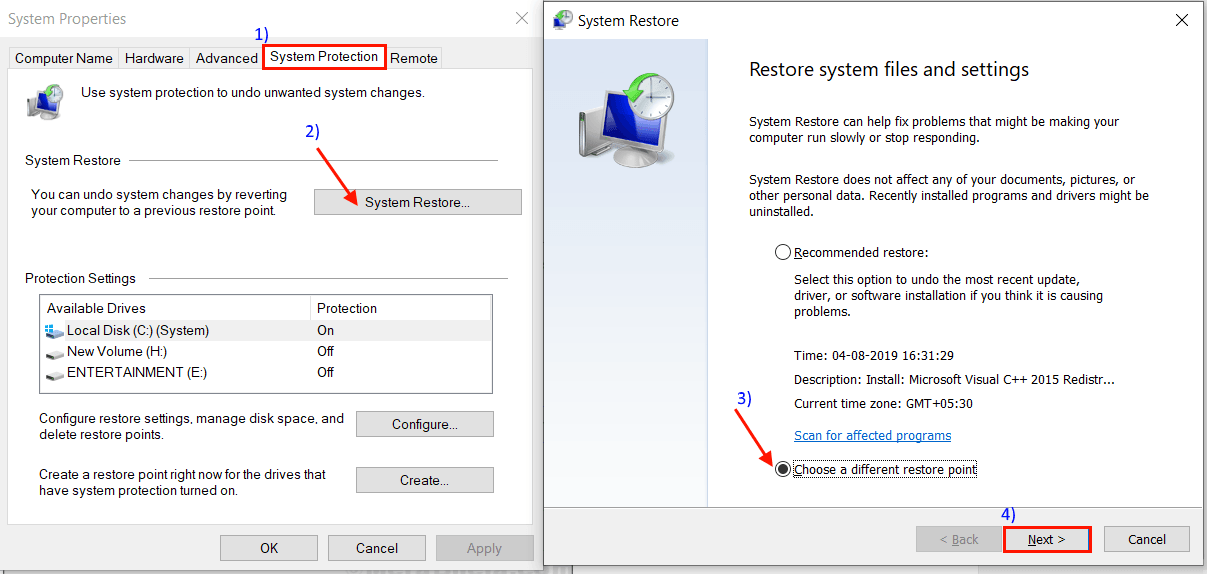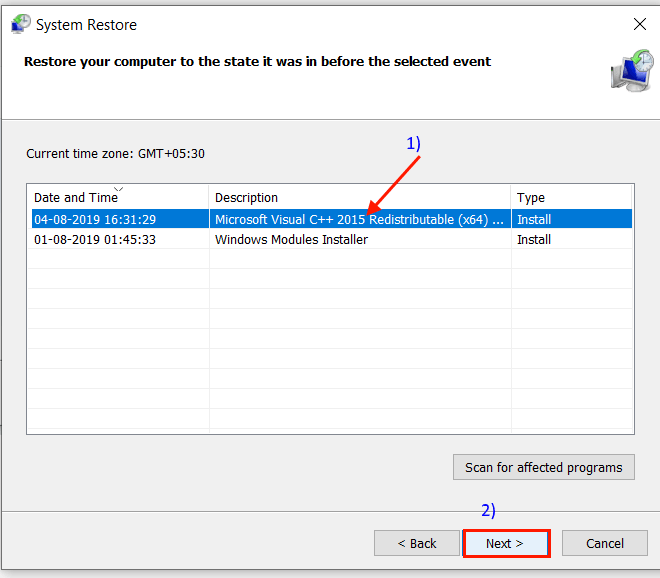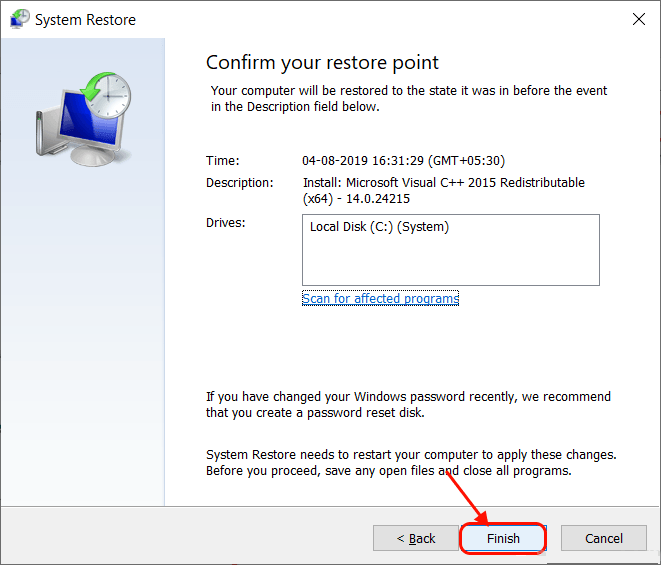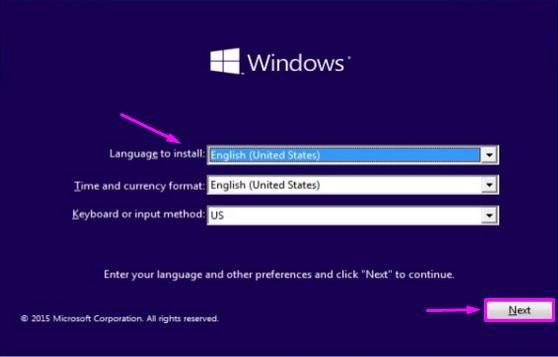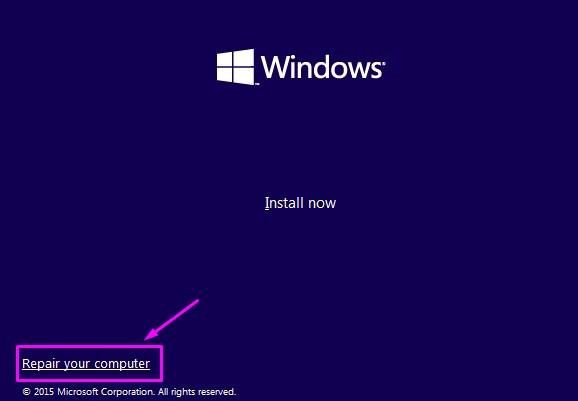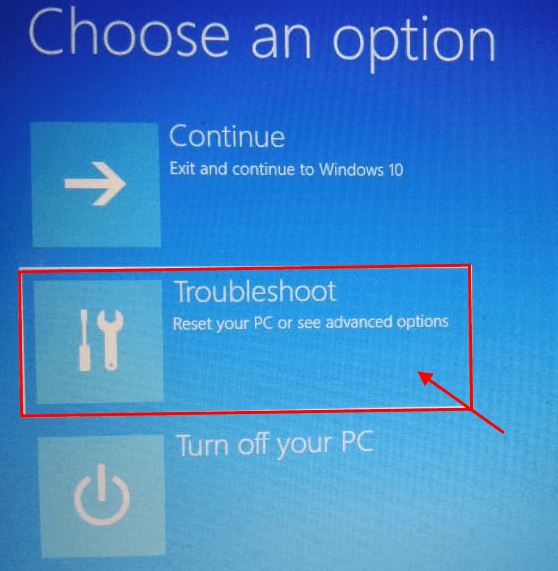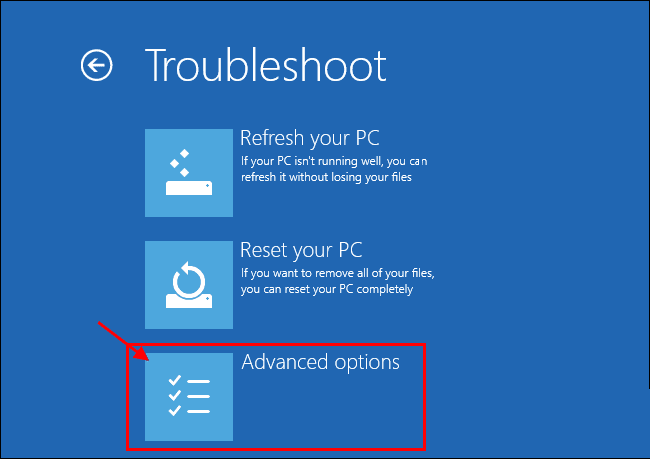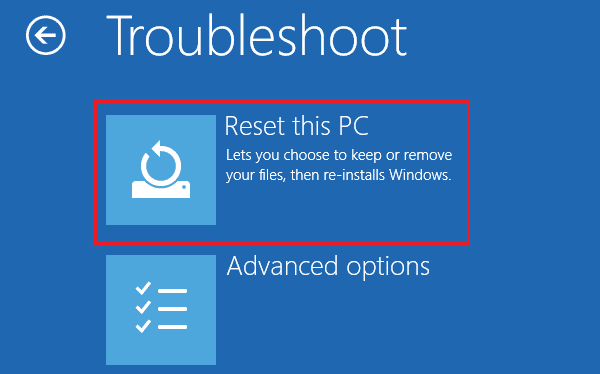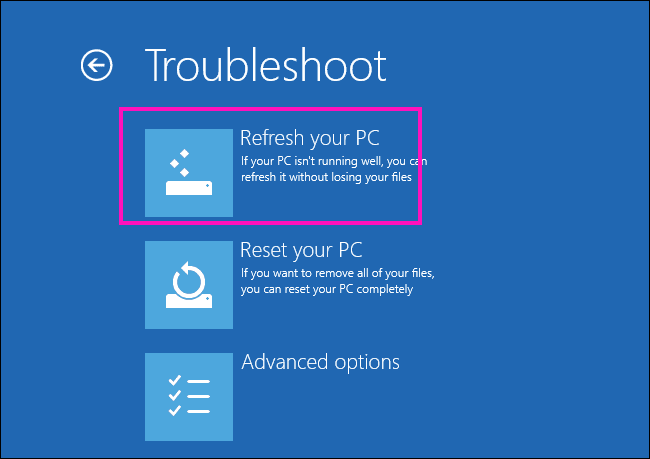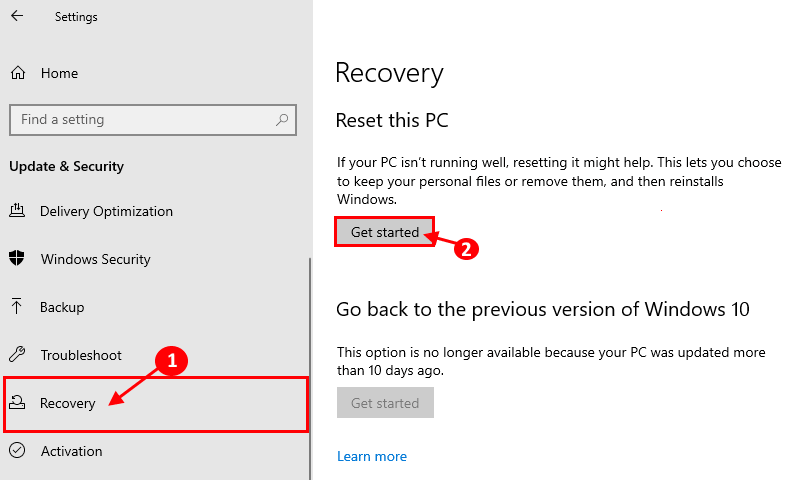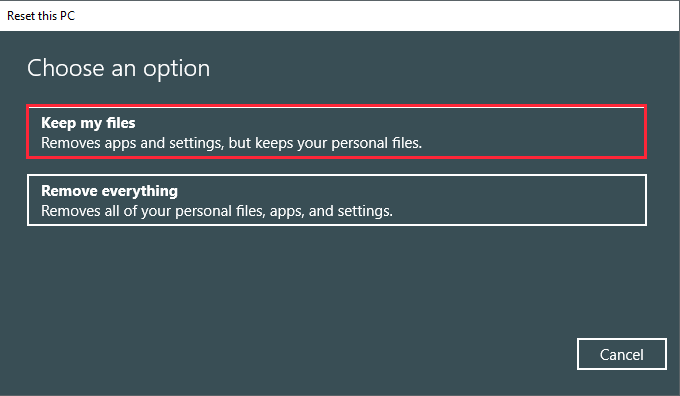إصلاح: سيتم إعادة تشغيل جهاز الكمبيوتر الخاص بك تلقائيًا في دقيقة واحدة في Windows 10
إذا كنت تشاهد رسالة خطأ على جهاز الكمبيوتر الخاص بك ، قائلة “جهاز الكمبيوتر الخاص بك سوف إعادة تشغيل تلقائيا في دقيقة واحدة ، واجه Windows مشكلة ويجب إعادة تشغيل ، يجب إغلاق هذه الرسالة الآن وحفظ عملك.” ، ليست هناك حاجة للقلق. في بعض الأحيان ، تظهر هذه الرسالة للمستخدمين لإكمال عملية تحديث Windows المعتادة (حيث تتطلب إعادة تشغيل جهاز الكمبيوتر الخاص بك لإكمال عملية الترقية).
ولكن ، إذا تم عرض هذه الرسالة لك مرارًا وتكرارًا ، واستمر الكمبيوتر في إعادة التشغيل بشكل مستمر في حلقة إعادة تشغيل في دقيقة واحدة ، فيجب أن تكون قلقًا بشأن المشكلة. محاولة هذه الحلول على جهاز الكمبيوتر الخاص بك وسيتم حل مشكلتك في أي وقت من الأوقات. ولكن ، قبل الانتقال إلى الحلول الرئيسية ، نقترح عليك متابعة هذه الحلول لتجربة بعض الحلول البسيطة لمشكلتك.
الحلول الأولية-
1. أعد تشغيل الكمبيوتر يدويًا. إذا كانت المشكلة ناجمة عن أي ملفات مؤقتة ، فيجب حل المشكلة عن طريق إعادة تشغيل بسيطة.
2. قم بتعطيل برنامج مكافحة الفيروسات وجدار الحماية على جهاز الكمبيوتر الخاص بك مؤقتًا. قم بإعادة تشغيل جهاز الكمبيوتر الخاص بك وبعد إعادة التشغيل ، تحقق مما إذا كان جهاز الكمبيوتر الخاص بك لا يزال قيد التشغيل في حلقة واحدة دقيقة.
إذا لم ينجح أي من هذه الحلول بالنسبة لك ، فاذهب إلى الحلول التالية –
الإصلاح-1 تشغيل الوضع النظيف – جهاز الكمبيوتر الخاص بك
1. اضغط على مفتاح Windows + R لبدء تشغيل. اكتب “msconfig” في تشغيل وانقر على “موافق“. سيتم فتح نافذة تكوين النظام.
2. الآن ، في نافذة تكوين النظام ، انتقل إلى علامة التبويب “عام” ثم قم بإلغاء تحديد المربع بجانب “تحميل عناصر بدء التشغيل“. تأكد من تحديد خيار “تحميل خدمات النظام“.
3. الآن ، انقر فوق علامة التبويب “الخدمات“. ثم حدد الخيار “إخفاء جميع خدمات Microsoft“. انقر فوق “تعطيل الكل“. الآن ، انقر فوق “تطبيق” و “موافق” لحفظ التغييرات على جهاز الكمبيوتر الخاص بك.
4. قم بإعادة تشغيل جهاز الكمبيوتر الخاص بك ، سيتم تمهيده في الوضع النظيف.
في الوضع النظيف ، يجب حل مشكلتك. خلاف ذلك ، انتقل إلى الحل التالي.
الإصلاح 2 – التحقق من وجود تحديث ويندوز
1. اضغط على مفتاح Windows + I لفتح الإعدادات. الآن ، انتقل لأسفل وانقر على “تحديث والأمن“.
2. الآن ، ضمن إعدادات التحديث والأمان ، انقر فوق “Windows Update” في الجزء الأيمن. الآن ، تحقق من حالة إجراء التحديث-
- أ. إذا رأيت أنه يتم تنزيل تحديثات Windows ، فدع Windows يقوم بتنزيل التحديثات وتثبيتها على جهازك.
- ب. إذا رأيت التحديثات مثبتة ، فهناك فرصة في اختيار “إعادة التشغيل خارج الساعات النشطة”. أعد تشغيل الكمبيوتر وأكمل عملية الترقية.
- ج. إذا رأيت أنه لا يتم تنزيل تحديثات ، فانقر فوق “التحقق من وجود تحديثات” على الجانب الأيمن من نافذة الإعدادات.
بعد التحديث ، تحقق مما إذا كنت لا تزال تواجه إعادة التشغيل في مشكلة حلقة واحدة مدتها دقيقة واحدة على جهازك.
الإصلاح -3 تشغيل مدقق ملفات النظام و DISM tool –
1. اضغط على مفتاح Windows + R لبدء تشغيل ، ثم اكتب “cmd” ، ثم اضغط على Ctrl + Shift + Enter. الآن ، انقر فوق “نعم” لمنح حق الوصول إلى التحكم في حساب المستخدم (UAC). سيتم فتح نافذة موجه الأوامر مع حقوق إدارية.
2. الآن ، انسخ هذا الأمر والصقه في نافذة موجه الأوامر ، ثم اضغط على Enter لتنفيذه.
Sfc /scannow
الآن ، إذا تسبب الأمر أعلاه في حدوث أي خطأ على جهاز الكمبيوتر الخاص بك ، فانسخ هذا الأمر والصقه واضغط على Enter لتنفيذه.
sfc /scannow /offbootdir=c:\ /offwindir=c:\windows
انتظر بعض الوقت لأن مسح SFC قد يستغرق بعض الوقت لإكماله.
بمجرد اكتمال العملية ، أعد تشغيل الكمبيوتر.
3. الآن ، اضغط مرة أخرى على مفتاح Windows + R لبدء تشغيل ، ثم اكتب “cmd” ، ثم اضغط على Ctrl + Shift + Enter. الآن ، انقر فوق “نعم” لمنح حق الوصول إلى التحكم في حساب المستخدم (UAC) لفتح نافذة موجه الأوامر مع حقوق إدارية.
4. الآن ، في نافذة موجه الأوامر ، انسخ هذه الأوامر والصقها واحدًا تلو الآخر في موجه الأوامر ، ثم اضغط على Enter بعد كل منها لتنفيذها.
Dism /Online /Cleanup-Image /CheckHealth Dism /Online /Cleanup-Image /ScanHealth Dism /Online /Cleanup-Image /RestoreHealth
انتظر بعض الوقت لأن عملية DISM قد تستغرق بعض الوقت.
أعد تشغيل الكمبيوتر لإكمال العملية. بعد إعادة التشغيل ، يجب حل مشكلتك المتعلقة بإعادة التشغيل في مشكلة حلقة واحدة دقيقة.
الإصلاح -4 تنظيف مجلد “توزيع البرامج”
يحتوي مجلد توزيع البرامج عادةً على الملفات المطلوبة لتحديث Windows 10. إذا كانت بعض الملفات الموجودة في مجلد “توزيع البرامج” تالفة أو تالفة ، فقد تواجه مشكلة “حلقة إعادة التشغيل دقيقة واحدة” على جهازك. إفراغها قد يحل مشكلتك
1. اضغط على مفتاح Windows + R لبدء تشغيل ، واكتب “cmd” واضغط على Ctrl + Shift + Enter. انقر فوق “نعم” إذا طُلب منك التحكم في حساب المستخدم. سيتم فتح نافذة موجه الأوامر مع حقوق إدارية.
2. الآن ، انسخ هذه الأوامر والصقها واحدًا تلو الآخر في نافذة موجه الأوامر ، واضغط على Enter بعد كل أمر لتنفيذه. سيؤدي هذا إلى تعطيل المكونات الضرورية لخدمة Windows Update مؤقتًا. تصغير إطار موجه الأوامر.
net stop wuauserv net stop cryptSvc net stop bits net stop msiserver
3. اضغط على مفتاح Windows + R لبدء تشغيل ، ثم انسخ هذا الخط والصقه واضغط على Enter. سيتم فتح مجلد التنزيل في نافذة File Explorer.
C:\Windows\SoftwareDistribution\Download
ملاحظة – استبدل “C:” بحرف محرك أقراص محرك تثبيت Windows.
4. الآن ، اضغط على Ctrl + A لتحديد جميع المجلدات واضغط على “حذف” لتفريغ مجلد SoftwareDistribution. أغلق نافذة مستكشف الملفات.
5. تكبير نافذة موجه الأوامر. الآن ، يجب أن تبدأ خدمات Windows Update الضرورية مرة أخرى. للقيام بذلك ، قم بنسخ هذه الأوامر التالية ولصقها واحدًا تلو الآخر في نافذة موجه الأوامر واضغط على مفتاح الإدخال بعد كل أمر لتنفيذها
net start wuauserv net start cryptSvc net start bits net start msiserver
الآن ، أعد تشغيل الكمبيوتر. بعد إعادة التشغيل ، يجب حل مشكلتك.
الإصلاح – 5 تشغيل استعادة النظام
يمكن أن يؤدي تشغيل “استعادة النظام” من نقطة استعادة سابقة إلى حل هذه المشكلة لك.
ملحوظة-
تشغيل استعادة النظام على جهاز الكمبيوتر الخاص بك سيعيد الجهاز إلى تاريخ قديم. بمعنى أبسط ، فإن بعض الملفات / المجلدات ، الإعدادات التي ربما تكون قد غيرتها مؤخرًا ستكون مفقودة بعد استعادتها للنظام. لذلك ، خذ نسخة احتياطية من الأشياء الهامة وتخزينها في محرك أقراص خارجي. بعد عملية الاستعادة ، يمكنك فقط نسخها ولصقها مرة أخرى إلى موقعها الأصلي.
1. اضغط على مفتاح Windows + R واكتب “sysdm.cpl” ، واضغط على Enter.
2. انتقل إلى علامة التبويب “حماية النظام” ثم انقر فوق “استعادة النظام“. ثم انقر فوق خيار “اختيار نقطة استعادة مختلفة“. الآن ، انقر فوق “التالي“.
3. في نافذة “استعادة النظام” ، انقر فوق نقطة “استعادة النظام” التي تختارها (اختر الأحدث). الآن ، انقر فوق الخيار “التالي“.
6. الآن ، انقر فوق “إنهاء” لبدء عملية الاستعادة.
الآن ، سيتم إعادة تشغيل النظام الخاص بك وسوف تبدأ عملية الاستعادة. قد تضطر إلى الانتظار لفترة من الوقت لأن هذه العملية ستستغرق بعض الوقت. أثناء إعادة تمهيد النظام ، تحقق مما إذا كان الكمبيوتر لا يزال قيد التشغيل في حلقة واحدة دقيقة.
الإصلاح 6- محاولة إصلاح التلقائي
لتجربة هذا الإصلاح على جهازك ، ستحتاج إلى وسائط تثبيت قابلة للتمهيد (أو قرص Windows 10 DVD الأصلي الذي قمت بتثبيت Windows 10 منه على جهازك). إذا لم يكن لديك واحدة ، فعليك إنشاء وسائط تثبيت قابلة للتمهيد. بعد إنشاء وسائط التثبيت القابلة للتمهيد لجهازك ، انتقل إلى هذا الإصلاح
1. الآن ، أدخل وسائط التثبيت التي قمت بإنشائها (أو قرص DVD لتثبيت Windows 10). الآن ، أعد تشغيل الكمبيوتر.
2. الآن ، عندما تتم مطالبتك بـ “اضغط على أي مفتاح للتمهيد من قرص مضغوط أو قرص DVD” ، فقط اضغط على مفتاح لإعادة تشغيل الكمبيوتر من وسائط DVD / التثبيت.
3. قم بتعيين تفضيلات اللغة الخاصة بك وانقر فوق “التالي“.
4. الآن ، انقر فوق “إصلاح جهاز الكمبيوتر الخاص بك” في الزاوية اليسرى السفلى من الشاشة. سيتم تشغيل بيئة استرداد Windows (RE).
5. في بيئة الاسترداد لـ Windows ، انقر فوق “استكشاف الأخطاء وإصلاحها” لبدء عملية استكشاف الأخطاء وإصلاحها.
6. في نافذة استكشاف الأخطاء وإصلاحها ، انقر على “خيارات متقدمة”.
7. الآن ، في نافذة Advanced Options (خيارات متقدمة) ، انقر فوق “Automatic Repair” لبدء عملية الإصلاح التلقائي.
أعد تشغيل الكمبيوتر وينبغي حل مشكلتك.
إذا واجهت أي مشكلة توضح ذلك ، “تعذر إصلاح الإصلاح التلقائي لجهاز الكمبيوتر الخاص بك” ثم اتبع هذا الدليل لحل مشكلتك.
الإصلاح 7 إعادة تعيين أو تحديث جهاز الكمبيوتر الخاص بك مع نظام التشغيل Windows RE-
إعادة تعيين أو تحديث جهاز الكمبيوتر الخاص بك هو الخيار الأخير الذي سوف يحل مشكلتك بالتأكيد.
قم ببدء تشغيل “بيئة استرداد Windows” باتباع الخطوة 1 إلى 4 من الإصلاح السابق (الإصلاح -6).
1. في بيئة الاسترداد لـ Windows ، انقر فوق “استكشاف الأخطاء وإصلاحها” لبدء عملية استكشاف الأخطاء وإصلاحها.
1. انقر فوق “استكشاف الأخطاء وإصلاحها” وانقر على “إعادة تعيين هذا الكمبيوتر“.
2. الآن ، سيكون لديك خياران
- أ. قم بتحديث جهاز الكمبيوتر الخاص بك – سيؤدي تحديث جهاز الكمبيوتر الخاص بك إلى التأكد من أن جميع الملفات الشخصية الموجودة على جهاز الكمبيوتر الخاص بك آمنة.
- ب. إعادة تعيين جهاز الكمبيوتر الخاص بك – تؤدي إعادة تعيين جهاز الكمبيوتر إلى إزالة جميع ملفاتك وإعدادات الكمبيوتر بالكامل.
اختر أيًا من هذه الخيارات وفقًا لاختيارك.
3. اتبع الإرشادات التي تظهر على الشاشة لإكمال عملية تحديث الكمبيوتر أو إعادة ضبطه.
سيتم إعادة تعيين / تحديث جهاز الكمبيوتر الخاص بك وبعد إعادة التشغيل يجب حل مشكلتك.
الإصلاح – 8 إعادة تعيين جهاز الكمبيوتر الخاص بك دون ويندوز RE-
ملحوظة-
يجب عليك إنشاء نسخة احتياطية من محرك تثبيت Windows 10. تؤدي إعادة تعيين محرك الأقراص هذا إلى إزالة كل الملفات من محرك الأقراص هذا. لذلك قم بإنشاء نسخة احتياطية من الملفات المهمة وتخزينها في مكان آخر.
1. اضغط على مفتاح Windows + I لفتح الإعدادات. الآن ، انتقل لأسفل وانقر على “تحديث والأمن”.
2. الآن ، ضمن إعدادات التحديث والأمان ، انقر فوق “الاسترداد” في الجزء الأيمن. في الجزء الأيسر ، ضمن خيار الاسترداد ، في “إعادة تعيين هذا الكمبيوتر” ، انقر فوق “البدء“.
3. في نافذة Rest Rest PC ، اختر خيار “الاحتفاظ بملفاتي”.
4. أدخل محرك تثبيت Windows 10.
5. الآن ، في الإطار التالي ، اختر “فقط محرك الأقراص المثبت عليه Windows” ثم انقر فوق “مجرد إزالة ملفاتي” في النافذة التالية.
6. انقر فوق “إعادة تعيين” لبدء عملية إعادة الضبط. اتبع التعليمات التي تظهر على الشاشة لإعادة ضبط جهازك.