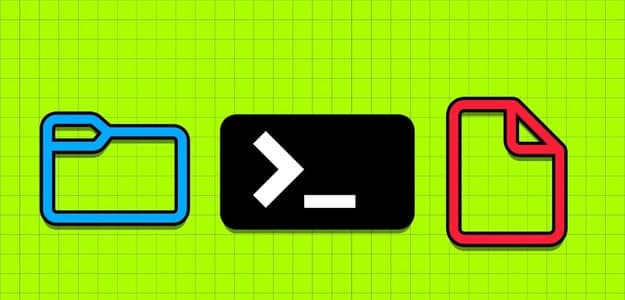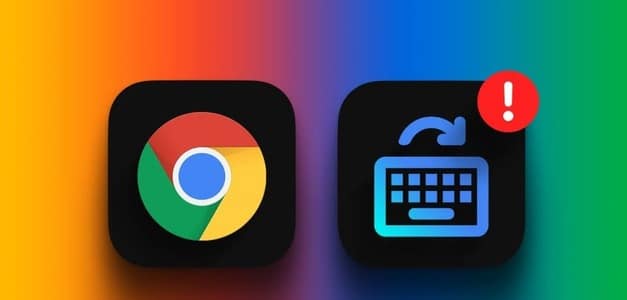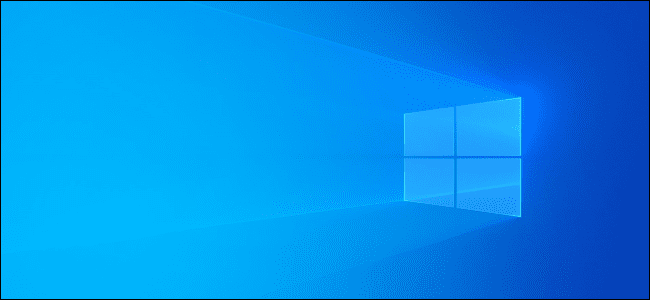قد لا تعمل لوحة المفاتيح على الشاشة بشكل جيد مع شاشة اللمس على جهاز كمبيوتر يعمل بنظام Windows 11 في بعض الأحيان. على الرغم من أن لوحة المفاتيح الافتراضية من Windows موثوقة تمامًا ، في الغالب ، يمكن أن تكون هناك أوقات لا تعكس مدخلاتك أو ترفض فتحها. إذا لم تساعدك الحيل المعتادة مثل إعادة تشغيل جهاز الكمبيوتر أو التطبيق ، فيمكنك العمل من خلال الحلول أدناه لإصلاح لوحة المفاتيح على الشاشة في نظام التشغيل Windows 11.
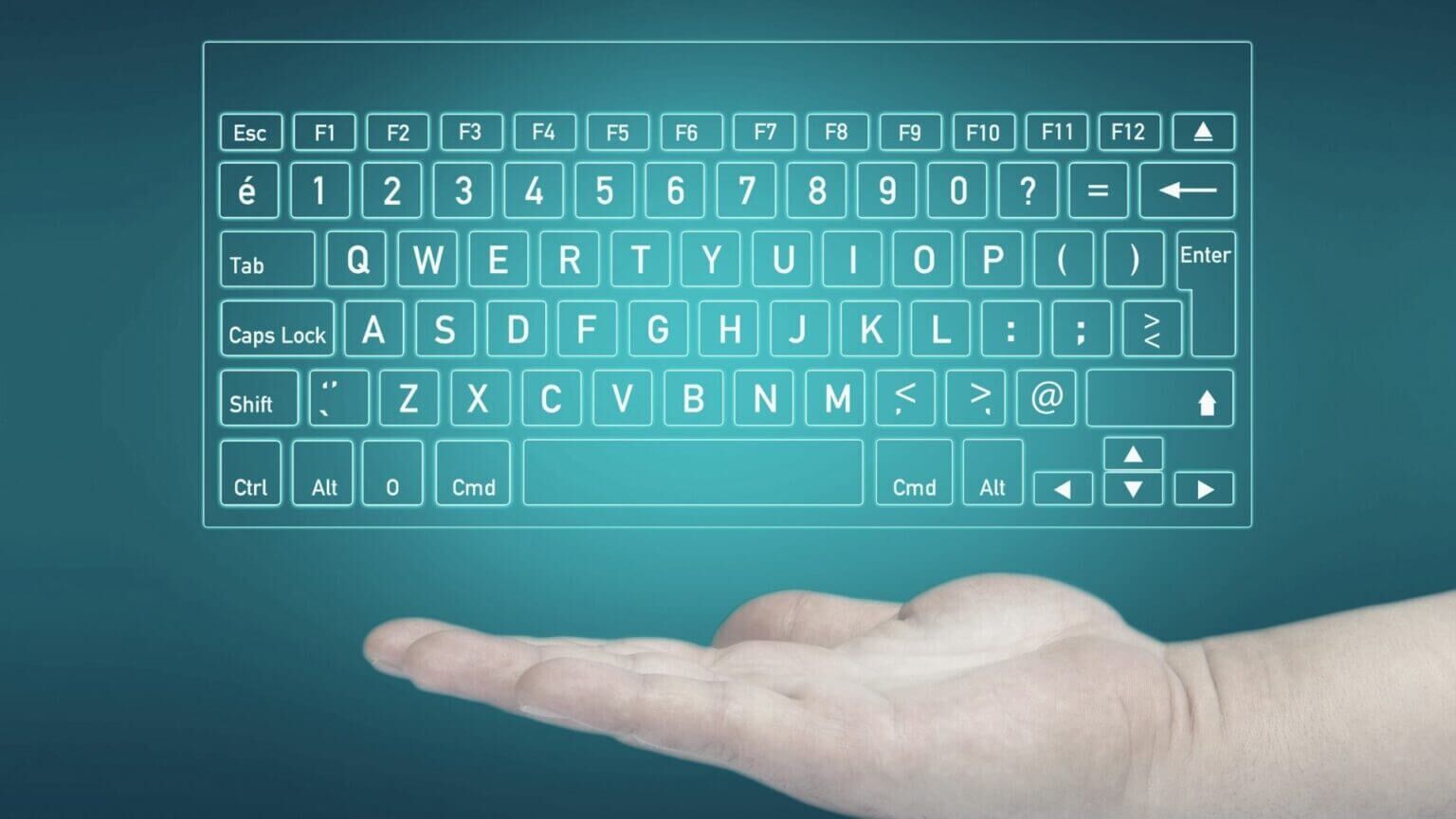
1. تمكين لوحة المفاتيح على الشاشة
تظهر إحدى المشكلات الأساسية عند تعطيل لوحة المفاتيح على الشاشة أو عندما تسبب بعض التحديثات أو التطبيقات في حدوثها. إذا فشل فتح لوحة المفاتيح على الشاشة في نظام التشغيل Windows 11 ، فحاول تمكينها من تطبيق الإعدادات. تابع القراءة لمعرفة كيفية القيام بذلك.
الخطوة 1: انقر بزر الماوس الأيمن على أيقونة قائمة ابدأ وحدد الإعدادات من القائمة. بدلاً من ذلك ، يمكنك أيضًا الضغط على مفتاح Windows + I لتحقيق نفس الشيء.
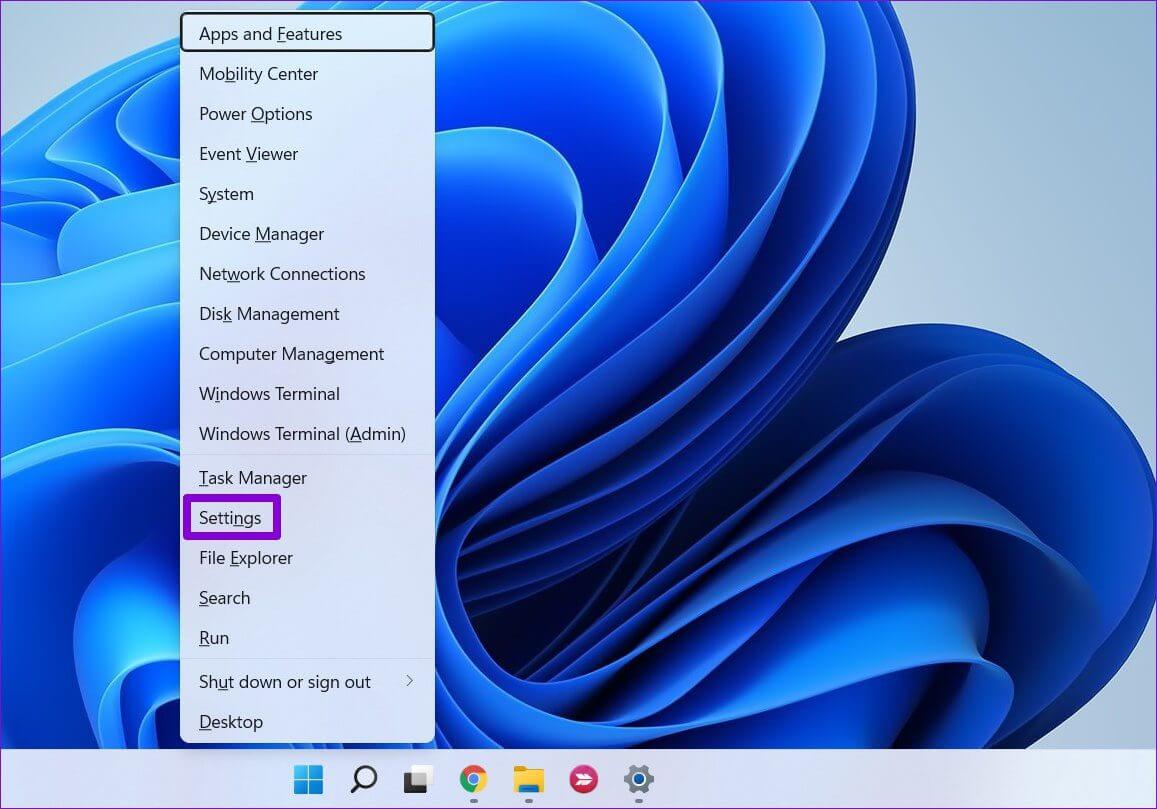
الخطوة 2: علامة التبويب Selec Accessibility من العمود الأيسر. في الجزء الأيمن ، قم بالتمرير لأسفل إلى قسم التفاعل وانقر فوق لوحة المفاتيح.
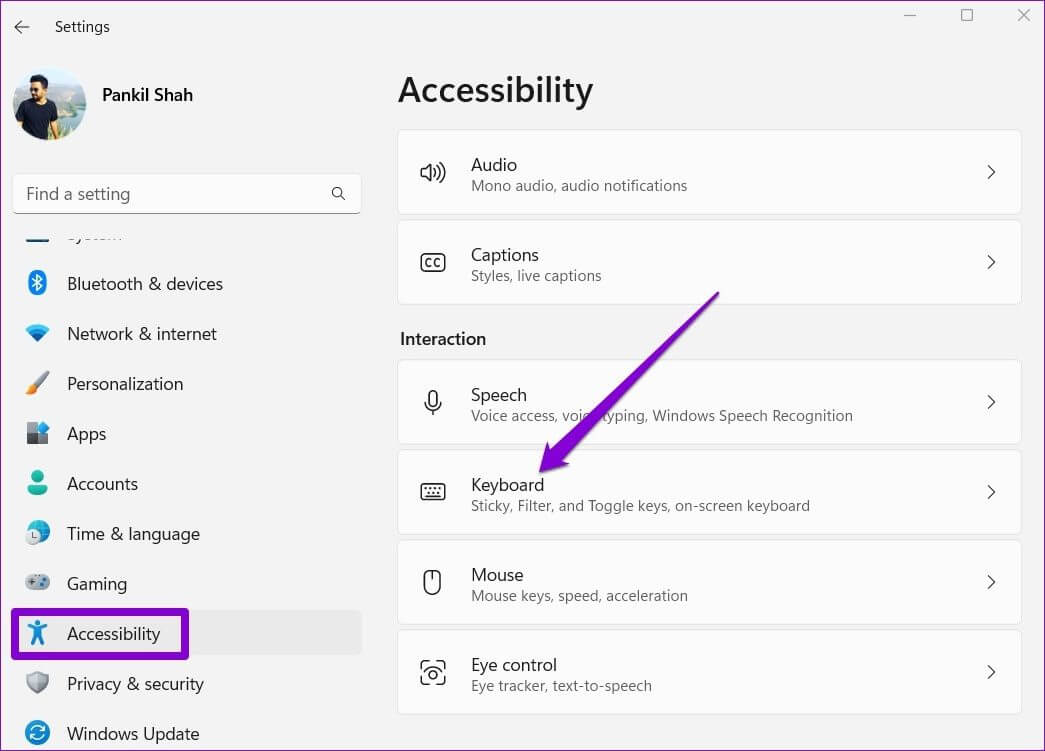
خطوة 3: قم بتبديل المفتاح الموجود بجوار لوحة المفاتيح على الشاشة ويجب أن يظهر على الفور.
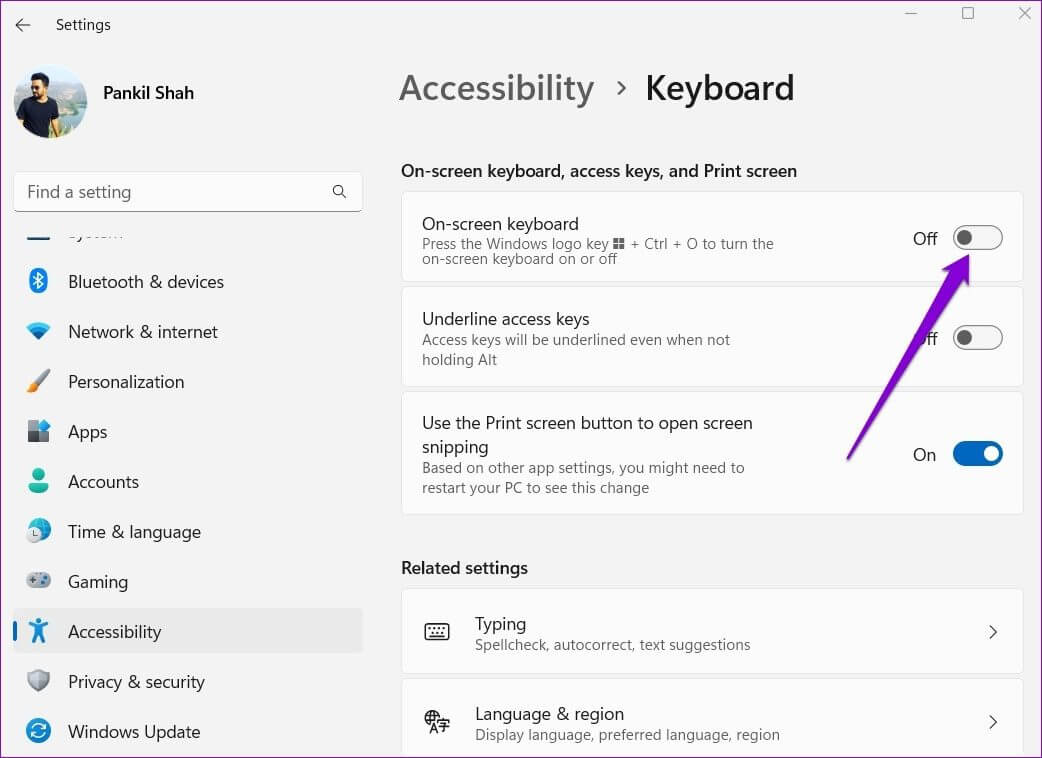
2. جرب الطرق البديلة لفتح لوحة المفاتيح على الشاشة
هذه أكثر من طريقة لتشغيل تطبيق لوحة المفاتيح على الشاشة على Windows. اضغط على مفتاح Windows + R لبدء تشغيل الأمر ، واكتب osk.exe ، واضغط على Enter. لكن هذا يمكن أن يصبح مملاً. هناك طريقة أخرى لتشغيل لوحة المفاتيح على الشاشة وهي إنشاء اختصار على سطح المكتب.
الخطوة 1: انقر بزر الماوس الأيمن في أي مكان على المساحة الفارغة على سطح المكتب ، وانتقل إلى جديد ، وحدد اختصارًا من القائمة الفرعية.
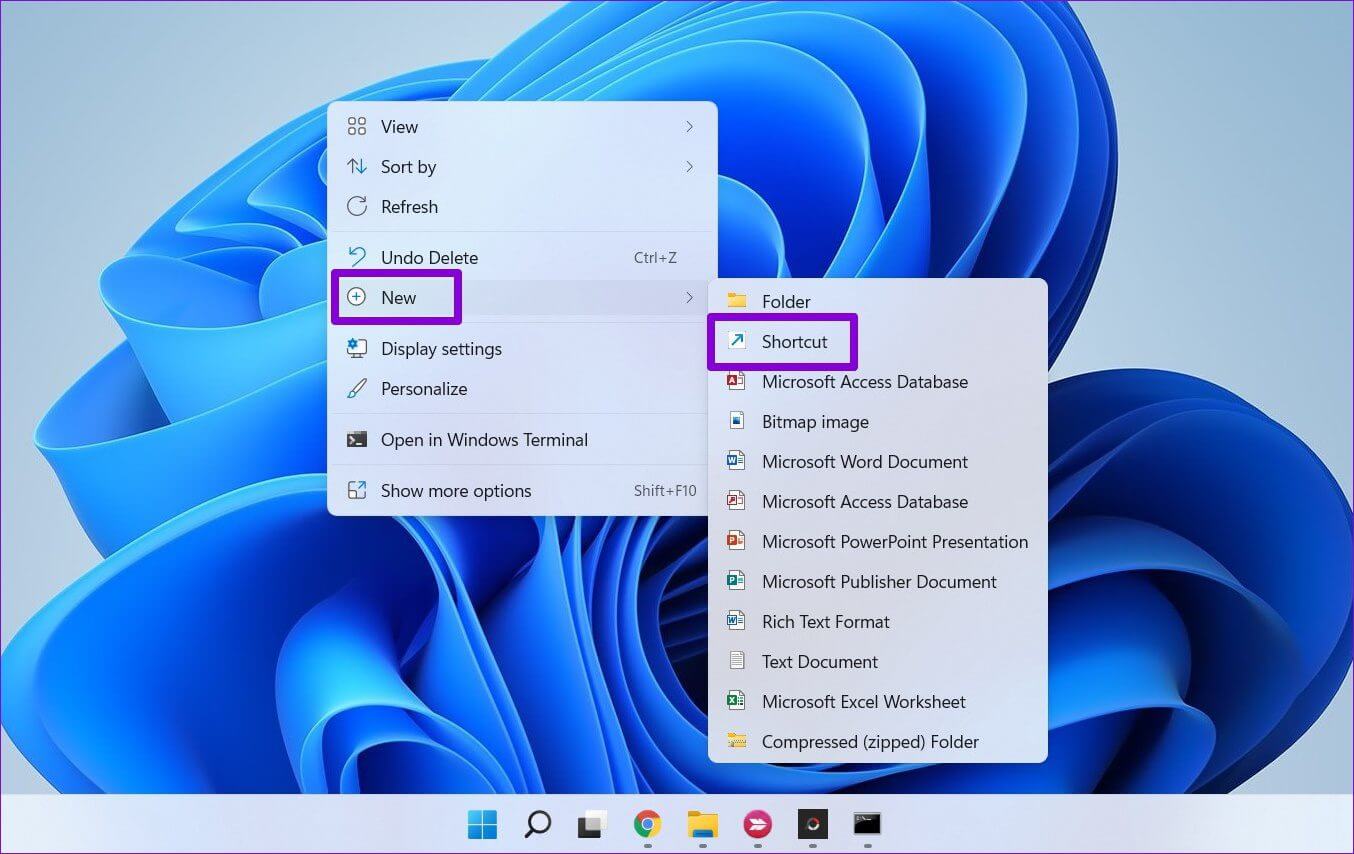
الخطوة 2: اكتب الأمر أدناه في مربع الموقع واضغط على التالي.
%windir%\System32\osk.exe
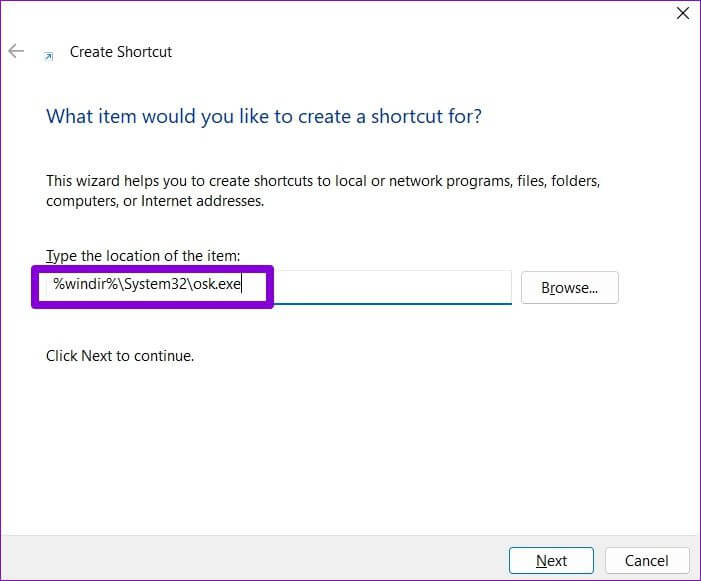
خطوة 3: أدخل اسمًا مناسبًا للاختصار واضغط على إنهاء.
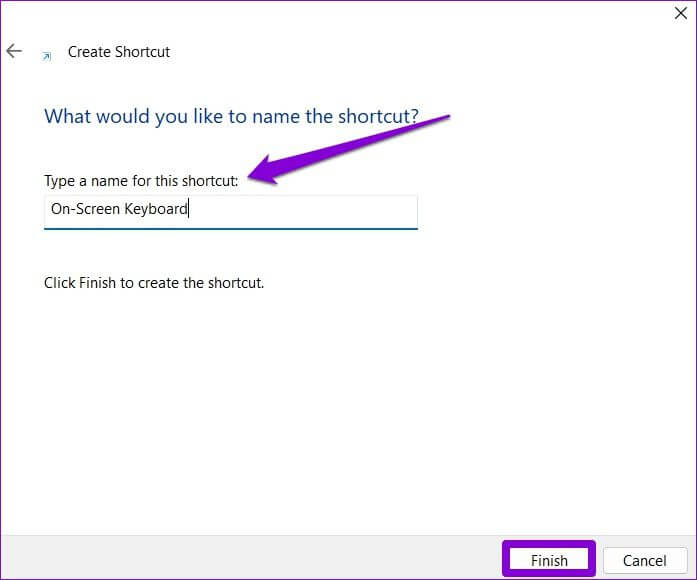
انقر نقرًا مزدوجًا فوق الاختصار الذي تم إنشاؤه حديثًا لمعرفة ما إذا كان يمكنك فتح لوحة المفاتيح على الشاشة.
3. تحقق مما إذا كانت لوحة المفاتيح التي تعمل باللمس ولوحة الكتابة اليدوية قيد التشغيل
تعتبر Touch Keyboard and Handwriting Panel Service مكونًا أساسيًا يجب تشغيله في الخلفية حتى يعمل تطبيق لوحة المفاتيح على الشاشة. يمكنك الاطلاع على قائمة خدمات Windows للتأكد من تشغيل Touch Keyboard و Handwriting Panel Service. إليك الطريقة.
الخطوة 1: اضغط على مفتاح Windows + R لفتح مربع الحوار Run. اكتب services.msc واضغط على Enter.
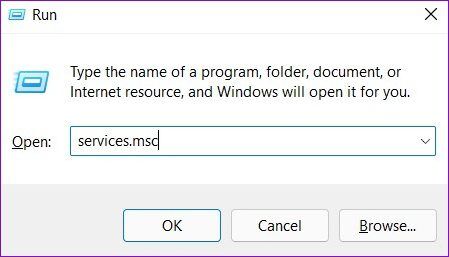
الخطوة 2: في النافذة التالية ، ستجد جميع الخدمات الموجودة على جهاز الكمبيوتر الخاص بك مرتبة حسب الترتيب الأبجدي. تحقق مما إذا كانت “خدمة لوحة المفاتيح التي تعمل باللمس ولوحة الكتابة اليدوية” قيد التشغيل. إذا لم يكن كذلك ، فانقر بزر الماوس الأيمن فوقه وحدد ابدأ لتشغيله.
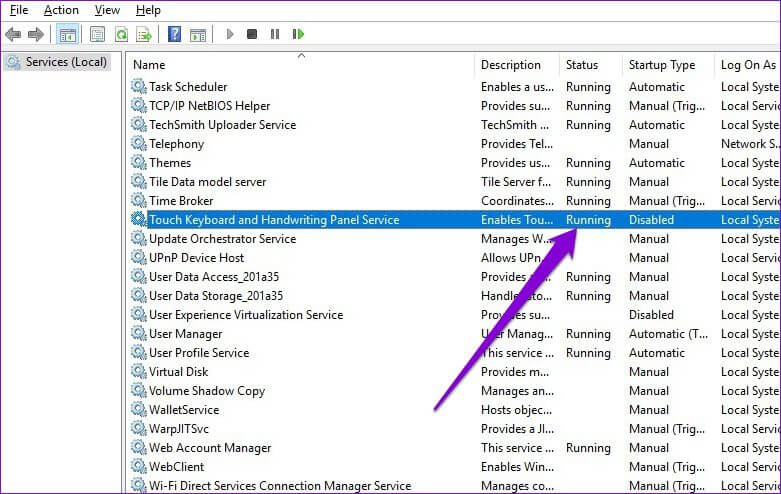
4. قم بتشغيل SFC SCAN
من المحتمل أن مشكلة عدم عمل لوحة المفاتيح على الشاشة تحدث بسبب ملفات النظام التالفة على جهاز الكمبيوتر الخاص بك. إذا كان الأمر كذلك ، فستحتاج إلى إجراء فحص SFC (مدقق ملفات النظام) على جهاز الكمبيوتر لإصلاح هذه الملفات.
الخطوة 1: انقر بزر الماوس الأيمن على أيقونة قائمة ابدأ وحدد خيار Windows Terminal (Admin) من القائمة.
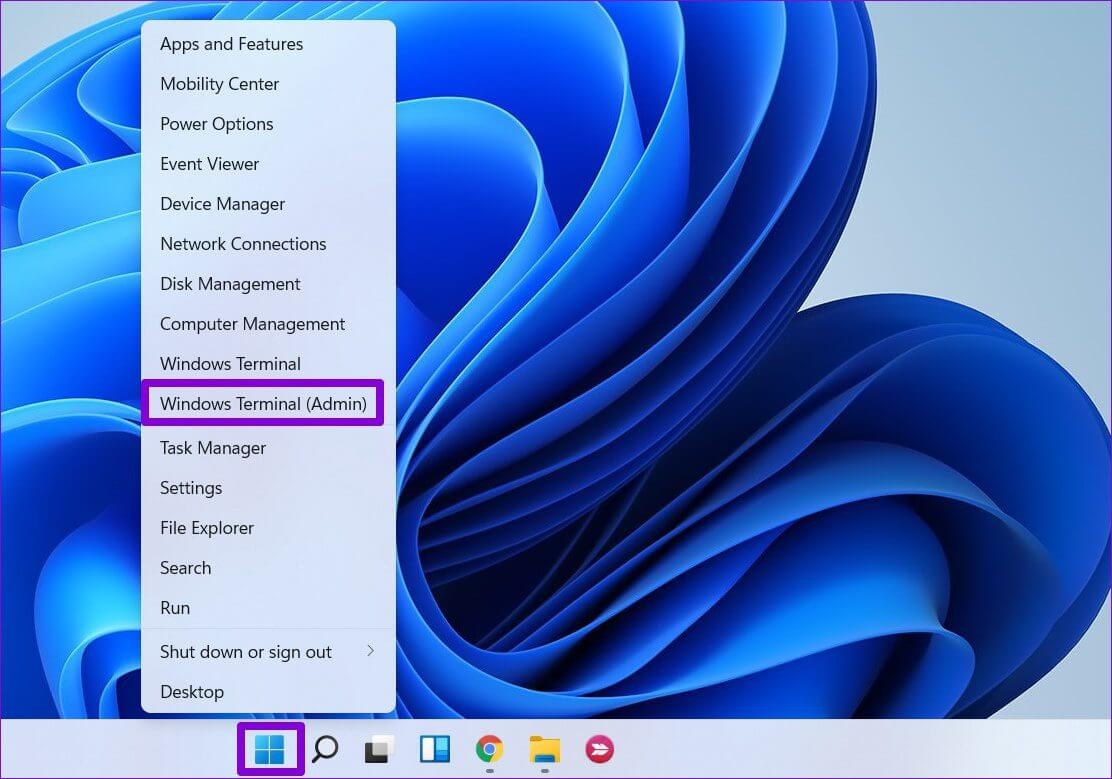
الخطوة 2: اكتب الأمر المذكور أدناه واضغط على Enter.
SFC /scannow
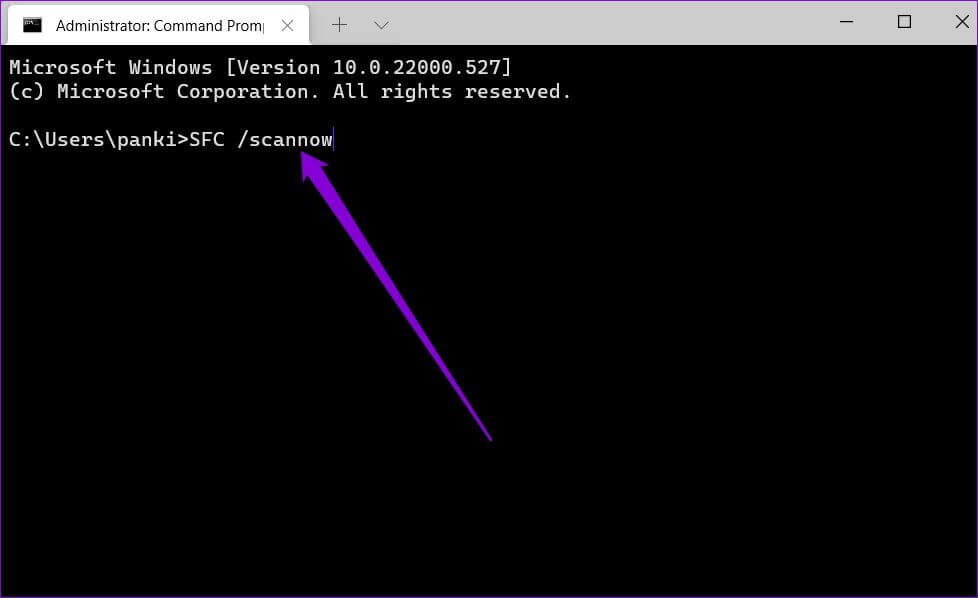
سيبدأ فحص SFC في التحقق من سلامة جميع ملفات النظام على جهاز الكمبيوتر الخاص بك. بعد اكتمال الفحص ، ستظهر رسالة توضح ما إذا كان الفحص ناجحًا.
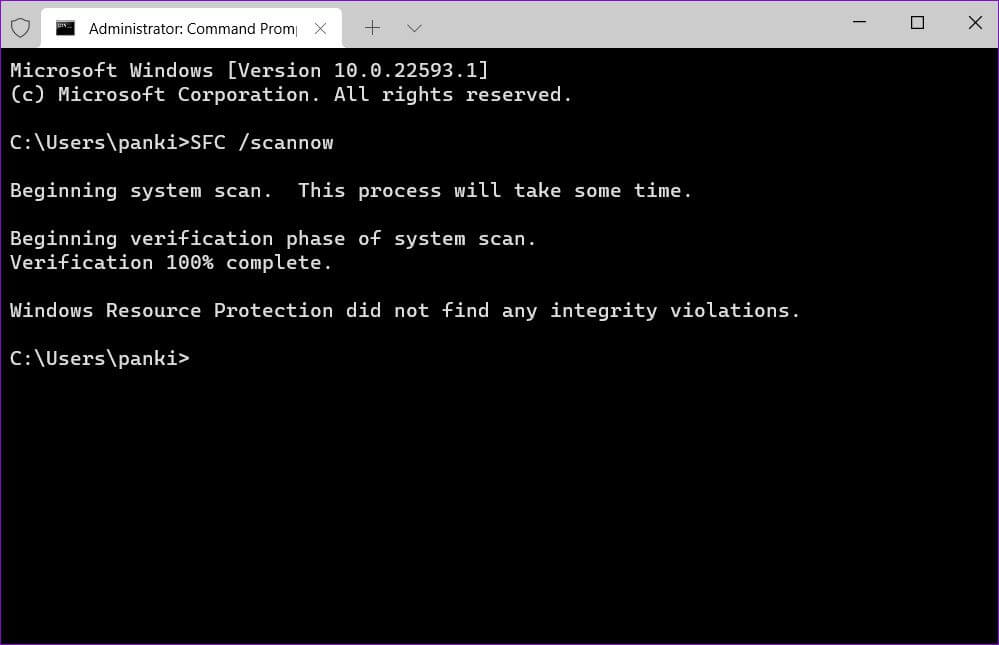
5. محرر التسجيل TWEAK
سيسمح سجل Windows أيضًا بالتأكد من عمل لوحة المفاتيح على الشاشة كما هو متوقع. ومع ذلك ، هذا يعني أنك ستحتاج إلى حقوق إدارية وفكر في نسخ ملفات التسجيل احتياطيًا قبل تنفيذ الخطوات الواردة أدناه.
الخطوة 1: اضغط على مفتاح Windows + R لبدء تشغيل الأمر ، واكتب regedit ، واضغط على Enter.
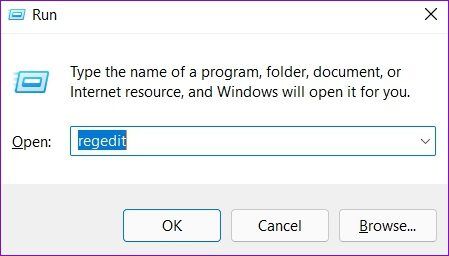
الخطوة 2: استخدم شريط العناوين في الأعلى للانتقال إلى المفتاح التالي:
HKEY_LOCAL_MACHINE\SOFTWARE\Microsoft\Windows\CurrentVersion\Explorer\Scaling
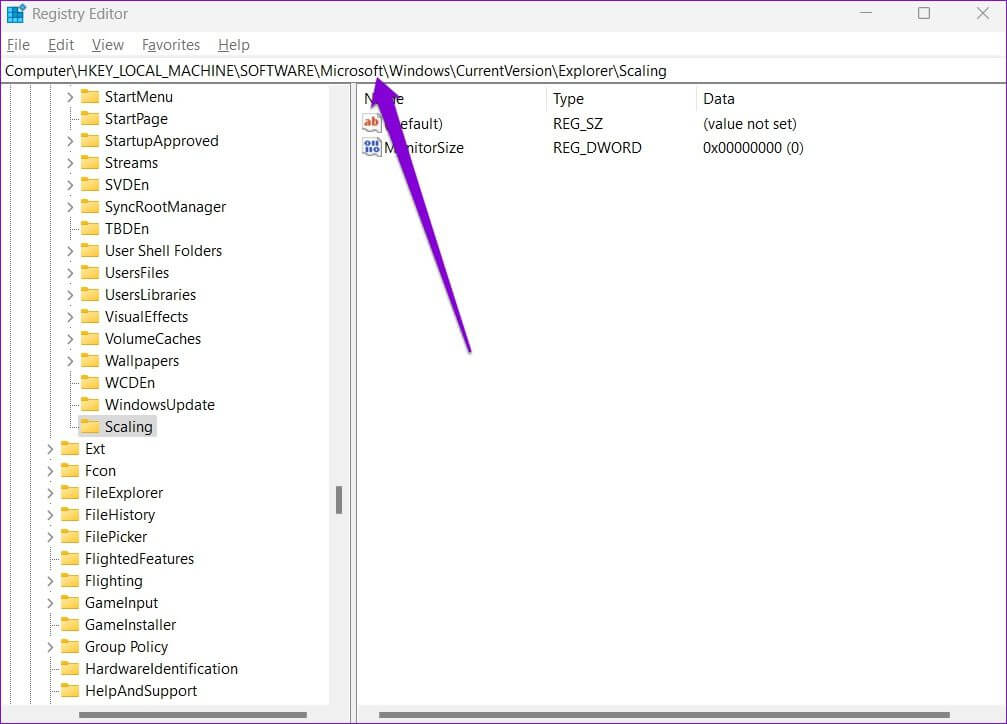
خطوة 3: على يمينك ، سترى مفتاح MonitorSize. انقر نقرًا مزدوجًا فوقه وقم بتغيير بيانات القيمة الخاصة به إلى 22.5 واضغط على موافق.
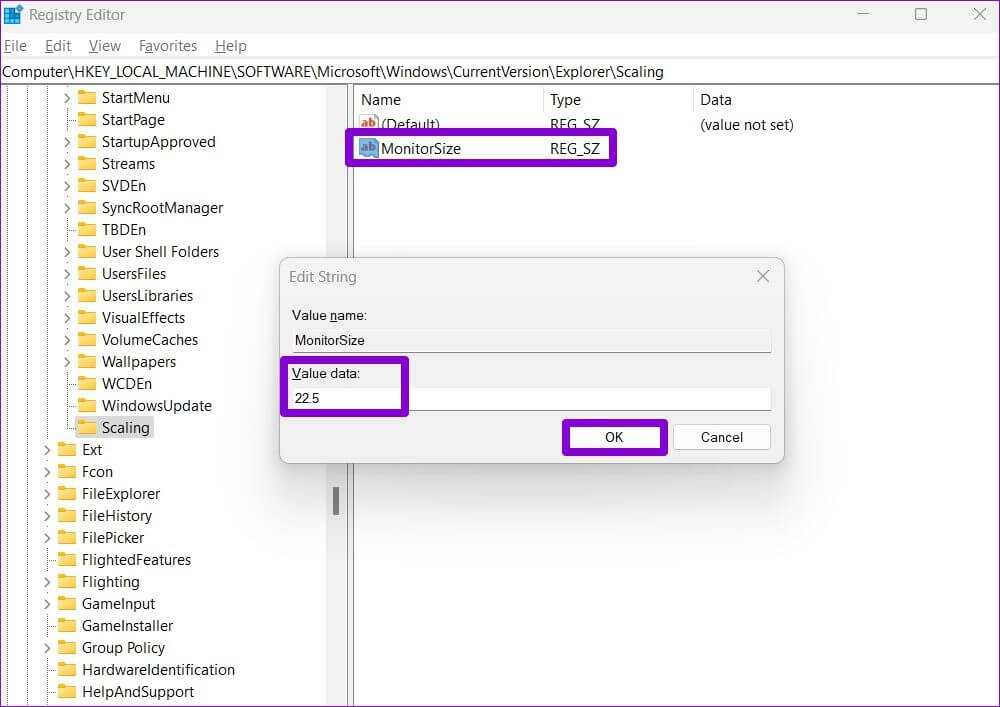
أعد تشغيل الكمبيوتر لإجراء التغييرات وسيؤدي ذلك إلى إصلاح مشكلة عدم عمل لوحة المفاتيح على الشاشة.
6. تحديث WINDOWS 11
إذا كنت تؤخر تحديثات Windows لفترة ، فقد حان الوقت لتثبيتها. يتم إصلاح العديد من الميزات ومواطن الخلل من خلال التحسينات وتغييرات غطاء المحرك التي أحدثتها تحديثات Windows.
اضغط على مفتاح Windows + I لتشغيل تطبيق الإعدادات. استخدم الجزء الأيمن للانتقال إلى قسم Windows Update وتثبيت أي تحديثات معلقة من هناك. ثم تحقق لمعرفة ما إذا كان يمكنك استخدام لوحة المفاتيح على الشاشة.
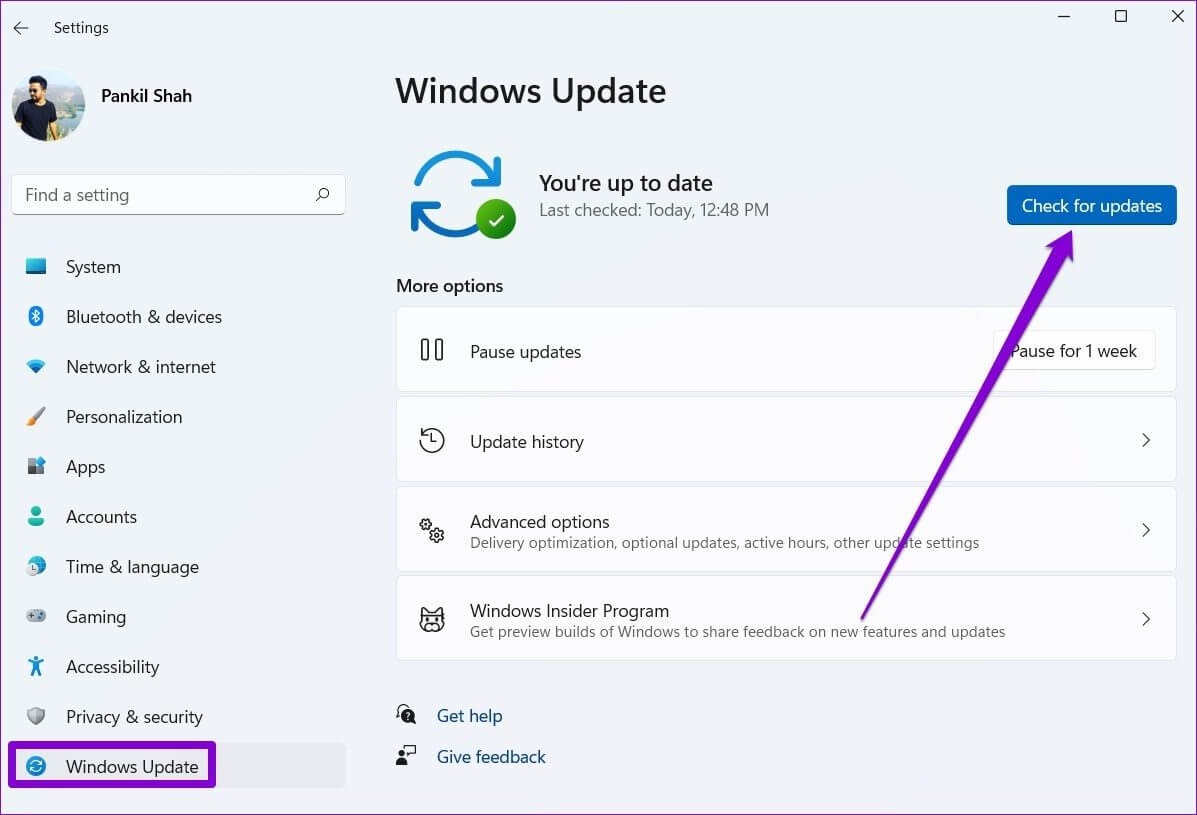
ابدأ الطباعة
يمكن أن تكون لوحة المفاتيح على الشاشة أكثر من مفيدة إذا كنت تواجه مشكلة في لوحة المفاتيح الفعلية. في بعض الأحيان ، قد تكون لوحة المفاتيح على الشاشة صعبة ، تمامًا مثل أي تطبيق آخر على Windows ولكن لا يمكنك إصلاحه بنفسك.