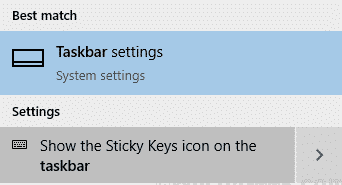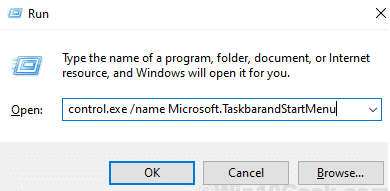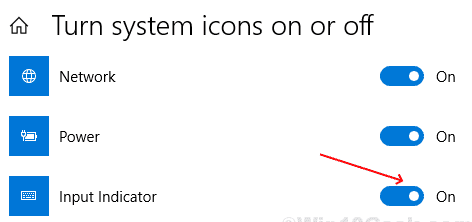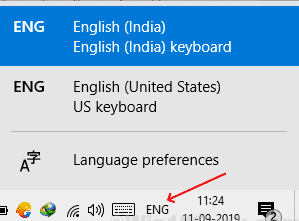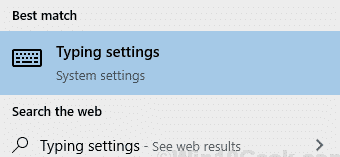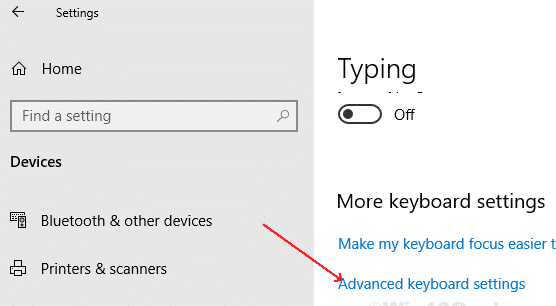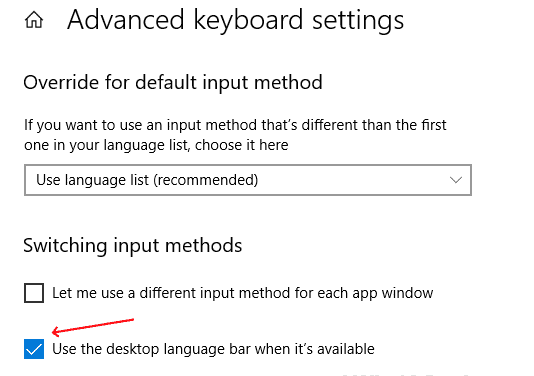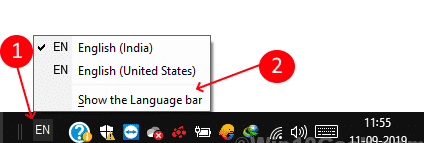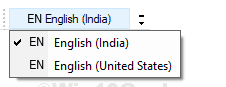كيفية إظهار أو إخفاء مؤشر الإدخال وشريط اللغة في نظام التشغيل Windows 10
نظرًا لأن كل مستخدم Windows سيكون له تفضيل مختلف للغة الإدخال والعرض ، يتيح لك Windows تثبيت لغات متعددة إلى جانب تخطيط لوحة المفاتيح المطبق إذا كان ذلك متاحًا. ومع ذلك ، يُرى أيضًا أن العديد من المستخدمين يرغبون في التبديل بين اللغات المختلفة أثناء استخدام النظام. لتخفيف رمز التبديل هذا ، يُنصح بتمكين مؤشر الإدخال أو شريط اللغة حتى يمكن إجراء التبديل بطريقة سريعة جدًا.
ستساعدك الخطوات التالية في إظهار أو إخفاء مؤشر الإدخال على نظام التشغيل Windows 10:
الخطوة 1: اكتب إعدادات شريط المهام في شريط Windows Search. ثم انقر فوق إعدادات شريط المهام من أعلى نتائج البحث.
بدلاً من ذلك ، يمكنك فتح إعدادات شريط المهام من خلال وظيفة “تشغيل“.
اضغط على مفتاح Windows + R واكتب ما يلي في علامة التبويب “تشغيل“: control.exe / name Microsoft.TaskbarandStartMenu. ثم انقر فوق موافق.
الخطوة 2: في إعدادات شريط المهام ضمن منطقة الإعلام ، انقر فوق تشغيل رموز النظام أو إيقاف تشغيلها.
الخطوة 3: قم بالتمرير لأسفل إلى خيار “مؤشر الإدخال” والتبديل إلى “تشغيل“.
الخطوة 4: ستتمكن الآن من رؤية مؤشر الإدخال على شريط المهام. عندما تحتاج إلى تبديل اللغة ، ما عليك سوى النقر فوق “مؤشر الإدخال” وتحديد اللغة التي تحتاجها من القائمة.
إذا كان مؤشر الإدخال يحتاج إلى تعطيل ، فقم ببساطة بالتبديل إلى وضع إيقاف التشغيل في الخطوة 3.
يحتوي شريط اللغة على وظيفة مماثلة لوظيفة مؤشر الإدخال. ومع ذلك ، فإن ميزة استخدام شريط اللغة هي أنه إذا كنت بحاجة إلى فصل شريط اللغة عن شريط المهام ، فيمكن فك شريط اللغة من شريط المهام ووضعه على سطح المكتب. قد ترغب في القيام بذلك من أجل جعل شريط المهام أقل تشوشًا وإمكانية وصول أفضل إلى شريط اللغة.
ستساعدك الخطوات التالية في إظهار أو إخفاء شريط اللغة على نظام التشغيل Windows 10:
الخطوة 1: اكتب إعدادات الكتابة في شريط Windows Search. ثم انقر فوق إعدادات الكتابة من أعلى نتائج البحث.
الخطوة 2: انقر فوق إعدادات لوحة المفاتيح المتقدمة في إعدادات الكتابة.
الخطوة 3: حدد مربع الاختيار لاستخدام شريط لغة سطح المكتب عندما يكون متاحًا ضمن تبديل طرق الإدخال.
الخطوة 4: سيتم تثبيت خيار جديد على شريط المهام. انقر عليه واختر اللغة التي تريدها. لإلغاء إرساء شريط اللغة ، انقر فوق إظهار شريط اللغة من القائمة التي تظهر.
الخطوة 5: سيتم الآن إلغاء تثبيت شريط اللغة من شريط المهام. يمكنك نقله إلى أي مكان تريده ووضعه عن طريق النقر على الجانب الأيسر من الشريط وسحبه.
كلما احتجت إلى تعطيل شريط اللغة ، ما عليك سوى إلغاء تحديد الخيار المحدد في الخطوة 3.
باتباع الخطوات المذكورة أعلاه ، يمكنك الآن التبديل بسهولة بين خيارات اللغة المختلفة حسب راحتك.