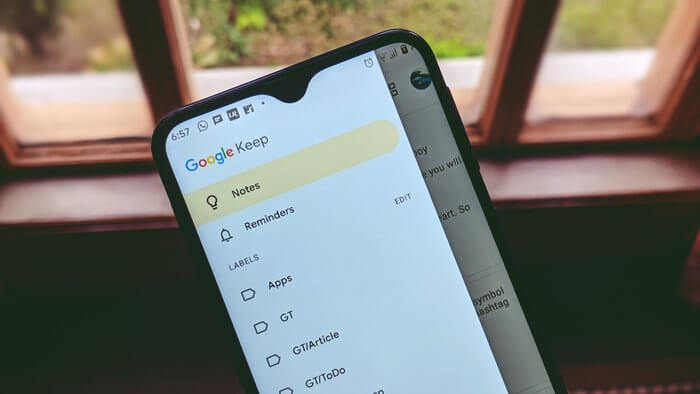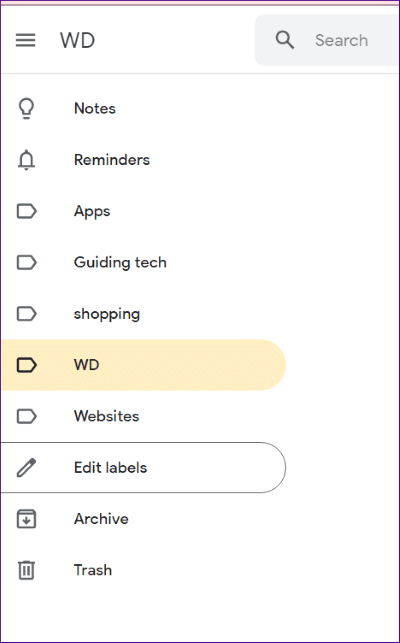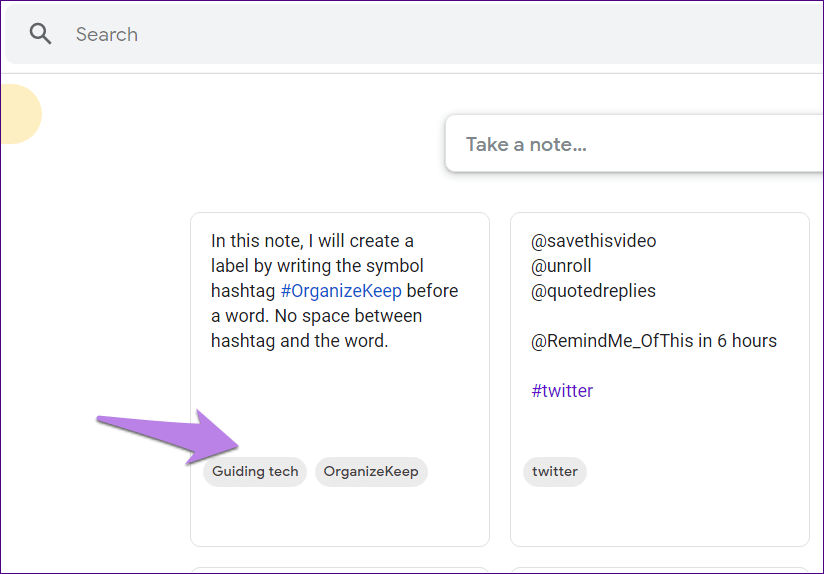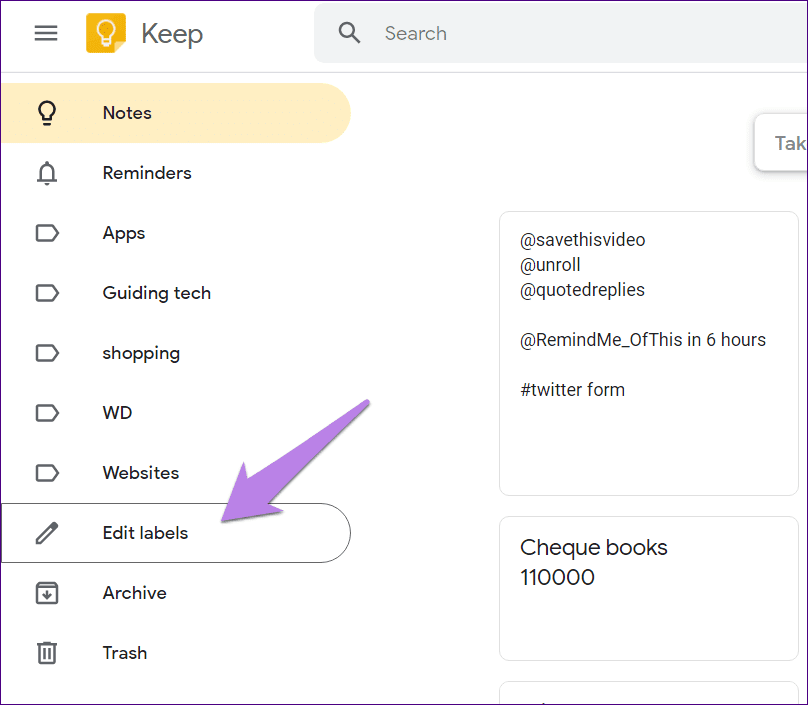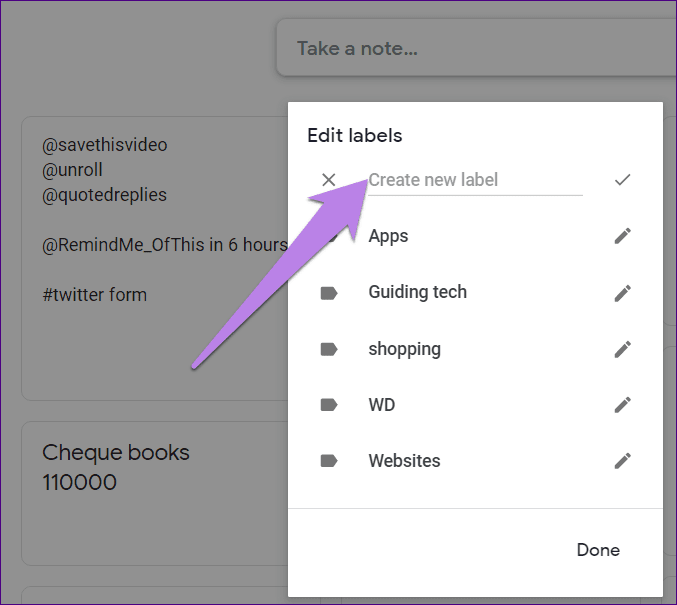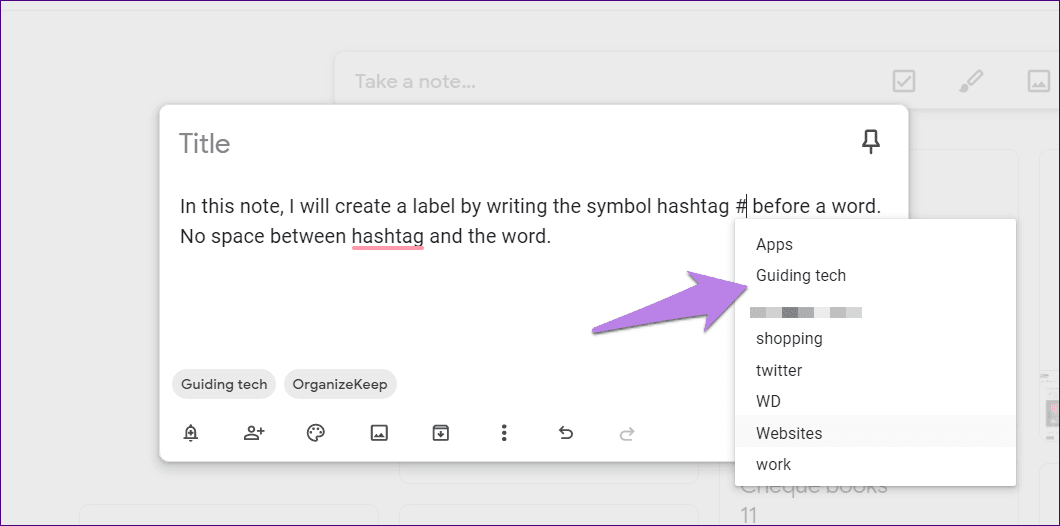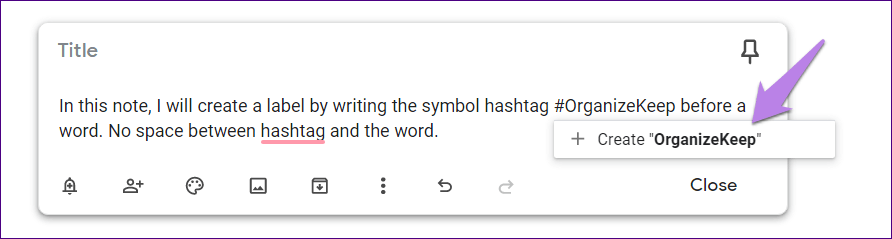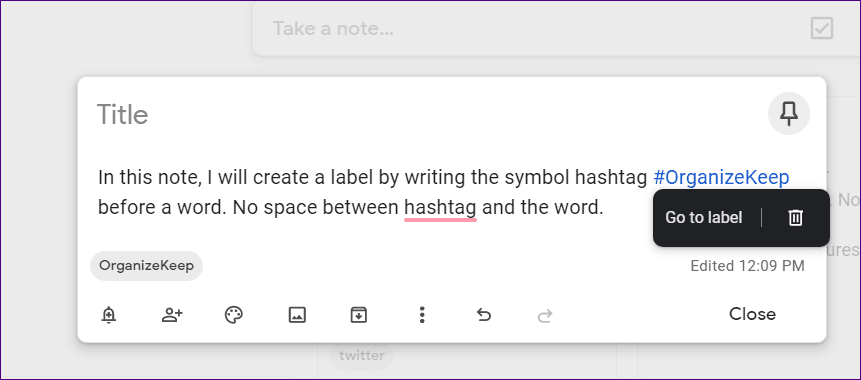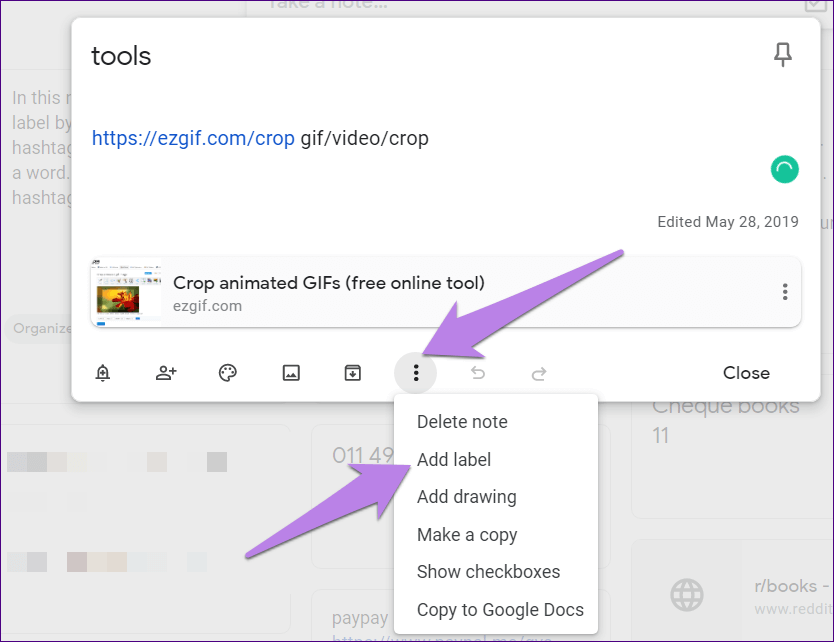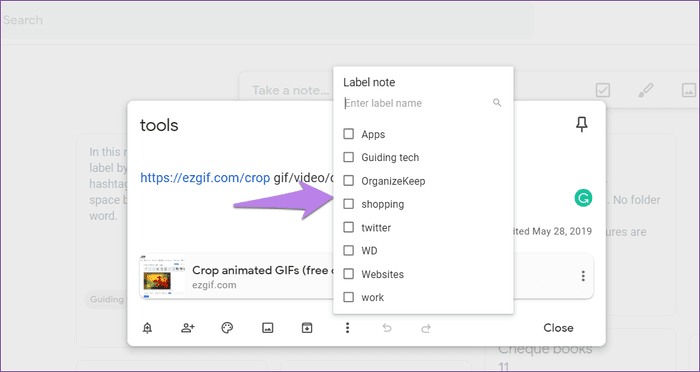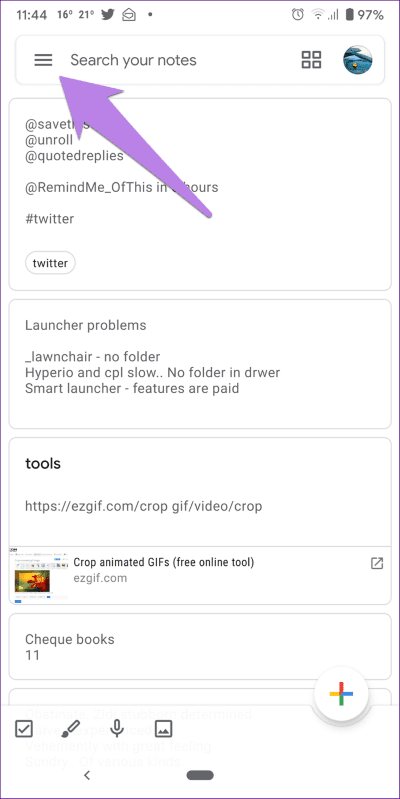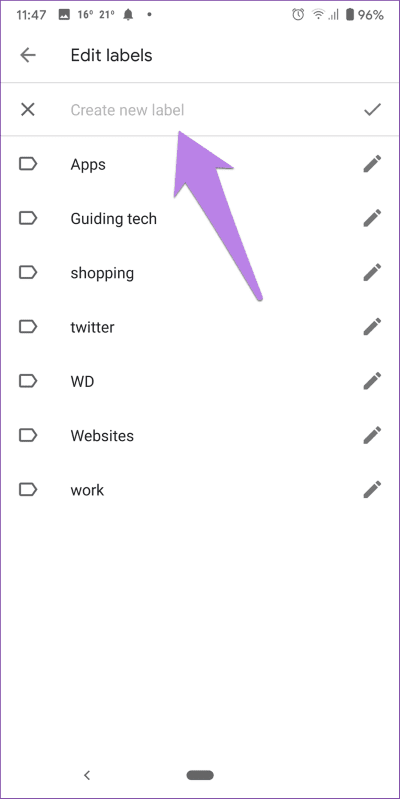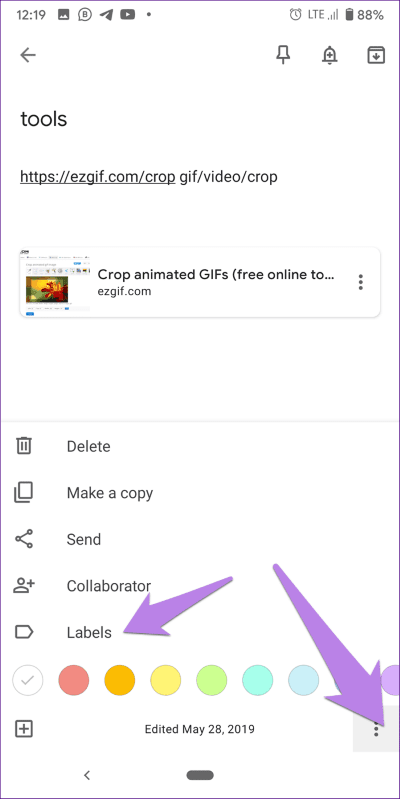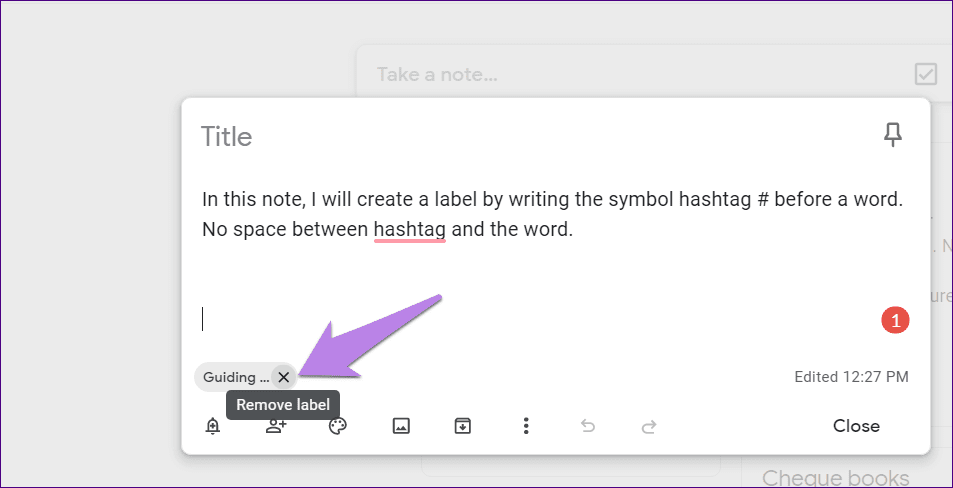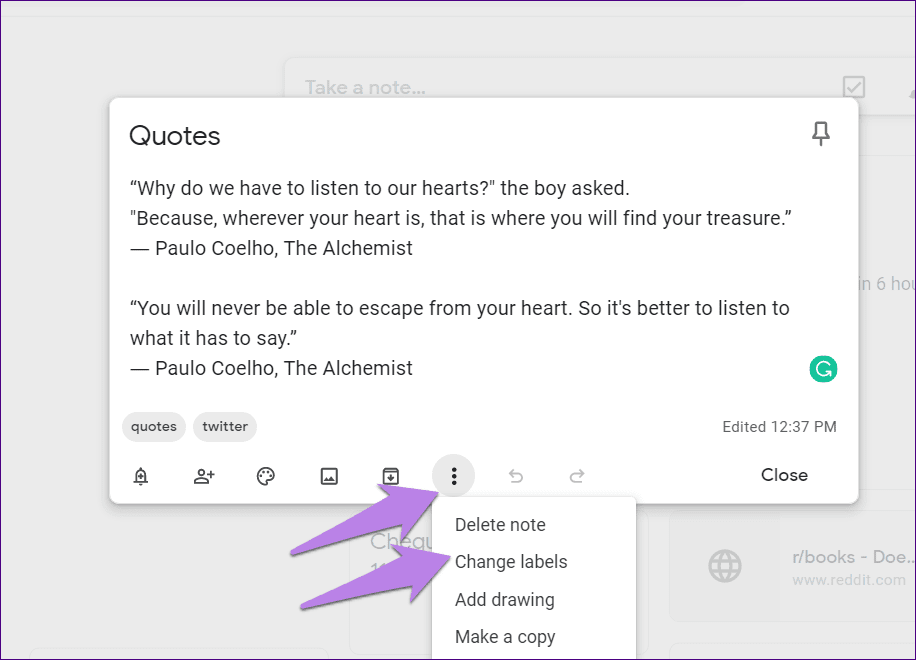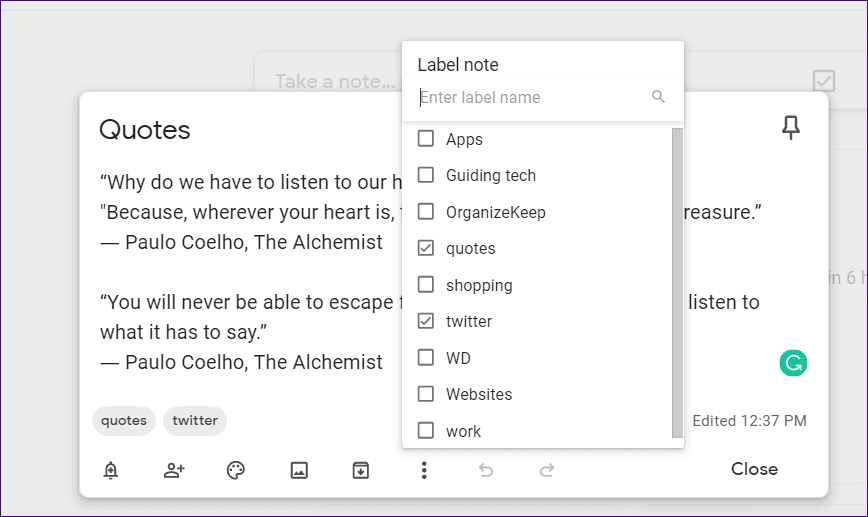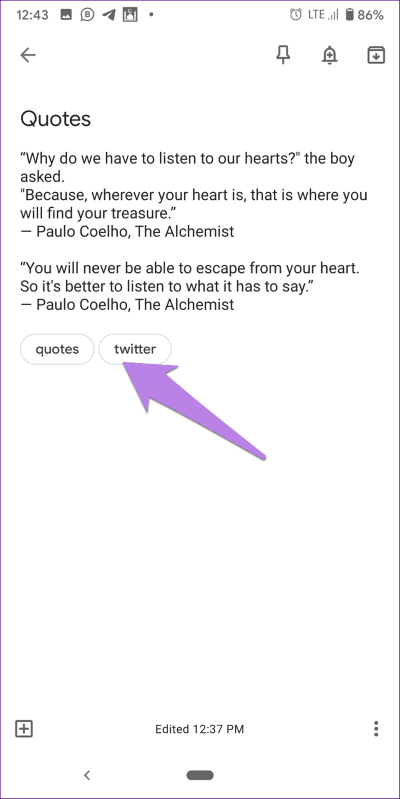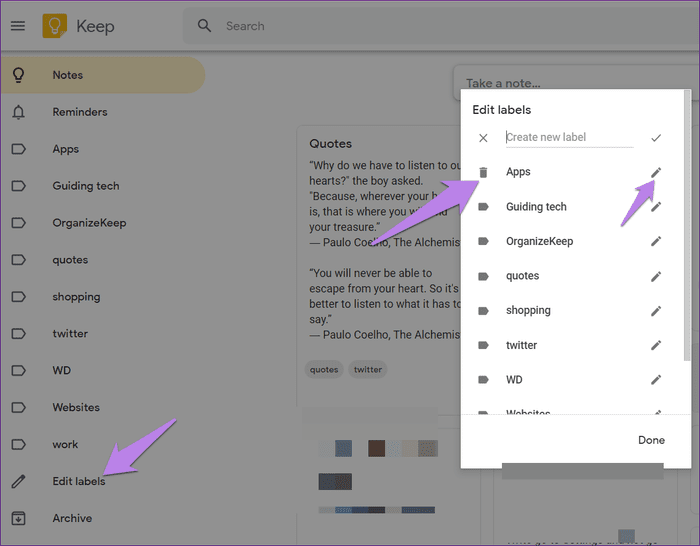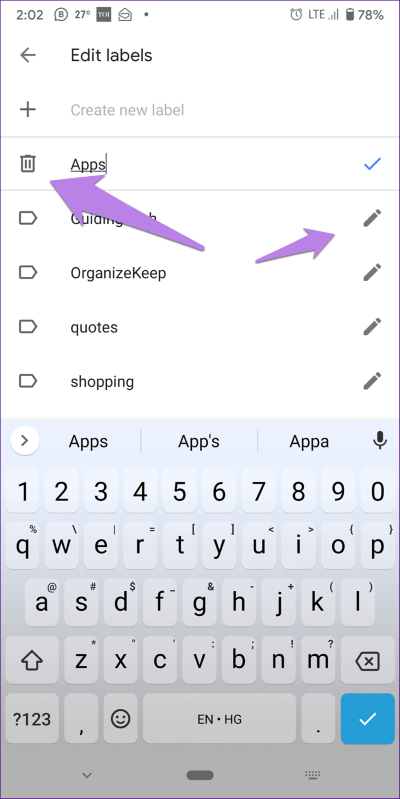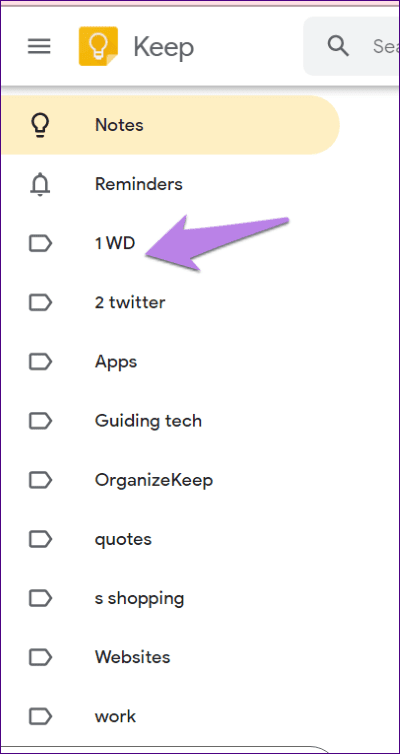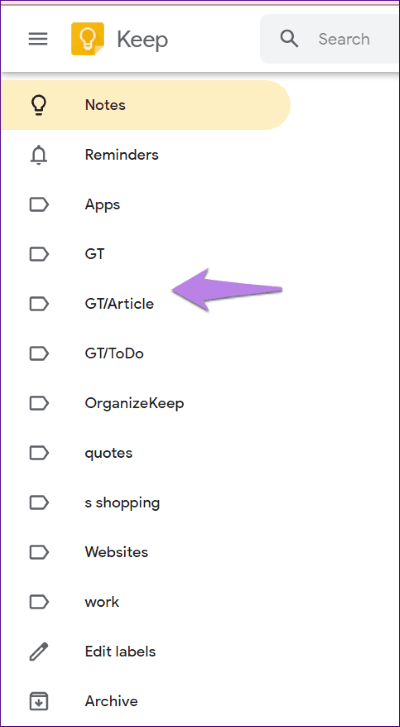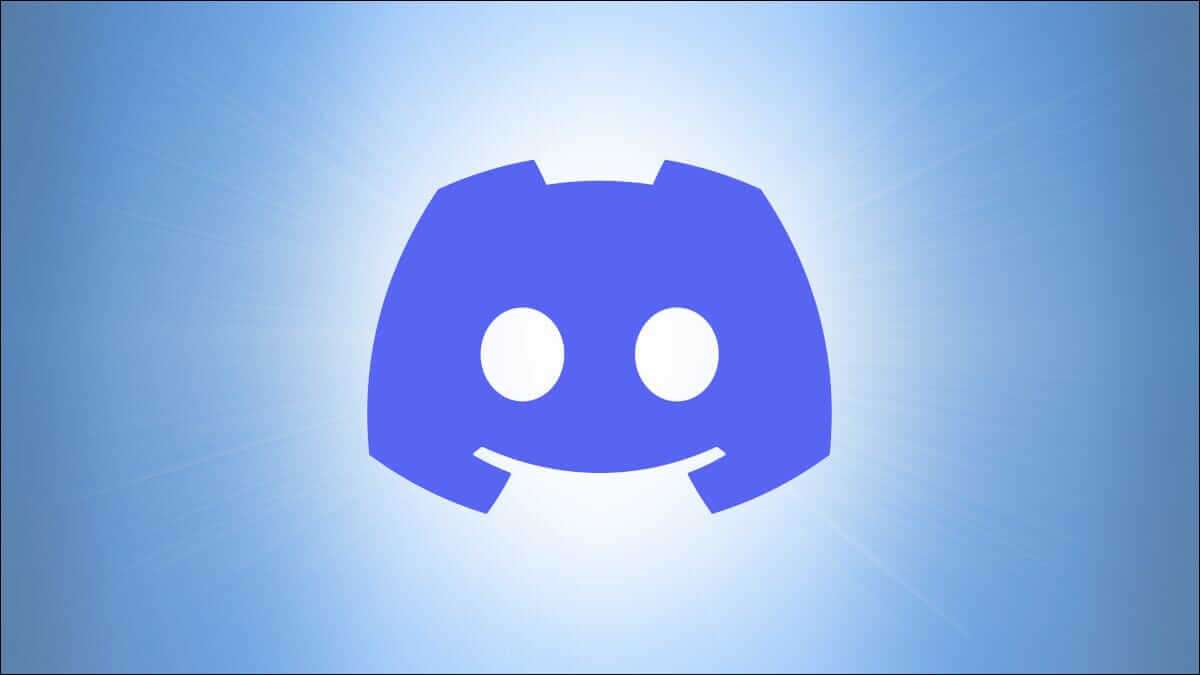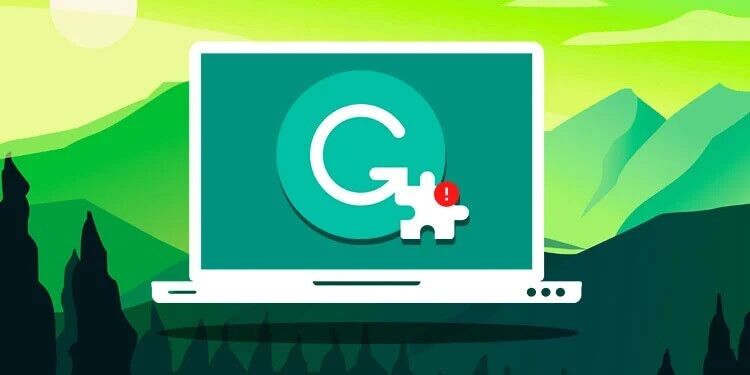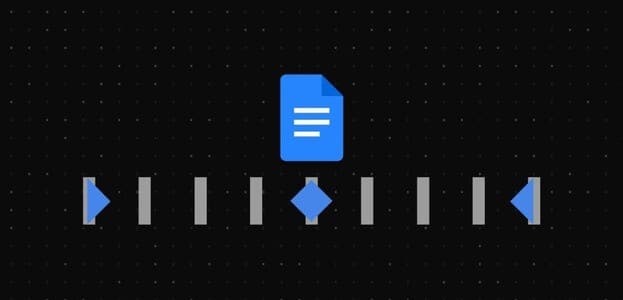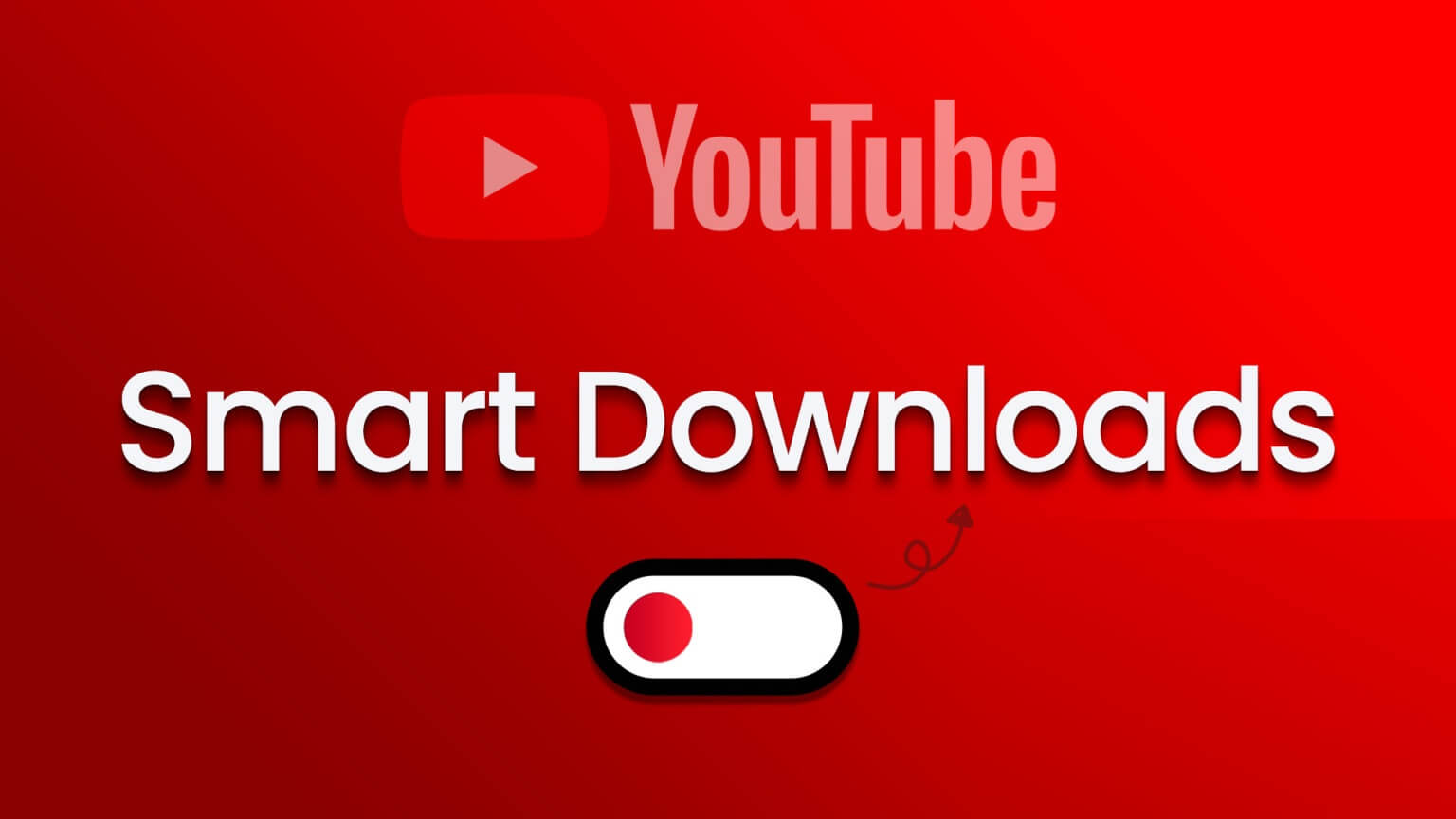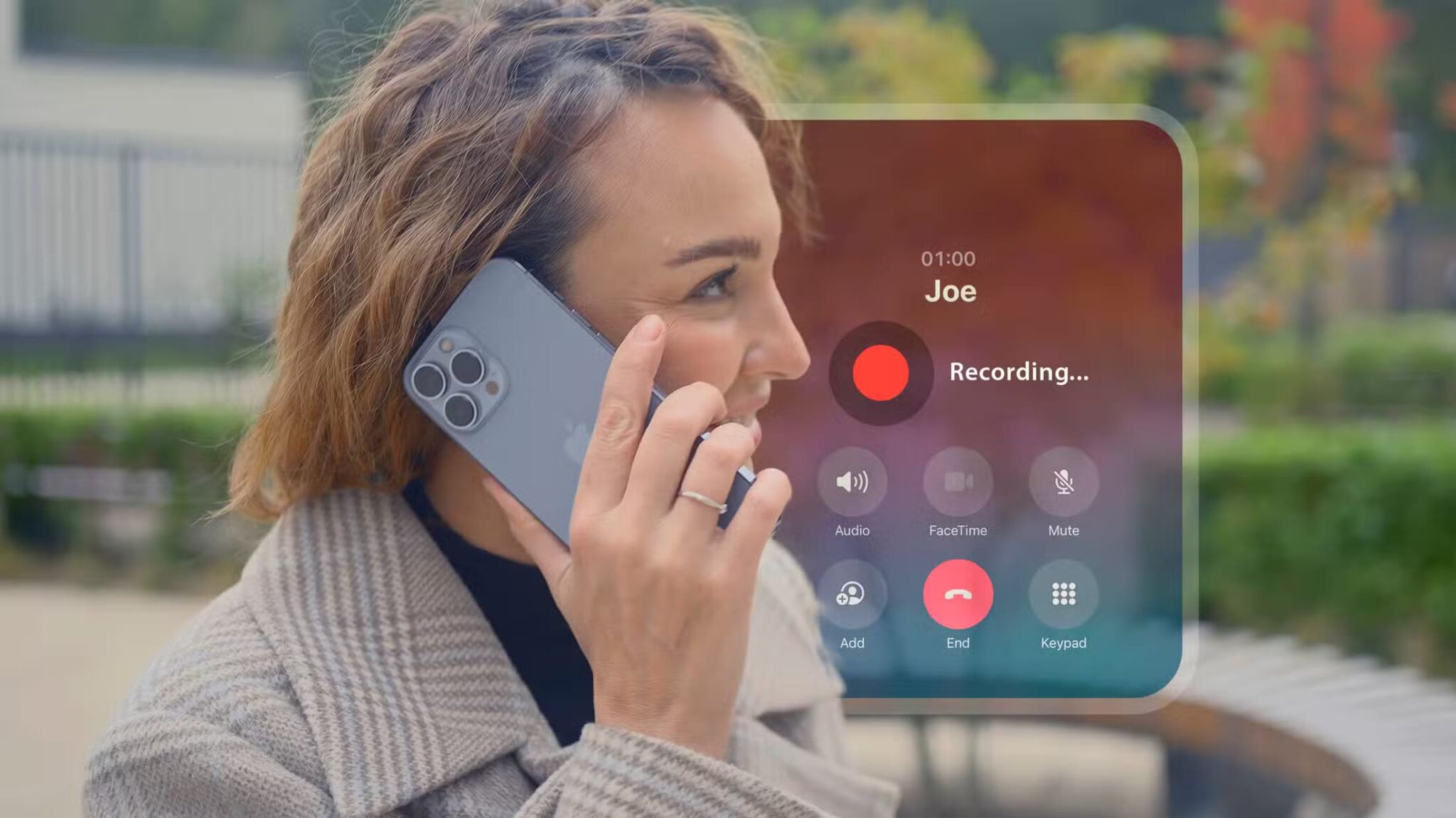يعد Google Keep أحد أبسط تطبيقات تدوين الملاحظات لكنه قوي. أستخدمه لعدة أسباب ، خاصةً لتدوين الملاحظات الصغيرة. Google Keep سريع جدًا بحيث يمكنك استخدامه كحافظة لنقل النص بين أجهزة متعددة. المشكلة الوحيدة التي أواجهها هي أنها لا تقدم مجلدات لتنظيم الملاحظات ، كما هو الحال في بعض تطبيقات تدوين الملاحظات. لتعويض ذلك ، يقدم Keep تسميات. ما هي التسميات وكيفية استخدامها في Keep؟ جد الجواب في هذا المنشور
أقوم بتنظيم ملاحظاتي في مجلدات ومجلدات فرعية مختلفة. ونفس الشيء مفقود في Keep. يحتوي Google Keep على تسميات ، من بين تقنيات أخرى ، لتنظيم الملاحظات. التصنيفات سهلة الاستخدام وتساعد في تنظيم الملاحظات بدون مجلدات.
دعنا ننتقل إلى عالم التسميات ( في مواضع ستجد اسمها تصنيفات ) في Keep ونرى كيفية استخدام التصنيفات في Google Keep.
ما هي التسميات في GOOGLE KEEP
هل تتذكر دفتر الملاحظات الخاص في المدرسة الذي كان يحتوي على أقسام مختلفة لكل مادة؟ كان لكل قسم تسمية لتصنيف الملاحظات وتحديدها بداخله ، مثل الرياضيات ، العلوم ، اللغة الإنجليزية ، إلخ.
يتوفر مفهوم مماثل في Google Keep على شكل التسميات. يمكنك تنظيم ملاحظاتك حسب الموضوع ، الموضوع ، الأولوية ، الصلة ، وما إلى ذلك ، باستخدام التصنيفات. على سبيل المثال ، يمكن أن يكون لديك تسميات للملاحظات الشخصية وملاحظات العمل وقوائم التسوق والطلاب والمزيد.
يمكن الوصول إلى التسميات إما من اللوحة اليسرى على سطح المكتب وداخل الدرج الجانبي في تطبيقات الجوال أو من داخل الملاحظات. يؤدي النقر فوق تسمية إلى تصفية ملاحظاتك وإظهار الملاحظات التي تحتوي على هذا التصنيف المحدد فقط.
كم عدد التسميات التي يمكنك إضافتها بحفظها
يمكنك إنشاء ما يصل إلى 50 تصنيفًا في Keep. يمكن أن تحتوي كل ملاحظة على تصنيفات متعددة. ستظهر التسميات المضافة إلى الملاحظة أسفل الملاحظة.
كيفية إنشاء وإضافة التسميات إلى الملاحظات
دعنا نتحقق بشكل منفصل من تطبيقات سطح المكتب و Keep للجوال.
إنشاء وإضافة تسميات Keep على سطح المكتب
هناك ثلاث طرق لإنشاء تسمية. لإضافة تسمية ، اتبع الطريقتين الأخيرتين.
الطريقة الأولى: إنشاء ملصق قبل إنشاء ملاحظة
افتح موقع Keep على الويب وانقر على خيار تعديل التصنيفات في اللوحة اليمنى.
ستفتح نافذة منبثقة. اكتب اسم التصنيف الخاص بك في قسم إنشاء تصنيف جديد واضغط على علامة الاختيار بجانبه.
الطريقة 2: إنشاء وإضافة تسمية أثناء إنشاء ملاحظة باستخدام علامة التصنيف
عندما تقوم بعمل ملاحظة جديدة أو تحرير ملاحظة موجودة ، يمكنك إنشاء تسمية في ذلك الوقت أيضًا. لذلك ، اكتب الرمز hashtag # نجح التصنيف الخاص بك على سطح المكتب في الملاحظة. تأكد من عدم وجود مسافة بين الرمز والملصق الخاص بك. على سبيل المثال ، #work ، #cars ، إلخ. بمجرد أن تبدأ في الكتابة بعد الرمز # ، سترى التسميات الموجودة ، إن وجدت. انقر فوق تسمية موجودة إذا كنت تريد إضافتها إلى ملاحظتك.
استمر في كتابة اسم التصنيف إذا كنت تريد إنشاء اسم جديد. انقر على خيار إنشاء اسم التصنيف الذي يظهر.
إذا تم إنشاء تسمية أو إضافتها بنجاح ، فستظهر كارتباط داخل ملاحظتك. سيؤدي النقر عليه إلى إظهار ملاحظات أخرى من نفس التصنيف.
الطريقة الثالثة: إنشاء أو إضافة تسمية أثناء إنشاء ملاحظة باستخدام القائمة
في ملاحظة Keep ، انقر على رمز النقاط الثلاث للملاحظة. سترى خيار إضافة تسمية.
أدخل التسمية الخاصة بك في المربع المتاح. لإضافة تصنيف موجود ، حدد المربع المجاور له.
كيفية إنشاء وإضافة التسميات على Android و IOS
طريقتان موجودتان. لنلقي نظرة.
الطريقة الأولى: إنشاء التسمية قبل إنشاء الملاحظة
على تطبيقات الجوال ، انقر على رمز الشريط الثلاثي في الزاوية العلوية اليسرى من تطبيق Keep. اختر إنشاء تسمية جديدة أو تحرير في الأعلى.
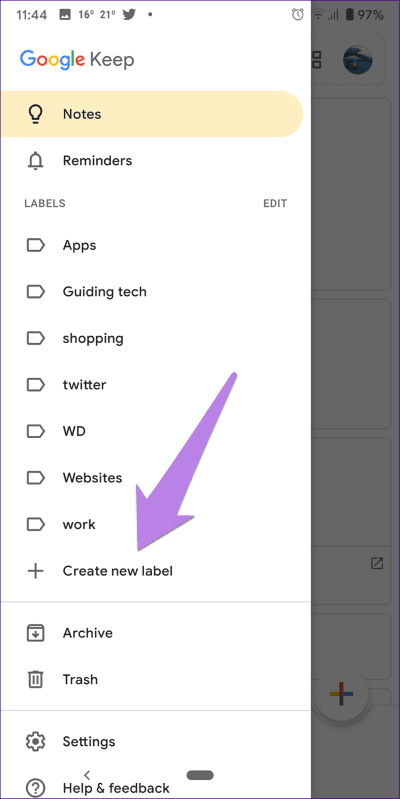
أدخل اسم التصنيف الخاص بك في مربع إنشاء تسمية جديدة واضغط على أيقونة علامة الاختيار لحفظه.
الطريقة 2: إنشاء أو إضافة التسمية داخل ملاحظة
افتح الملاحظة في Keep واضغط على أيقونة النقاط الثلاث في الأسفل. اختر التصنيفات. اكتب اسم التصنيف في مربع نص Enter name name واضغط على إنشاء لإنشاء اسم جديد. حدد المربع المجاور للتسمية الحالية لإضافة تصنيف قديم.
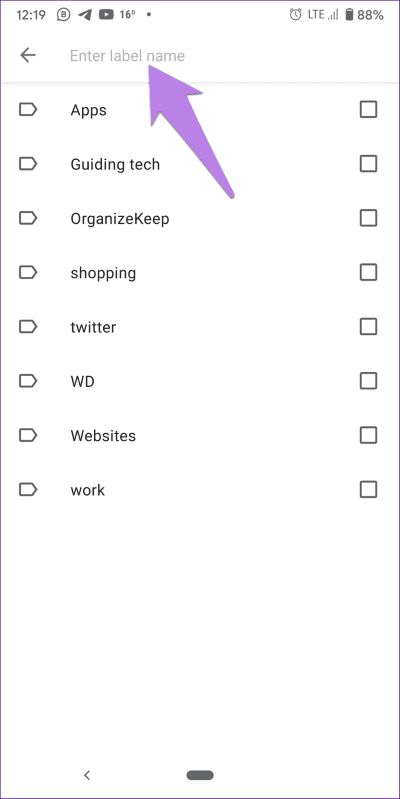
كيفية تغيير التسميات أو إزالتها من Keep
فيما يلي خطوات تطبيقات سطح المكتب والجوّال.
تغيير أو إزالة التسمية على سطح المكتب
هناك طريقتين لاداء ذلك. في الطريقة الأولى ، افتح الملاحظة ومرّر مؤشر الماوس فوق التسمية في الملاحظة. سترى أيقونة الصليب. اضغط عليها لإزالة الملصق من الملاحظة. أضف تصنيفًا جديدًا ، كما هو موضح في القسم أعلاه.
طريقة أخرى لإزالة التسميات هي النقر على أيقونة النقاط الثلاث في الملاحظة. اختر تغيير التصنيفات من القائمة.
قم بإلغاء تحديد المربع الموجود بجوار التصنيف الذي تريد حذفه من الملاحظة. حدد المربعات بجوار التسميات التي تريدها في ملاحظتك.
تغيير أو إزالة التسمية على تطبيقات الجوال
افتح الملاحظة وانقر على الملصق في الأسفل الذي تريد إزالته أو تغييره. في الشاشة التالية ، قم بإلغاء تحديد المربع الموجود بجوار التسميات التي تريد إزالتها. حدد لإضافة تسميات جديدة.
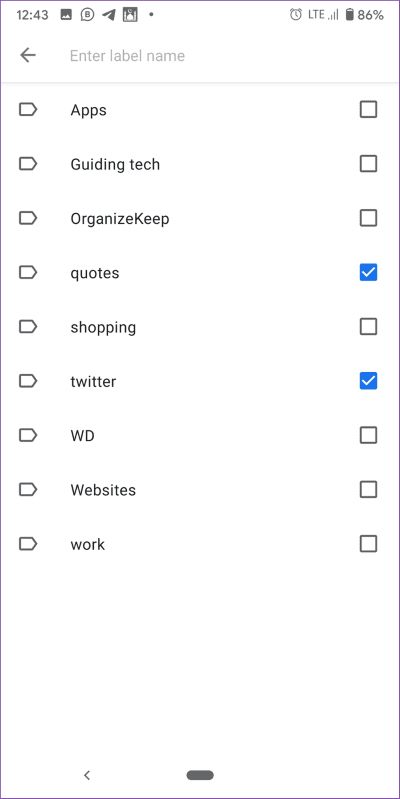
بدلاً من ذلك ، انقر على رمز النقاط الثلاث في الأسفل واختر التصنيفات. قم بإلغاء التحديد لإزالة أو تحديد لإضافة تصنيفات جديدة.
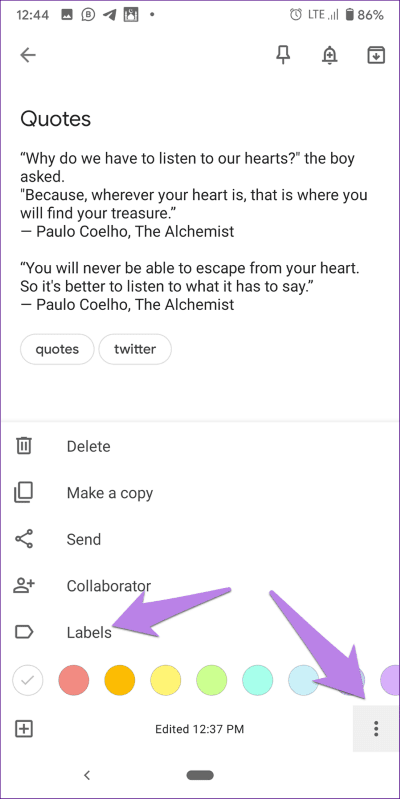
من يمكنه رؤية ملصقاتك
أنت فقط ستتمكن من رؤية التسميات الخاصة بك. لذا إذا شاركت ملاحظاتك مع الآخرين ، فلن يتمكنوا من الوصول إليها.
نصيحة: اكتشف كيفية نقل ملاحظات Keep إلى حسابك الآخر.
كيفية إعادة تسمية أو حذف تسمية
على سطح المكتب ، انقر على خيار تعديل التصنيفات في اللوحة اليمنى من Keep. في النافذة المنبثقة تعديل التصنيفات التي تظهر ، انقر فوق رمز القلم الرصاص بجوار التصنيف الذي تريد إعادة تسميته. احفظ الملصق باستخدام أيقونة علامة الاختيار. مرر مؤشر الماوس فوق التسمية وسيتغير الرمز الأيسر إلى رمز الحذف. اضغط عليها لحذف الملصق.
على الهاتف المحمول ، افتح الشريط الجانبي في Keep من خلال النقر على رمز الشريط الثلاثي في الأعلى. اضغط على تحرير بجوار التصنيفات. اضغط على أيقونة التحرير بجوار التسمية. قم بإعادة تسميته واضغط على أيقونة علامة الاختيار. اضغط على أيقونة الحذف لحذف التسمية.
ملاحظة: لن يؤدي حذف التسمية إلى حذف الملاحظات الموجودة بداخله.
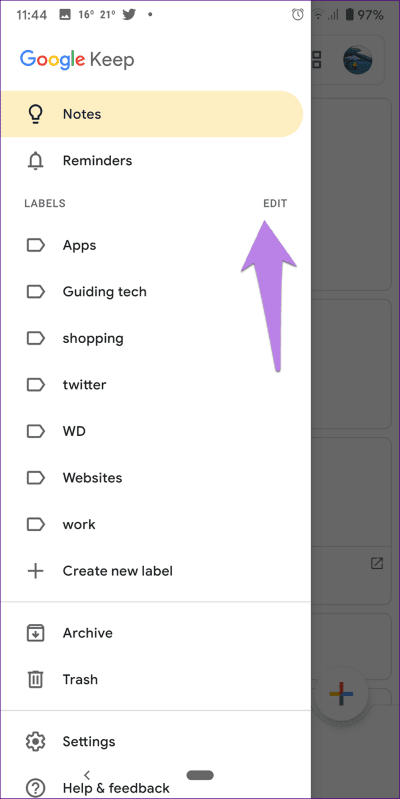
كيفية إعادة تسمية التسميات
يقوم Keep بتنظيم ملصقاتك حسب الترتيب الأبجدي. لا تقدم أي طريقة أخرى لفرزها. ولكن يمكنك إضافة أرقام قبل تصنيفاتك إذا كنت ترغب في ترتيبها وفقًا لتفضيلاتك.
كيفية إنشاء التسميات الفرعية
تتيح لك بعض بدائل Google Keep إنشاء مجلدات فرعية أيضًا. يمكنك الحصول على وظائف مشابهة إلى حد ما باستخدام التصنيفات في Keep.
لذلك ، سيكون عليك إنشاء ملصقات بالتنسيق التالي:
- الموضوع الرئيسي
- الموضوع الرئيسي / الموضوع الفرعي 1
- الموضوع الرئيسي / الموضوع الفرعي 2
على سبيل المثال ، لدي التسمية الرئيسية لـ Tech أو GT. ستكون التسميات الفرعية بتنسيق GT / Article و GT / ToDo.
تنظيم الملاحظات بفعالية في Keep
يعد تصنيف ملاحظاتك طريقة واحدة لتنظيم ملاحظاتك. يمكنك ترميز الملاحظات أو تلوينها في الأعلى للوصول إليها بشكل أسرع. يمكنك حتى أرشفة الملاحظات لإخفائها من طريقة العرض بدلاً من حذفها. وأفضل جزء ، يمكنك تحديد ملاحظات متعددة وتنظيمها معًا.