“شخص ما أخرجك للتو من الاجتماع” – هل تبدو هذه الرسالة مألوفة؟ يواجه العديد من مستخدمي Microsoft Teams نفس المشكلة حيث يقوم أحدهم بطردهم من الاجتماع بشكل عشوائي. بالطبع ، تريد أن تعرف لماذا تم طردك ومن قام بذلك. إنه سؤال محير ، وسنحاول مساعدتك على معرفة ذلك في هذا المنشور مع Microsoft Teams.
عادة ، قد يعتقد المرء أن هذا الامتياز يجب أن يكون مع منظم مكالمة الفيديو الجماعية فقط. إنه نوعًا ما ولكن الأشياء تعمل بشكل مختلف قليلاً في Microsoft Teams. ماذا يعني ذالك؟
حسنًا ، اعثر على الإجابة هنا حيث ستتعرف على كيفية منع شخص ما من إزالتك في Microsoft Teams.
ملاحظة: يمكنك استخدام الدليل المذكور أدناه لمنع الأشخاص من كتم صوت الآخرين في Microsoft Teams أيضًا.
لماذا يزيلني شخص ما أو غيره من اجتماع في Microsoft Teams
إذا كنت تقوم بتدريس فصل عبر الإنترنت من خلال Microsoft Teams ، فلا بد أنك واجهت هذه المشكلة مرة واحدة على الأقل. قد يقوم الطلاب في صفك بإزالة الطلاب الآخرين لمجرد التسلية. حسنًا ، البالغون ليسوا بعيدين. حتى أنهم يحبون أن يكونوا مؤذيين في بعض الأحيان من خلال طرد زملائهم الآخرين في الفريق.
لكن لماذا وكيف هذا ممكن؟ يكمن الجواب في حقيقة أن مايكروسوفت تقوم بتعيين أدوار المشاركين بطريقة غريبة. أي عندما يقوم شخص بإنشاء اجتماع في Microsoft Teams ، فإنه يحصل على دور المنظم. الآن ، يجب على المشاركين الآخرين تقليديا الحصول على دور أقل قوة. ومع ذلك ، ليس هذا ما يحدث في Teams.
يتم إعطاء المشاركين الآخرين دور مقدم. يتمتع مقدمو العروض والمنظم بنفس الامتيازات باستثناء أنه لا يمكن إزالة المنظمين من قبل أي شخص. بصرف النظر عن ذلك ، يمكن للمنظم والمقدمين تجاهل الأشخاص الآخرين وإزالتهم ومشاركة الشاشة وتغيير دور المشاركين وما إلى ذلك. هذا هو السبب في أنه يمكن لأي شخص حرفياً إزالتك أو كتم صوتك.
لحسن الحظ ، هناك نوع ثالث من الأدوار في Microsoft Teams – الحضور. يتمتع الضيوف بحقوق أقل مقارنة بالعارضين والمنظمين.
كيفية معرفة من أزالك من اجتماع في Microsoft Teams
من دون طلاء كلماتي ، دعوني أصحح هذا الأمر. في وقت كتابة هذا المنشور ، لا تقدم Microsoft أي ميزة أو طريقة لمعرفة من قام بإزالتك من مكالمة في Teams. حتى المنظم لا يمكنه معرفة ذلك. لا يوجد سجل حيث يمكنك التحقق من النشاط. يتم إعلامك ببساطة على الشاشة بأن شخصًا ما قام بإزالتك. هذا هو.
ذلك ما يمكن للمرء القيام به؟ دع النظام البربري يستمر؟ لا. يمكنك تغيير دور المشاركين الآخرين للحضور بدلاً من المقدمين.
لا يحق للضيف إزالة مشاركين آخرين أو كتم صوت الآخرين أو حتى مشاركة المحتوى. ولا يمكنه / يمكنها أيضًا تغيير دور المشاركين الآخرين.
دعنا نرى كيفية جعل المشاركين حاضرين في Microsoft Teams.
كيفية تغيير دور الأعضاء في Microsoft Teams
تختلف الخطوات على الكمبيوتر وتطبيقات الهاتف المحمول. دعنا نتحقق من كليهما.
اجعل العضو من الحضرور في Microsoft Teams على الكمبيوتر
الخطوة 1: في اجتماع Microsoft Teams ، انقر فوق رمز المشاركين الموجود في شريط الأدوات السفلي.
الخطوة 2: سيتم فتح قسم الأشخاص. حرك مؤشر الماوس فوق اسم المشاركين. سيظهر رمز النقاط الثلاث. انقر عليه. حدد جعل حاضر من القائمة.
الخطوة 3: ستظهر شاشة تأكيد. انقر فوق تغيير.
سترى أن الحضور سيحصلون على قسم منفصل ضمن الأشخاص. كرر الخطوات لتغيير دور المشاركين الآخرين.
ملاحظة: إذا كنت ترغب في جعل أحد المشاركين مقدمًا ، فكرر نفس الخطوات واختر إنشاء مقدم من القائمة.
اجعل العضو حاضراً في Microsoft Teams على الهاتف المحمول
للقيام بذلك، اتبع الخطوات التالية:
الخطوة 1: على شاشة الاجتماع في تطبيق Microsoft Teams لأجهزة Android و iOS ، انقر على أيقونة المشاركين في الأعلى.
الخطوة 2: انقر مع الاستمرار على اسم المشارك الذي تريد تغيير دوره. اضغط على “اجعله من الحضور ” من القائمة. قم بالتأكيد على الشاشة التالية.
نصيحة: اكتشف كيف تعمل مشاركة الشاشة في Microsoft Teams.
أشياء يجب أن تبقى في الذهن عند تغيير الأدوار
أولاً ، يمكن للمقدمين تغيير دور المشاركين الآخرين. إذا كان شخص ما متهورًا للغاية وقد غير دور جميع المشاركين الآخرين للحضور ، فهذا هو المكان الذي يمكن للمنظم أن يتدخل فيه. ولديه الحق المطلق في تغيير الأدوار حيث لا يمكن لأي شخص إزالة دوره أو تعديله.
ثانيًا ، إذا غيرت الدور إلى أحد الحضور ، فلا تعتقد أن الشخص الآخر لن يعرف. يتم عرض إشعار في الجزء العلوي من Microsoft Teams على كل من جهاز الكمبيوتر وتطبيقاته المحمولة لهذا الشخص.
يمكن للآخرين معرفة دورهم أو الأعضاء الآخرين من قسم المشاركين. يتم تصنيف المستخدمين ضمن المقدمين والحضور.
توقف عن إزالة الناس
فكرة الركل السري في Microsoft Teams مقلقة للغاية. لا يعرف المرء من يقف وراء هذا الفعل المؤذي. نأمل أن تضيف Microsoft طريقة للتعرف على الشخص. سيجعل هذا الناس على الأقل يدركون أنه ليس الشيء الصحيح الذي يجب فعله. حتى ذلك الحين ، يجب عليك تعيين دور الحضور للمشاركين. تحقق من النصائح الأخرى لجعل Microsoft Teams مثيرة للاهتمام.
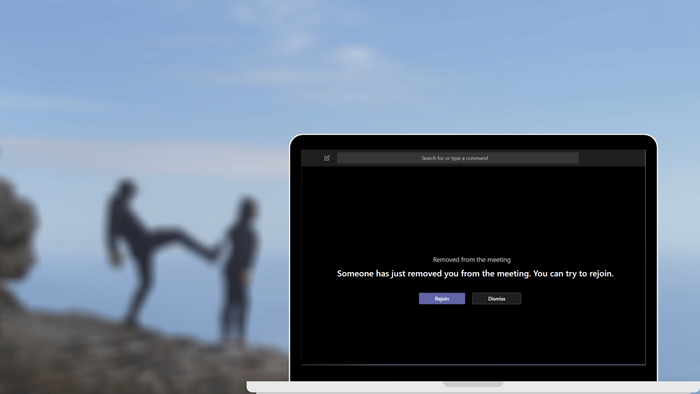
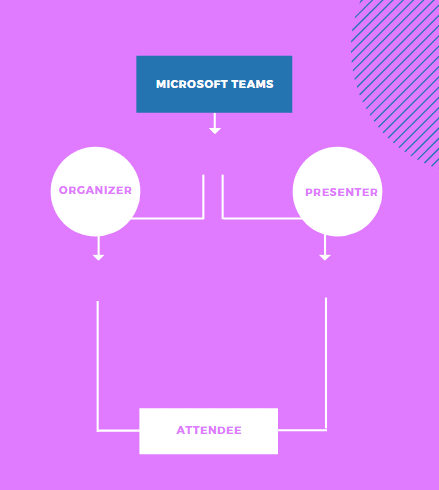



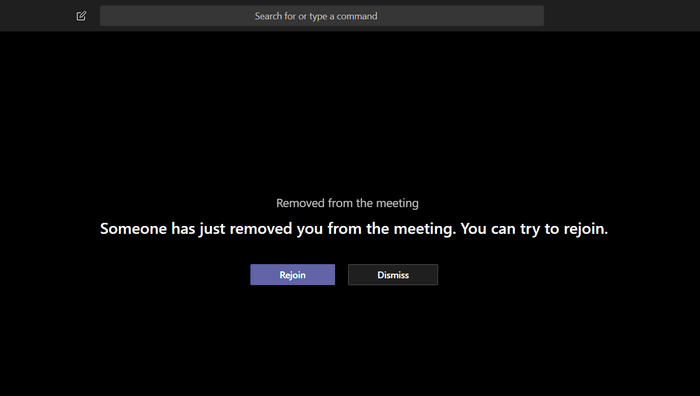
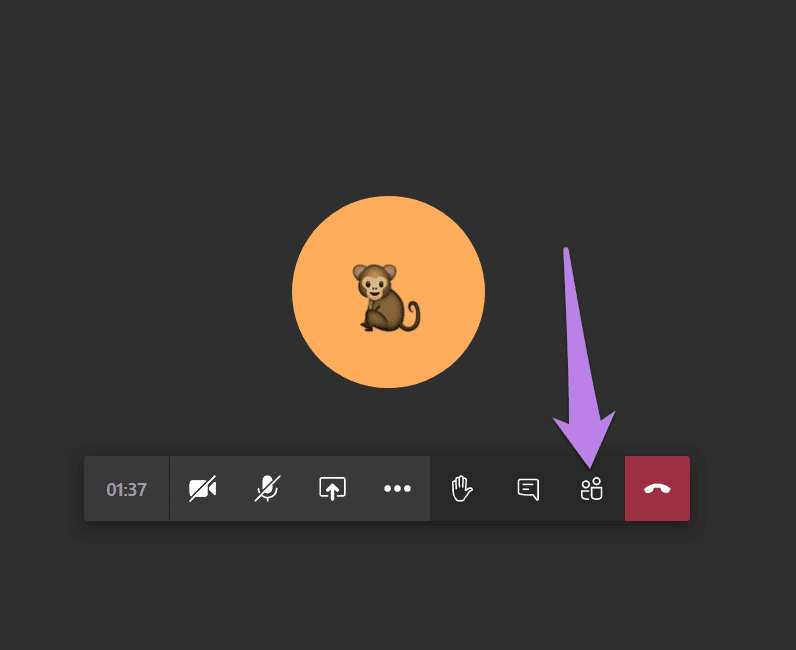
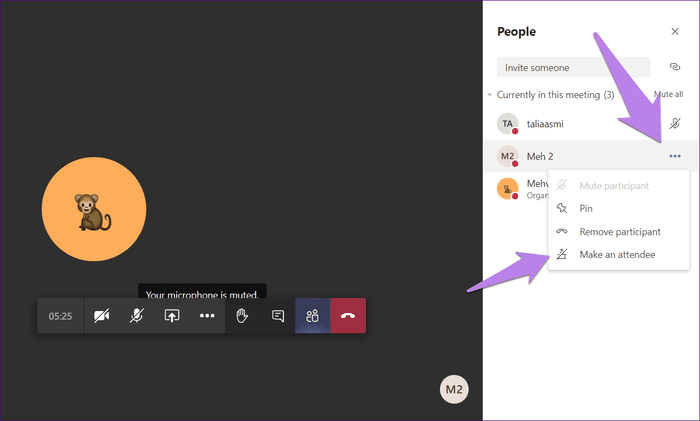
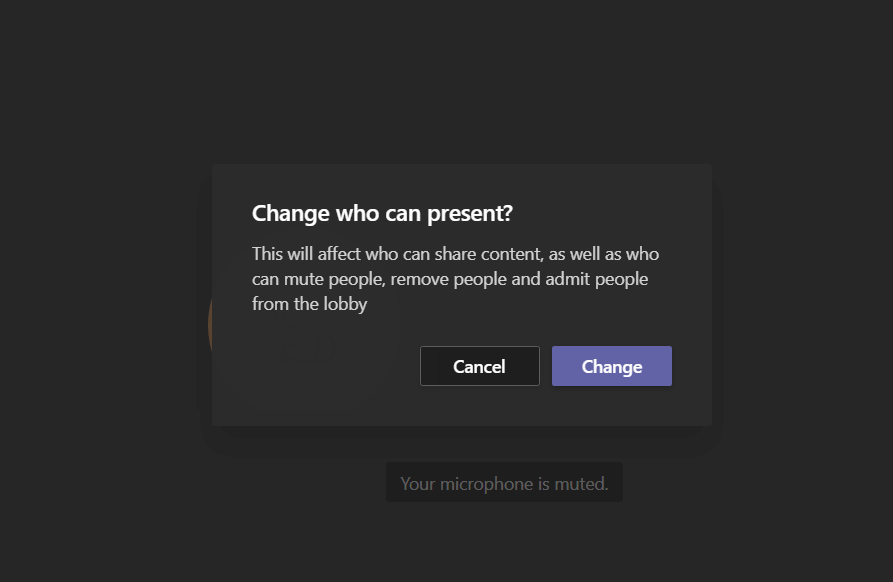
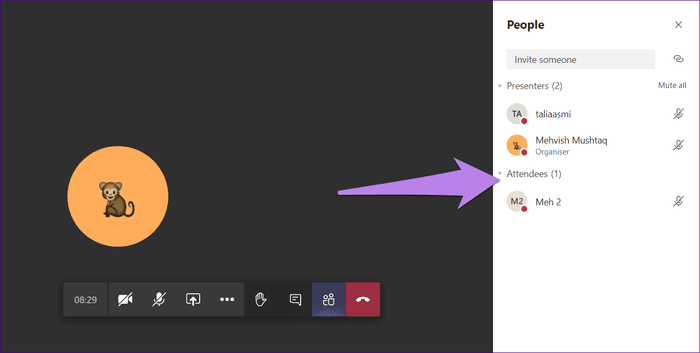
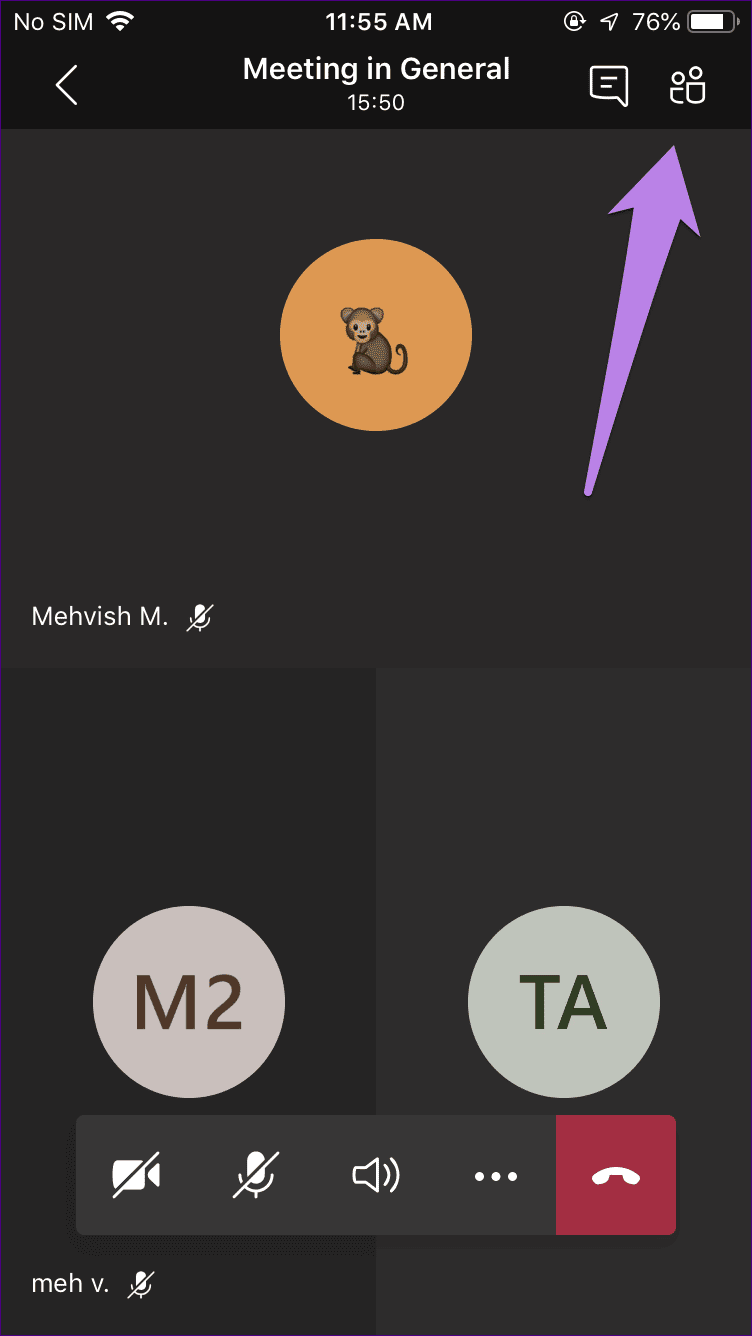
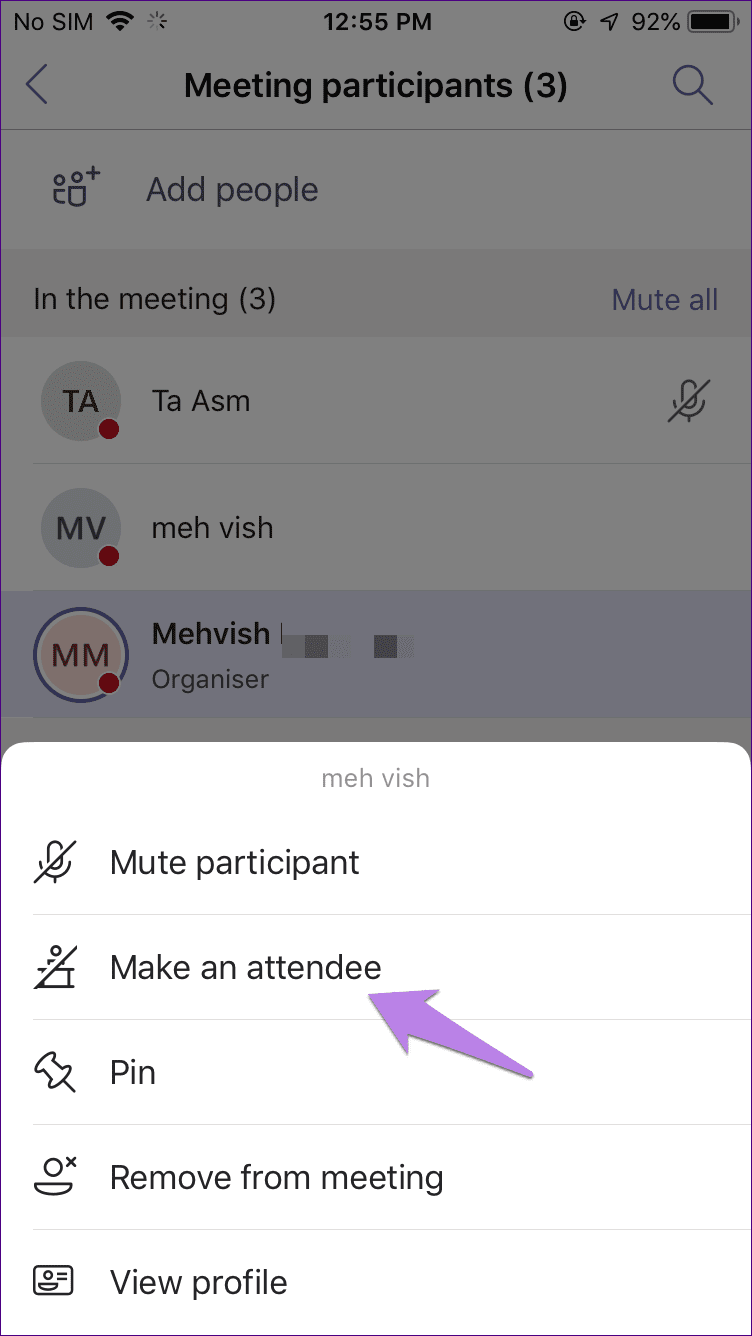
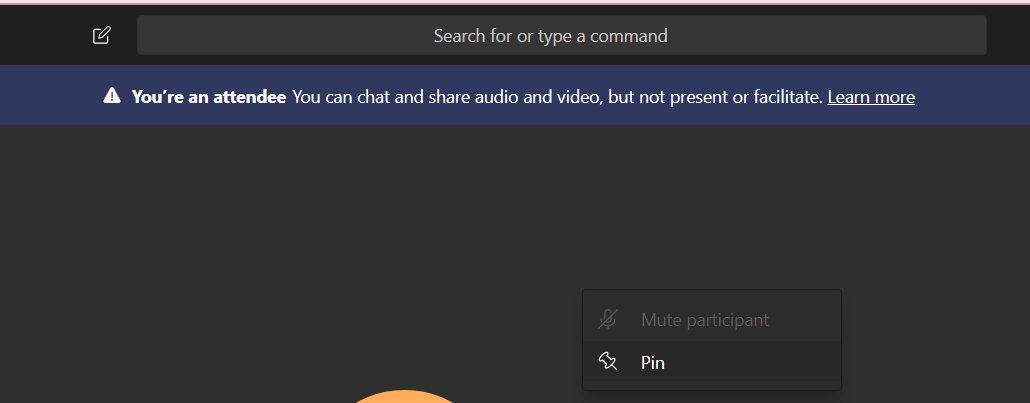
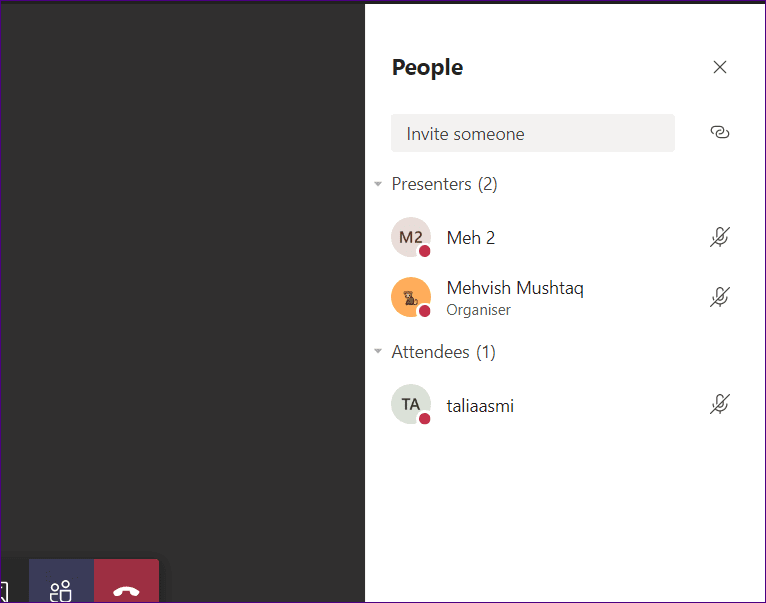


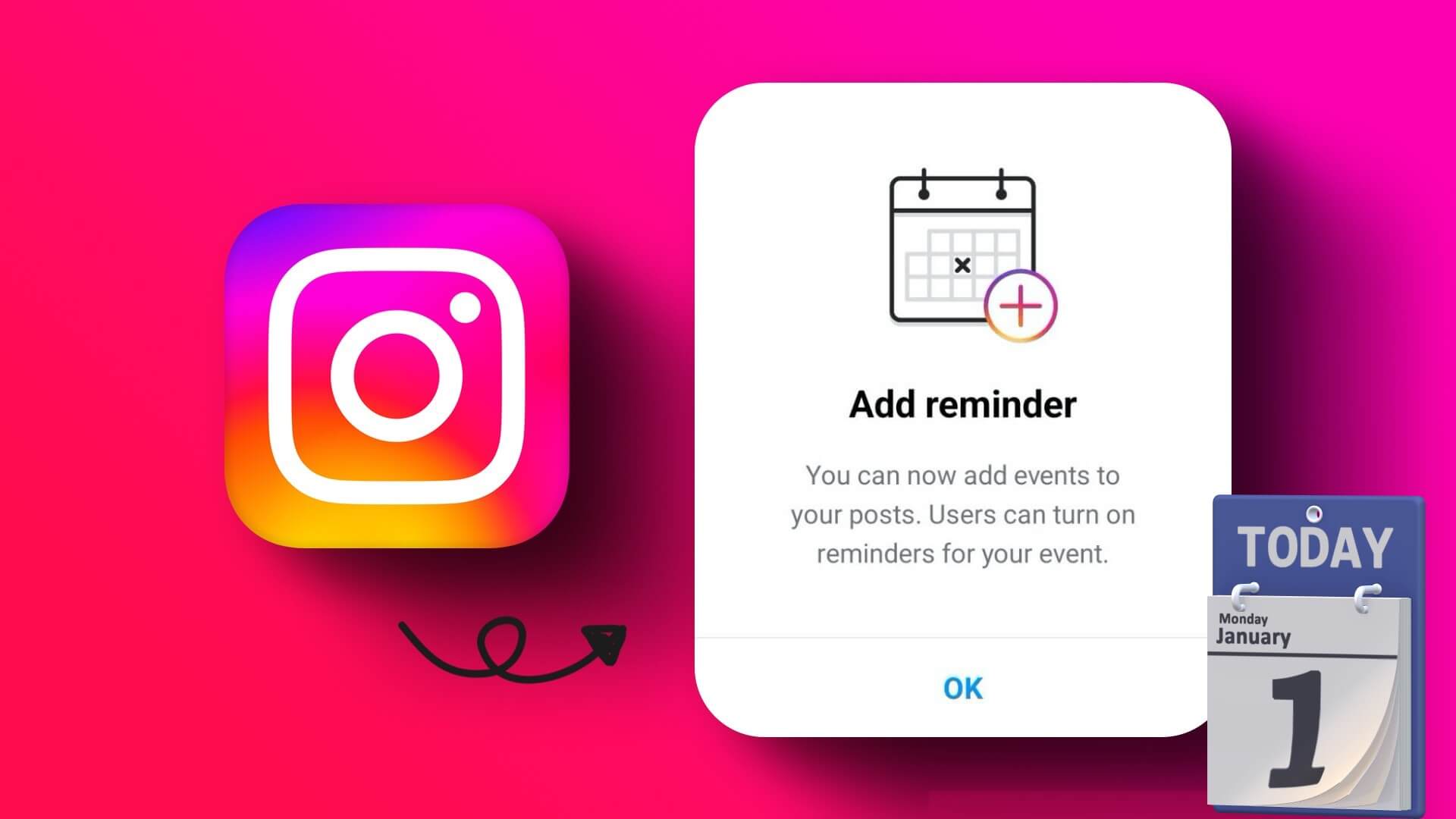



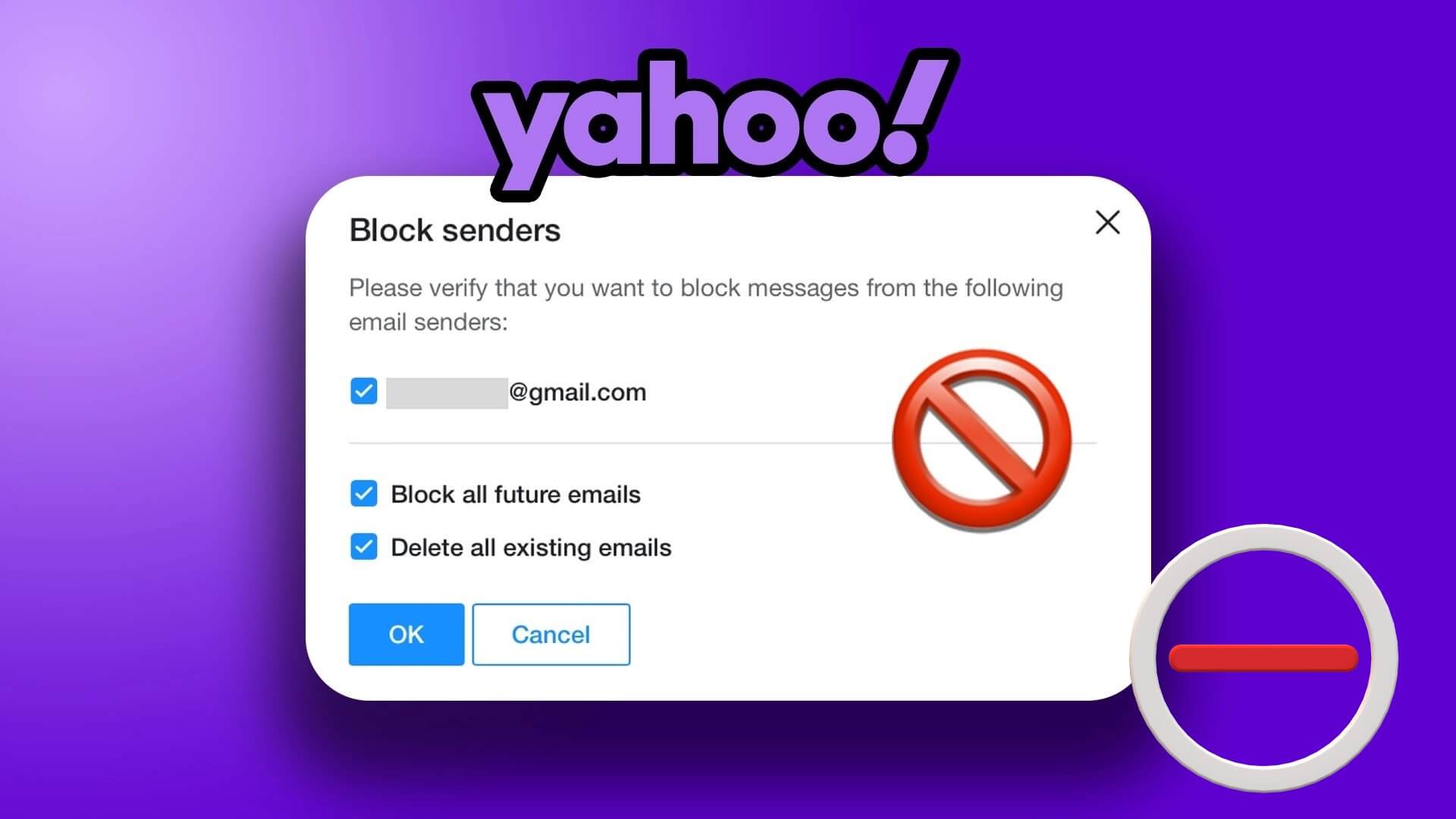

Y’a t’il toujours aucun moyen de savoir aujourd’hui