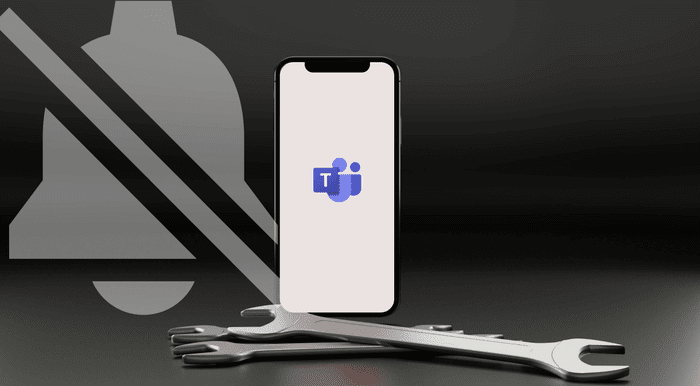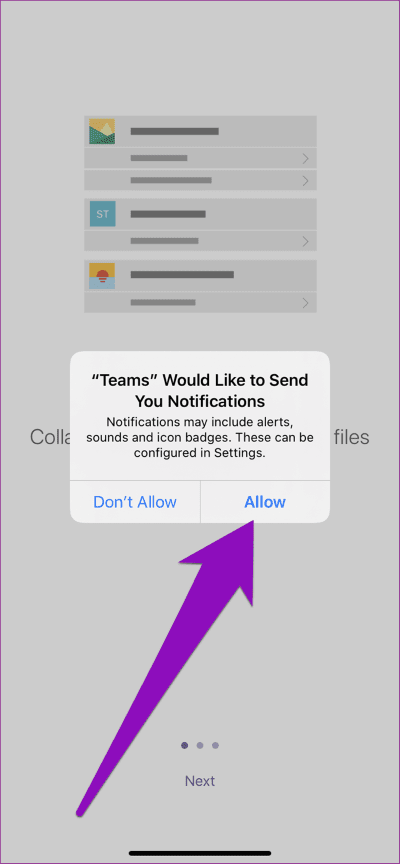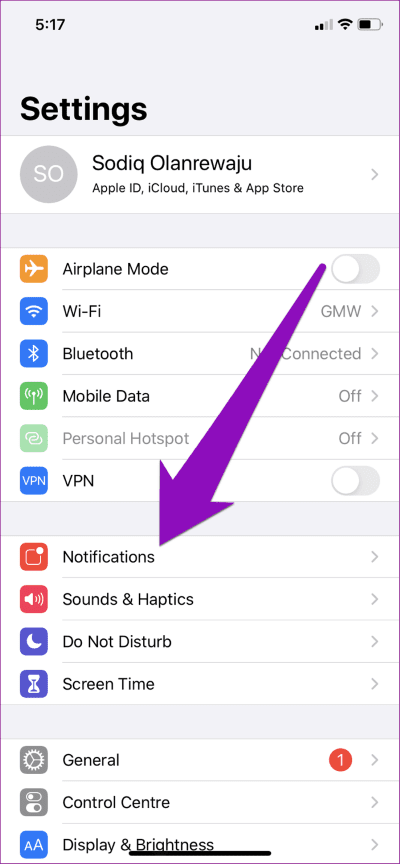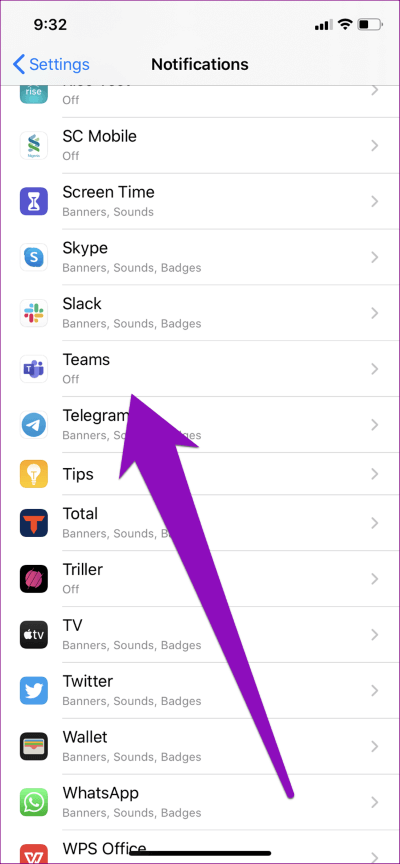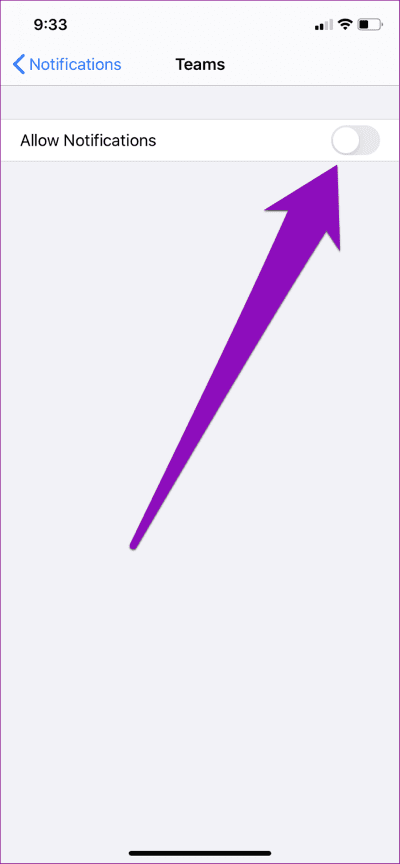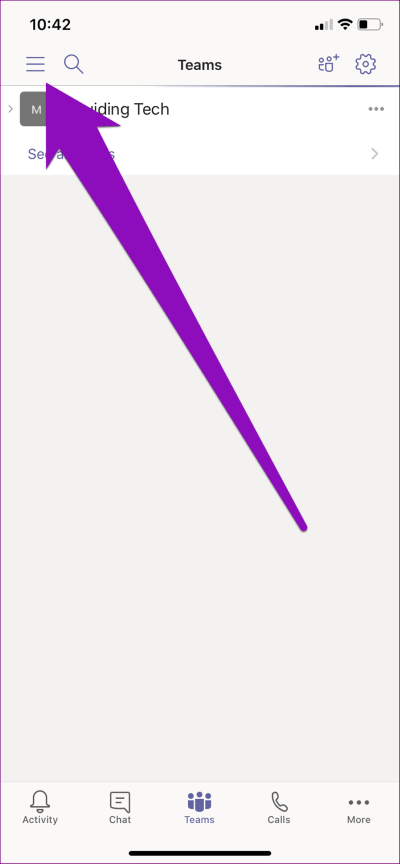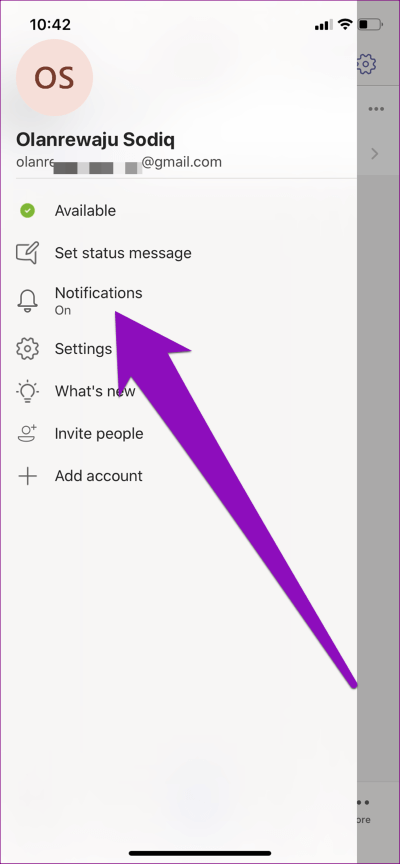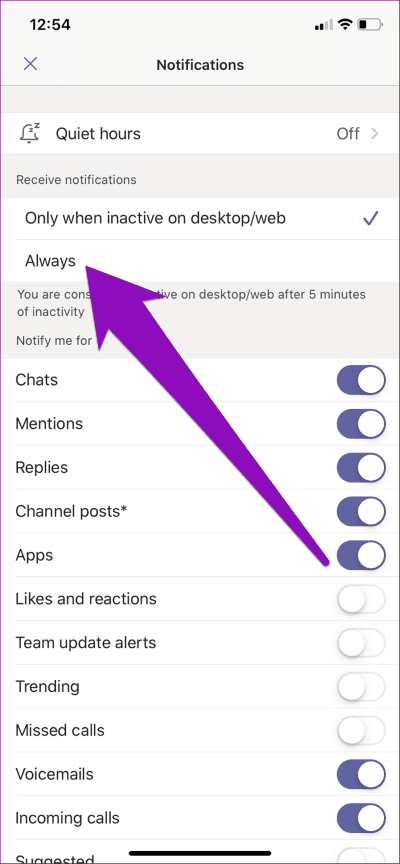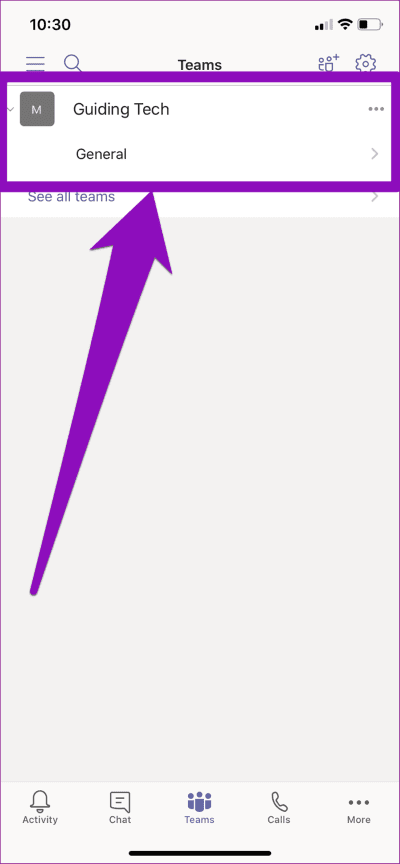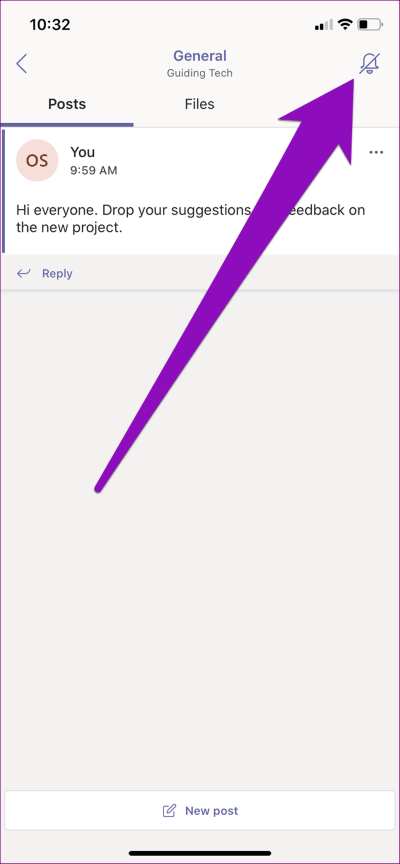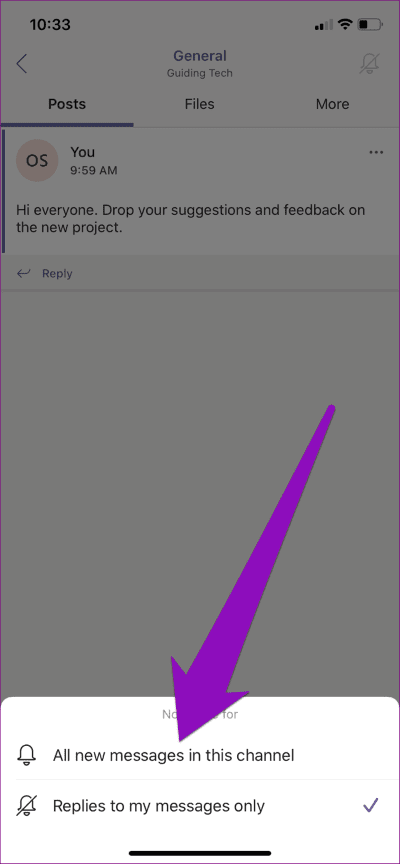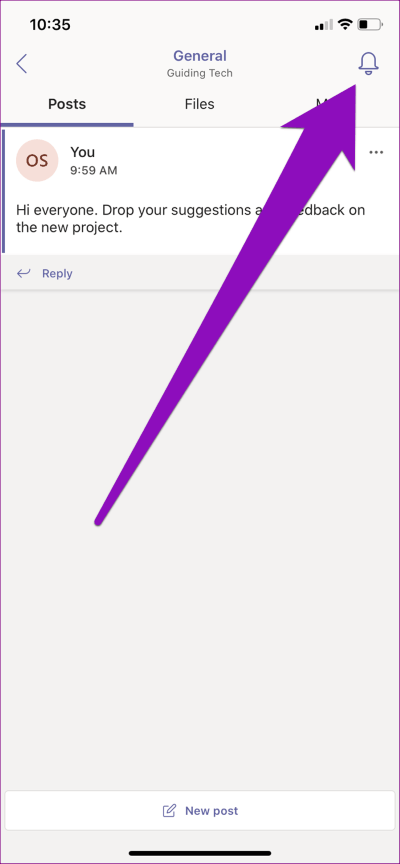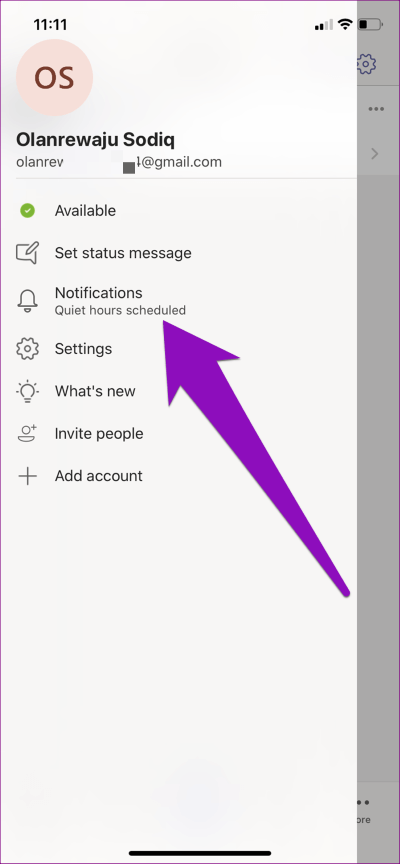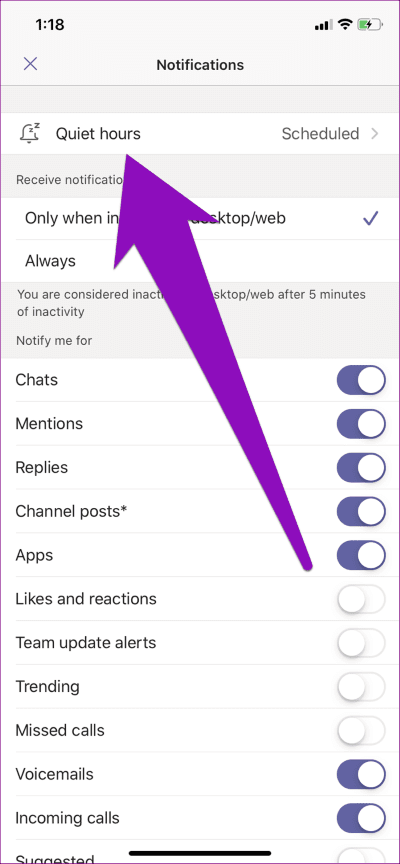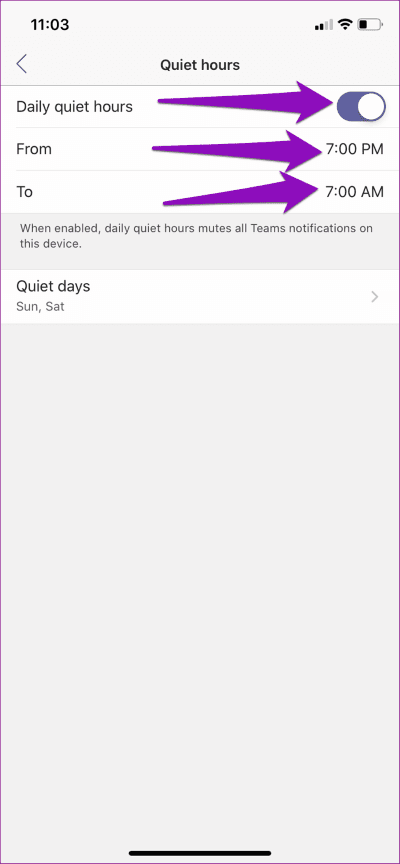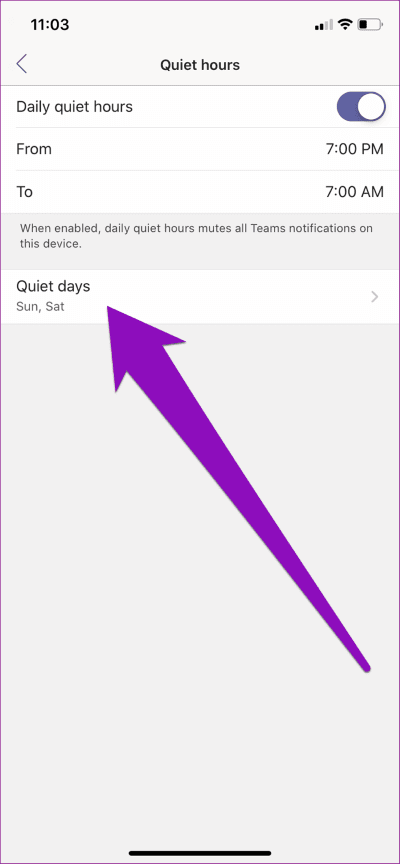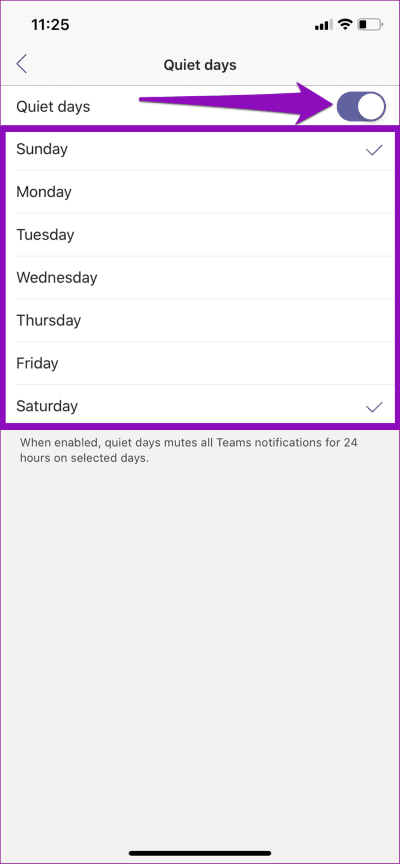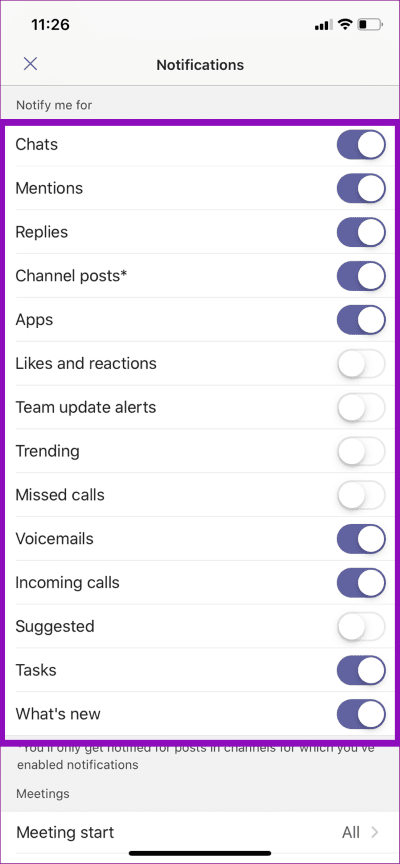أفضل 6 طرق لإصلاح عدم عمل إشعارات Microsoft Teams على iPhone
إنه شيء واحد أن لا يفتح تطبيق Microsoft Teams أو لا يعمل على هاتفك ،لكن هنا إنه شيء آخر فمن الممكن أن تفوتك الإخطارات المهمة. كلتا المشكلتين مزعجة بالتساوي. بعد العبث بمجموعة من الإعدادات على جهاز iPhone ، حصلت أخيرًا على إشعارات Teams للعمل بشكل صحيح. بناءً على اختباراتي وأبحاثي ، قمت بتجميع ستة (6) حلول لاستخدامها عندما لا تعمل إشعارات Microsoft Teams على جهاز iPhone الخاص بك.
قد تواجه هذه المشكلة إذا لم تسمح لفرق Microsoft بإرسال إشعارات إليك. تقوم Microsoft أيضًا بإيقاف الإشعارات مؤقتًا على جهازك المحمول إذا اكتشفت أنك نشط على Teams على جهاز الكمبيوتر / الويب. من المحتمل أيضًا أنك لا تتلقى إشعارات لتطبيق Teams لأنك قمت بتمكين ساعات العمل اليومية وأيام الهدوء عن طريق الخطأ داخل التطبيق. هناك عدد لا بأس به من العوامل التي يمكن أن تكون مسؤولة عن المشكلة.
بدون مزيد من اللغط ، دعنا ننتقل إلى الحلول.
1.إعادة تمكين الإشعارات
عندما تقوم بتثبيت Microsoft Teams على جهاز iPhone الخاص بك للمرة الأولى ، ستظهر لك رسالة تطلب منك منح التطبيق حق الوصول لإرسال إخطارات إليك. إذا تجاهلت هذه المطالبة أو اخترت عدم السماح ، فلن تعمل إشعارات Microsoft Teams على جهاز iPhone.
إذا كنت لا تستطيع تذكر ما إذا كنت قد منحت Microsoft Teams حق الوصول لإرسال إخطارات إليك أم لا ، يمكنك التحقق من إعدادات التطبيق للتأكيد.
الخطوة 1: قم بتشغيل قائمة إعدادات iPhone وحدد الإخطارات.
الخطوة 2: قم بالتمرير إلى أسفل الصفحة وحدد Teams.
الخطوة 3: تنشيط و السماح بالإشعارات.
إذا تم تمكين إشعار Microsoft Teams بالفعل ، يمكنك تبديله ثم إعادة تشغيله.
2. تسجيل الخروج من Teams على جهاز الكمبيوتر / الويب
إذا كان تطبيق Microsoft Teams نشطًا على جهاز الكمبيوتر الخاص بك إما عبر التطبيق أو مستعرض ويب ، فقد لا تتلقى إشعارات على جهاز iPhone الخاص بك. بالنسبة للسياق ، تقوم Microsoft أحيانًا بإيقاف إشعارات الجوال مؤقتًا كلما كنت تستخدم Teams على جهاز الكمبيوتر الخاص بك. تقوم Microsoft بذلك لتقليل الهاء وحفظ عمر بطارية هاتفك. حسنًا ، إنها ميزة وليست خطأ.
لذلك ، إذا تم تمكين إشعار Teams على جهازك ولكنك لا تزال لا تتلقى إشعارات بشأن الرسائل أو المكالمات أو الإشارات الجديدة ، فيجب عليك التحقق مما إذا كانت Microsoft Teams مفتوحة على متصفح الويب الخاص بك. وإذا كنت تستخدم تطبيق سطح المكتب ، فتأكد من إغلاقه.
بعد القيام بذلك ، ستعيد Microsoft توجيه إشعارات Teams إلى جهاز iPhone الخاص بك.
3. تعطيل إيقاف الإشعارات المحمول
إذا كنت ترغب في تلقي إشعارات أثناء نشاطك على كل من الهاتف المحمول والكمبيوتر الشخصي ، فسيتعين عليك تكوين تطبيق Microsoft Teams الخاص بـ iPhone للسماح بالإشعارات عندما تكون نشطًا على الويب / الكمبيوتر الشخصي. إليك كيفية القيام بذلك.
الخطوة 1: قم بتشغيل تطبيق Microsoft Teams الخاص بـ iPhone واضغط على أيقونة قائمة الهامبرغر في الزاوية العلوية اليسرى.
الخطوة 2: بعد ذلك ، حدد الإخطارات.
الخطوة 3: ضمن قسم تلقي الإخطارات ، حدد دائمًا.
وهذا كل شيء. بعد ذلك ، يجب أن تتلقى إشعارات على iPhone الخاص بك بغض النظر عما إذا كنت تستخدم Teams في متصفح أو تطبيق سطح مكتب على جهاز الكمبيوتر الخاص بك.
4. تعديل قناة الإشعارات
بشكل افتراضي ، يخطرك Microsoft Teams فقط بالردود على الرسائل التي ترسلها في جميع القنوات / المجموعات. إذا كنت تتلقى إشعارات فقط بشأن الرسائل المحددة (الردود والإشارات) في القناة التي تنتمي إليها ، فسيتعين عليك توجيه الفرق يدويًا لإعلامك بجميع الرسائل في القناة (القنوات). اتبع الخطوات أدناه للقيام بذلك.
الخطوة 1: قم بتشغيل Microsoft Teams وانتقل إلى قسم Teams.
الخطوة 2: بعد ذلك ، حدد القناة التي تريد تعديل إعدادات الإشعارات الخاصة بها.
الخطوة 3: اضغط على رمز الجرس المتقاطع في الزاوية العلوية اليمنى من القناة.
الخطوة 4: أخيرًا ، حدد الخيار “كل الرسائل الجديدة في هذه القناة“.
يجب ألا يتم تجاوز رمز الجرس ، ويجب أن تتلقى الآن إشعارات لجميع الرسائل في هذه القناة.
5. تعطيل ساعات العمل اليومية وأيام الهدوء
تعد ساعات الهدوء والأيام الهادئة ميزتان يمكن أن تؤثر أيضًا على كيفية تسليم الإشعارات إلى جهاز iPhone الخاص بك. يمكنك اعتبارها إصدار Microsoft Teams من عدم الإزعاج. عند التمكين ، ستقوم “ساعات العمل اليومية الهادئة” بكتم إشعار Microsoft Teams الخاص بك لفترة محددة ، كل يوم. وعند تعيين أيام هادئة ، لن تتلقى أي إشعارات Teams لمدة 24 ساعة في أي يوم تحدده.
إذا كنت لا تتلقى إشعارات من Teams عندما تريد ذلك ، فيجب عليك التحقق من أنك لم تقم بتمكين ساعات الهدوء اليومي أو الأيام الهادئة – ربما عن طريق الصدفة. وإذا تم تمكين ساعات الهدوء أو الأيام الهادئة ، فتحقق من تكوين الساعات / الأيام المجدولة بشكل صحيح.
الخطوة 1: قم بتشغيل تطبيق Teams واضغط على أيقونة قائمة الهامبرغر في الزاوية العلوية اليمنى.
الخطوة 2: حدد الإخطارات.
إذا كان هناك نص “ساعات عمل مجدولة مجدولة” معروضًا أسفل الإعلامات ، فهذا يعني أن لديك إما ساعات هادئة يوميًا أو أيام هادئة.
الخطوة 3: حدد ساعات الهدوء.
الخطوة 4: انقر على “ساعات الهدوء اليومية” لإيقاف تشغيلها ، أو انقر على قسم “إلى” و “من” لتعديل فترات الهدوء.
الخطوة 5: تابع النقر على الأيام الهادئة لتعطيله أو قم بإجراء فحص على الجدول الزمني.
الخطوة 6: قم بإيقاف تشغيل الأيام الهادئة أو اضغط على أيام الأسبوع لإضافتها / إزالتها في جدول الأيام الهادئة لفرقك.
6. التحقق من نشاط الإخطارات
نظام إعلام Microsoft Teams يتسم بالمرونة والتنوع. يمكنك اختيار النشاط الفردي أو ميزة التطبيق التي تريد أن يتم إعلامك بها. إذا كنت لا تتلقى إشعارات لنشاط معين (على سبيل المثال ، الإشارات أو الردود أو الإعجابات) ، فمن المحتمل أنك لم تقم بتكوين Teams لإعلامك بها.
للتحقق من ذلك وإصلاحه ، اتبع الخطوات المذكورة أدناه.
الخطوة 1: قم بتشغيل Teams واضغط على أيقونة القائمة.
الخطوة 2: حدد الإخطارات.
الخطوة 3: انتقل إلى قسم “إبلاغي بـ” وقم بالتبديل بين أنشطة جميع الفرق التي تريد أن يتم إعلامك بها.
الحصول على الإخطارات
باستخدام نصائح استكشاف الأخطاء وإصلاحها المدرجة أعلاه ، لن يكون لديك أي مشاكل مع إشعارات Microsoft Teams على جهاز iPhone الخاص بك. إذا لم تنجح أي من الإصلاحات ، فحاول تحديث تطبيقك من App Store. وإذا لم يؤد ذلك إلى حل المشكلة ، فيجب عليك إبلاغ Microsoft Teams بالمشكلة – انتقل إلى القائمة> الإعدادات> المساعدة والتعليقات> الإبلاغ عن مشكلة.