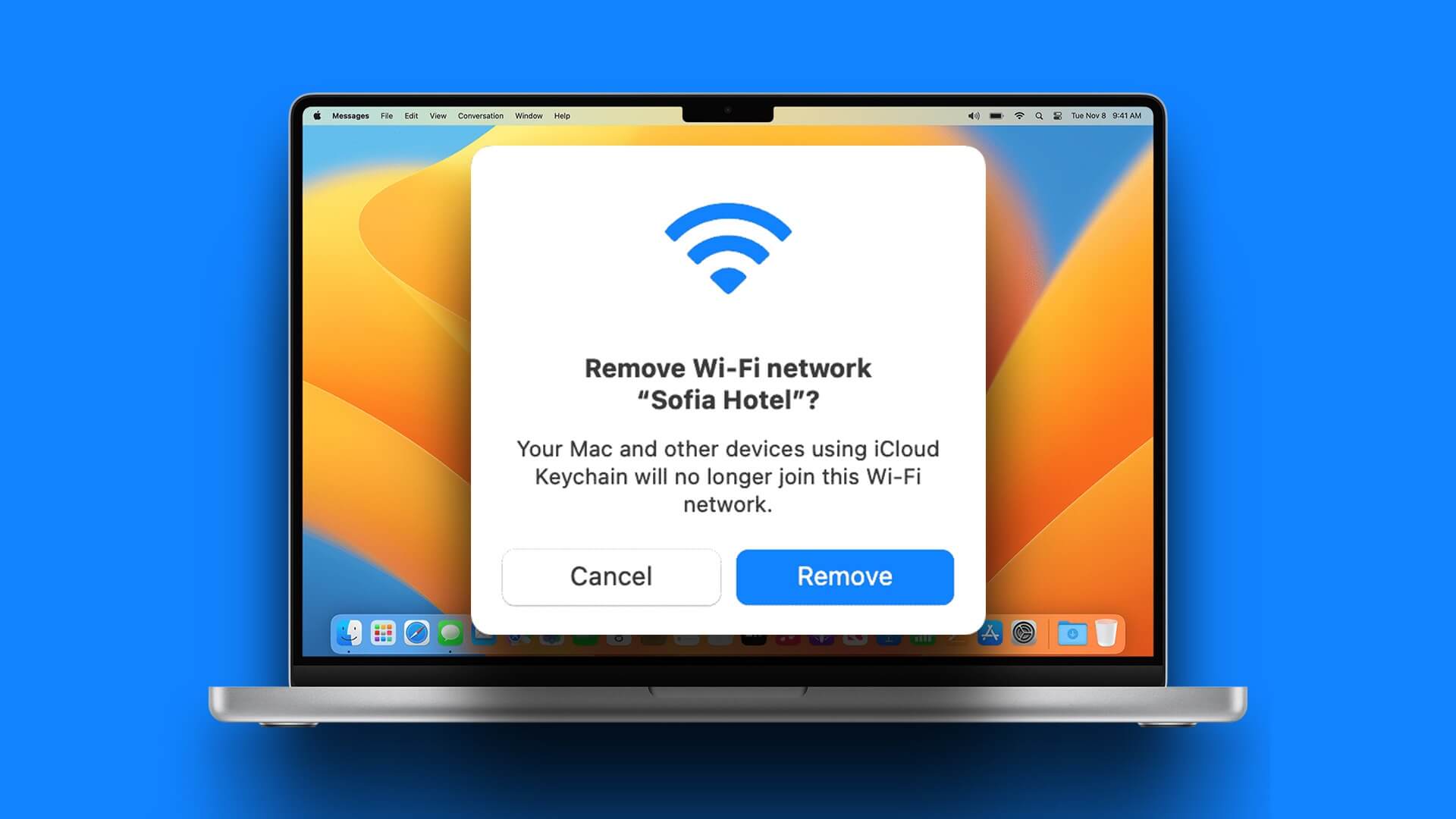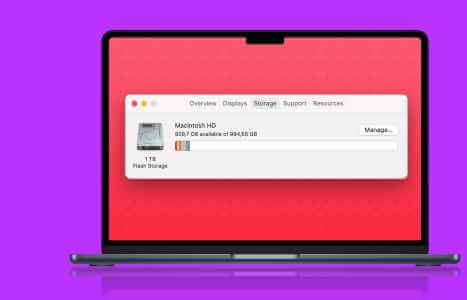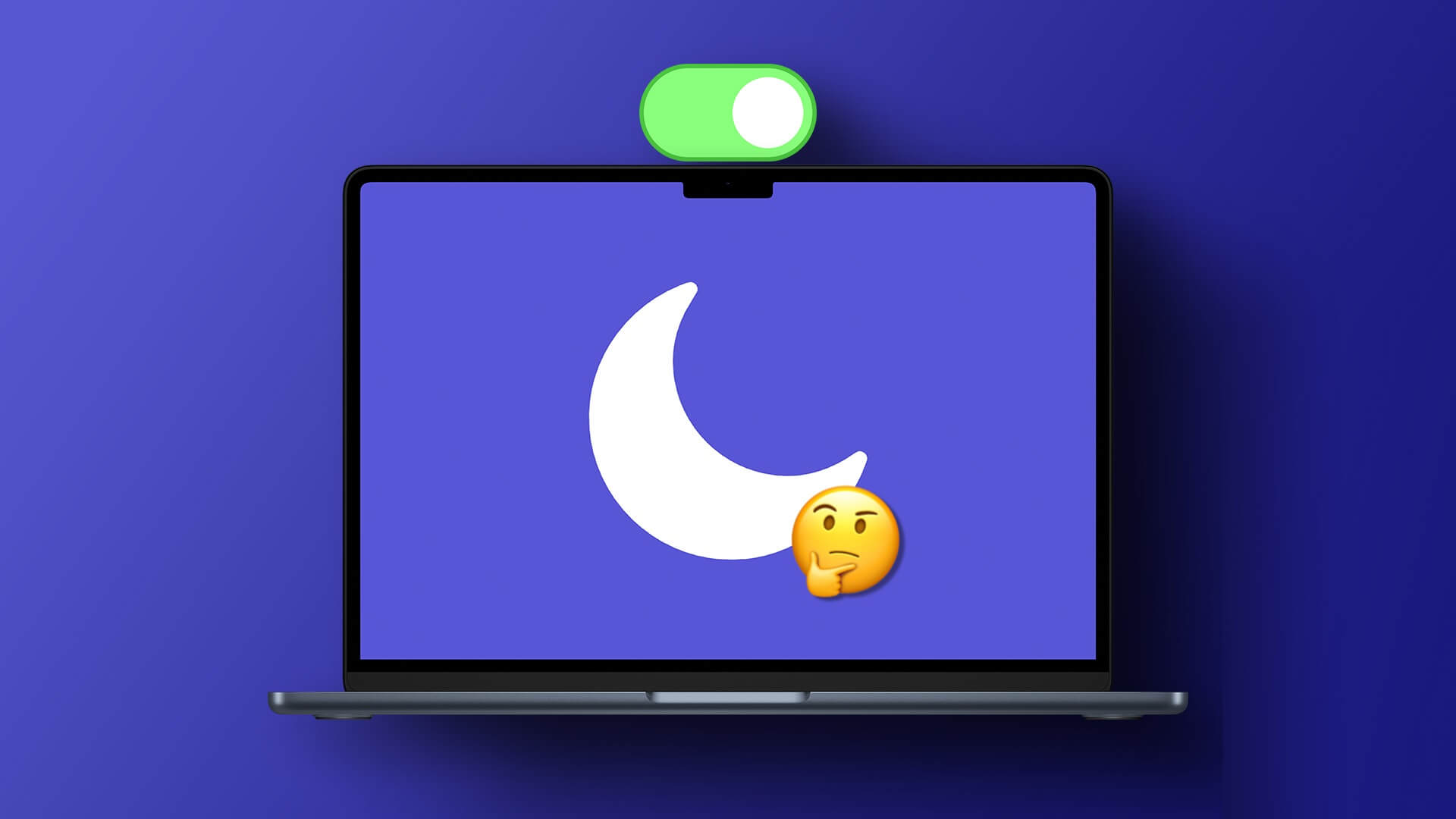يعد Wi-Fi واحدا من أهم الأدوات المساعدة أثناء استخدام أي جهاز مثل iPhone أو iPad أو MacBook الخاص بك لأنه يتيح لك البقاء على اتصال مع الجميع على الفور. يتطلب كل تطبيق تقريبًا في الوقت الحاضر اتصالاً بالإنترنت. هذا هو السبب في أنه يجب دائمًا ضمان اتصال Wi-Fi مناسب على جميع الأجهزة. ومع ذلك ، قد لا يعمل Wi-Fi بشكل صحيح في بعض الأحيان وسيساهم بشكل مباشر في إعاقة عملك الروتيني على جهاز MacBook الخاص بك. في هذه المقالة ، أجبنا على السؤال: لماذا أصبح الإنترنت على جهاز Mac الخاص بي بطيئة للغاية. لذا ، قم بالتمرير لأسفل لمعرفة كيفية تسريع شبكة Wi-Fi على جهاز Mac.

لماذا أصبحت سرعت الانترنت على جهاز Mac الخاص بي بطيئة بشكل مفاجئ؟
- إعدادات الشبكة القديمة: عند عدم تحديث MacBook الخاص بك لفترة طويلة جدًا ، قد يتأثر اتصال Wi-Fi. والسبب في ذلك هو أنه في الإصدارات الأحدث ، تعمل العديد من الإصلاحات المتعلقة بالشبكة على تجديد إعدادات الشبكة من وقت لآخر. في حالة عدم وجود هذه التحديثات ، قد تصبح إعدادات الشبكة قديمة ، مما قد يساهم في مشكلة Wi-Fi البطيئة في Mac.
- المسافة: أحد الأسباب الأكثر شيوعًا لبطء شبكة Wi-Fi في Mac هو بُعد جهاز Mac عن جهاز توجيه Wi-Fi. تأكد من وضع جهازك بالقرب من موجه Wi-Fi لتسريع Wi-Fi على Mac.
- إعدادات الخطة: سبب آخر لعدم عمل Wi-Fi بسرعات عالية هو خطة الشبكة الخاصة بك. اتصل بمزود خدمة الإنترنت للاستعلام عن ذلك.
دعنا الآن نلقي نظرة على جميع الطرق الممكنة التي يمكنك تنفيذها لإصلاح مشكلة Wi-Fi البطيئة في Mac.
الطريقة 1: استخدم كبل Ethernet
يثبت استخدام كبل Ethernet بدلاً من الاتصال اللاسلكي أنه أفضل كثيرًا من حيث السرعة. هذا بسبب:
- تميل شبكة Wi-Fi إلى إبطاء سرعتها بسبب التوهين وفقدان الإشارة والازدحام.
- علاوة على ذلك ، تميل نقاط اتصال Wi-Fi التي لها نفس تردد جهاز توجيه Wi-Fi أيضًا إلى التداخل مع النطاق الترددي المتاح.

هذا ينطبق بشكل خاص على الأشخاص الذين يعيشون في شقق نظرًا لوجود عدد كبير جدًا من أجهزة توجيه Wi-Fi في الشقق المجاورة أيضًا. لذلك ، قد يساعد توصيل جهاز MacBook بالمودم في تسريع شبكة Wi-Fi على جهاز Mac.
الطريقة 2: انقل جهاز التوجيه إلى مسافة أقرب
إذا كنت لا ترغب في استخدام الكابل ، فتأكد من إبقاء موجه Wi-Fi بالقرب من MacBook. يمكنك القيام بما يلي لإصلاح المشكلة:
- ضع موجه الإنترنت الخاص بك في وسط الغرفة.
- تحقق من هوائيات جهاز التوجيه. تأكد من أنها تشير في الاتجاه الصحيح.
- تجنب استخدام Wi-Fi من غرفة مختلفة لأنها تميل إلى إعاقة الاتصال بشكل كبير.
- قم بترقية جهاز توجيه Wi-Fi الخاص بك لأن أحدث الموديلات تدعم الإنترنت عالي السرعة وتوفر نطاقًا أوسع.
الطريقة 3: إعادة تعيين موجه Wi-Fi الخاص بك
هناك بديل آخر لإعادة تعيين شبكة Wi-Fi الافتراضية وهو إعادة تعيين موجه Wi-Fi نفسه. يؤدي القيام بذلك إلى تحديث اتصال الإنترنت ويساعد في تسريع شبكة Wi-Fi على جهاز Mac.
1. اضغط على زر RESET في مودم Wi-Fi واستمر في الضغط عليه لمدة 30 ثانية.

2. يجب أن يومض ضوء DNS لبضع ثوان ثم يستقر مرة أخرى.
يمكنك الآن توصيل جهاز MacBook الخاص بك بشبكة Wi-Fi للتحقق مما إذا كان قد تم حل المشكلة.
الطريقة 4: التبديل إلى Faster ISP
كما ذكرنا سابقًا ، قد تكون شبكة Wi-Fi البطيئة في Mac بسبب معايير ISP الخاصة بك. حتى إذا كان لديك أفضل مجموعة في منزلك ، فلن تحصل على إنترنت عالي السرعة ، إذا لجأت إلى اتصالات MBPS منخفضة. لذلك ، جرب ما يلي:
- قم بشراء باقة Wi-Fi مميزة من مزود الخدمة.
- عليك بترقية خطتك الحالية إلى تلك التي توفر سرعات أفضل.
- قم بالتبديل إلى مزود خدمة إنترنت آخر للحصول على سرعة أفضل وبسعر مناسب.
الطريقة 5: تمكين الأمان اللاسلكي
إذا كانت لديك خطة ذات حدود معينة ، فمن المحتمل أن يتم سرقة شبكة Wi-Fi الخاصة بك. لتجنب هذا التحميل الحر ، قم بتشغيل أمان اتصال Wi-Fi الخاص بك. سيضمن ذلك عدم استخدام أي شخص آخر لشبكة Wi-Fi الخاصة بك دون إذنك. الإعدادات الأكثر شيوعًا لحماية شبكة Wi-Fi هي في شكل WPA و WPA2 و WEP وما إلى ذلك. من بين كل هذه الإعدادات ، يوفر WPA2-PSK المستوى الأكثر أمانًا. اختر كلمة مرور قوية حتى لا يتمكن الأشخاص العشوائيون من تخمينها.
الطريقة 6: إغلاق التطبيقات وعلامات التبويب غير الضرورية
في كثير من الأحيان ، فإن الإجابة عن سبب بطء الإنترنت على جهاز Mac الخاص بي بشكل مفاجئ هي أن التطبيقات غير الضرورية تعمل في الخلفية. تستمر هذه التطبيقات وعلامات التبويب الموجودة على متصفحك في تنزيل البيانات غير الضرورية ، مما يتسبب في بطء مشكلة Wi-Fi لنظام التشغيل Mac. إليك كيفية تسريع شبكة Wi-Fi على جهاز Mac:
- أغلق جميع التطبيقات والمواقع الإلكترونية مثل Facebook و Twitter و Mail و Skype و Safari وما إلى ذلك.
- قم بتعطيل التحديث التلقائي في حالة تمكينه بالفعل.
- قم بإيقاف تشغيل المزامنة التلقائية لـ iCloud: يعد الإدخال الأخير لـ iCloud على MacBook مسؤولاً أيضًا عن الاستخدام الكبير لعرض النطاق الترددي لشبكة Wi-Fi.
الطريقة 7: إزالة تفضيلات Wi-Fi الحالية
هناك بديل آخر لتسريع Wi-Fi على جهاز Mac وهو إزالة تفضيلات Wi-Fi الموجودة مسبقًا. اتبع الخطوات الموضحة للقيام بذلك:
1. انقر فوق تفضيلات النظام من قائمة Apple.
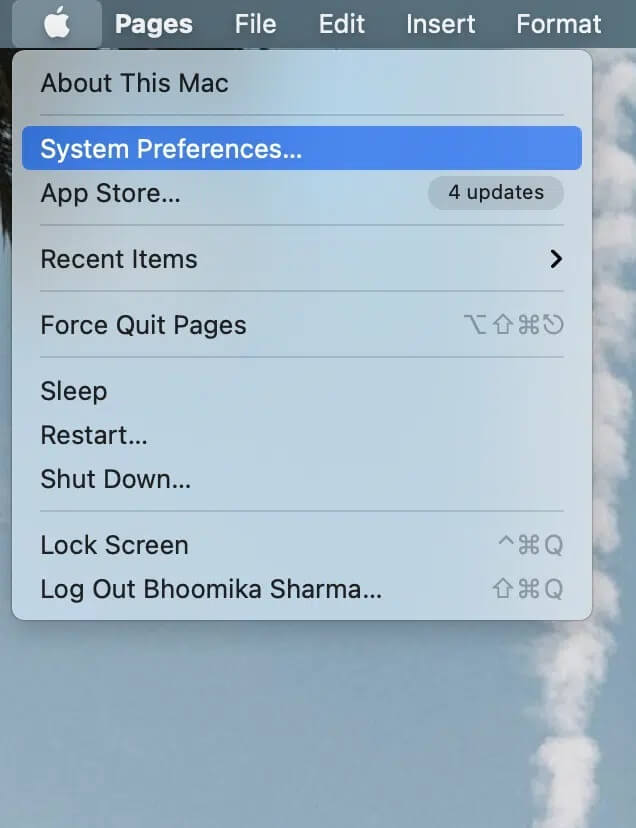
2. حدد الشبكة. في اللوحة اليمنى ، انقر فوق الشبكة التي ترغب في الاتصال بها.
3. انقر على القائمة المنسدلة “الموقع” وحدد “تعديل المواقع …”
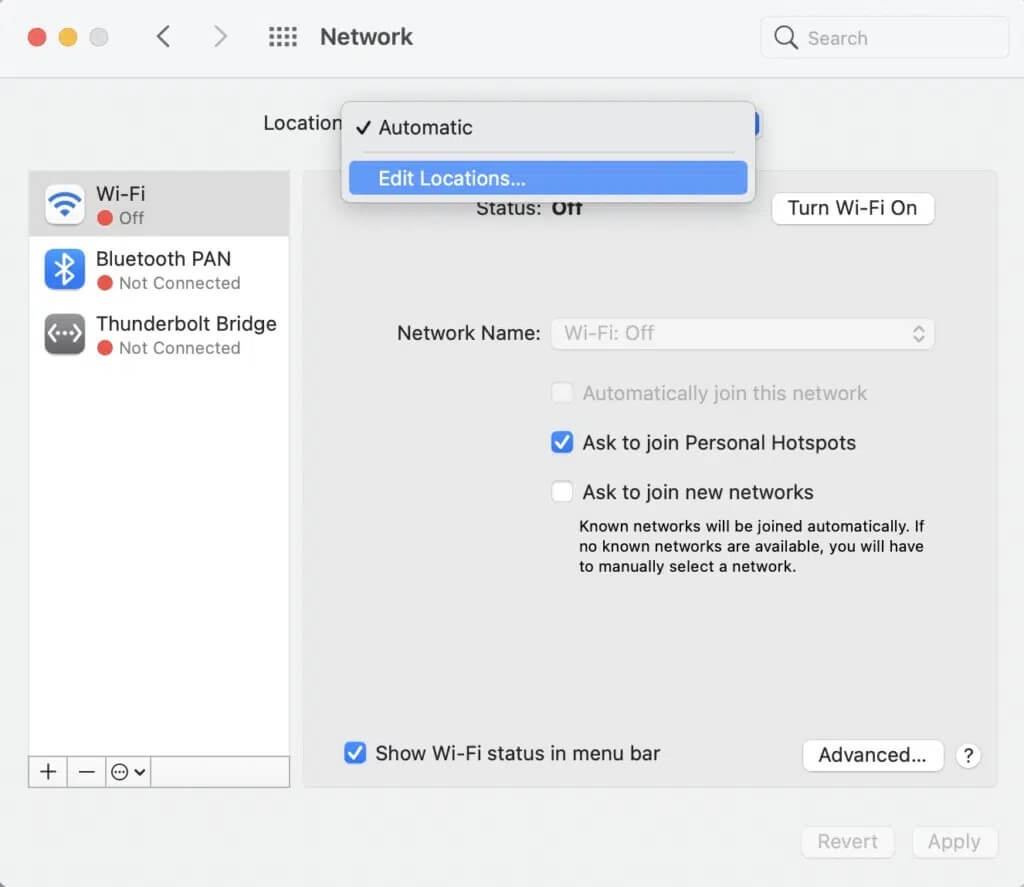
4. الآن انقر فوق علامة (زائد) + لإنشاء موقع جديد.
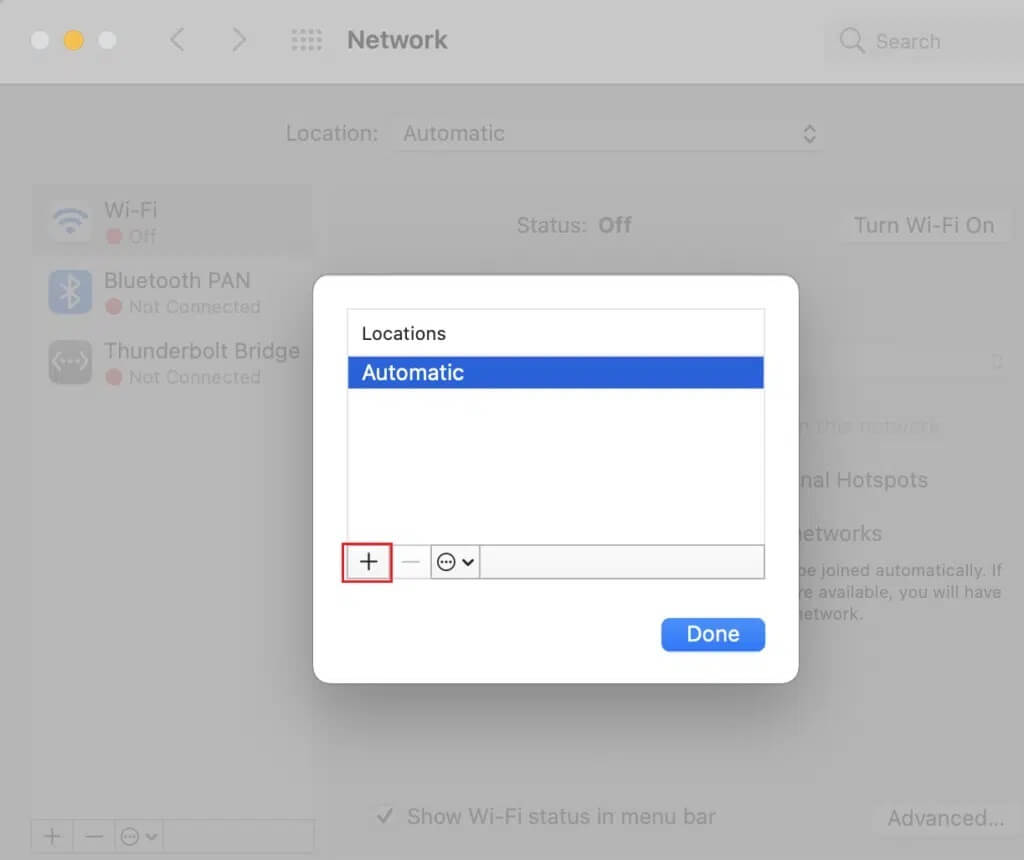
5. أعطه الاسم الذي تختاره وانقر على تم ، كما هو موضح.
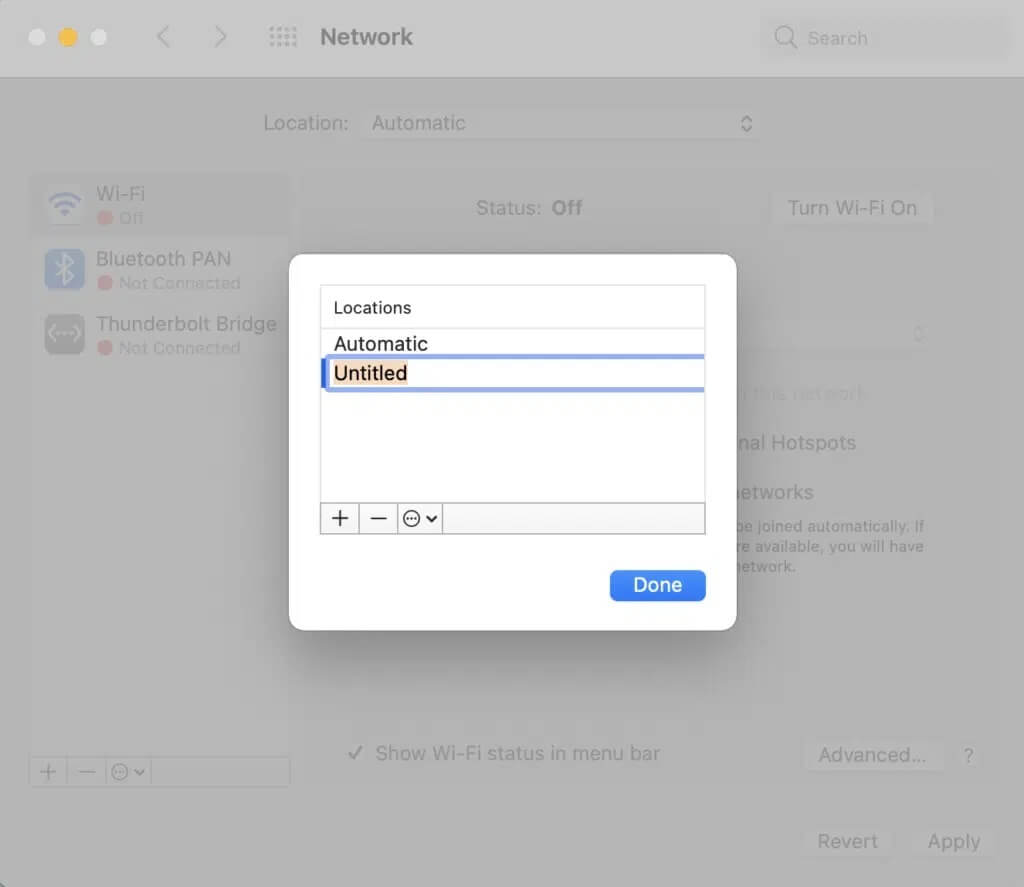
6. انضم إلى هذه الشبكة عن طريق كتابة كلمة المرور.
7. الآن انقر فوق متقدم> علامة TCP / IP.
8. هنا ، حدد Renew “DCPH Lease” وانقر على Apply.
9. بعد ذلك ، انقر فوق الزر DNS على شاشة الشبكة.
10. تحت عمود خوادم DNS ، انقر فوق علامة (زائد) +.
11. إما أن تضيف OpenDNS (208.67.222.222 و 208.67.220.220) أو Google DNS (8.8.8.8 و 8.8.4.4).
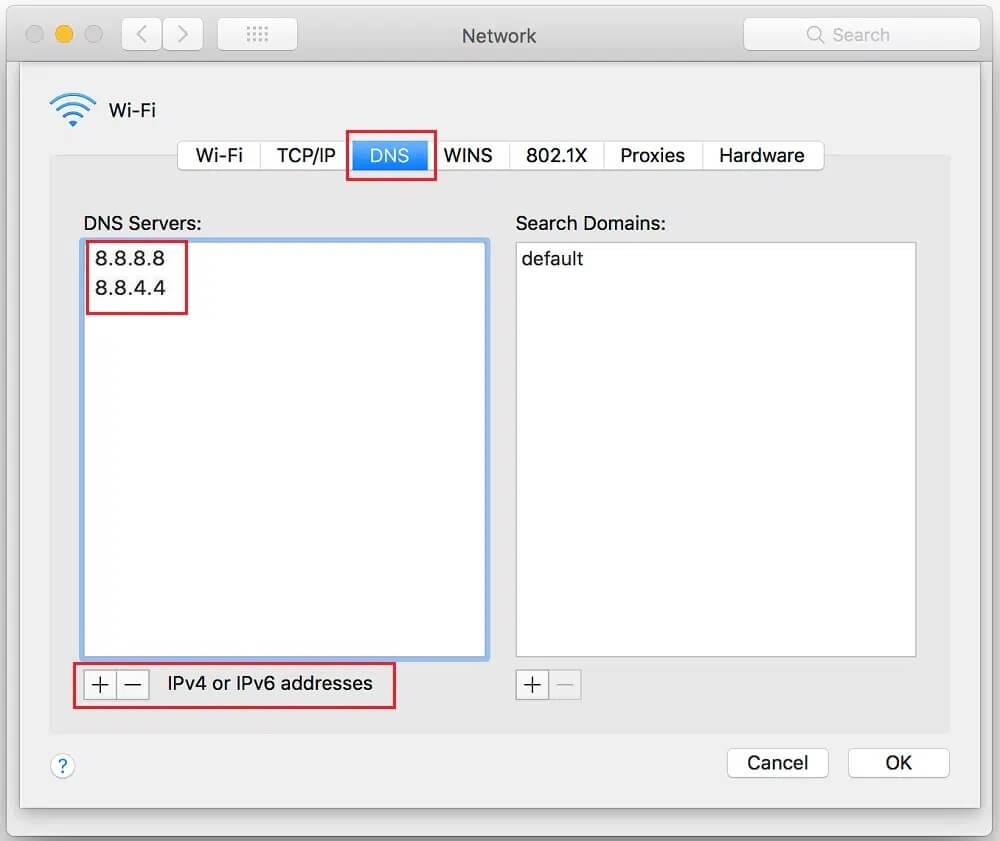
12. انتقل إلى علامة التبويب “الأجهزة” وقم بتغيير خيار “تكوين” يدويًا.
13. قم بتعديل خيار MTU عن طريق تغيير الأرقام إلى 1453.
14. بمجرد الانتهاء ، انقر فوق “موافق“.
لقد قمت الآن بإنشاء شبكة Wi-Fi جديدة. لا ينبغي أن تكون هناك حاجة للتساؤل عن سبب بطء الإنترنت على جهاز Mac الخاص بي بشكل مفاجئ.
الطريقة 8: إعادة تعيين Mac Wi-Fi إلى الافتراضي
لتسريع شبكة Wi-Fi على جهاز Mac ، يمكنك أيضًا محاولة إعادة ضبط إعدادات الشبكة على القيم الافتراضية. ستعمل هذه الطريقة مع أي نظام macOS تم إطلاقه بعد macOS Sierra. فقط ، اتبع الخطوات المحددة:
1. قم بإيقاف تشغيل اتصال MacBook Wi-Fi وإزالة جميع الشبكات اللاسلكية التي تم إنشاؤها مسبقًا.
2. الآن ، انقر فوق Finder> Go> Go To Folder ، كما هو موضح.
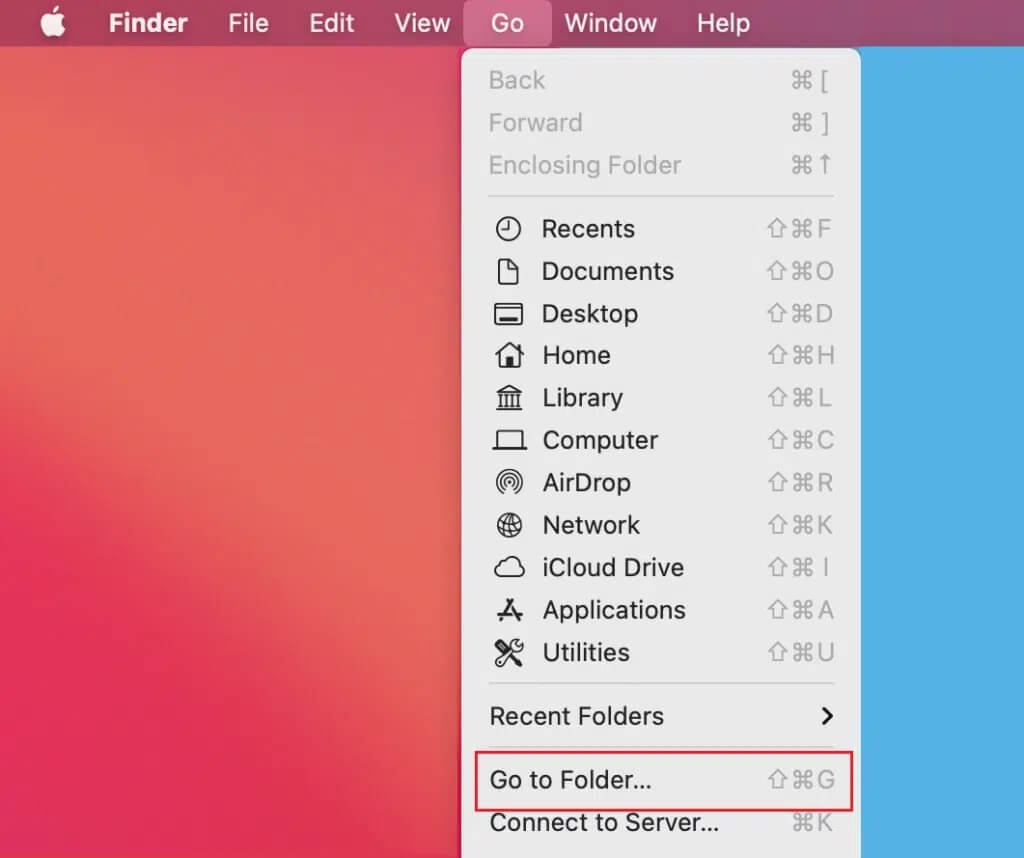
3. اكتب / Library / Preferences / SystemConfiguration / واضغط على Enter.
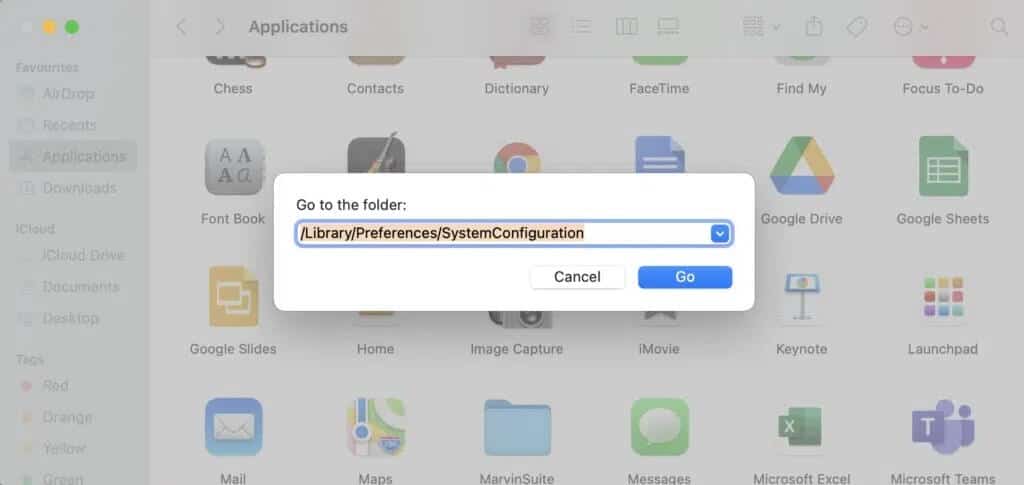
4. ابحث عن هذه الملفات:
- plist
- apple.airport.preferences.plist
- apple.network.identification.plist أو com.apple.network.eapolclient / configuration.plist
- apple.wifi.Message-tracer.plist
- plist
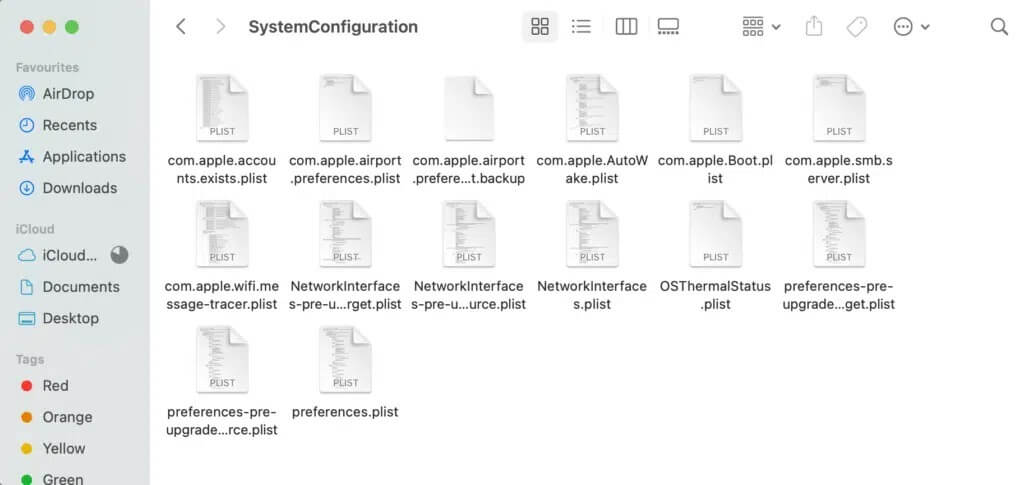
5. انسخ هذه الملفات والصقها على سطح المكتب.
6. الآن احذف الملفات الأصلية بالنقر بزر الماوس الأيمن عليها واختيار نقل إلى سلة المهملات.
7. أدخل كلمة المرور الخاصة بك ، إذا طُلب منك ذلك.
8. أعد تشغيل جهاز Mac الخاص بك وقم بتشغيل Wi-fi.
بمجرد إعادة تشغيل MacBook الخاص بك ، تحقق من المجلد السابق مرة أخرى. ستلاحظ أنه تم إنشاء ملفات جديدة. هذا يعني أنه تمت استعادة اتصال Wi-Fi إلى إعدادات المصنع.
ملاحظة: إذا كانت الطريقة تعمل بشكل جيد ، فاحذف الملفات المنسوخة من سطح المكتب.
الطريقة 9: استخدام التشخيصات اللاسلكية
تعتمد هذه الطريقة على التطبيق المدمج لنظام التشغيل Mac ، أي التشخيصات اللاسلكية. يستضيف دعم Apple صفحة مخصصة لاستخدام التشخيصات اللاسلكية. اتبع الخطوات الموضحة لاستخدامها لتسريع شبكة Wi-Fi على جهاز Mac:
1. أغلق جميع علامات التبويب والتطبيقات المفتوحة.
2. اضغط مع الاستمرار على مفتاح الخيار من لوحة المفاتيح.
3. في نفس الوقت ، انقر على أيقونة Wi-Fi في الجزء العلوي من الشاشة.
4. بمجرد عرض القائمة المنسدلة ، انقر فوق فتح تشخيصات الشبكة اللاسلكية.
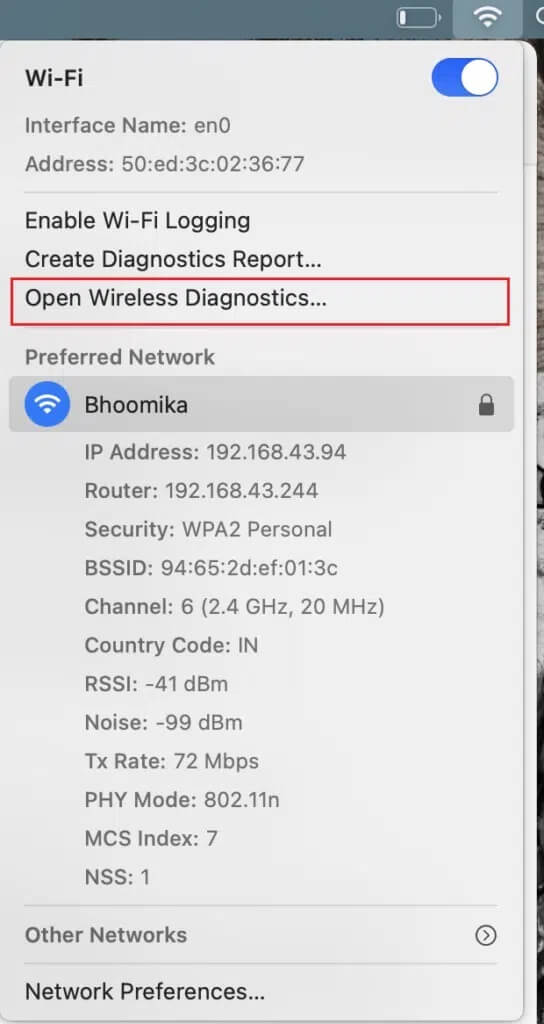
5. أدخل كلمة المرور الخاصة بك ، عندما يُطلب منك ذلك. سيتم الآن تحليل بيئتك اللاسلكية.
6. اتبع التعليمات التي تظهر على الشاشة وانقر فوق متابعة.
7. بمجرد اكتمال العملية ، يتم عرض رسالة ، يبدو أن اتصال Wi-Fi الخاص بك يعمل كما هو متوقع.
8. من قسم الملخص ، يمكنك النقر فوق i (معلومات) لعرض قائمة مفصلة بالمشكلات التي تم إصلاحها.
الطريقة 10: قم بالتبديل إلى نطاق 5 جيجاهرتز
يمكنك محاولة تبديل جهاز MacBook الخاص بك إلى تردد 5 جيجاهرتز إذا كان جهاز التوجيه الخاص بك يعمل في نطاق 2.5 جيجاهرتز أو 5 جيجاهرتز. في معظم الحالات ، يساعد هذا في تسريع شبكة Wi-Fi على جهاز Mac. ومع ذلك ، إذا كنت تعيش في شقة حيث يستخدم جيرانك الكثير من الأجهزة التي تعمل بتردد 2.4 جيجا هرتز ، فقد يكون هناك بعض التداخل. كما أن تردد 5 جيجاهرتز قادر على نقل المزيد من البيانات. اتبع الخطوات الموضحة:
1. افتح تفضيلات النظام وحدد الشبكة.
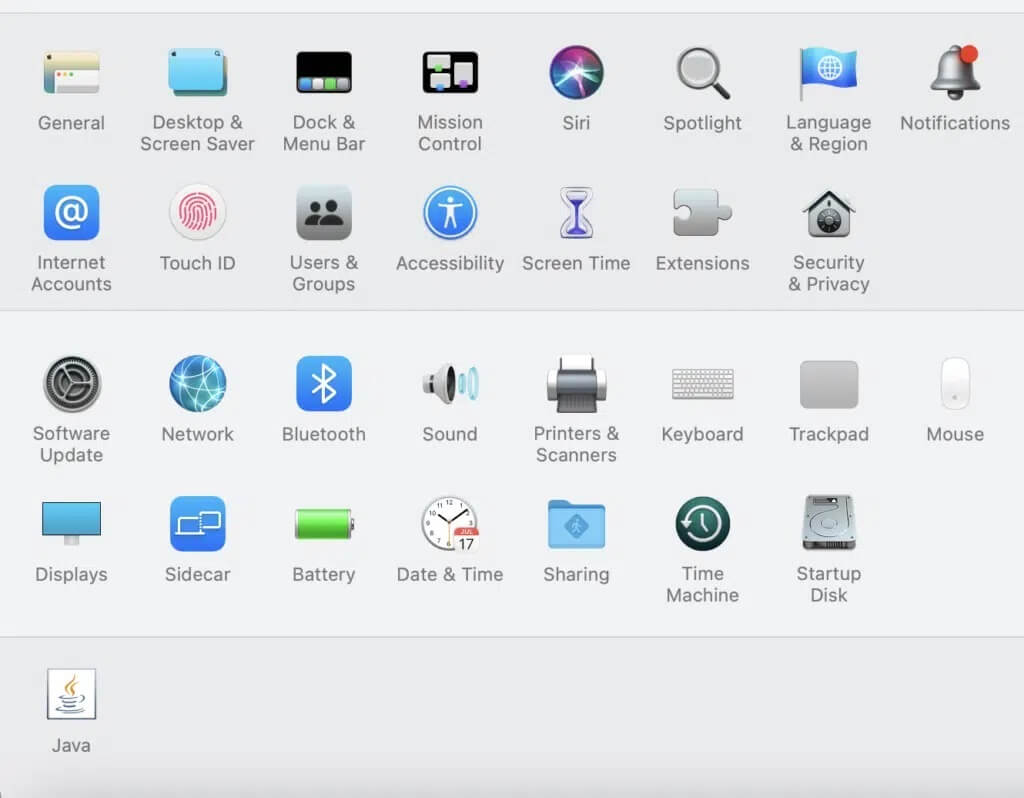
2. ثم انقر فوق “خيارات متقدمة” وانقل شبكة 5 جيجاهرتز إلى الأعلى.
3. حاول الاتصال بشبكة Wi-Fi مرة أخرى للتحقق من حل المشكلة.
الطريقة 11: تحديث البرنامج الثابت
تأكد من أن جهاز التوجيه الخاص بك يعمل مع أحدث البرامج. في معظم الحالات ، يتم التحديث تلقائيًا. ومع ذلك ، في حالة عدم توفر الوظيفة التلقائية ، يمكنك ترقيتها من واجهة البرنامج.
الطريقة 12: استخدام رقائق القصدير
إذا كنت ترغب في بعض الأعمال اليدوية ، فقد يساعد إنشاء موسع رقائق القصدير في تسريع شبكة Wi-Fi على جهاز Mac. نظرًا لأن المعدن موصل جيد ويمكن أن يعكس إشارات Wi-Fi بسهولة ، يمكنك استخدامه لتوجيهها نحو جهاز Mac الخاص بك.
1. خذ ورقة من ورق القصدير ولفها حول جسم منحني بشكل طبيعي. على سبيل المثال – زجاجة أو شوبك.
2. بمجرد لف الرقاقة ، قم بإزالة الكائن.
3. ضع هذا خلف جهاز التوجيه ووجهه نحو جهاز MacBook الخاص بك.
حاول الاتصال بشبكة Wi-Fi مرة أخرى للتأكد من أنها تعمل بشكل أسرع من ذي قبل.
الطريقة 13: تغيير القناة
لحسن الحظ ، تمكن Apple مستخدميها من عرض شبكة البث للمستخدمين القريبين. في حالة استخدام الشبكات القريبة للقناة نفسها ، ستتباطأ سرعة Wi-Fi تلقائيًا. لمعرفة نطاق الشبكة الذي يستخدمه جيرانك ، ولفهم سبب بطء الإنترنت على جهاز Mac الخاص بي بشكل مفاجئ ، اتبع هذه الخطوات البسيطة:
1. اضغط مع الاستمرار على مفتاح الخيار وانقر على أيقونة Wi-Fi
2. بعد ذلك ، افتح التشخيصات اللاسلكية ، كما هو موضح.
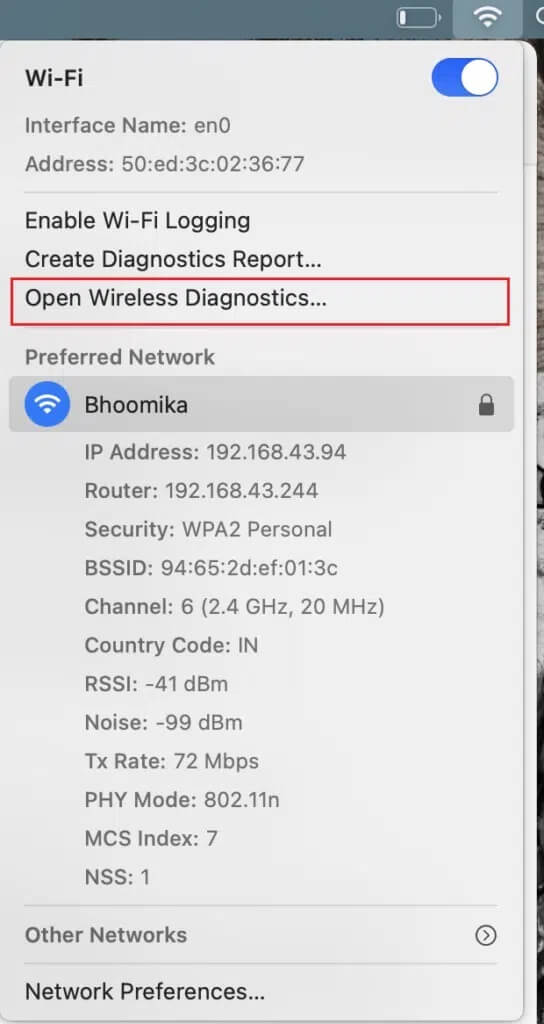
3. انقر فوق “نافذة” من شريط القائمة العلوي ثم حدد “مسح ضوئي”. ستعرض القائمة الآن الأجهزة المتصلة بشبكتك. ستعرض الشاشة أيضًا أفضل القنوات التي يمكنك استخدامها للحصول على سرعة أعلى.
4. قم بتغيير القناة عن طريق إيقاف تشغيل الموجه ثم تشغيله مرة أخرى. سيتم اختيار الخيار الأقوى تلقائيًا.
5. إذا كانت مشكلة اتصال Wi-Fi متقطعة ، فحدد خيار مراقبة اتصال Wi-Fi الخاص بي بدلاً من متابعة إلى الملخص.
6. في صفحة الملخص ، يمكنك عرض قائمة المشكلات التي تم إصلاحها ونصائح الاتصال بالإنترنت بالنقر فوق رمز المعلومات.
الطريقة 14: تحسين Safari
إذا كانت مشكلات Wi-Fi مقصورة على متصفح Mac Safari ، فقد حان الوقت لبعض التحسين.
1. افتح Safari وانقر على التفضيلات.
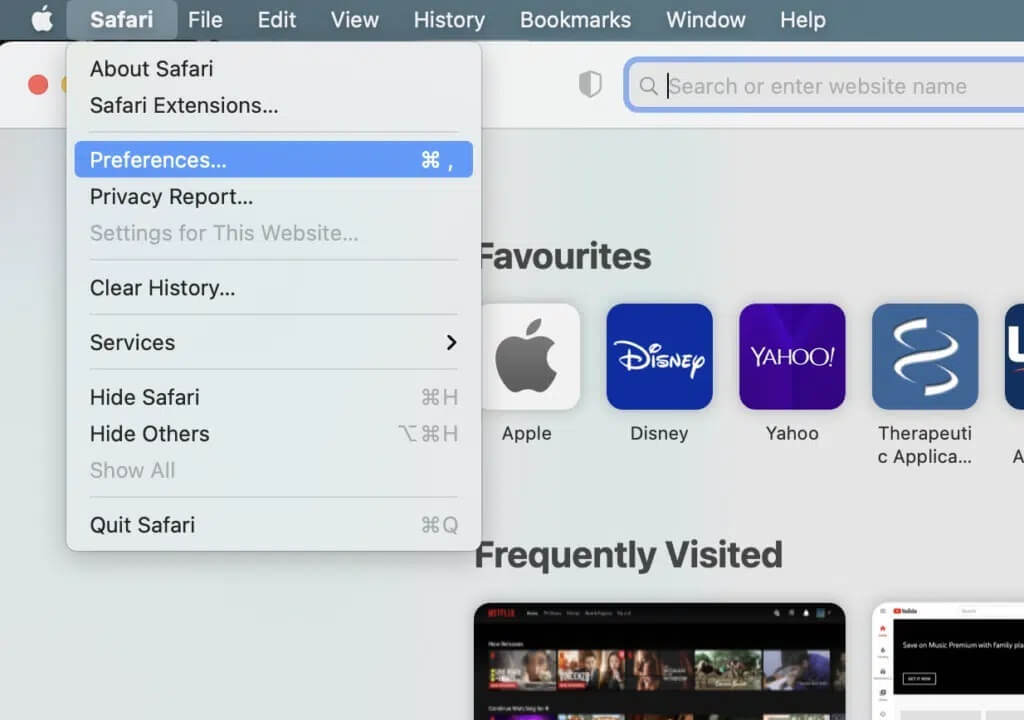
2. حدد علامة التبويب “الخصوصية” وانقر فوق الزر “إدارة بيانات موقع الويب …”.
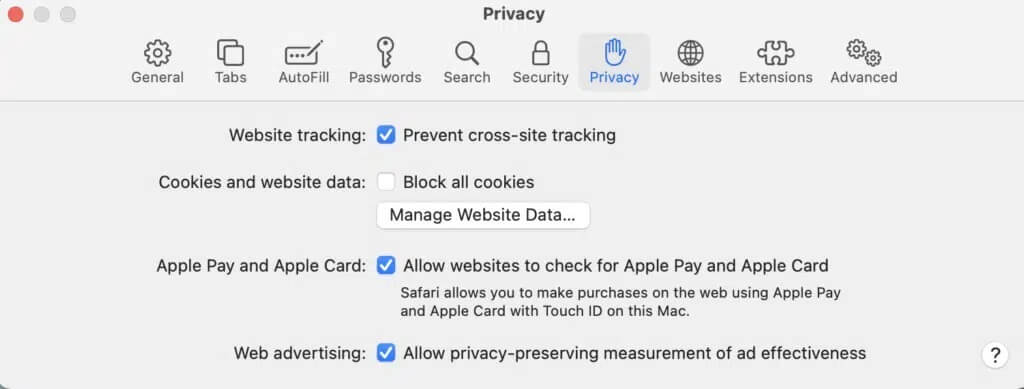
3. الآن حدد “إزالة الكل”.
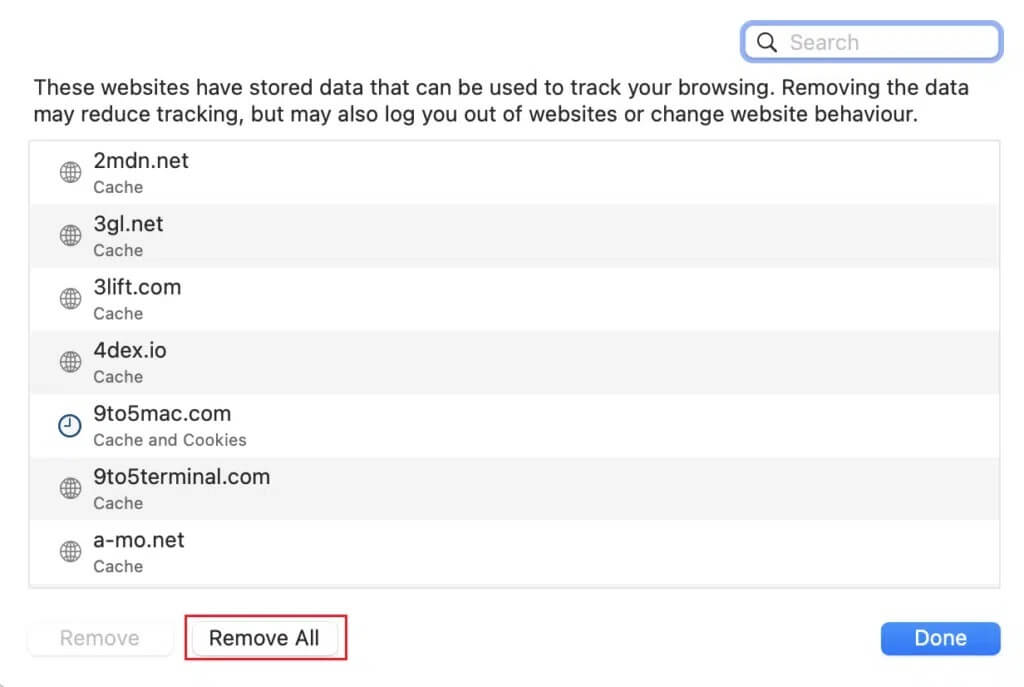
4. امسح محفوظات Safari بالنقر فوق الزر “مسح المحفوظات” ضمن علامة التبويب “المحفوظات” ، كما هو موضح.
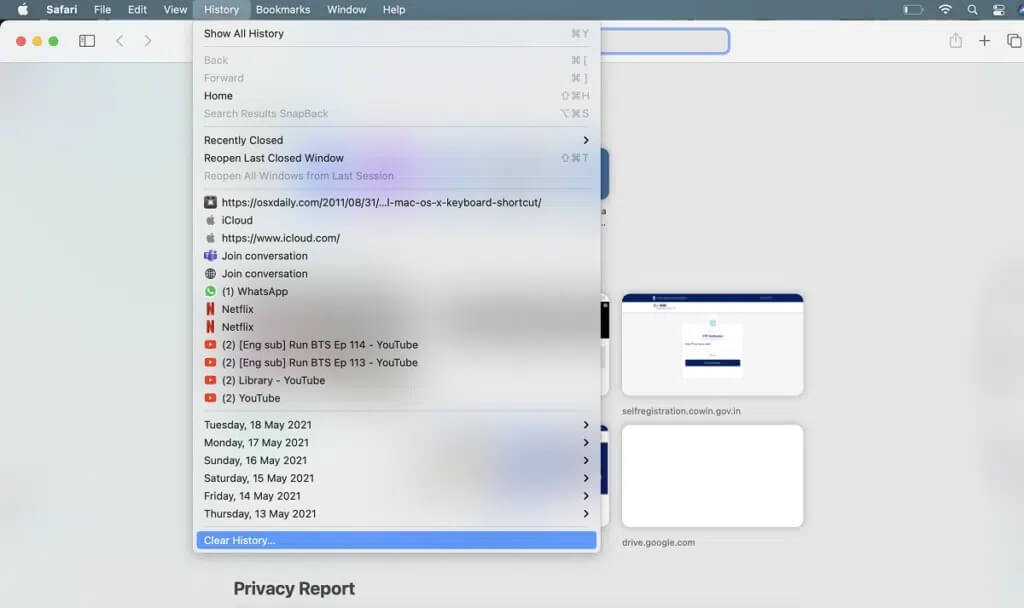
5. قم بتعطيل كافة ملحقات Safari بالنقر فوق علامة التبويب “الامتدادات” ضمن “التفضيلات”.
6. انتقل إلى مجلد Library / Preferences ، كما هو موضح.
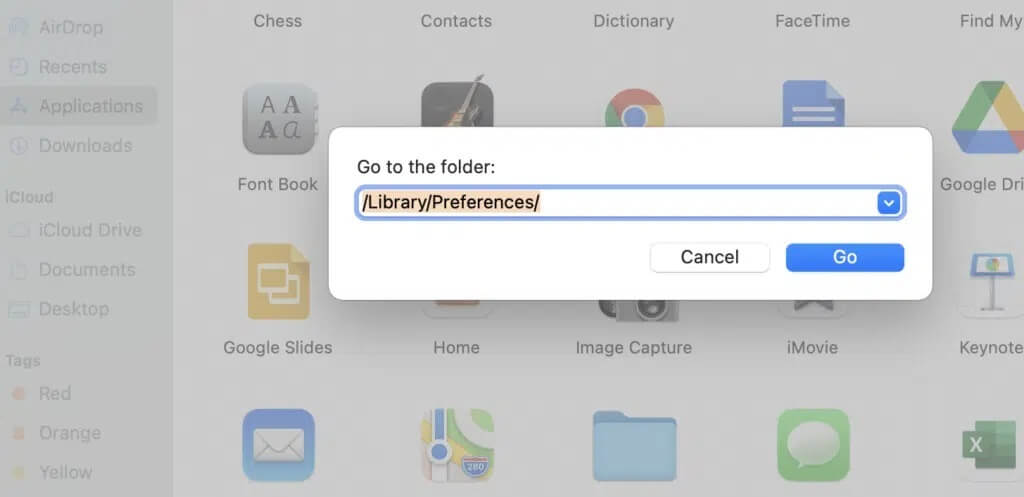
7. هنا ، احذف ملف التفضيلات في متصفح Safari: apple.Safari.plist
بمجرد تعديل كل هذه الإعدادات ، حاول الاتصال بشبكة Wi-Fi مرة أخرى وافتح موقع ويب في المتصفح للتحقق مما إذا كان يعمل بشكل صحيح الآن.
يعد اتصال Wi-Fi الثابت شرطًا أساسيًا للعمل والدراسة بشكل صحيح. لحسن الحظ ، يعد دليل استكشاف الأخطاء وإصلاحها الشامل هذا حلاً شاملاً لمساعدتك على فهم سبب بطء الإنترنت على جهاز Mac لديك بشكل مفاجئ والمساعدة في تسريع شبكة Wi-Fi على جهاز Mac. إذا تمكنت من إصلاح مشكلات Mac بطيئة Wi-fi ، فشارك تجربتك معنا في التعليقات أدناه!