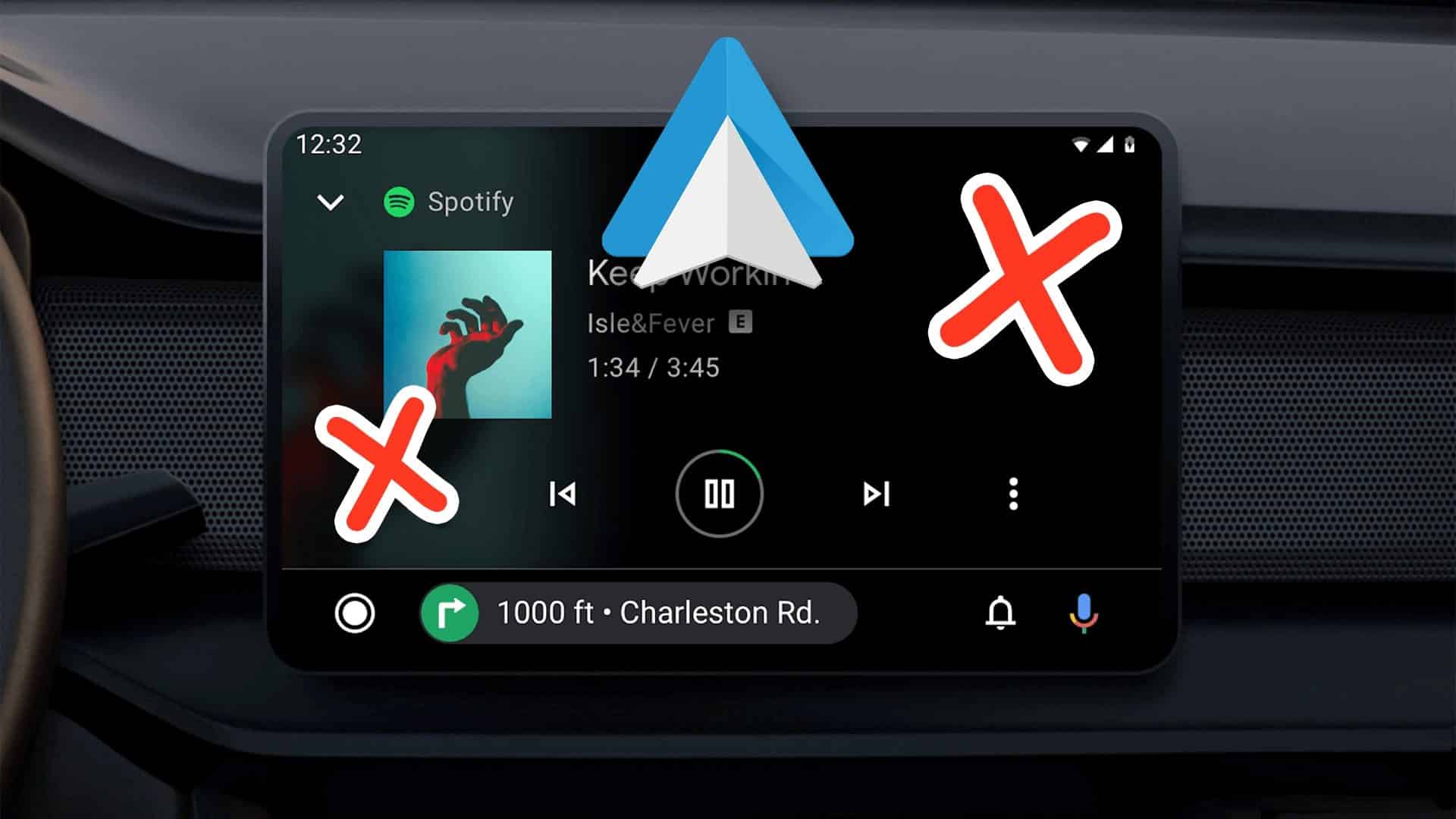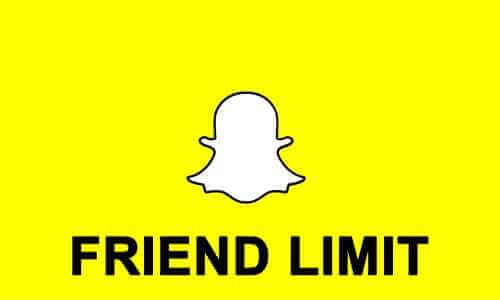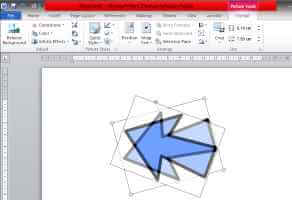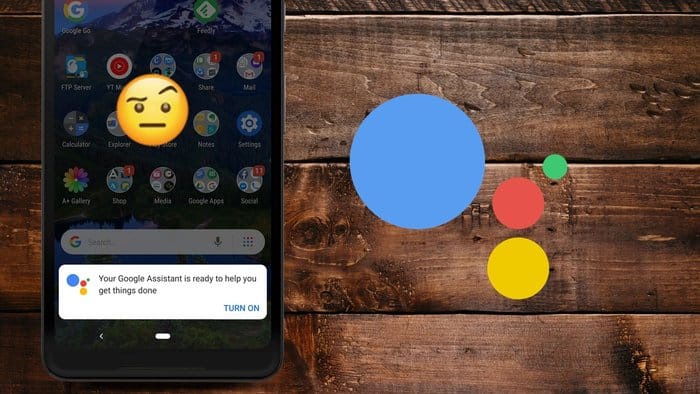يعد التواصل مع أشخاص آخرين على Discord من خلال الدردشات الصوتية ومكالمات الفيديو والنصوص التفاعلية أثناء اللعب هو السبب الرئيسي وراء شهرة Discord. أنت بالتأكيد لا تريد أن تفوت فرصة أن تكون جزءًا من رحلة الأصدقاء واللاعبين التي يرغبون في مشاركتها معك. لسوء الحظ ، أبلغ العديد من المستخدمين عن عدم تلقي تنبيهات إشعارات Discord على جهاز الكمبيوتر ، حتى عند تمكين الإشعارات على Discord. لحسن الحظ ، هناك العديد من الطرق المتاحة لإصلاح مشكلة عدم عمل إشعارات Discord. اقرأ أدناه لمعرفة المزيد!
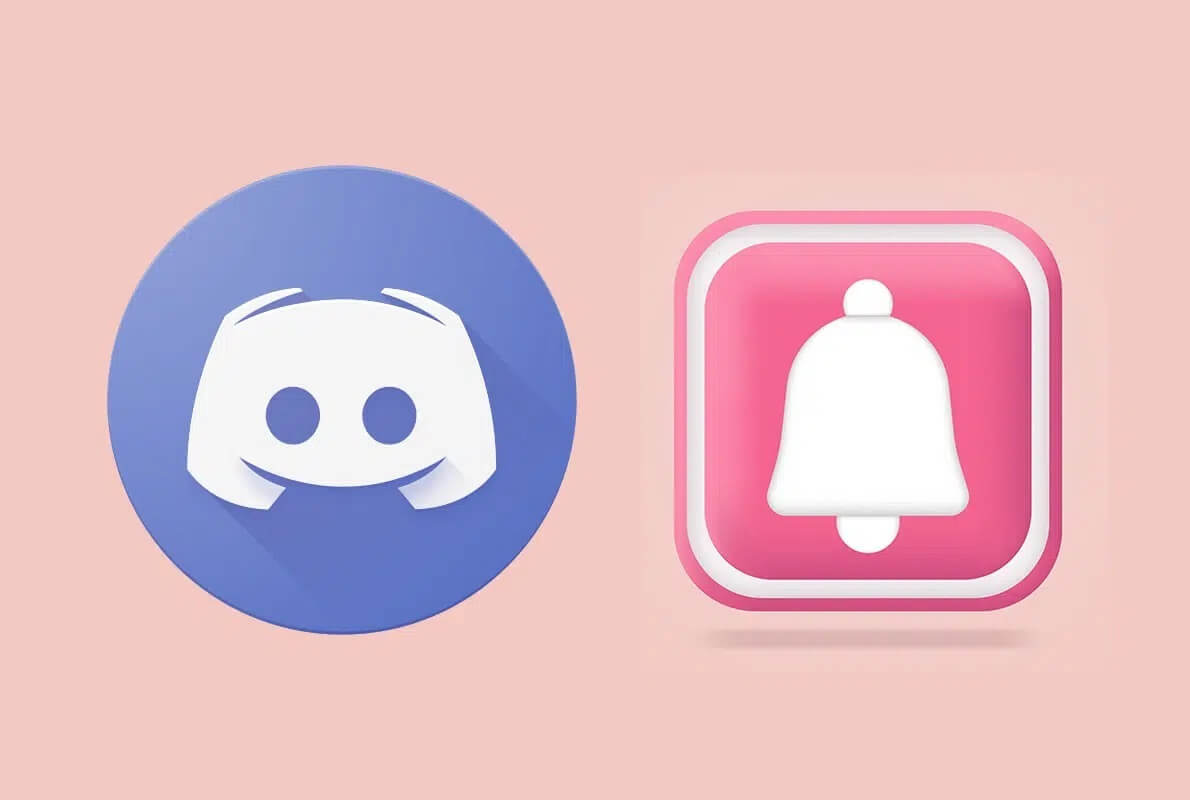
كيفية إصلاح عدم عمل إشعارات Discord على نظام التشغيل Windows 10
يمكن أن يؤدي عدم الإشعار من خلال إشعارات Discord إلى إضعاف التجربة الكاملة لتجربة الألعاب الجماعية على Discord. هذه بعض الأسباب المحتملة لعدم تلقي إشعارات Discord على تطبيق Discord لسطح المكتب على جهاز الكمبيوتر الشخصي الذي يعمل بنظام Windows:
- نسخة قديمة من Discord – قد تؤدي إلى مثل هذه الأخطاء.
لم يتم منح الأذونات – نظرًا لأن الأذونات المناسبة مطلوبة لـ Discord لتقديم الإشعارات ، تأكد من منح جميع الأذونات اللازمة للتطبيق. - إعدادات الصوت والكاميرا – تأكد من ضبط الصوت والكاميرا على الخيارات الصحيحة والسماح لـ Discord بالوصول إليها.
- إعدادات تحسين البطارية – قد تحظر هذه الإشعارات على جهاز Android الخاص بك.
- أزرار شريط المهام الصغيرة – قد تكون هذه سببًا آخر لعدم عمل إشعارات Discord على جهاز الكمبيوتر الذي يعمل بنظام Windows.
- ساعات الهدوء – إذا تم تمكينها ، فلن تنبهك هذه الميزة إلى أي شيء يتعلق بالتطبيق خلال هذا الوقت.
- ملفات التطبيق التالفة / المفقودة – ستؤدي هذه الملفات إلى العديد من الأخطاء ، بما في ذلك هذا الخطأ. يمكنك إما مسح ذاكرة التخزين المؤقت للتطبيق لحذفها أو إعادة تثبيت التطبيق بالكامل.
المدرجة أدناه هي جميع الطرق المتاحة لإصلاح مشكلة إشعارات Discord التي لا تعمل. بالإضافة إلى ذلك ، تم شرح هذه الأساليب خطوة بخطوة ، مع لقطات شاشة لتوضيح تطبيق Discord PC.
الطريقة 1: استكشاف الأخطاء وإصلاحها الأولية
من الضروري إجراء بعض الفحوصات الأولية على النحو التالي:
- تحقق مما إذا كانت الإشعارات من التطبيقات الأخرى تصل إلى جهازك. خلاف ذلك ، قد تكون مشكلة في الجهاز.
- بدّل إلى وضع الإيقاف ثم قم بتشغيل الإشعارات على جهازك. ثم أعد تشغيل جهازك.
الطريقة 2: تمكين إشعارات سطح المكتب
الحل الواضح لإصلاح خطأ عدم عمل إشعار Discord هو تمكين إشعارات سطح المكتب على جهاز الكمبيوتر الخاص بك.
1. قم بتشغيل Discord على جهاز الكمبيوتر الخاص بك.
2. اذهب إلى “إعدادات المستخدم” من خلال النقر على أيقونة الترس في الركن الأيمن السفلي من الشاشة.
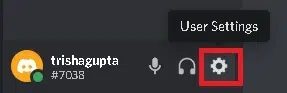
3. الآن ، انقر فوق الإشعارات ضمن قسم إعدادات التطبيق.
4. أخيرًا ، حدد الخيار المسمى تمكين إشعارات سطح المكتب ، إذا لم يكن محددًا بالفعل.
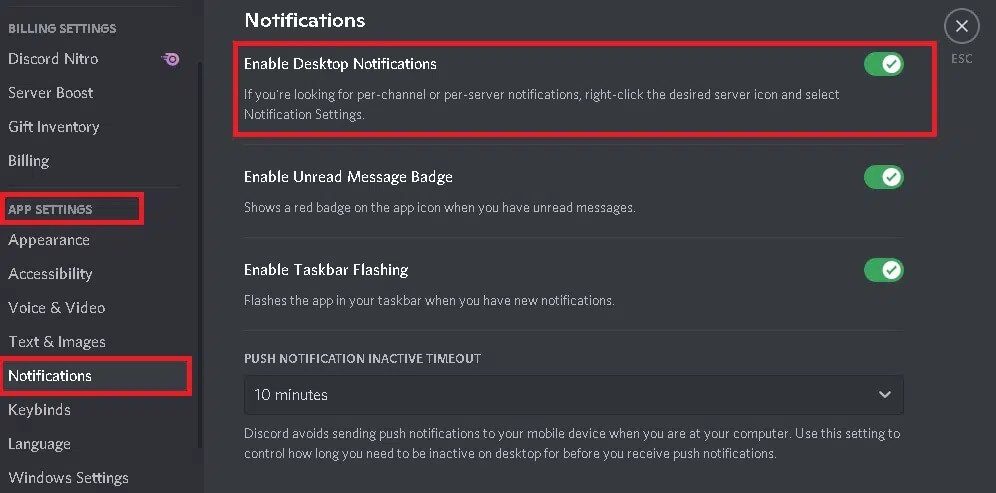
الطريقة 3: قم بتعيين حالة Discord على متصل
إذا لم يتم تعيين حالة Discord الخاصة بك على الإنترنت ، فقد لا تتلقى إشعارات. اتبع الخطوات أدناه للقيام بذلك:
1. قم بتشغيل تطبيق Discord لسطح المكتب.
2. انقر فوق رمز Discord avatar / ملف تعريف المستخدم من أسفل الجانب الأيسر ، كما هو موضح.
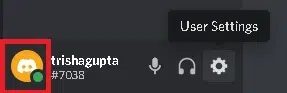
3. حدد متصل من قائمة محدد الحالة ، كما هو موضح.
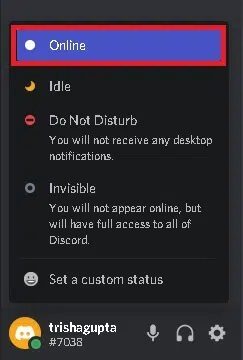
الطريقة 4: حدد جهاز الإخراج الصحيح للصوت
لتلقي الإشعارات على جهازك ، تأكد من تحديد جهاز الإخراج الصحيح من خلال تنفيذ الخطوات التالية:
1. قم بتشغيل Discord على نظام Windows الخاص بك.
2. انقر فوق رمز الترس الظاهر في الزاوية اليمنى السفلية لفتح إعدادات المستخدم.
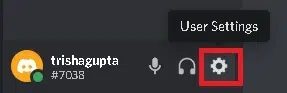
3. ثم انقر فوق الصوت والفيديو.
4. بعد ذلك ، انقر فوق Output Device (جهاز الإخراج) وحدد جهاز الإخراج الصحيح ، أي مكبر صوت الكمبيوتر ، كما هو موضح.
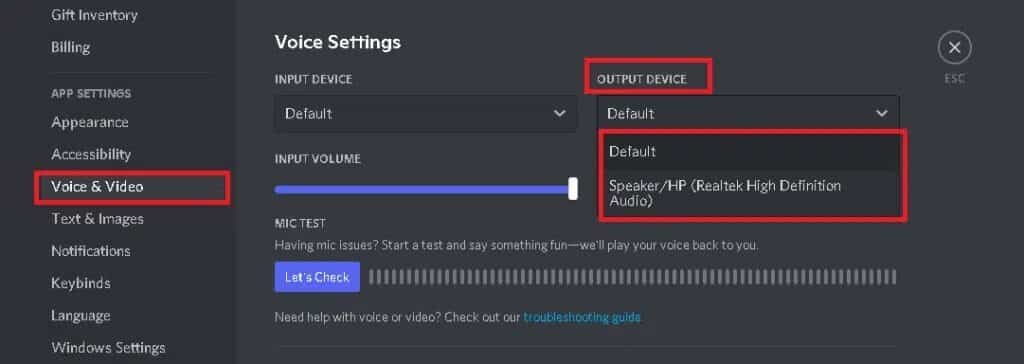
الآن ، تحقق مما إذا كانت أصوات الإشعارات تعمل. إذا لم يكن كذلك ، فجرّب الإصلاح التالي.
الطريقة 5: تحديث Discord
تحتاج إلى التأكد من تطبيق آخر التحديثات على تطبيق Discord على جهازك. مع كل تحديث لاحق ، يتم تصحيح الأخطاء الموجودة في الإصدار السابق. لذلك ، إذا كان لا يزال لديك تطبيق قديم على جهازك ، فقد يؤدي ذلك إلى عدم تلقي إشعارات Discord على مشكلة جهاز كمبيوتر يعمل بنظام Windows. إليك كيفية تحديث Discord على أنظمة Windows 10:
1. انقر فوق السهم المتجه لأعلى على الجانب الأيمن من شريط المهام لعرض الرموز المخفية.

2. ثم انقر بزر الماوس الأيمن فوق تطبيق Discord وحدد Check for updates (التحقق من وجود تحديثات).
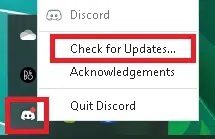
3. في حالة توفر التحديثات ، سيقوم التطبيق بتنزيلها وتثبيتها.
كان التحديث قد تخلص من أي أخطاء في التطبيق ، وكان سيتم حل مشكلة إشعارات Discord التي لا تعمل. إذا استمرت المشكلة ، فجرّب الإصلاح التالي.
الطريقة 6: تشغيل وضع Streamer أو إيقاف تشغيله
لاحظ العديد من المستخدمين أن مشكلة عدم تلقي إشعارات Discord على جهاز الكمبيوتر يمكن إصلاحها عن طريق تشغيل أو إيقاف تشغيل وضع Discord Streamer في سطح المكتب / الكمبيوتر المحمول الذي يعمل بنظام Windows.
1. قم بتشغيل تطبيق Discord لسطح المكتب وانتقل إلى إعدادات المستخدم ، كما هو موضح سابقًا.
2. بعد ذلك ، حدد وضع Streamer Mode ضمن قسم إعدادات التطبيق.
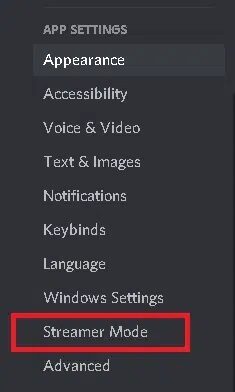
3. حدد المربع بجوار تمكين وضع البث. الآن ، تحقق مما إذا كان بإمكانك سماع أصوات الإشعارات.
4. إذا تم تمكينه بالفعل ، قم بإلغاء تحديد الخيار Enable Streamer Mode لتعطيله. تحقق مرة أخرى من التنبيهات الإخطارات.
الطريقة 7: قم بتعيين إعداد إعلام خادم Discord على كافة الرسائل
إليك كيفية إصلاح مشكلة عدم عمل إشعارات Discord عن طريق تغيير إعدادات إشعار Discord Server:
1. قم بتشغيل Discord وانقر على أيقونة الخادم الموجودة في اللوحة اليسرى.
2. ثم انقر فوق “إعدادات الإشعارات” من القائمة المنسدلة.
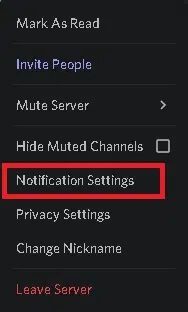
3. أخيرًا ، حدد “كل الرسائل” ضمن إعدادات إعلام الخادم ، كما هو موضح أدناه.
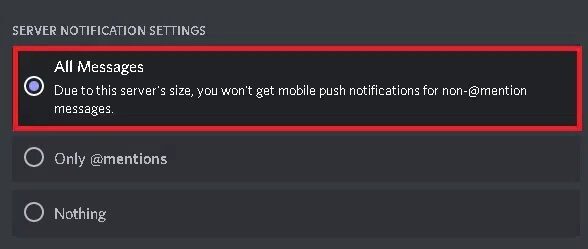
الطريقة 8: تغيير اتصال الشبكة
قد يحظر مزود خدمة الإنترنت (ISP) الوصول إلى الموارد التي يحتاجها Discord لمكالمات الفيديو والرسائل والتدفق. قد يقوم مزود خدمة الإنترنت الخاص بك بذلك لحمايتك من تهديدات الويب المحتملة. لذلك ، لإصلاح مشكلة عدم عمل إشعارات Discord ، نحتاج إلى تجاوز هذا الحظر عن طريق تغيير عنوان IP الخاص بك ، على النحو التالي:
1. أغلق تطبيق Discord.
2. افتح مدير المهام بالبحث عنه في مربع بحث Windows ، كما هو موضح.
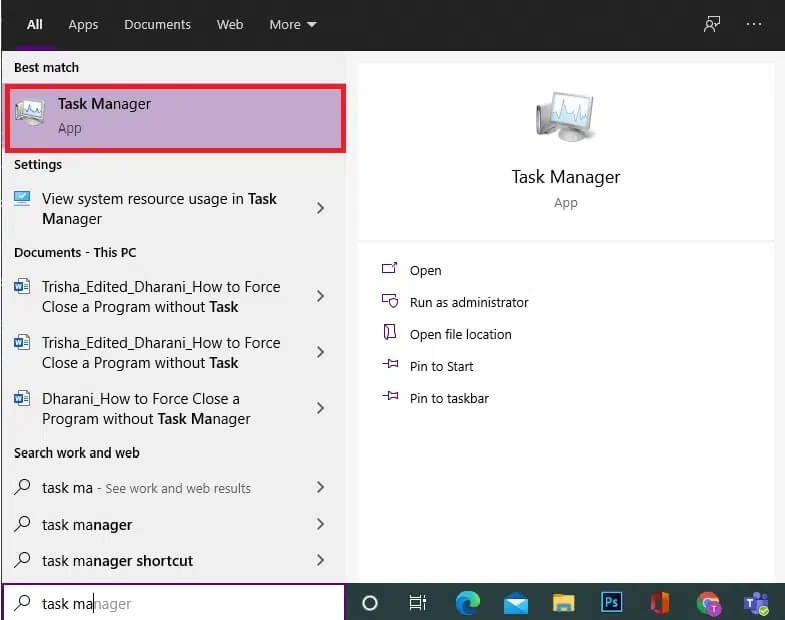
3. قم بإنهاء عملية Discord بالنقر بزر الماوس الأيمن عليها واختيار إنهاء المهمة ، كما هو موضح.
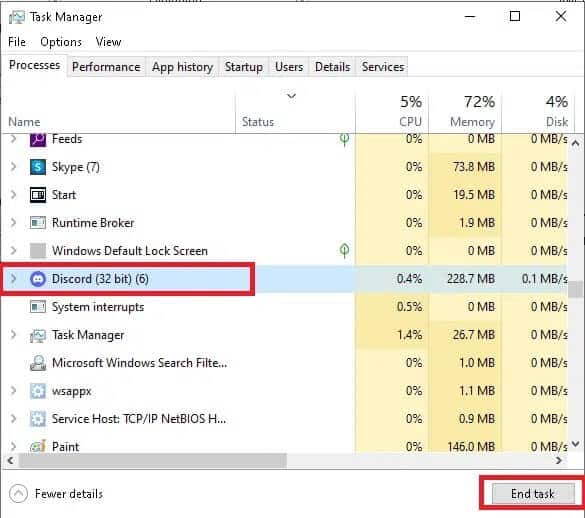
4. قم بإنهاء “إدارة المهام” وانتقل إلى سطح المكتب.
5. بعد ذلك ، افتح إعدادات Wi-Fi بالنقر فوق رمز Wi-Fi من شريط المهام.

6. اتصل بشبكة مختلفة وتحقق من إشعارات Discord.
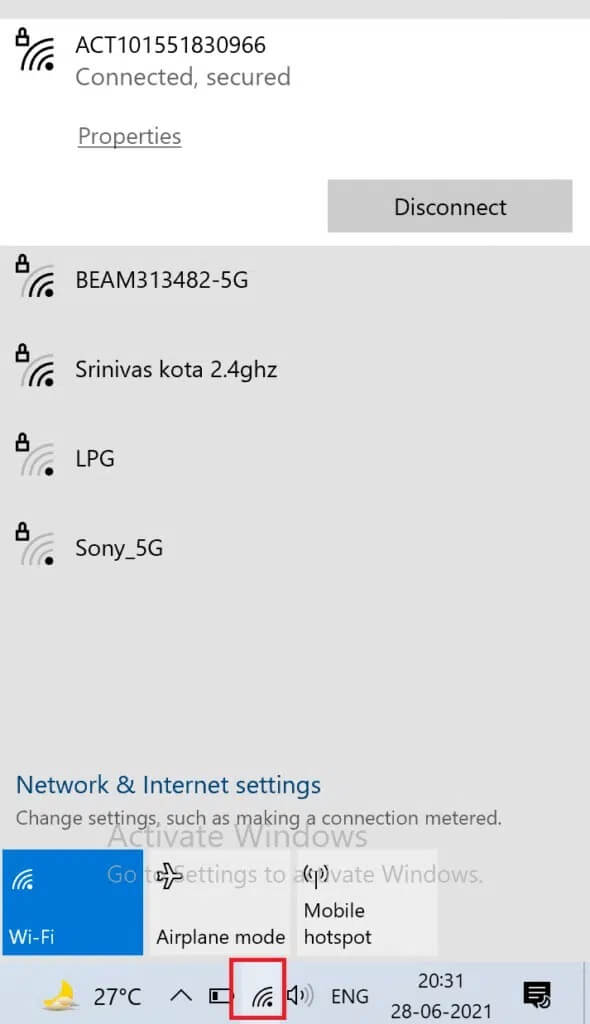
7. أو بدلاً من ذلك ، قم بتشغيل اتصال VPN الخاص بجهازك ، إذا تم الاشتراك في هذه الخدمة.
الطريقة 9: استخدم حساب Discord آخر
ربما قام خادم Discord بحظر حسابك بسبب خلل بين الجهاز والخادم. وبالتالي ، تحتاج إلى تسجيل الدخول إلى حساب Discord آخر والتحقق مما إذا كانت المشكلة قائمة لتحديد ما إذا كان الأمر كذلك. إليك كيف يمكنك فعل الشيء نفسه:
1. قم بتشغيل تطبيق Discord لسطح المكتب.
2. انقر فوق رمز الإعدادات / الترس الموجود بجوار رمز ملف تعريف المستخدم.
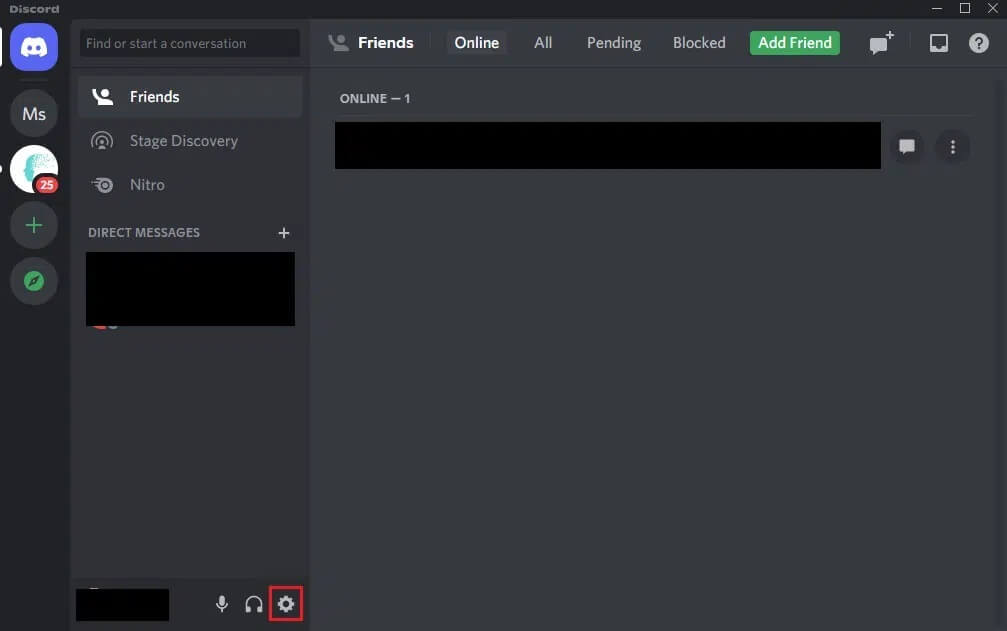
3. قم بالتمرير لأسفل وانقر فوق تسجيل الخروج ، كما هو موضح أدناه.
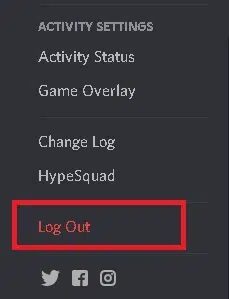
4. أعد تشغيل النظام وقم بتسجيل الدخول إلى Discord بحساب مختلف.
تحقق مما إذا كنت تتلقى إشعارات بعد تبديل الحسابات.
إذا كنت لا تزال لا تتلقى إشعارات Discord على جهاز الكمبيوتر الشخصي الذي يعمل بنظام Windows ، فيمكن أن تساعد الحلول التالية في إصلاحها.
الطريقة 10: تعطيل ساعات الهدوء
ساعات الهدوء هي إحدى ميزات Windows التي تعطل جميع الإشعارات على جهاز الكمبيوتر الخاص بك أثناء فترة ساعات الهدوء. تحتاج إلى التأكد من تعطيله حتى يتمكن جهاز الكمبيوتر الخاص بك من تلقي الإشعارات وتنبيهك بذلك.
1. اكتب Focus Assist في مربع بحث Windows وقم بتشغيله من نتيجة البحث ، كما هو موضح.
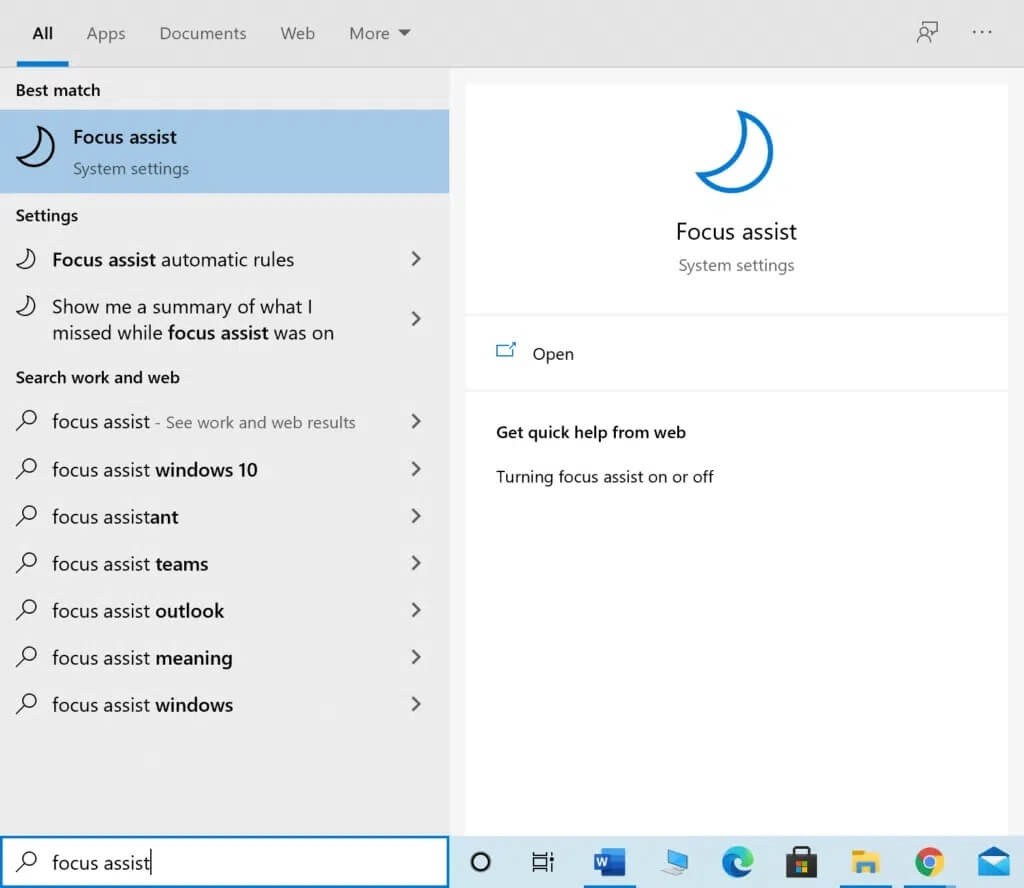
2. حدد خيار إيقاف التشغيل ضمن Focus Assist للحصول على جميع الإشعارات من التطبيقات وجهات الاتصال الخاصة بك.
3. بعد ذلك ، قم بإيقاف تشغيل جميع الأزرار الأربعة ضمن القواعد التلقائية ، كما هو موضح أدناه.
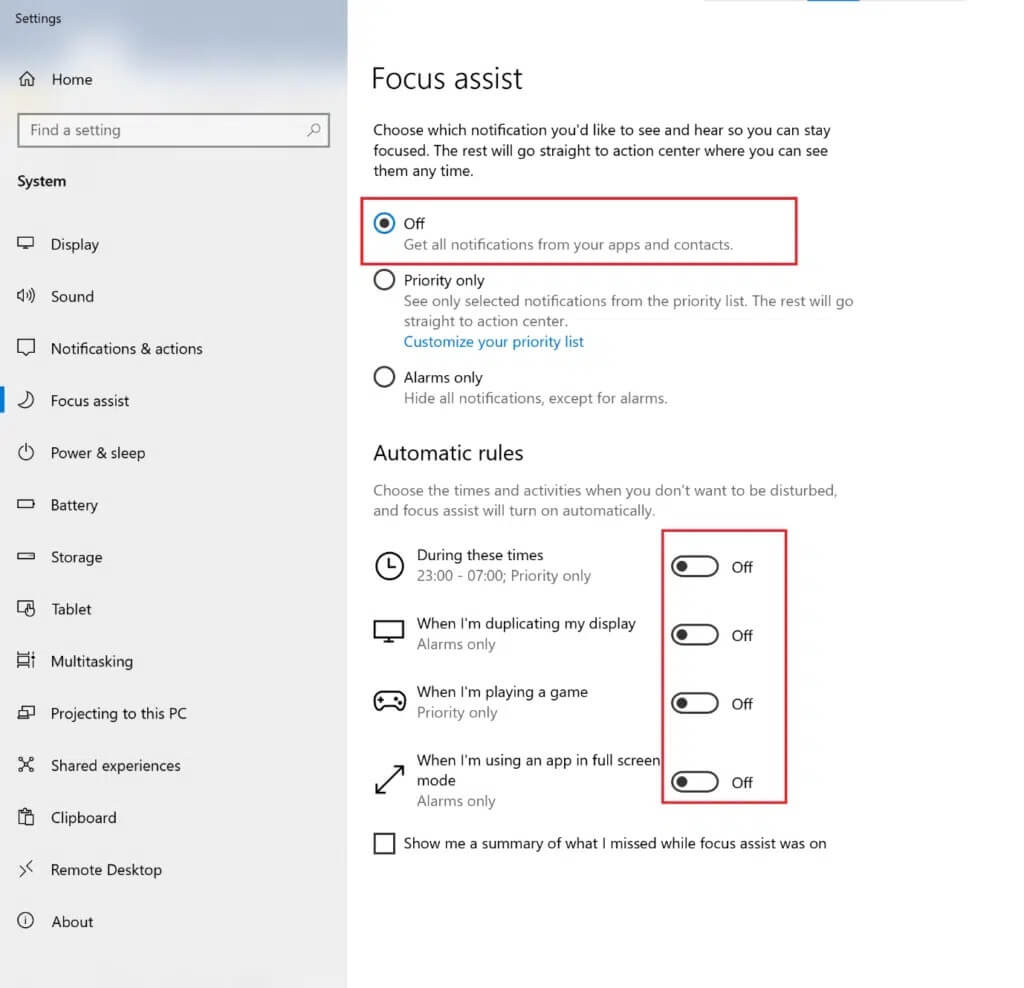
الطريقة 11: تغيير إعدادات شريط المهام
من المعروف أن أزرار شريط المهام الصغيرة ، عند تمكينها على جهاز الكمبيوتر الخاص بك ، تسبب مشكلة عدم عمل إشعارات Discord. ومن ثم ، في هذه الطريقة ، سنقوم بتعطيل أزرار شريط المهام الصغيرة وتمكين شارات شريط المهام بدلاً من ذلك.
1. أغلق مهام Discord و End Discord في إدارة المهام كما هو موضح في الطريقة الثامنة والخطوات 1-3.
2. اكتب إعدادات شريط المهام في مربع بحث Windows وقم بتشغيله من نتيجة البحث ، كما هو موضح.
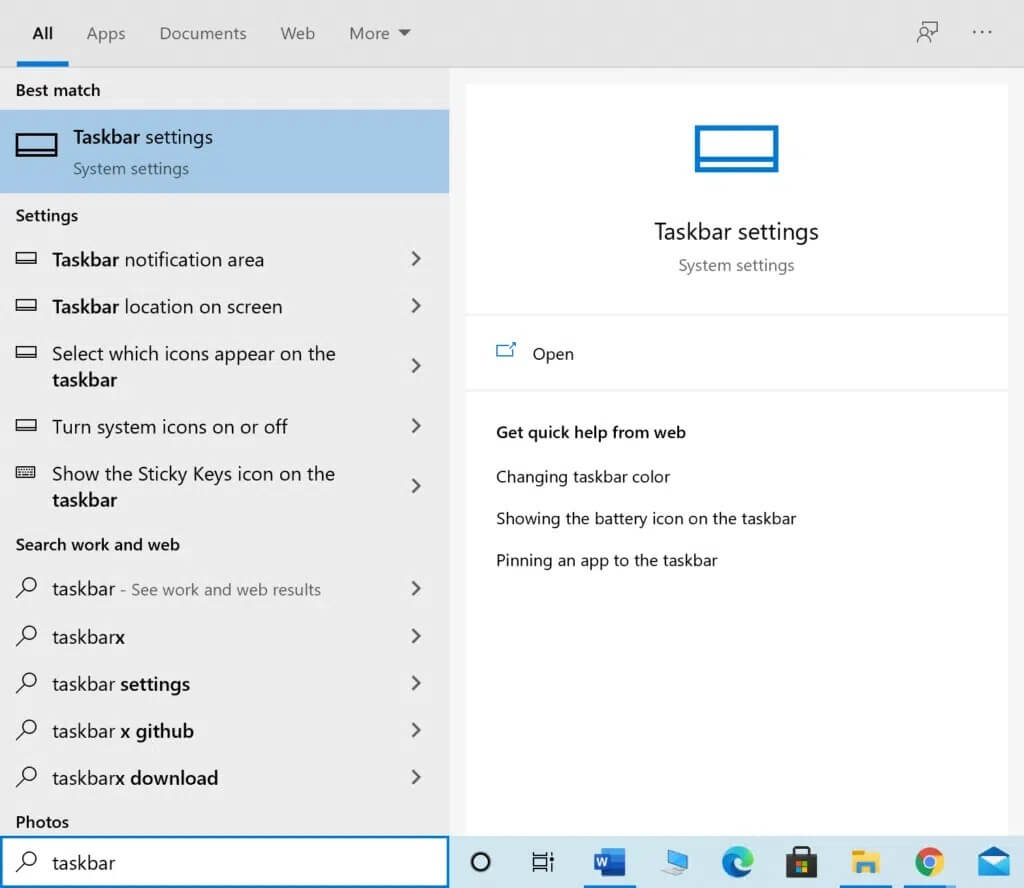
3. قم بتبديل الزر الموجود أسفل الخيار بعنوان استخدام أزرار شريط المهام الصغيرة ، كما هو موضح.
4. قم بالتبديل على زر إظهار الشارات على أزرار شريط المهام ، كما هو موضح.
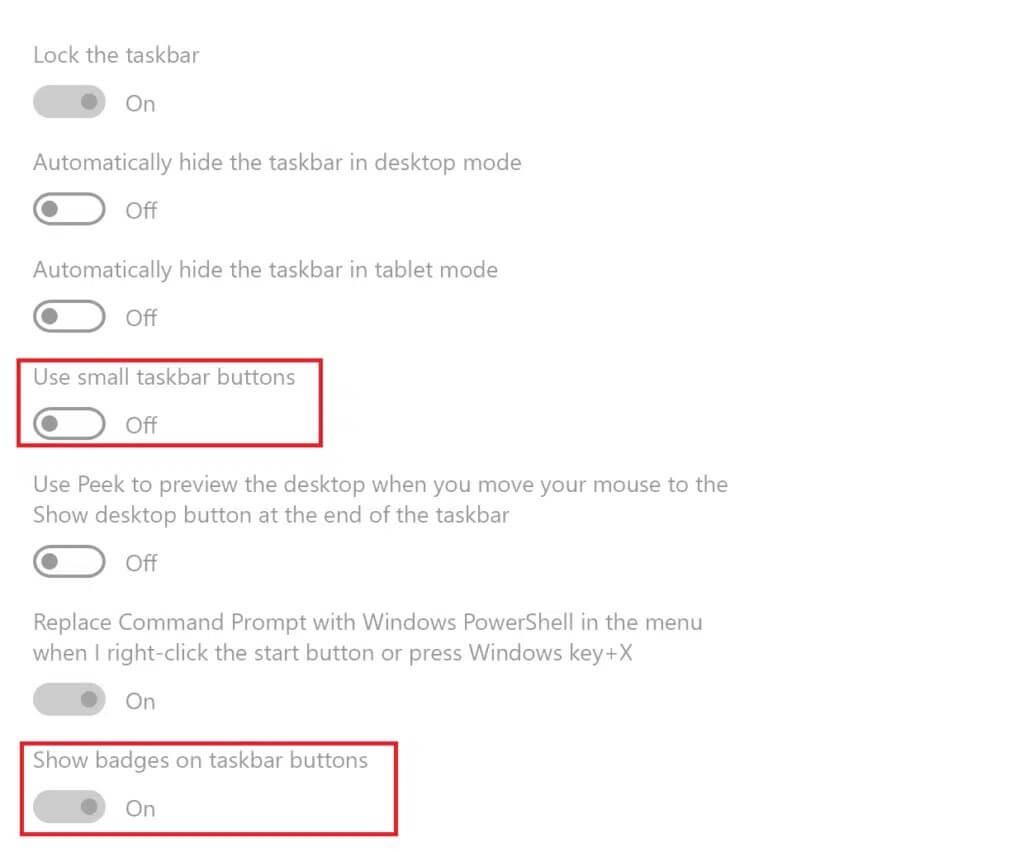
الطريقة 12: إعادة تثبيت Discord
إذا لم تنجح جميع الحلول المذكورة أعلاه في صالحك ، فستحتاج إلى إعادة تثبيت Discord. سيؤدي إلغاء تثبيت Discord ثم تثبيته من جديد إلى التخلص من أي إعدادات أو ملفات تالفة قد تمنع الإشعارات من العمل ، وبالتالي إصلاح مشكلة إشعارات Discord التي لا تعمل.
1. قم بتشغيل إضافة أو إزالة البرامج بالبحث عنها في مربع بحث Windows ، كما هو موضح أدناه.
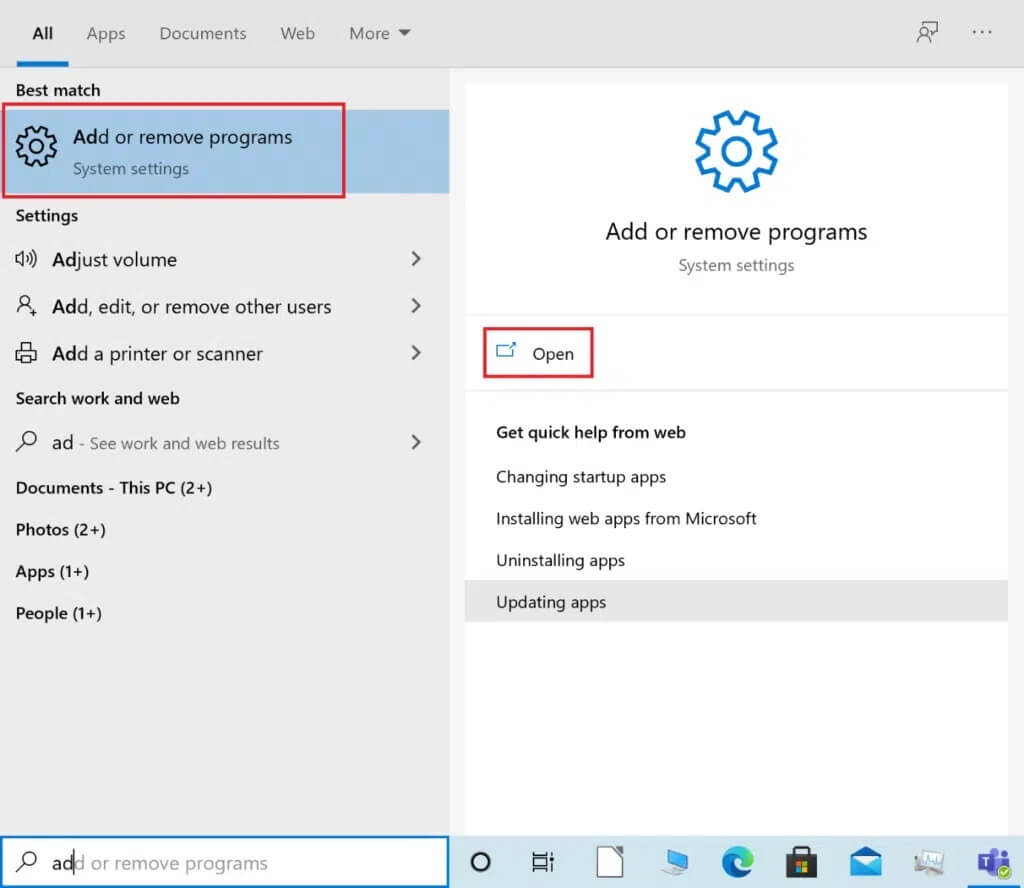
2. اكتب Discord في البحث في حقل نص هذه القائمة.
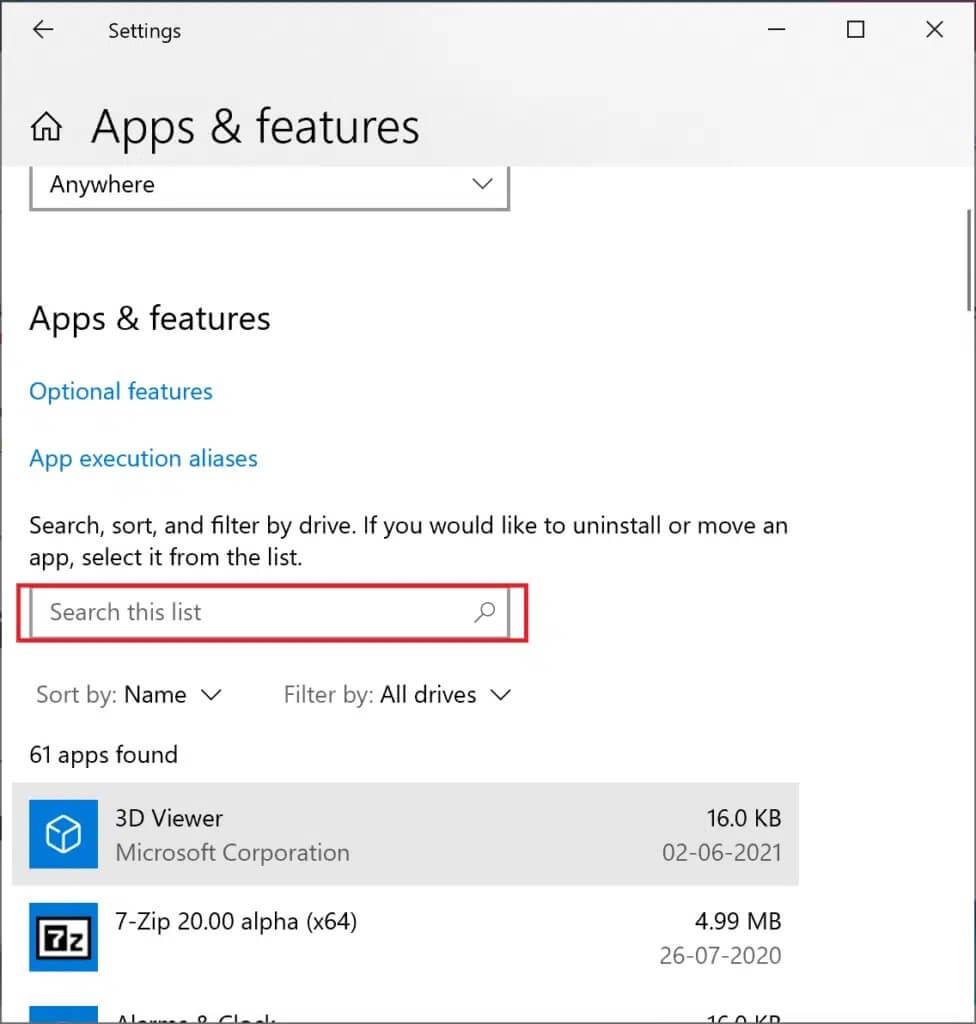
3. انقر فوق Discord وحدد إلغاء التثبيت.
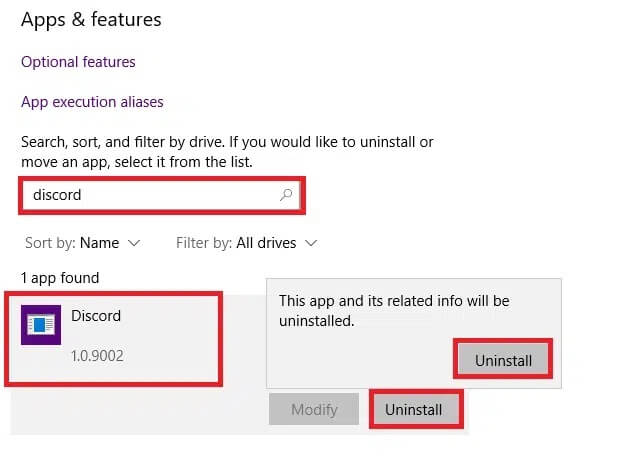
4. قم بتأكيد إلغاء التثبيت في الرسالة المنبثقة. انتظر حتى تكتمل عملية إلغاء التثبيت.
5. بعد ذلك ، ابدأ تشغيل بالضغط على مفتاحي Windows + R معًا.
6. اكتب٪ localappdata٪ وانقر فوق موافق ، كما هو موضح.
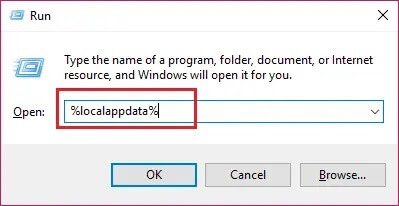
7. هنا ، انقر بزر الماوس الأيمن فوق مجلد Discord وحدد حذف.
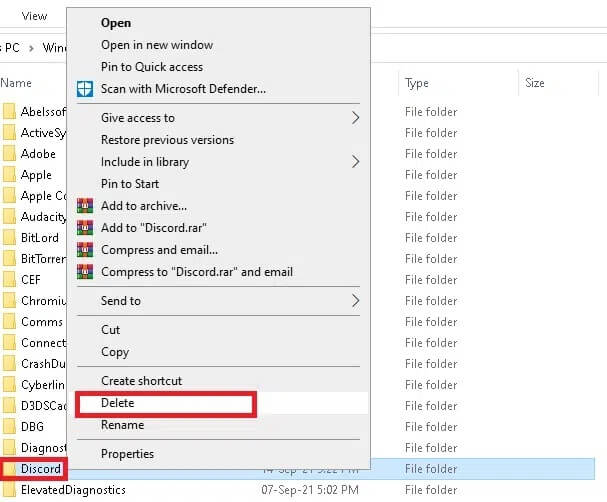
8. أعد تشغيل جهاز الكمبيوتر الخاص بك. ثم أعد تثبيت Discord عن طريق تنزيله من هنا.
9. قم بتسجيل الدخول إلى حساب Discord الخاص بك لاستئناف اللعب والمحادثات مع الأصدقاء.
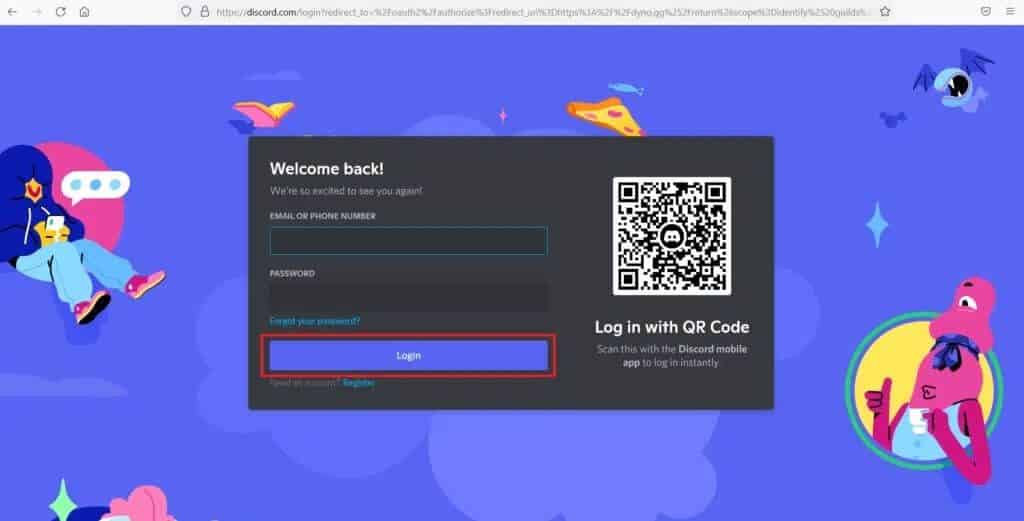
نأمل أن يكون هذا الدليل مفيدًا ويمكنك إصلاح مشكلة عدم عمل إشعارات Discord . دعنا نعرف الطريقة الأفضل بالنسبة لك. أيضًا ، إذا كان لديك أي أسئلة أو اقتراحات بخصوص هذه المقالة ، فأخبرنا بذلك في قسم التعليقات أدناه.