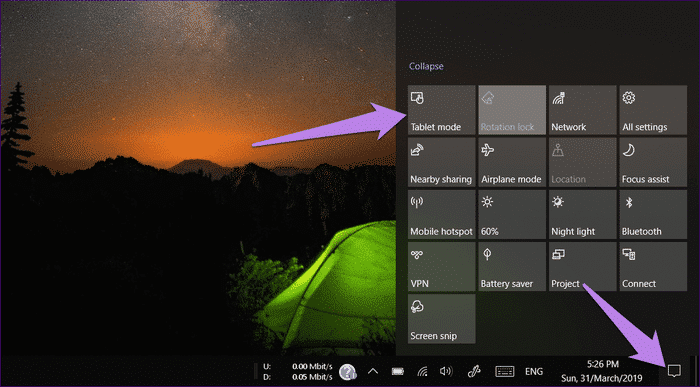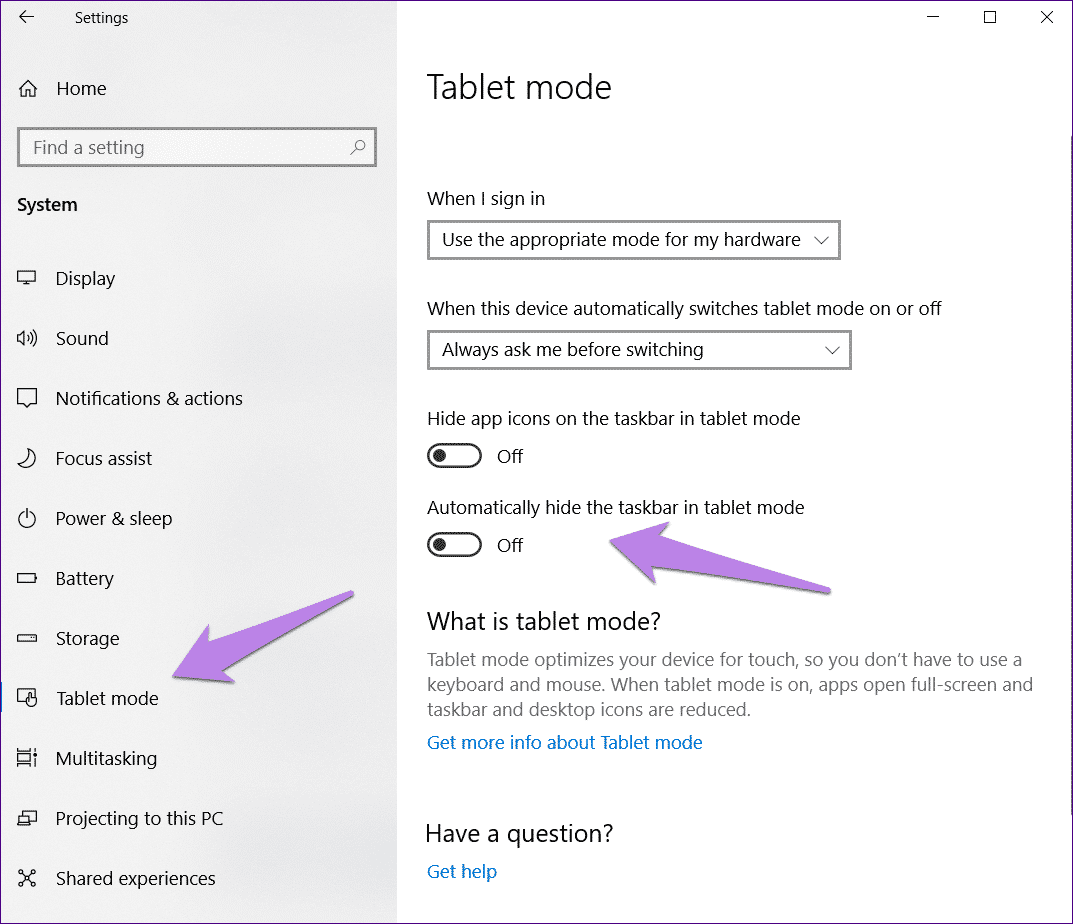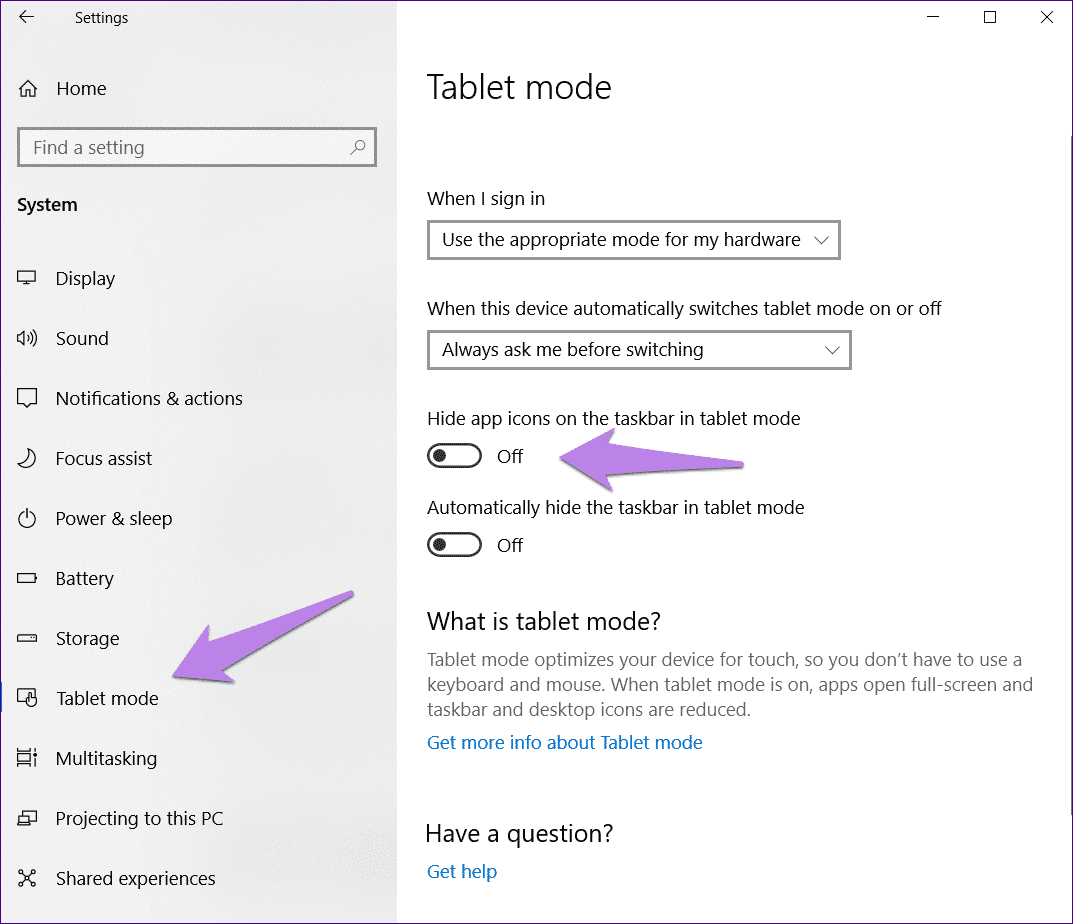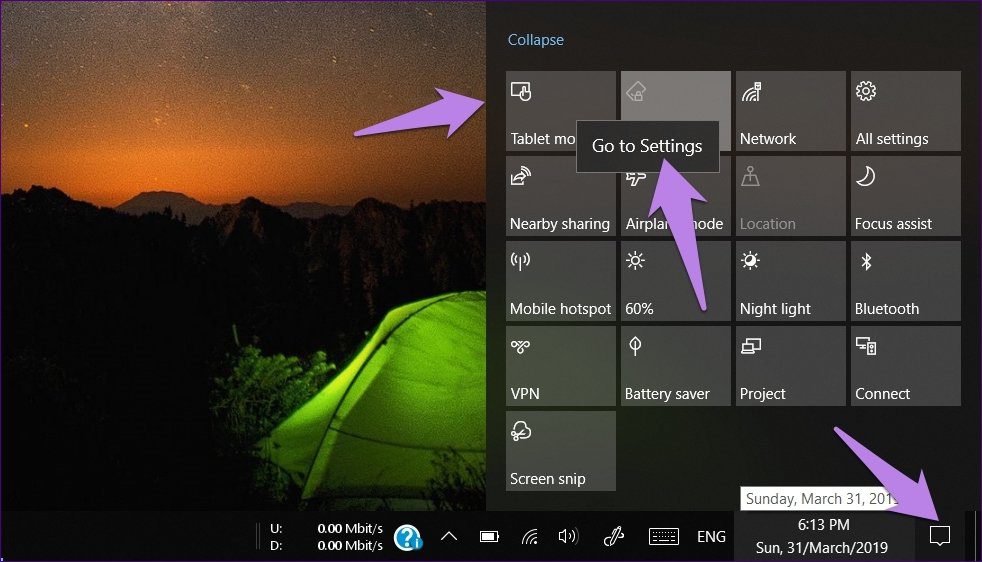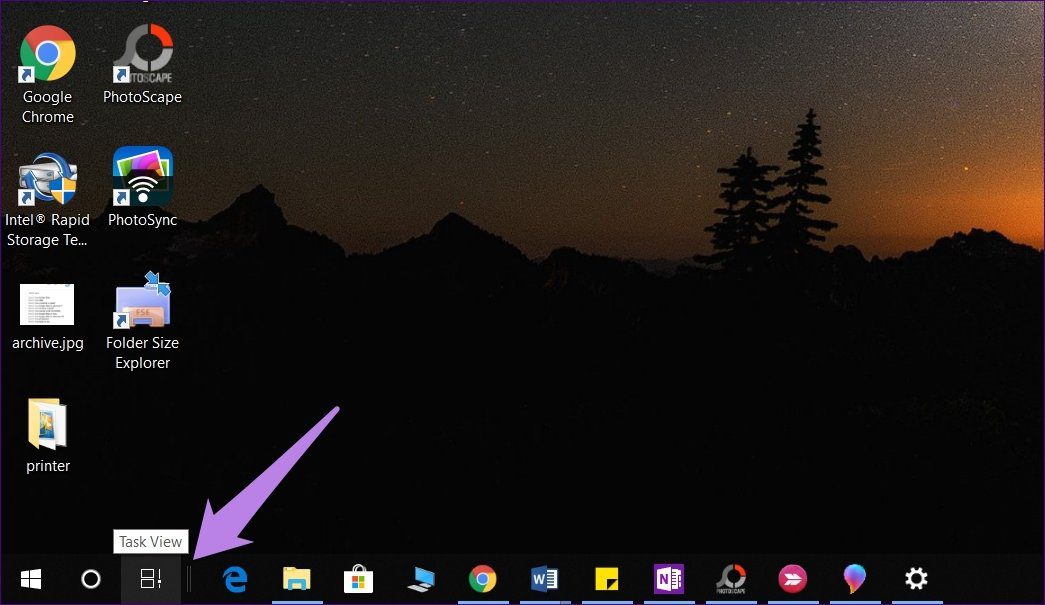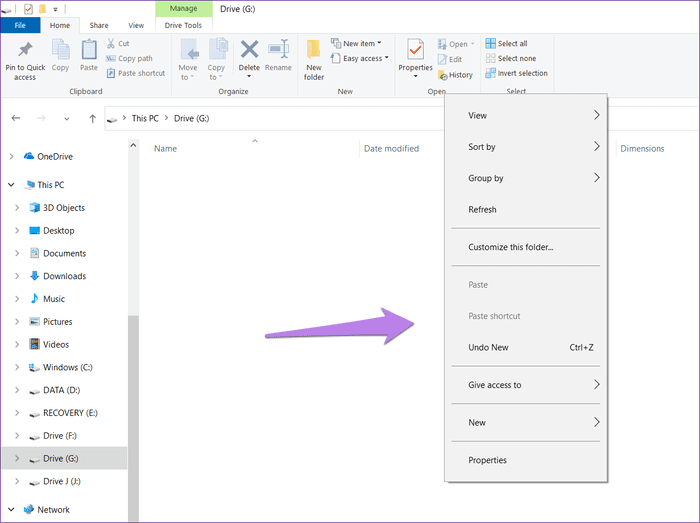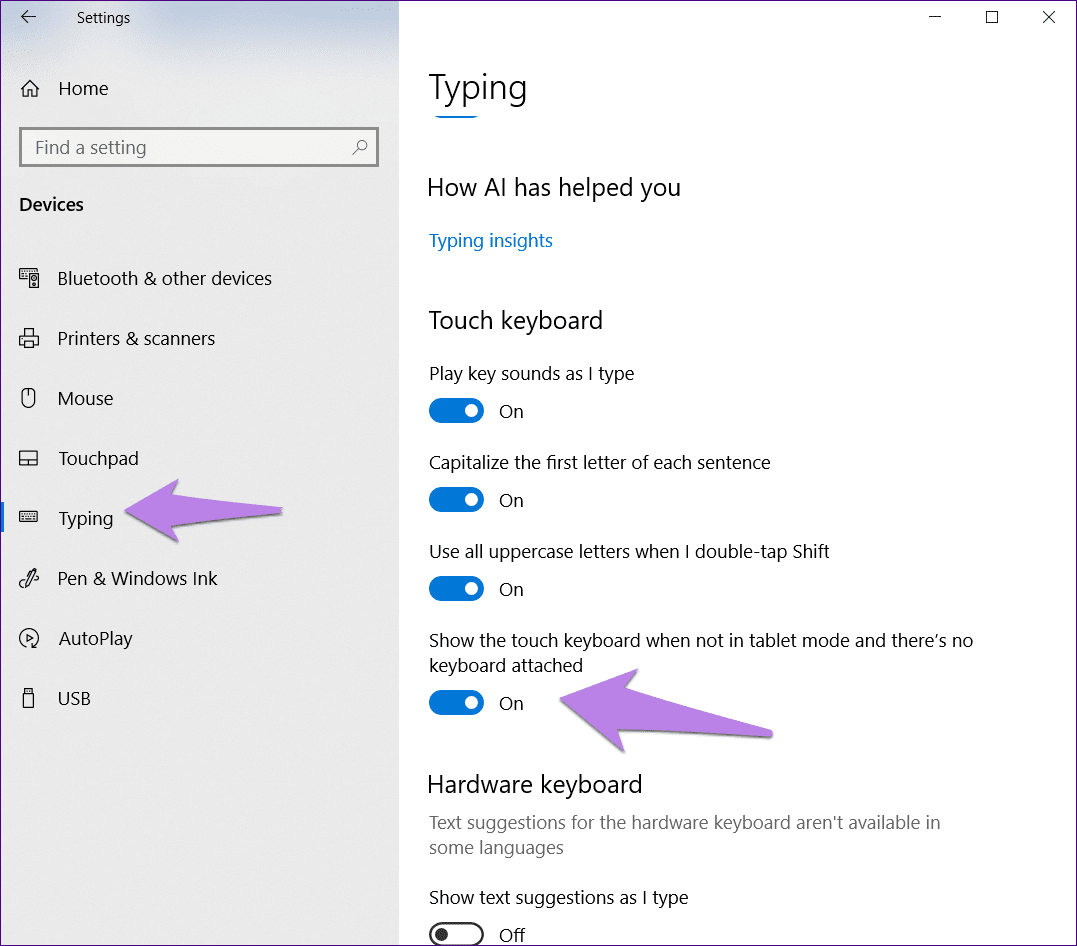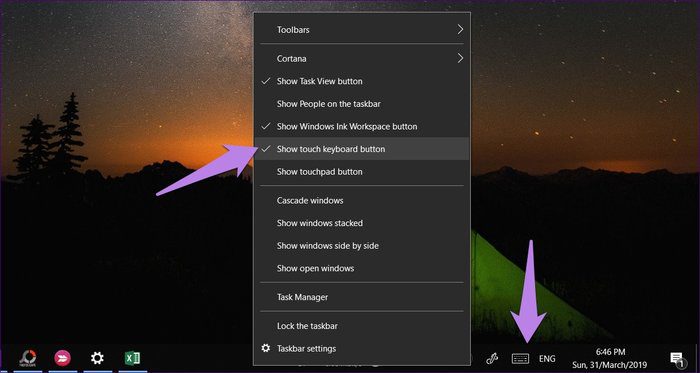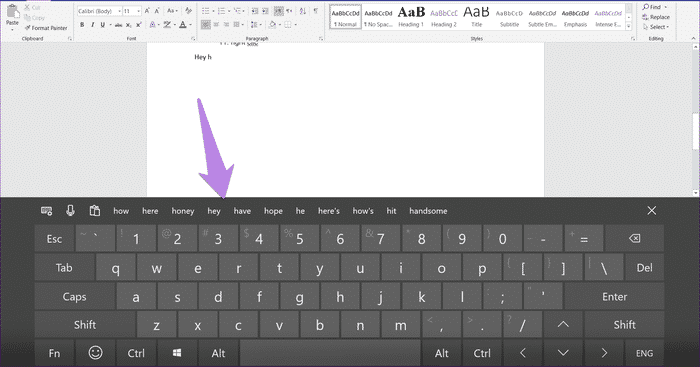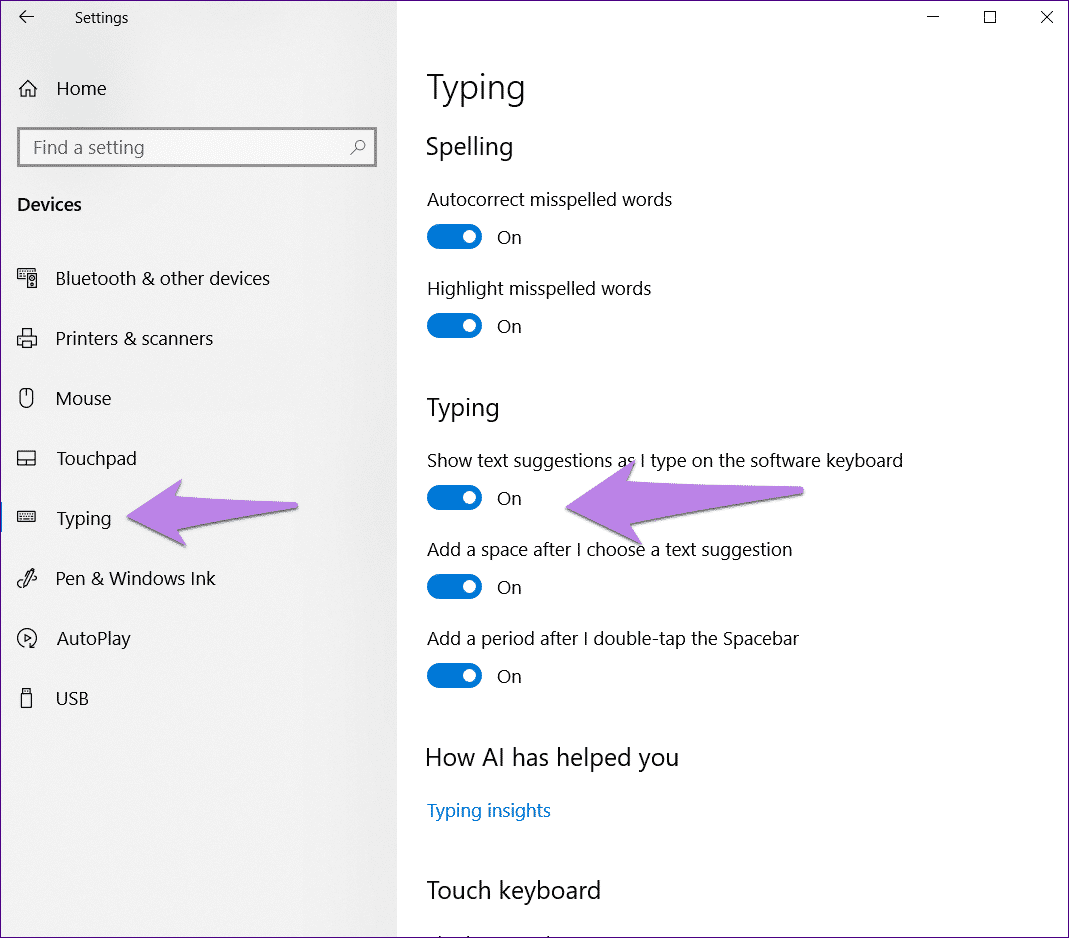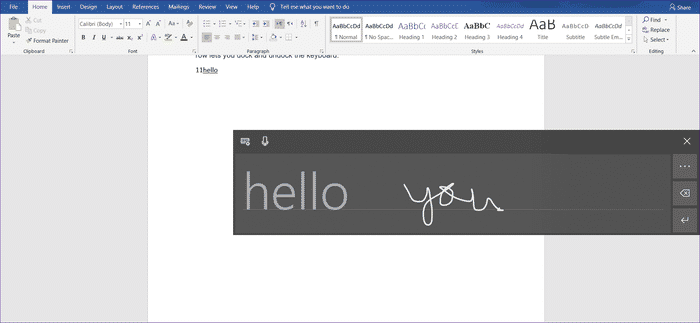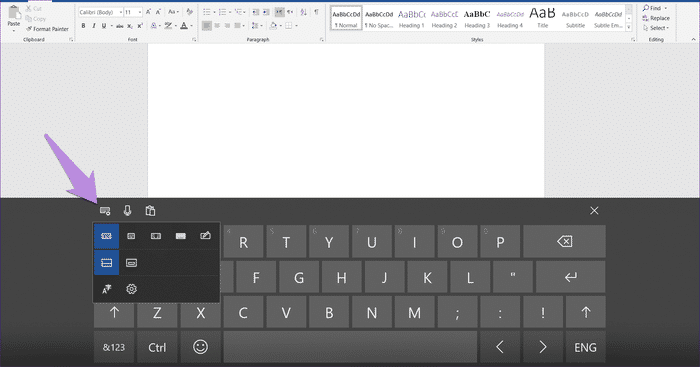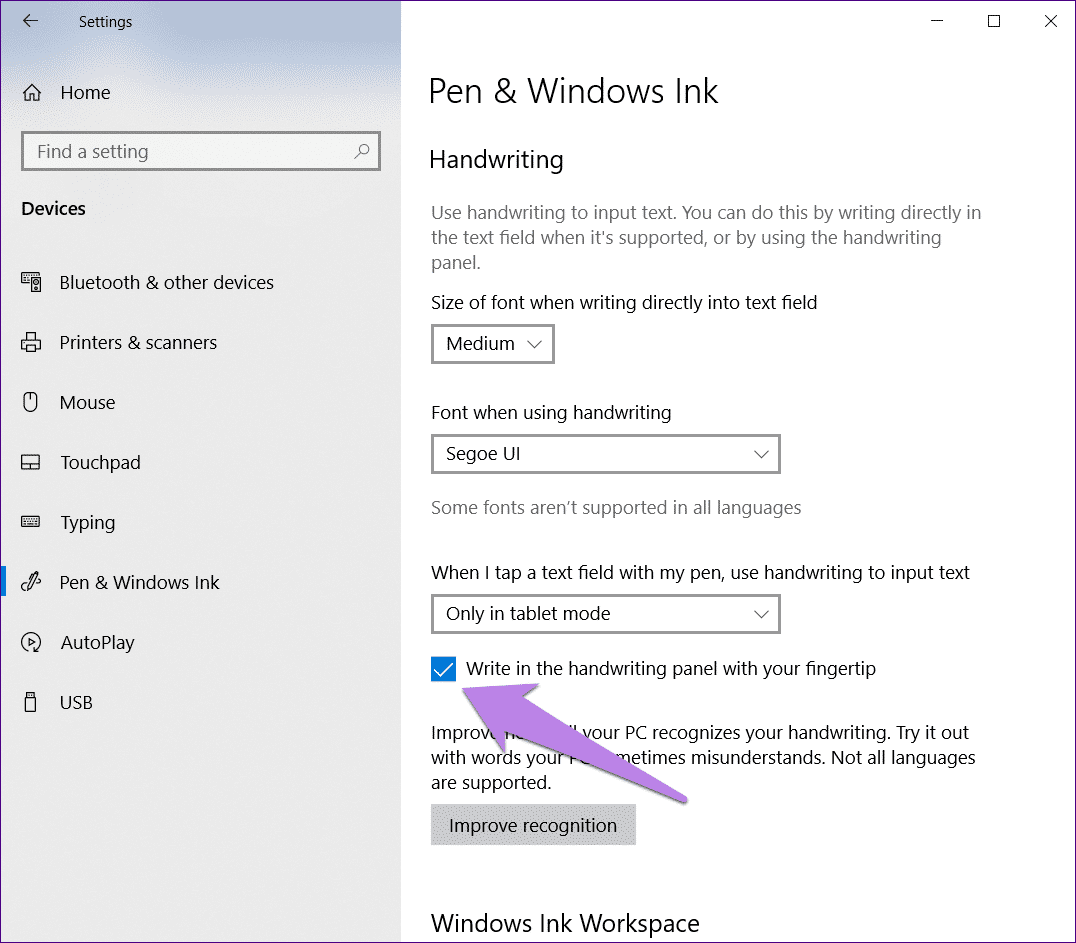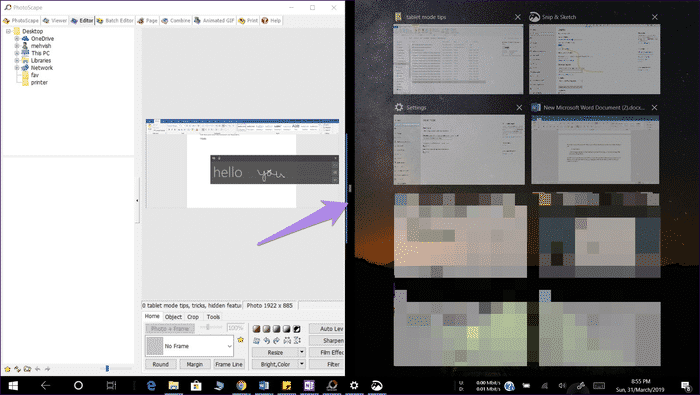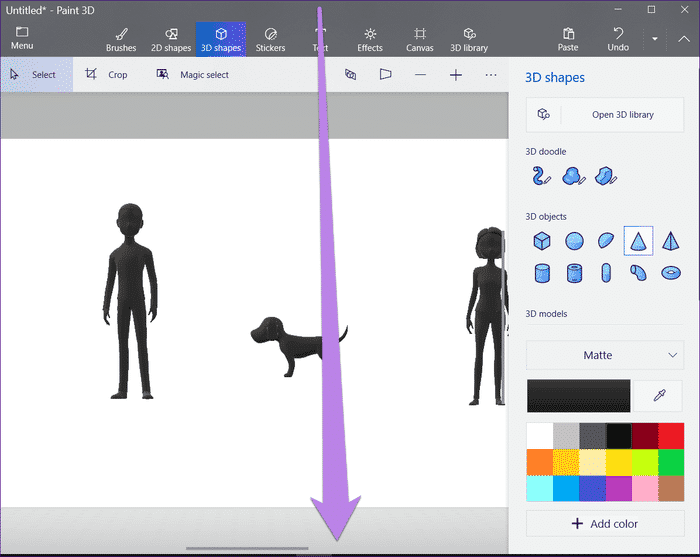أفضل 15 تلميح وحيلة لاستخدام Windows 10 في وضع الكمبيوتر اللوحي
لم يثر نظام التشغيل Windows 8 مستخدمي أجهزة الكمبيوتر المحمولة التي تعمل باللمس لأن تجربة الشاشة التي تعمل باللمس كانت شبه معدومة. لكن استخدام اللمس على جهاز الكمبيوتر المحمول الذي يعمل بنظام Windows 10 يبدو وكأنه فراش من الورود. يتم تحويل الرصيد إلى وضع الجهاز اللوحي المخصص على نظام التشغيل Windows 10 والذي يجعله أكثر سهولة في الاستخدام.
على الرغم من أنه يمكنك استخدام الكمبيوتر المحمول الذي يعمل باللمس دون الدخول في وضع الجهاز اللوحي ، إلا أن الميزات التي يوفرها هذا الوضع تجعلها مغرية وجذابة. ما هي هذه الميزات الخفية؟ حسنًا ، استعد للدهشة بهذا المنشور.
ستتعرف هنا على كيفية استخدام الشاشة التي تعمل باللمس والاستمتاع بها على نظام التشغيل Windows 10 إلى جانب أهم النصائح والحيل.
كيفية تمكين وضع الكمبيوتر اللوحي على نظام التشغيل WINDOWS 10
من السهل جدًا القيام بذلك. أولاً ، انقر أو انقر فوق أيقونة مركز الصيانة الموجودة في شريط المهام ، ثم حدد وضع الكمبيوتر اللوحي لتمكينه. بدلاً من ذلك ، استخدم اختصار لوحة المفاتيح Winkey + A لتنشيطه. في بعض أجهزة الكمبيوتر المحمولة ، يؤدي لمس لوحة اللمس بالكمبيوتر المحمول بأربعة أصابع إلى تنشيط مركز العمل.
الآن دعنا ننتقل إلى اختصارات وضع الكمبيوتر اللوحي والنصائح والحيل.
1. إخفاء شريط المهام
يشكل شريط المهام جزءًا مهمًا من الكمبيوتر المحمول في الوضع العادي. ومع ذلك ، لا يمكننا قول نفس الشيء عن وضع الجهاز اللوحي. إذا كنت لا تحب وجود شريط المهام في وضع الجهاز اللوحي ، فيمكنك إخفاؤه باستخدام الإعداد المتاح. عند القيام بذلك ، سيختفي شريط المهام عند إدخال وضع الكمبيوتر اللوحي.
لتمكين (أو تعطيل) الإعداد ، انتقل إلى الإعدادات> النظام> وضع الكمبيوتر اللوحي. قم بتشغيل التبديل من أجل “إخفاء شريط المهام تلقائيًا في وضع الجهاز اللوحي”.
2. إخفاء رموز التطبيق فقط
إذا كانت الرموز الموجودة على شريط المهام تشتت انتباهك وليس شريط المهام بأكمله ، فإن Microsoft توفر طريقة لتعطيلها في وضع الجهاز اللوحي.
لذلك ، انتقل إلى الإعدادات> النظام> وضع الكمبيوتر اللوحي. تمكين “إخفاء أيقونات التطبيق على شريط المهام في وضع الجهاز اللوحي”.
3. انتقل إلى إعدادات الوضع بسرعة
بدلاً من المرور عبر الإعدادات> النظام> وضع الكمبيوتر اللوحي لفتح إعدادات وضع الكمبيوتر اللوحي ، يمكنك إدخاله مباشرةً عبر “مركز الصيانة”.
للقيام بذلك ، أولاً ، افتح مركز الإجراءات ، ثم انقر مع الاستمرار على خيار وضع الكمبيوتر اللوحي. من القائمة ، حدد “الانتقال إلى الإعدادات”.
4. استخدام زر العودة
إذا نظرت عن قرب بجوار قائمة “ابدأ” ، فستجد زر الرجوع في وضع الجهاز اللوحي. سيؤدي النقر فوقه إلى العودة إلى التطبيقات التي تم فتحها مسبقًا. بمعنى آخر ، استخدم الزر للعودة إلى التطبيقات السابقة. على سبيل المثال ، إذا قمت بفتح Chrome ثم قمت بتشغيل Candy Crush متبوعةً بـ File Explorer ، فإن النقر فوق الزر “السابق” سيعودك أولاً إلى Candy Crush ثم إلى Chrome.
- ملاحظة: لا يعمل الزر كزر للخلف أو داخل التطبيقات. وهذا يعني أنه يستخدم فقط للتبديل إلى التطبيقات السابقة.
5. فتح القائمة اليمنى
سحر استخدام الكمبيوتر المحمول في قائمة النقر بزر الماوس الأيمن. لا يعني التبديل إلى وضع الجهاز اللوحي في Windows أنك تفقده. ما عليك سوى النقر مع الاستمرار فوق العنصر (الرمز ، سطح المكتب ، شريط المهام ، الملفات ، وما إلى ذلك) باستخدام إصبع واحد لفتح قائمة السياق المعروفة أيضًا باسم قائمة النقر بزر الماوس الأيمن. من دواعي سرورنا ، يتم تعديل القائمة للاستخدام اللمس.
6. فتح لوحة مفاتيح تعمل باللمس تلقائيًا عندما لا تكون في وضع اللوح
عادةً ، عند استخدام الكمبيوتر المحمول في وضع الكمبيوتر اللوحي ، ستظهر لوحة المفاتيح التي تعمل باللمس أو البرنامج تلقائيًا من خلال النقر فوق حقل النص. ومع ذلك ، إذا كنت تستخدم الكمبيوتر المحمول كجهاز لوحي وليس في وضع الجهاز اللوحي ، فلن تظهر لوحة المفاتيح.
لفتحه تلقائيًا حتى في الوضع العادي ، انتقل إلى الإعدادات> الأجهزة> الكتابة. قم بالتمرير لأسفل وتمكين “إظهار لوحة المفاتيح التي تعمل باللمس عندما لا تكون في وضع الجهاز اللوحي ولا يوجد أي لوحة مفاتيح مرفقة” ضمن لوحة المفاتيح التي تعمل باللمس.
- ملاحظة: قد يكون هناك تأخير بسيط عند تشغيل لوحة المفاتيح التي تعمل باللمس للاستخدام الأول (في كل مرة). يرجى التحلي بالصبر.
7. إطلاق لوحة مفاتيح تعمل باللمس من شريط المهام
إذا لم تفتح لوحة المفاتيح التي تعمل باللمس عند النقر فوق حقل النص ، فيمكنك فتحها من شريط المهام أيضًا. انقر بزر الماوس الأيمن على شريط المهام (المس مع الاستمرار) وقم بتمكين زر إظهار لوحة المفاتيح التي تعمل باللمس من القائمة.
بمجرد التمكين ، سترى أيقونة لوحة المفاتيح التي تعمل باللمس في شريط المهام. اضغط أو انقر لتشغيله.
8. تمكين التنبؤ بالكلمة لبرنامج لوحة المفاتيح
افتقد حقًا الاقتراحات النصية على جهاز كمبيوتر محمول. بالتأكيد ، يمكنك تمكينه للوحة المفاتيح الفعلية أيضًا ، ولكن الاقتراحات محدودة. لحسن الحظ ، تختلف الأمور في لوحة المفاتيح التي تعمل باللمس حيث تحصل على 10+ خيارات للاختيار من بينها.
لتمكين الاقتراحات النصية ، انتقل إلى الإعدادات> الأجهزة> الكتابة. تمكين “إظهار الاقتراحات النصية أثناء الكتابة على لوحة مفاتيح البرنامج” الموجودة ضمن “الكتابة”.
نصيحة: يمكنك التحقق من إعدادات لوحة المفاتيح الأخرى التي تعمل باللمس في الإعدادات> الأجهزة> الكتابة.
9. تغيير نوع لوحة المفاتيح
تمامًا كما تتيح لك الهواتف الذكية تغيير نوع لوحة المفاتيح ، فإن Microsoft سخية بدرجة تكفي لتوفير نفس الإمكانية. لتبدأ ، يمكنك إلغاء تثبيت لوحة المفاتيح التي تعمل باللمس ونقلها. بعد ذلك ، يمكنك تغيير حجمها من الأنواع المتاحة لتناسب احتياجاتك. يمكنك حتى التبديل إلى وضع التعرف على خط اليد.
لتغيير نوع لوحة المفاتيح ، يجب عليك تشغيل لوحة المفاتيح التي تعمل باللمس أولاً. ثم اضغط أو انقر فوق أيقونة لوحة المفاتيح الصغيرة باستخدام الترس الصغير. يعرض الصف الأول أنواعًا مختلفة من لوحات المفاتيح ، بينما يتيح لك الصف الثاني إرساء لوحة المفاتيح وإلغاء ربطها.
10. إطلاق لوحة الكتابة اليدوية تلقائيًا
إذا كان الكمبيوتر المحمول يدعم الإدخال من قلم رقمي ، فإن النقر فوقه في أي حقل نصي سيفتح لوحة خط اليد مباشرةً. سيتم تحويل أي شيء تكتبه في هذه اللوحة إلى تنسيق النص باستخدام التعرف على خط اليد لا يصدق.
11. إدخال النص في لوحة الكتابة اليدوية
بشكل افتراضي ، يمكنك فقط الكتابة بالقلم أو الماوس على لوحة خط اليد. إذا كنت ترغب في ذلك ، يمكنك استخدام أصابعك لتدوين النص أيضًا.
للقيام بذلك ، انتقل إلى الإعدادات> الأجهزة> قلم الحبر و Windows. حدد المربع بجوار الإعداد “اكتب في لوحة خط اليد بإصبعك”.
12. تطبيق SNAP
تعدد المهام يشكل جوهر تجربة الكمبيوتر المحمول حتى بالنسبة للأجهزة اللوحية. بالتأكيد ، يمكنك إبقاء العديد من التطبيقات مفتوحة في نفس الوقت على جهازك اللوحي ولكن ماذا لو كنت تريد الاحتفاظ بها مكدسة جنبًا إلى جنب؟ على غرار وضع الكمبيوتر المحمول ، يمكنك التقاط التطبيقات في وضع الجهاز اللوحي أيضًا.
على سبيل المثال ، تريد مشاهدة بث مباشر على YouTube وفي الوقت نفسه ، قم بالتمرير عبر تغريداتك دون أي إلهاء. هذا هو المكان الذي يتم فيه التقاط النوافذ في الصورة.
لذلك ، انقر مع الاستمرار فوق الجزء العلوي من التطبيق الأول واسحبه إما إلى أعلى اليمين أو أعلى يمين الشاشة. سترى أن النافذة مقطوعة وسيكون عليك الآن اختيار التطبيق الثاني من قائمة التطبيقات المفتوحة. اضغط على التطبيق الذي تريد فتحه. إذا كانت الوظيفة لا تعمل ، فاتبع دليلنا الذي يتضمن العديد من الإصلاحات.
- نصيحة: استخدم الفاصل بين التطبيقين لتغيير حجمها.
13. إيماءات نمط WINDOWS 10 اللوحي
يدعم وضع الجهاز اللوحي الإيماءات التالية:
أغلاق التطبيق
لإغلاق تطبيق مفتوح حاليًا ، احتفظ بمساحته العلوية واسحبه إلى أسفل الشاشة.
فتح مركز العمل
يمكن تشغيل “مركز العمل” دون النقر على الرمز الخاص به في شريط المهام. فقط اسحب لليسار من الحافة اليمنى من الشاشة لفتح مركز العمل. تعمل هذه الخدعة أيضًا في وضع الكمبيوتر المحمول على أجهزة الكمبيوتر المحمولة التي تعمل باللمس.
عرض شريط المهام المخفي
إذا كنت ترغب في إبقاء شريط المهام مخفيًا ، فاستخدم إيماءة التمرير السريع من أسفل الشاشة لعرض شريط المهام المخفي.
14. التبديل بين التطبيقات
من السهل جدًا عرض التطبيقات التي تم فتحها مؤخرًا على الهواتف الذكية. لحسن الحظ ، يمكنك أن تفعل الشيء نفسه على الكمبيوتر المحمول الذي يعمل بنظام Windows أيضًا عندما تكون في وضع الجهاز اللوحي.
إما اسحب سريعًا من الحافة اليسرى من الشاشة أو انقر فوق أيقونة “طريقة عرض المهام” الموجودة بجوار كورتانا على شريط المهام. في الشاشة التالية ، سترى جميع التطبيقات المفتوحة. اضغط على أي تطبيق للتبديل إليه.
15. تمكين أو تعطيل التدوير التلقائي
في أجهزة الكمبيوتر المحمولة التقليدية ، كانت الشاشة دائمًا في اتجاه واحد. تغيرت الأمور مع أجهزة الكمبيوتر المحمولة القابلة للتحويل ، والآن يلعب الدور دورًا مهمًا.
افتراضيًا ، سيتغير اتجاه العرض تلقائيًا أثناء تدوير الشاشة. ولكن إذا كنت لا تحب هذا السلوك ، فيمكنك تعطيل التدوير التلقائي وقفل وضع التوجيه الحالي.
لذلك ، افتح Action Center ، ثم انقر فوق Rotation Lock لتمكينه. عند تنشيطه ، يتم تمييز البلاط. يتوفر قفل قفل الدوران في وضع الجهاز اللوحي فقط. في وضع الكمبيوتر المحمول القياسي ، ستظهر الصورة باللون الرمادي.
نصيحة إضافية: إيماءات كروم
أثناء استخدام Google Chrome ، يمكنك التمرير إلى اليمين أو اليسار في أي مكان على الشاشة لفتح الصفحة السابقة والتالية على التوالي. ستهبط الميزة قريبًا على هواتف Android أيضًا.
تجربة اللمس
تجربة اللمس على Windows 10 تجتاحك. من خلال النصائح والحيل أعلاه ، يمكنك جني فوائد وضع الجهاز اللوحي حقًا. أنا حقا أحب الإيماءات وسهولة الاستخدام التي يقدمها وضع الكمبيوتر اللوحي. هل تعلمنا الميزة المفضلة لديك من وضع الكمبيوتر اللوحي.