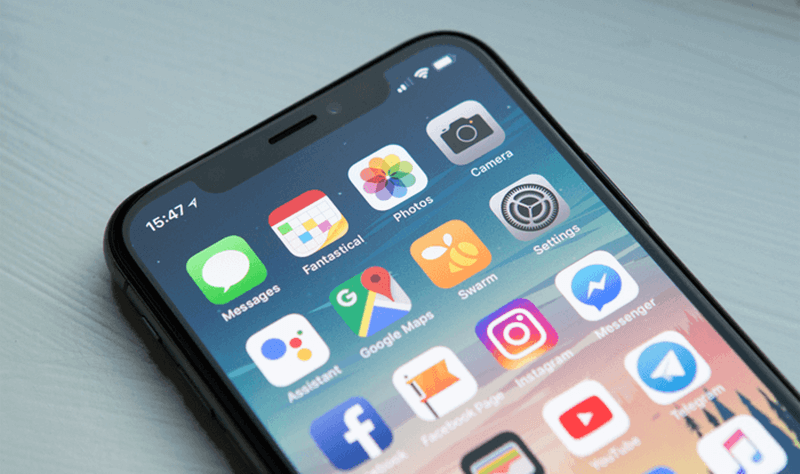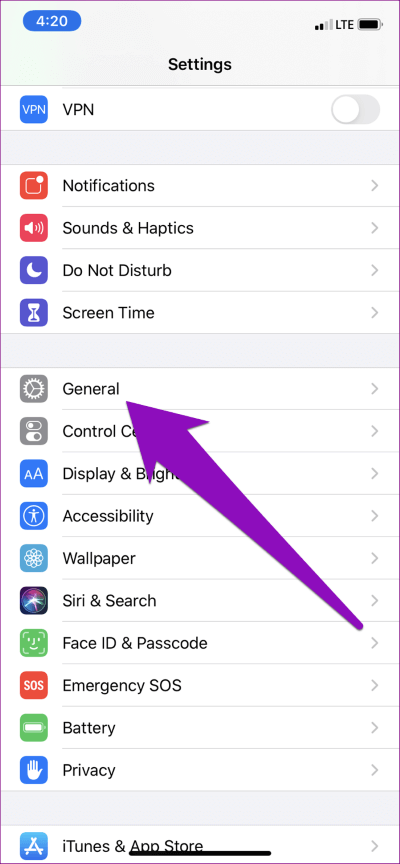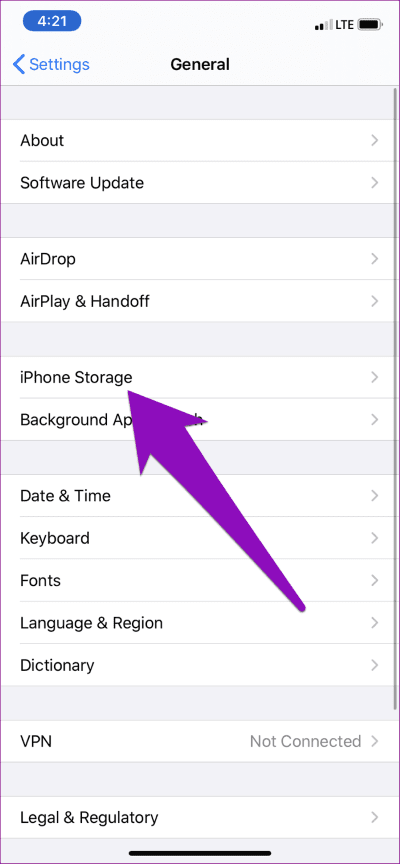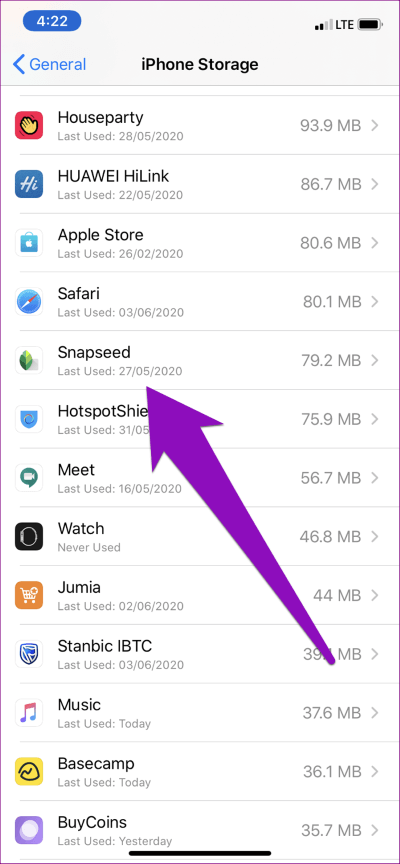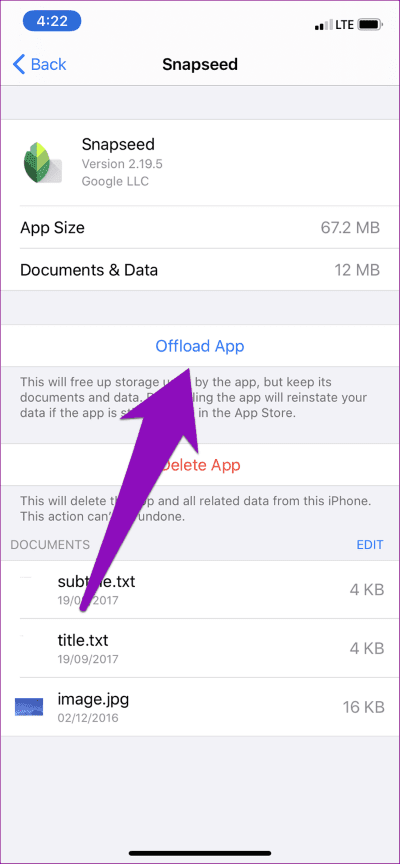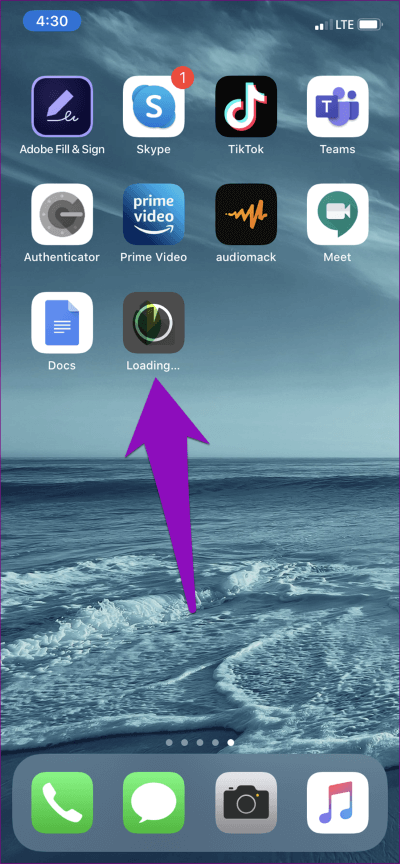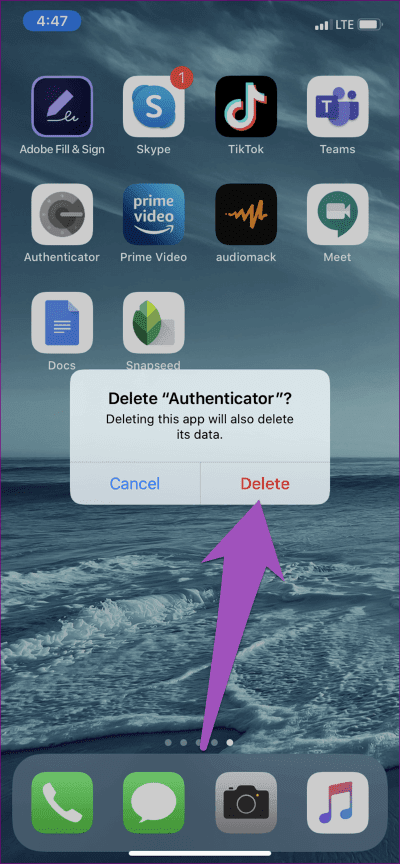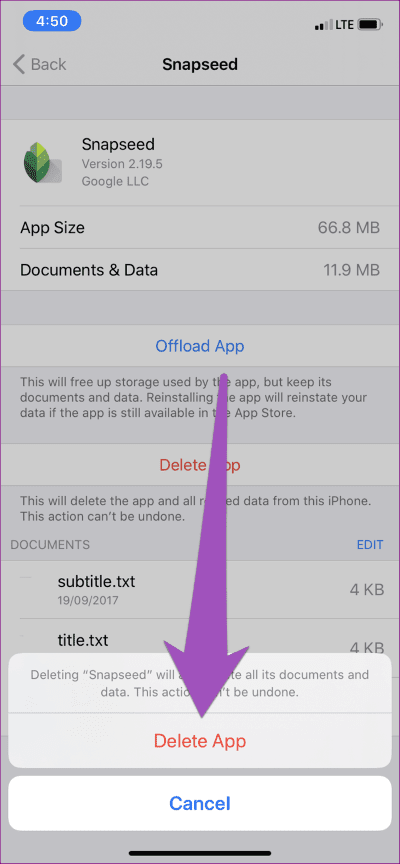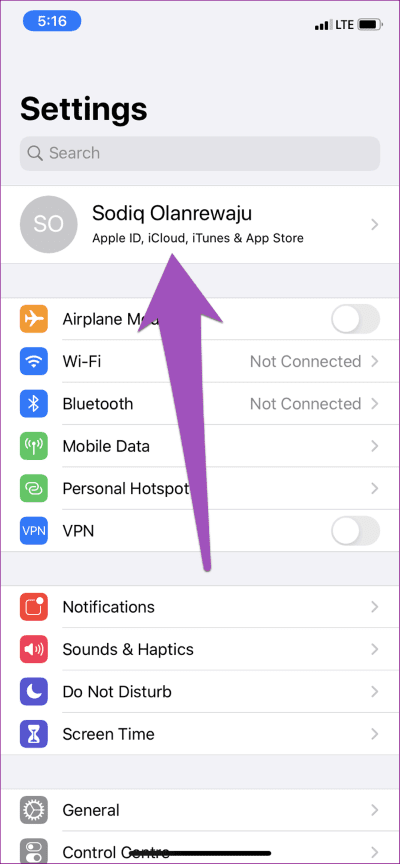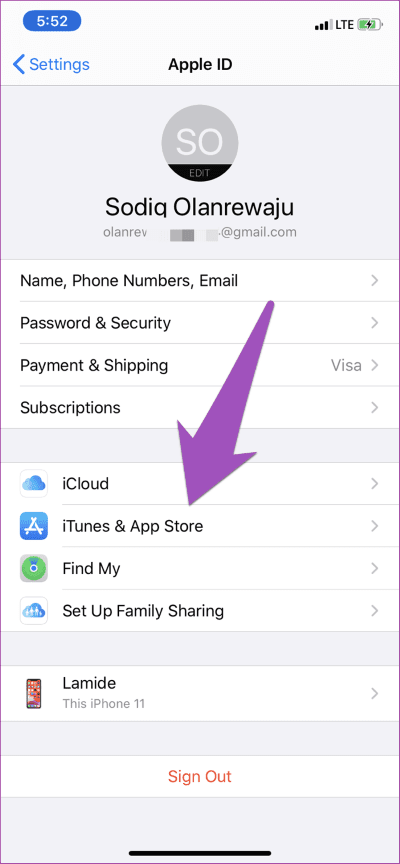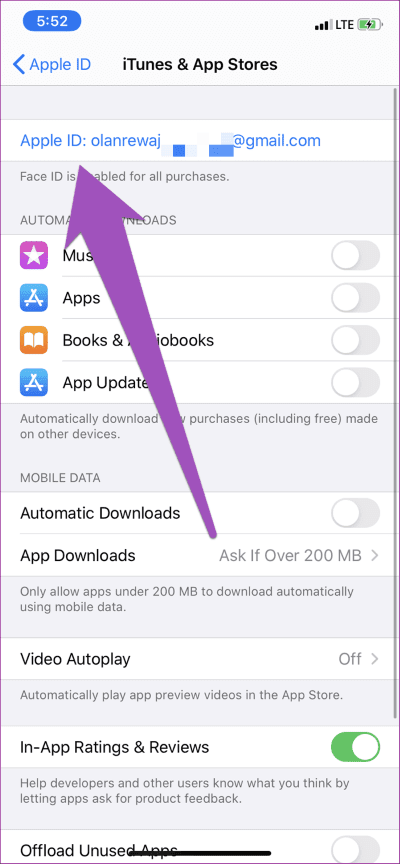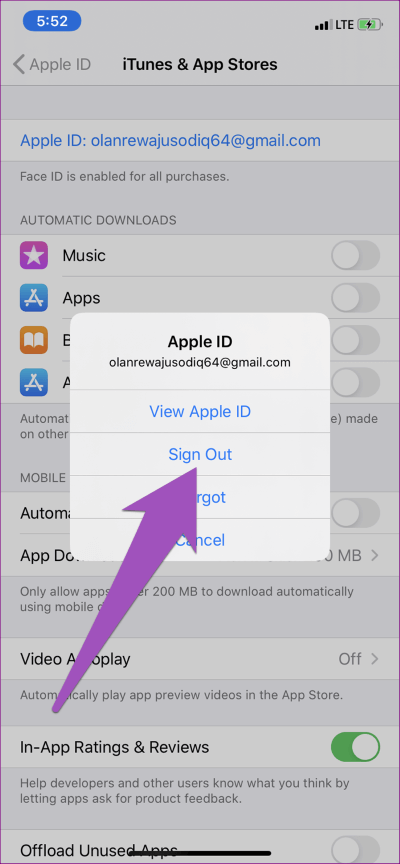أفضل 3 طرق لإصلاح خطأ لم يعد هذا التطبيق مشتركًا معك على iPhone
غالبًا ما يواجه مستخدمو Apple iPhone بعض المشكلات الشائعة التي قد تمنعهم من تشغيل التطبيقات المثبتة. يعد الخطأ المعتاد بشكل متكرر “لم يعد هذا التطبيق مشتركًا معك” مثالًا جيدًا. تشير بعض المصادر إلى أن الخطأ قد يكون بسبب بعض المشاكل في مشاركة iCloud Family. سيرشدك هذا الدليل إلى ثلاث طرق مثبتة لفتح تطبيقاتك مرة أخرى إذا كنت تواجه هذا الخطأ الغريب على جهاز iPhone الخاص بك.
بصرف النظر عن منع فتح التطبيقات ، سيحث هذا الخطأ أيضًا مستخدمي iPhone (و iPad) المتأثرين على تحديث كمية غير عادية من التطبيقات في App Store. في الوقت الحالي ، لا نعرف سبب حدوث ذلك ولم تعترف Apple بالمشكلة أيضًا. ولكن من التقارير والمعلومات المتاحة ، يمكن أن تنشأ المشكلة أيضًا بسبب خلل في App Store أو مضاعفات Apple ID. بدون مزيد من اللغط ، دعنا ننتقل إلى الحلول.
1. قم بتحميل وتثبيت التطبيق
للتخلص من الرسالة المنبثقة “لم يعد هذا التطبيق مشتركًا معك” ، يجب عليك إزالة التطبيق (التطبيقات) المتأثرة من جهازك وإعادة تثبيته من متجر تطبيقات Apple. قد يؤدي إلغاء تثبيت التطبيق (التطبيقات) إلى فقدان بعض بياناته ، خاصة إذا لم تقم بنسخ التطبيق احتياطيًا إلى حساب iCloud الخاص بك. لتجنب ذلك ، يجب عليك إلغاء تحميل التطبيق.
لن يؤدي إلغاء تحميل تطبيق من iPhone أو iPad إلى إزالة بيانات التطبيق. بدلاً من ذلك ، فإنه يزيل التطبيق فقط من جهازك. عند إعادة تثبيت التطبيق ، يمكنك المتابعة بسلاسة من حيث توقفت. ارجع إلى دليلنا التفصيلي حول إلغاء تحميل تطبيقات iPhone غير المستخدمة لمعرفة المزيد عنها.
في هذه الأثناء ، اتبع الخطوات أدناه لإلغاء تحميل التطبيق المتأثر الذي يعرض الخطأ “لم يعد هذا التطبيق مشتركًا معك“.
الخطوة 1: قم بتشغيل قائمة إعدادات iPhone وحدد عام.
الخطوة 2: بعد ذلك ، حدد تخزين iPhone.
الخطوة 3: قم بالتمرير إلى أسفل صفحة تخزين iPhone وحدد التطبيق المتأثر.
الخطوة 4: الآن ، انقر فوق Offload App وحدد Offload App مرة أخرى في رسالة التأكيد.
سيؤدي ذلك إلى إزالة التطبيق فقط من جهازك والاحتفاظ ببياناته. بالنسبة إلى السياق (الصور أعلاه) ، سيؤدي إلغاء تحميل Snapseed من جهازي إلى إزالة التطبيق فقط (بحجم 67.2 ميغابايت) والاحتفاظ بمستندات وبيانات التطبيق (12 ميغابايت).
بالإضافة إلى ذلك ، سيظل رمز التطبيق الذي تم إلغاء تحميله على الشاشة الرئيسية لجهازك. ولكن هذه المرة ، مع رمز سحابة بجانب اسمه. لإعادة تثبيت الجهاز على جهازك ، ما عليك سوى النقر على رمز التطبيق. سيتم تنزيل التطبيق وإعادة تثبيته على جهازك.
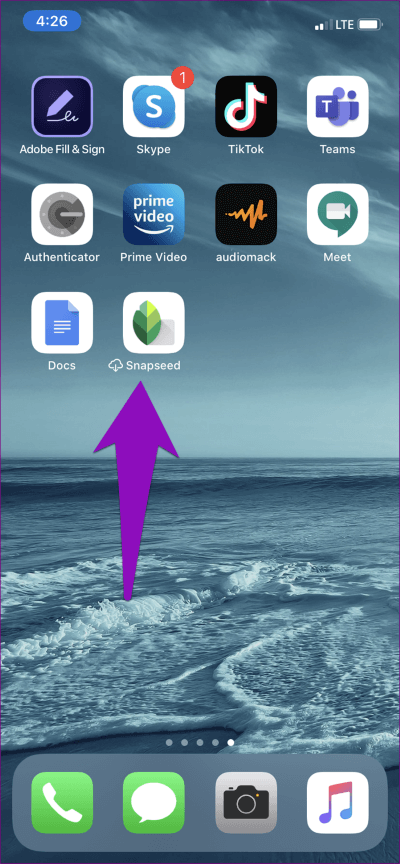
يمكنك أيضًا زيارة صفحة معلومات التطبيق على App Store لإعادة تثبيت التطبيق. كرر ذلك لكل تطبيق آخر يعرض هذا الخطأ على جهازك.
2. إلغاء تثبيت التطبيق وإعادة تثبيته
سيساعد إلغاء تثبيت التطبيق (التطبيقات) المتأثر وإعادة تثبيته أيضًا على تجنب حدوث هذا الخطأ في المستقبل. ستؤدي إزالة تثبيت تطبيق من جهازك إلى إزالة التطبيق وحذف بياناته من جهازك. على الرغم من أن إلغاء تحميل التطبيق هو خيار أكثر أمانًا وأفضل ، إلا أن إلغاء تثبيت التطبيق يعد طريقة لاستكشاف الأخطاء وإصلاحها تعمل أيضًا.
لإلغاء تثبيت تطبيق يعرض نافذة الخطأ المنبثقة ، ما عليك سوى الضغط مع الاستمرار على رمز التطبيق على الشاشة الرئيسية لجهازك. حدد حذف التطبيق من قائمة اللمس ، واضغط على حذف في رسالة التأكيد.
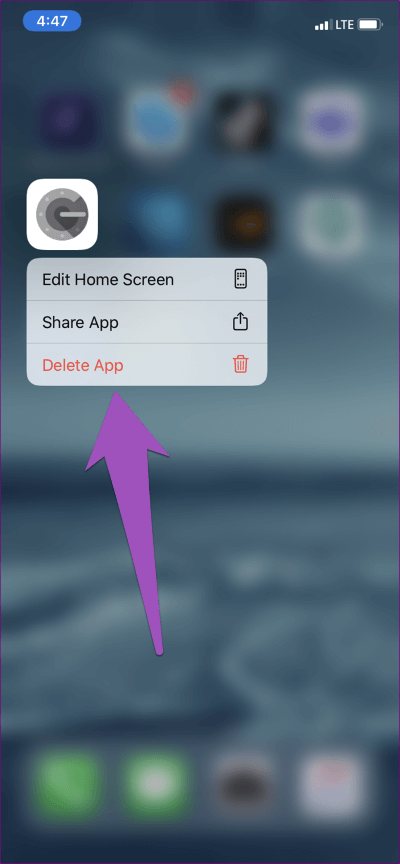
بدلاً من ذلك ، يمكنك أيضًا الانتقال إلى الإعدادات> عام> تخزين iPhone. حدد التطبيق المتأثر وانقر فوق حذف التطبيق.
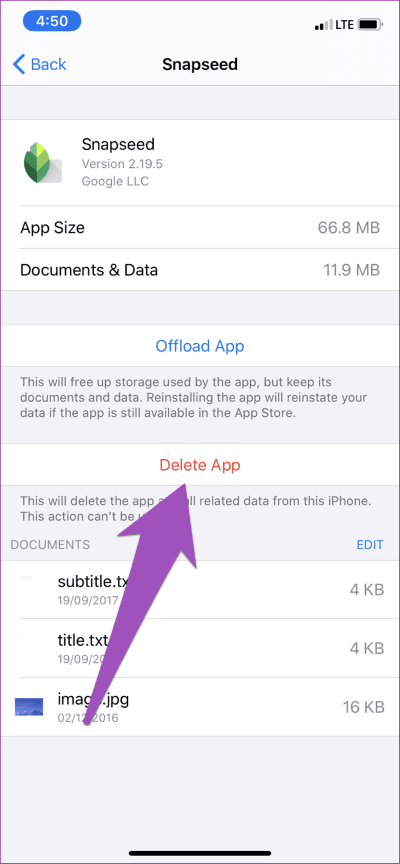
قم بزيارة App Store لإعادة تثبيت التطبيق على جهازك. بعد (إعادة) التثبيت ، يجب ألا تتلقى رسالة الخطأ عند تشغيل التطبيق.
3. تسجيل الخروج من APPLE ID
تمكن بعض المستخدمين من التخلص من هذه المشكلة عن طريق إعادة تسجيل معرف Apple الخاص بهم على أجهزتهم. هذا يعني أنك ستضطر إلى تسجيل الخروج من Apple ID الخاص بك وتسجيل الدخول مرة أخرى. إنه أمر سهل للغاية. قبل ذلك ، نوصي بشدة بقراءة وملاحظة ما يحدث عند تسجيل الخروج من Apple ID على جهاز iPhone أو iPad. بعد ذلك ، اتبع الخطوات المذكورة أدناه.
الخطوة 1: قم بتشغيل قائمة الإعدادات واضغط على اسم / ملف تعريف جهازك.
الخطوة 2: حدد “iTunes & App Store“.
الخطوة 3: اضغط على البريد الإلكتروني لـ Apple ID.
الخطوة 4: حدد تسجيل الخروج.
قم بتسجيل الدخول إلى Apple ID الخاص بك إلى iPhone أو iPad مرة أخرى. يجب ألا تظهر رسالة الخطأ بعد الآن عند تشغيل تطبيق.
أصلح تطبيقاتك
كما ذكرنا سابقًا ، تؤثر هذه المشكلة على كل من iPhone و iPad ، وتنطبق حلولنا على كلا الجهازين. كما أدت إعادة تشغيل الجهاز البسيطة إلى حل المشكلة لبعض المستخدمين. لذا ، يمكنك تجربة ذلك أيضًا – إذا لم يؤد أي من الإصلاحات المذكورة أعلاه إلى النتيجة المرجوة. يمكنك محاولة تحديث نظام التشغيل الخاص بجهازك ، ولكن ذلك لديه فرصة ضئيلة جدًا لإصلاح هذه المشكلة ؛ الخطأ ليس متعلقًا بـ iOS. اكتشفنا أن الخطأ “لم يعد هذا التطبيق مشتركًا معك” يمتد عبر مستخدمي iOS المتنوعين – أولئك الذين يشغلون أحدث إصدار من iOS والذين ما زالوا عالقين في الإصدارات الأقدم. أخبرنا بأي من طرق استكشاف الأخطاء وإصلاحها مناسبة لك.