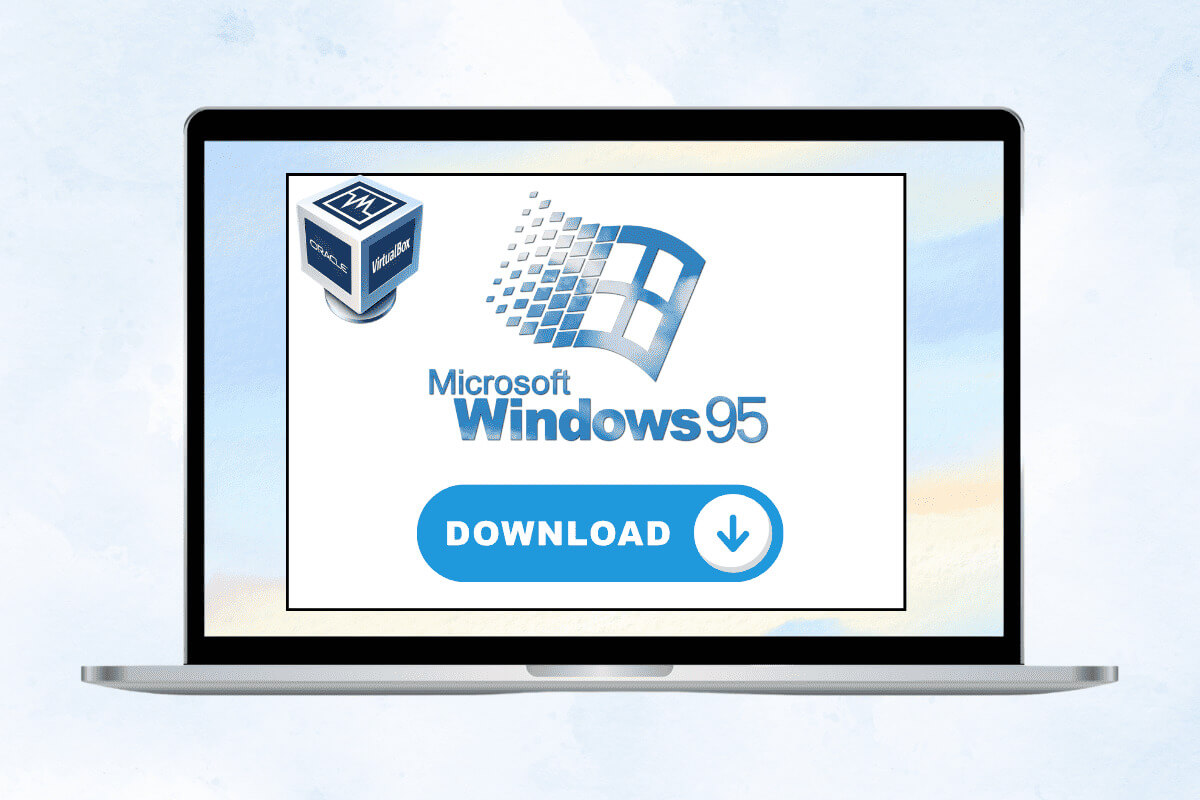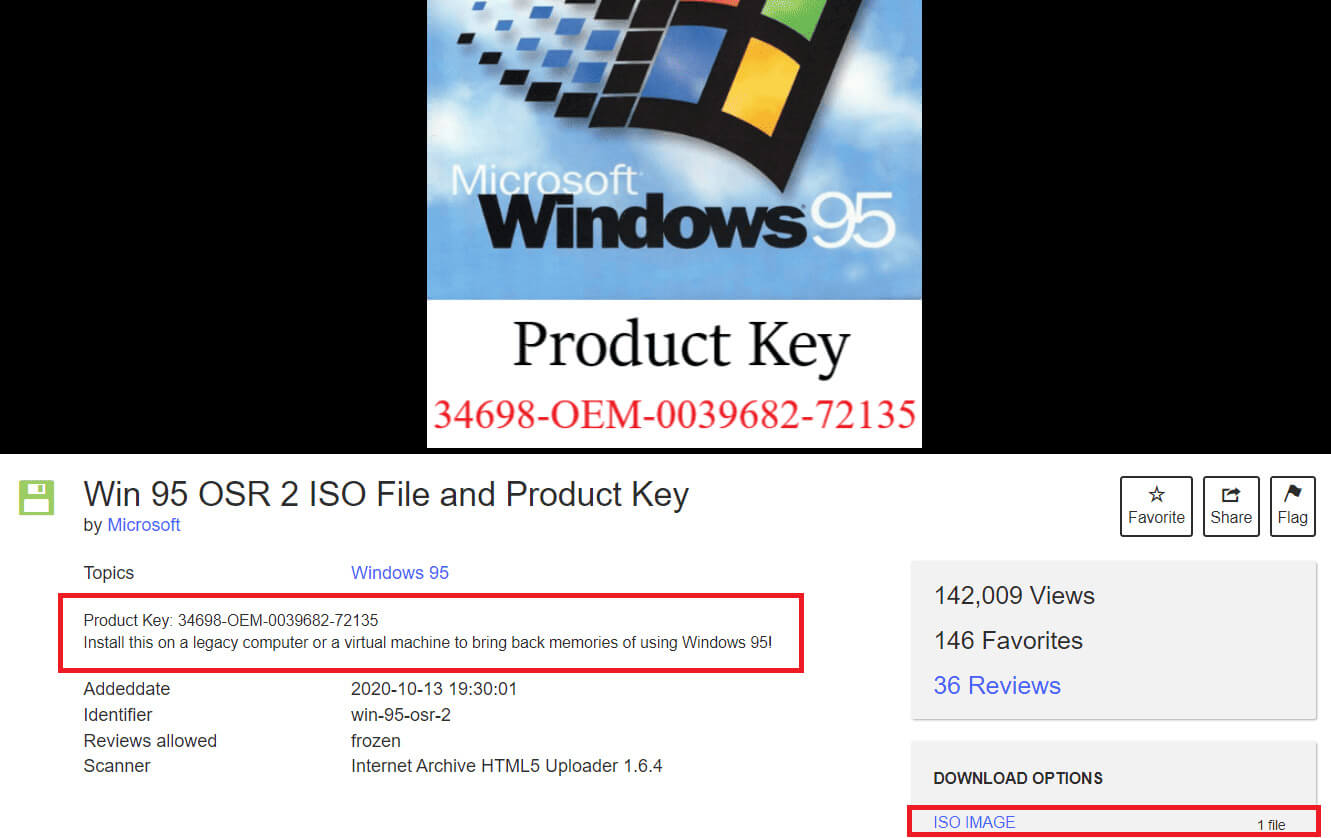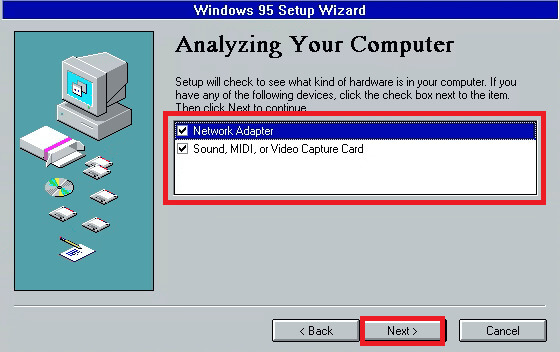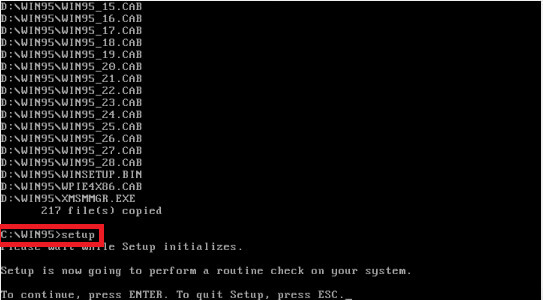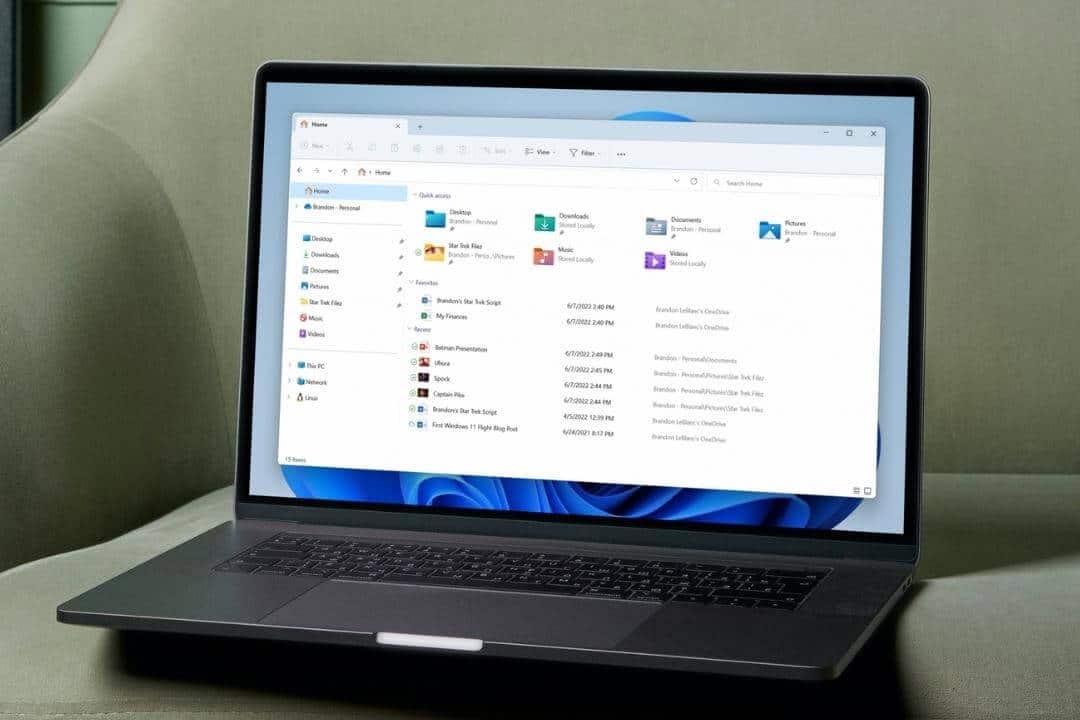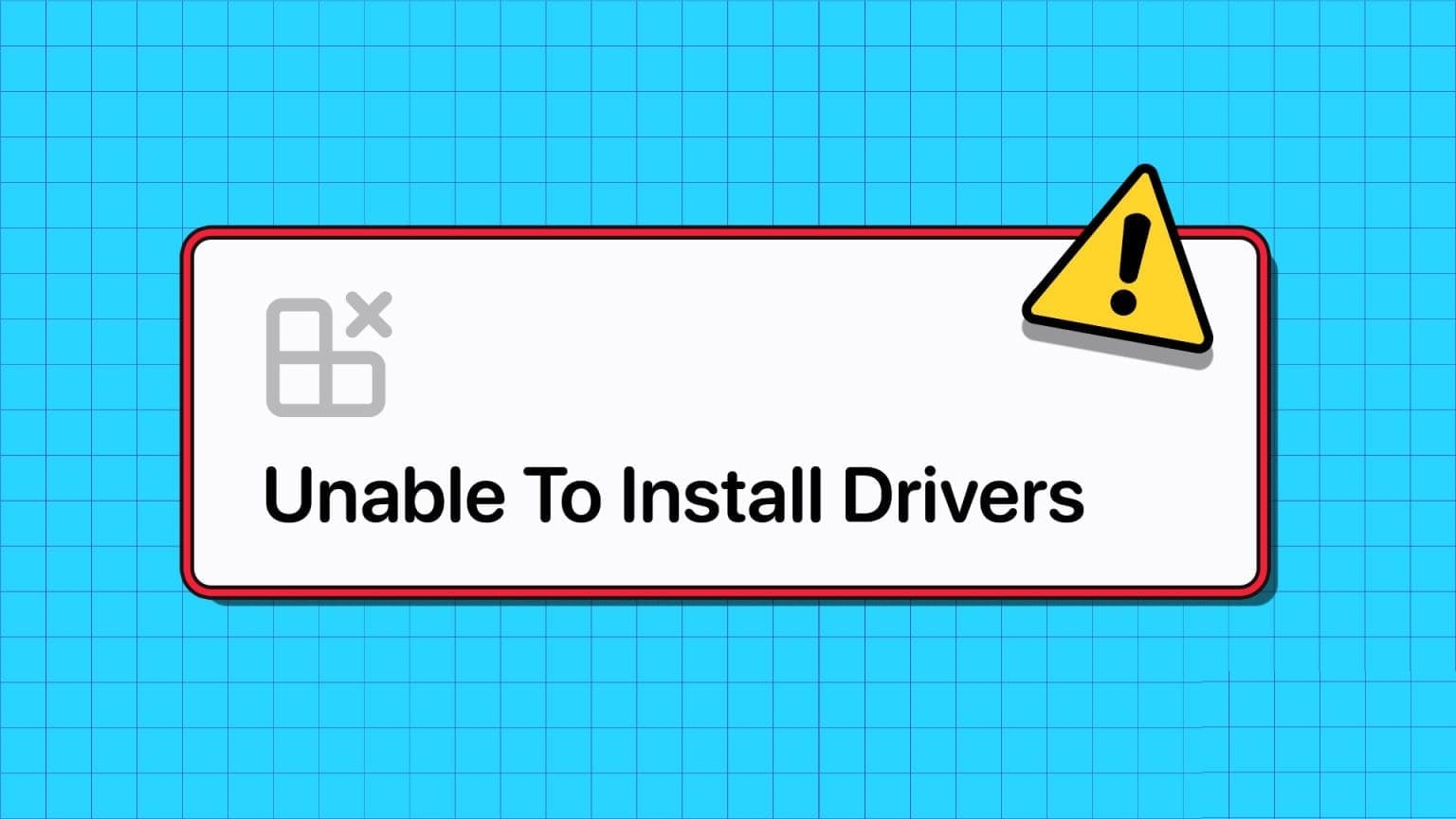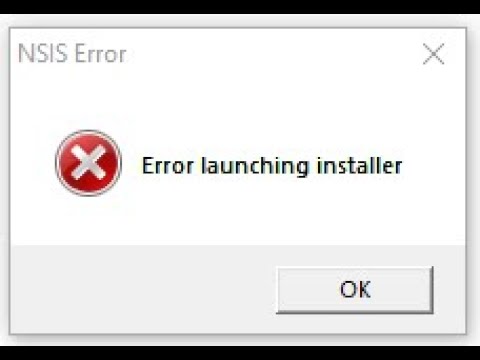يحتل نظام التشغيل Windows 95 مكانًا خاصًا في قلوب الكثيرين مما يمثل تحولًا في تصميم واجهة المستخدم والوظائف وإمكانية الوصول. ومع قفزة للأمام عن سابقاتها، فقد جلبت ميزات متعددة شكلت مستقبل الحوسبة الشخصية لسنوات قادمة. في الوقت الحاضر، على الرغم من أن الإصدارات الأحدث من نظام التشغيل قد احتلت مركز الاهتمام، فهل يلفتك الحنين إلى الماضي وتريد أن تمنح جهاز الكمبيوتر الخاص بك مظهرًا عتيقًا؟ لحسن الحظ، يمكنك تثبيت Windows 95 في Virtual Machine على جهاز الكمبيوتر الخاص بك وإعادة النظر في التجربة القديمة. وفي مدونة اليوم، سنوضح لك كيفية القيام بذلك.
كيفية تثبيت نظام التشغيل Windows 95 في virtual machine
الحديث عن الابتكار والميزات التي جاء بها إصدار نظام التشغيل هذا لا نهاية له. لنفترض أنك تريد استكشاف كيفية عمل Windows في الأوقات السابقة أو ترغب في ممارسة لعبة أو استخدام تطبيق لم يعد متوفرًا في الإصدار الحالي. في هذه الحالة، قد يكون من الممتع جدًا تثبيت virtual machine يعمل بنظام التشغيل Windows 95 عبر VirtualBox.
1. قم بتنزيل ملف Win 95 OSR 2 ISO ومفتاح المنتج.
2. على الرغم من أننا نستخدم VirtualBox هنا، يمكنك أيضًا استخدام أي برنامج virtual machine بديل لـ VirtualBox إذا كنت تريد ذلك.
3. افتح VirtualBox على جهاز الكمبيوتر الخاص بك، وانقر على الزر جديد في الزاوية اليسرى العليا.
5. في النافذة المنبثقة Create Virtual Machine، اكتب Windows95 في حقل نص الاسم.
6. سيقوم VirtualBox بتعيين الذاكرة على 64 ميجابايت بشكل افتراضي. إذا كنت تفضل ذلك، فاختر 256 ميجابايت لتحسين الأداء.
7. انقر فوق “التالي” لإنشاء قرص افتراضي.
ملاحظة: لا تقم بتغيير الخيارات الافتراضية: صورة VDI، والتخصيص الديناميكي، وحجم القرص 2 جيجابايت للقرص الظاهري.
8. بمجرد إنشاء virtual machine، انتقل إلى الصفحة الرئيسية لـ VirtualBox، وانقر فوق virtual machine في الجزء الأيسر، ثم فوق الزر “ابدأ”.
9. انقر على أيقونة المجلد في الأسفل ثم انقر على إضافة لاختيار قرص بدء التشغيل.
10. الآن، حدد Windows 95 ISO الذي قمت بتنزيله مسبقًا ثم انقر فوق “اختيار” لإرفاق ملف ISO إلى VirtualBox.
11. وأخيرًا، في النافذة التالية، انقر فوق الزر “ابدأ” وانتظر حتى يتم تشغيل الجهاز الافتراضي.
12. اضغط على مفتاح Enter عندما ترى معالج التثبيت لبدء عملية التثبيت.
13. انقر فوق تكوين مساحة القرص غير المخصصة (مستحسن) ثم حدد نعم، قم بتمكين دعم القرص الكبير.
14. الآن، في النافذة التالية، أدخل مفتاح منتج Windows 95 الذي قمت بتنزيله – 34698-OEM-0039682-72135.
15. حدد المربع الخاص بمحول الشبكة والصوت، أو MIDI، أو بطاقة التقاط الفيديو، ثم انقر فوق التالي.
16. حدد لا، لا أريد قرص بدء التشغيل، ثم انقر فوق التالي.
17. بعد التثبيت، انقر فوق الأجهزة، ثم محركات الأقراص الضوئية، ثم فوق Win95 OSR2.ISO لإلغاء تحديده.
18. وأخيرًا، انقر فوق “إنهاء”، وسيتم إعادة تشغيل virtual machine وسيكون لديك نظام التشغيل Windows 95 عليه.
كيفية إعداد Windows 95 على Windows 11/10 باستخدام Oracle VM VirtualBox 7
يعد Oracle VM VirtualBox برنامجًا آخر لـ virtual machine يمكنك استخدامه لتثبيت نظام التشغيل Windows 95 على جهاز الكمبيوتر الذي يعمل بنظام Windows 10/11. اتبع الخطوات:
الخطوة 1: إنشاء جهاز افتراضي جديد
1. قم بتنزيل ملف Windows 95 ISO وقرص تمهيد Windows 95، وقم أيضًا بتثبيت مدير Oracle VM VirtualBox.
2. بمجرد التنزيل والتثبيت، قم بتشغيل Oracle VirtualBox وانقر على زر جديد أو زر الآلة في الأعلى.
ملحوظة: يمكنك أيضًا الضغط على Ctrl+N.
3. في حقل نص الاسم، اكتب Windows95، ثم انقر فوق “التالي”.
4. حدد حجم ذاكرة الوصول العشوائي (RAM). على الرغم من أن حجم الذاكرة الموصى به افتراضيًا هو 64 ميجابايت، إلا أنه يمكنك توسيعه حتى 512 ميجابايت إذا كنت تفضل ذلك. ومع ذلك، ليس مطلوبا. لذلك، انقر على التالي.
5. في النافذة المنبثقة “إنشاء virtual machine”، حدد “إنشاء قرص ثابت افتراضي الآن”، وانقر فوق “إنشاء”.
6. حدد VDI (صورة قرص VirtualBox)، وانقر فوق “التالي”، ثم حدد تخصيص ديناميكي، وانقر فوق “التالي” مرة أخرى.
7. استخدم شريط التمرير لتعيين حجم القرص الصلب كما هو مفضل وانقر فوق “إنشاء”.
بالنسبة لنظام التشغيل Windows 95، يجب أن يكون حجم القرص الثابت الموصى به 2 جيجابايت على الأقل.
8. بمجرد إنشاء VM، انتقل إلى Windows 95 على اللوحة اليسرى، وانقر فوق أيقونة الإعدادات، وتأكد من الإعدادات التالية:
- علامة تبويب النظام > التسريع: تم إلغاء تحديد تمكين VT-x/AMD-V وNested Paging.
- النظام > اللوحة الأم: حدد خانة الاختيار الخاصة بالقرص البصري والقرص الصلب في ترتيب التمهيد وأيضًا لتمكين I/O APIC.
- العرض > علامة تبويب الشاشة: ذاكرة الفيديو 128 ميجابايت
- العرض > عامل القياس: 100%
- الصوت > وحدة التحكم في الصوت: استخدم Sound Blaster 16
- الشبكة > المحول 1 > استخدم محول Bridged وتأكد من أن نوع المحول هو PCnet-Fast III
- عام > متقدم > تمكين الحافظة المشتركة والسحب والإسقاط كثنائي الاتجاه
9. الآن، انتقل إلى الإعدادات مرة أخرى، وحدد التخزين، ثم انقر فوق فارغ ضمن وحدة التحكم: القرص المرن.
10. ضمن السمات، انقر فوق أيقونة حفظ بجوار محرك الأقراص المرنة، وحدد صورة التمهيد التي قمت بتنزيلها مسبقًا.
11. انقر فوق “إفراغ” ضمن وحدة التحكم: IDE، ثم على أيقونة القرص بجوار محرك الأقراص الضوئية، وحدد ملف ISO الذي تم تنزيله مسبقًا.
الخطوة الثانية: تثبيت نظام التشغيل Windows 95
12. بمجرد الانتهاء. انقر فوق “ابدأ” في الجزء العلوي لبدء تشغيل virtual machine.
13. في قائمة بدء التشغيل لنظام التشغيل Microsoft Windows 95، حدد Load NEC IDE CDROM driver وانتظر حتى يتم التحميل.
14. اكتب fdisk في الجهاز واضغط على Enter. عندما يسألك هل ترغب في تمكين دعم القرص الكبير، اضغط على Y.
15. ضمن خيارات FDISK، اضغط على 1 لاختيار الخيار الافتراضي. وبالمثل، بالنسبة لإنشاء قسم DOS، اختر 1، ثم اضغط على Enter مرة أخرى للإجابة على السؤال بـ Y.
16. الآن، انقر فوق Machine في الجزء العلوي الأيسر وحدد Reset أو اضغط على مفتاحي Ctrl + R لإعادة تشغيل virtual machine.
17. بمجرد إعادة التشغيل، أدخل 1 مرة أخرى لاختيار Load NEC IDE CDROM driver.
18. في الدليل A:/ في الوحدة الطرفية، قم بتنفيذ الأمر Format C: ثم اضغط على Enter.
19. اضغط على Y ثم أدخل لقبول أمر التحذير. بمجرد تهيئة محرك الأقراص، اضغط على Enter مرة أخرى عندما يطلب منك تسمية محرك الأقراص الخاص بك.
20. نحتاج الآن إلى الدخول إلى محرك الأقراص C وإنشاء دليل أيضًا. لذلك، قم بتنفيذ الأمر التالي mkdir WIN95.
21. اكتب cd WIN95، ثم اضغط على Enter، ثم اكتب Copy D:\WIN95.
ملاحظة: إذا كان حرف محرك الأقراص في البداية يظهر على شكل R، فاستبدل D: بـ R: لنسخ مجلد الإدخال WIN95 في دليل R.
22. انتظر حتى يتم نسخ الملفات، وبمجرد الانتهاء، اكتب setup بجوار C:\WIN95، ثم اضغط على Enter لتنفيذ عملية الإعداد.
23. انقر فوق “متابعة” في النافذة المنبثقة لإعداد Windows 95، ثم فوق “نعم” للموافقة على اتفاقية ترخيص البرنامج.
24. في معالج الإعداد، انقر فوق التالي > التالي > التالي، ثم أدخل مفتاح المنتج، وانقر فوق التالي مرة أخرى.
25. أدخل اسمك وشركتك كما هو مفضل في الحقول النصية المناسبة لها، ثم انقر فوق “التالي”.
26. تحقق من خيارات محول الشبكة والصوت أو MIDI أو بطاقة التقاط الفيديو إذا كان ذلك مفضلاً، وانقر فوق “التالي”.
27. ضمن مكونات Windows، حدد تثبيت المكونات الأكثر شيوعًا (مستحسن) وانقر فوق التالي.
28. اختر لا، لا أريد قرص بدء التشغيل، ثم انقر فوق التالي.
29. انتظر حتى يتم تثبيت نظام التشغيل Windows 95 وانقر فوق “إنهاء” وسيتم إعادة تشغيل النظام لديك.
30. بعد إعادة تشغيل النظام، أدخل اسم الكمبيوتر واسم المصنف وانقر فوق موافق.
31. أكمل الإعداد، وبمجرد إعادة تشغيل النظام مرة أخرى، أدخل اسم المستخدم، وانقر فوق “موافق”.
ملاحظة: للتأكد من تثبيت نظام التشغيل Windows 95، انقر بزر الماوس الأيمن فوق جهاز الكمبيوتر وحدد خصائص. تحقق من اسم النظام ضمن علامة التبويب “عام” وانقر فوق “موافق”.
كيفية تنزيل Windows 95 ISO لبرنامج VMware
إذا كنت تريد استخدام VMware كتطبيق virtual machine، فاتبع الخطوات لتنزيل Windows 95 وتثبيته على جهاز الكمبيوتر الخاص بك:
1. قم بتنزيل برنامج VMware Pro على نظامك وكذلك ملف Windows 95 ISO.
2. افتح برنامج VMware، وانقر فوق جديد في الجزء العلوي، ثم انقر فوق مخصص (متقدم)، متبوعًا بموافق.
3. حدد توافق الأجهزة كـ 5.x.
4. حدد سأقوم بتثبيت نظام التشغيل لاحقًا وانقر فوق “موافق”.
5. انقر فوق Windows 95 في نظام التشغيل الضيف ثم انقر فوق التالي.
6. أدخل اسم virtual machine وموقعه وانقر على موافق.
7. أدخل عدد المعالجات كـ 1 وحدد حجم نافذة الذاكرة بـ 512 ميجابايت.
8. حدد NAT وانقر فوق “موافق”.
9. انقر فوق BusLogic، ثم انقر فوق “التالي”، وحدد IDE (مستحسن)، وانقر فوق “موافق”.
10. انقر فوق إنشاء قرص افتراضي جديد ثم انقر فوق موافق.
11. أدخل الحد الأقصى لحجم القرص وهو 20، وحدد تخزين القرص الظاهري كملف واحد، وانقر فوق التالي.
12. انقر فوق تخصيص الأجهزة لإضافة ملف Windows 95 ISO إلى virtual machine
13. الآن، قم بتنزيل disk، وانقر فوق CD/DVD، ثم انقر فوق Browse لفتح الملف.
14. انقر فوق وحدة تحكم USB، وانقر فوق “إنهاء”، ثم فوق “إنهاء” مرة أخرى.
15. انقر فوق تشغيل هذا virtual machine وأعد تشغيل النظام الخاص بك.
16. قم بتنفيذ الأمر fdisk في الأسفل، وأدخل Y إذا كان حجم القرص أكبر من 512 ميجابايت.
17. اضغط على مفتاح Enter في قسم إنشاء DOS أو محرك DOS المنطقي، ثم أدخل مرة أخرى في إنشاء قسم DOS أساسي.
18. أدخل Y في الشاشة التالية، وانقر على السهم المتجه للأسفل على سطرين (علامة الإيقاف المؤقت الحمراء)، وانقر على إعادة تشغيل الضيف.
ملاحظة: إذا حصلت على خطأ فقدان نظام التشغيل بعد إعادة التشغيل، فاضغط على مفتاح Esc.
19. انقر فوق جهاز القرص المضغوط، وقم بتنفيذ أمر التنسيق C:، ثم اضغط Y.
20. اضغط على مفتاح Enter، ثم قم بتنفيذ الأوامر التالية واحدًا تلو الآخر:
mkdir WIN95
copy R:\WIN95\*.* C:\WIN95.
execute C:\WIN95
21. سيتم الآن فتح Microsoft ScanDisk. انقر على “متابعة” في النافذة التالية، ثم على “نعم”، متبوعًا بالتالي.
22. حدد C:\WINDOWS وانقر فوق “التالي”. ثم حدد نموذجي وانقر على التالي.
23. أدخل مفتاح المنتج، وانقر فوق “التالي”، واتبع التعليمات التي تظهر على الشاشة.
24. انقر فوق تثبيت المكونات الأكثر شيوعًا، ثم انقر فوق التالي، ثم أخيرًا فوق إنهاء بعد اكتمال النسخ.
25. افصل الجهاز المرن بعد التعرف عليه وانقر فوق “موافق”.
26. الآن، أغلق virtual machine بعد ظهور خطأ حماية Windows.
27. انقر فوق تحرير إعدادات virtual machine على اللوحة اليسرى، ثم على الزر إضافة في الأسفل، وحدد محرك الأقراص المرنة.
28. انقر على زر إنهاء.
29. قم بتنزيل ملف التصحيح ISO وأضفه إلى محرك الأقراص المرنة (استخدم ملف الصورة المرنة> تصفح> حدد ملف Patcher.ima).
30. قم بتنفيذ برنامج patch9x ثم اضغط على مفتاح Enter
ملاحظة: إذا كنت تريد تصحيح Win95 لأحدث وحدات المعالجة المركزية (CPU)، فاختر 2، ثم اضغط على Y وEnter.
31. أدخل اسم الكمبيوتر ومجموعة العمل وانقر على إغلاق.
32. إدارة إعداداتك المطلوبة على الشاشة. انقر فوق “موافق” بعد اكتمال الإعداد.
33. الآن، سيتم إعادة تشغيل النظام. بمجرد إعادة التشغيل، أدخل اسم المستخدم وانقر فوق “موافق”.
كيفية تمكين الصوت بعد تثبيت نظام التشغيل Windows 95
يتعين عليك اتباع الخطوات المذكورة أدناه لتمكين الصوت بعد تثبيت نظام التشغيل Windows 95:
1. انتقل إلى قائمة ابدأ، وابحث عن لوحة التحكم، وافتحها.
2. انتقل إلى “إدارة الأجهزة” وانقر فوق + قم بتسجيل الدخول إلى أجهزة التحكم بالصوت والفيديو والألعاب.
3. تحقق من بطاقة الصوت الخاصة بك. إذا رأيت علامة التعجب فهذا يعني أن هناك مشكلة.
4. قم بتنزيل برامج التشغيل من موقع الشركة المصنعة واتبع التعليمات وفقًا لذلك.
5. الآن، قم بضبط إعدادات الصوت من شريط المهام.
كيفية تمكين الشبكة بعد تثبيت نظام التشغيل Windows 95
اتبع الخطوات المذكورة أدناه لتمكين الشبكة بعد تثبيت نظام التشغيل Windows 95:
1. في لوحة التحكم، انقر نقرًا مزدوجًا فوق أيقونة الشبكة، وتأكد من تثبيت بروتوكول TCP/IP.
إذا لم يكن الأمر كذلك، فانقر فوق “إضافة” > “بروتوكول” > “إضافة TCP/IP”.
2. الآن، انقر نقرًا مزدوجًا فوق جهاز الكمبيوتر، وانتقل إلى شبكة الطلب الهاتفي، وأدخل رقم مزود خدمة الإنترنت والمعلومات الأخرى.
3. انقر بزر الماوس الأيمن على أيقونة الاتصالات، وانقر على خصائص، ثم في علامة التبويب أنواع الخادم، حدد خانة الاختيار لتمكين ضغط البرامج ومربعات TCP/IP.
موصى به: كيفية تثبيت macOS على جهاز الكمبيوتر دون استخدام Mac
خلاصة القول، إن تجربة بساطة أجهزة الكمبيوتر من العصر الماضي أمر يستحق العناء.
نأمل أن تساعدك هذه المقالة في كيفية تثبيت نظام التشغيل Windows 95 على virtual machine.
قم بإسقاط استفساراتك واقتراحاتك في مربع التعليقات أدناه واستمر في زيارة أحلى هاوم للحصول على أدلة إعلامية أكثر تفصيلاً.