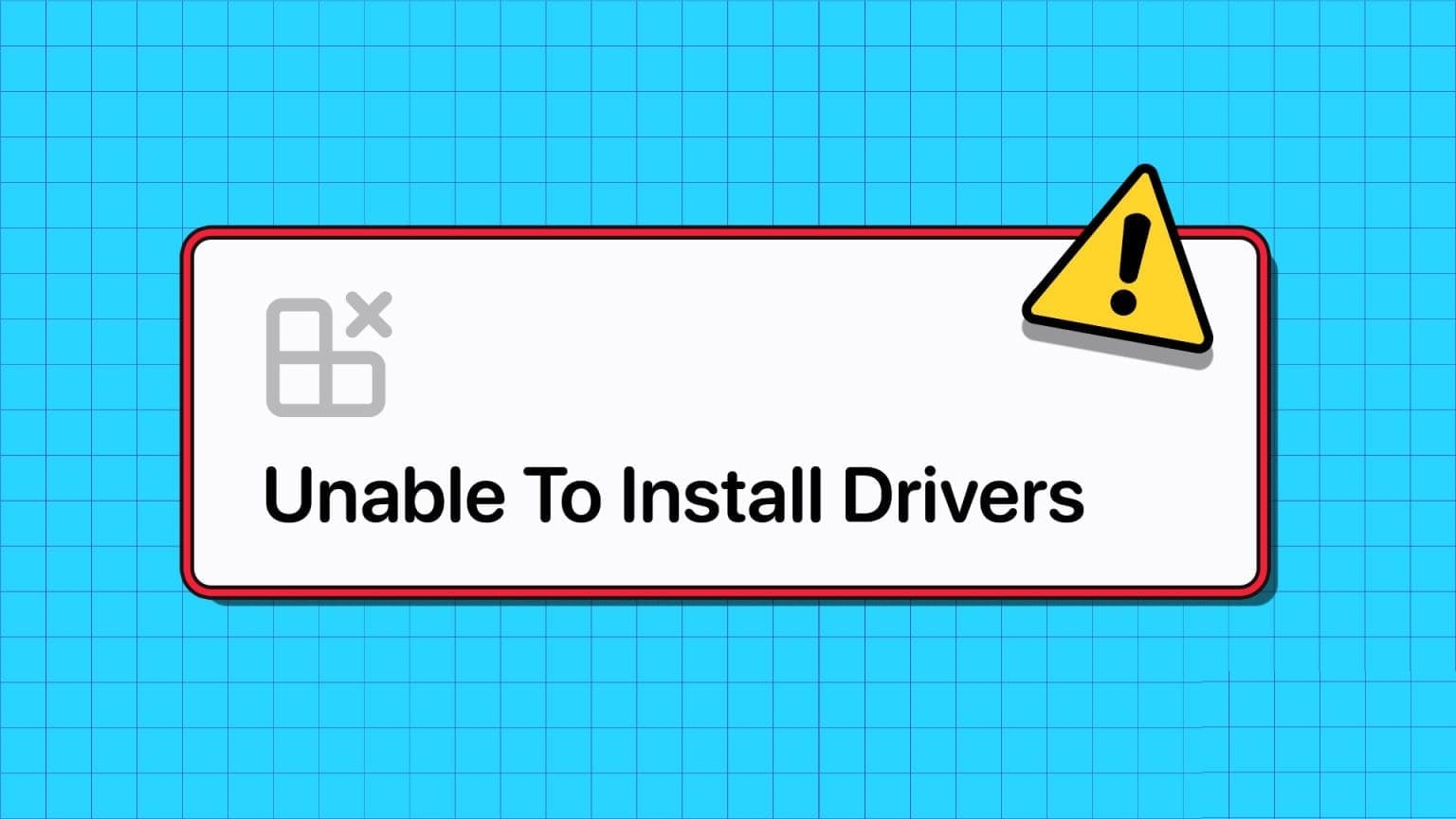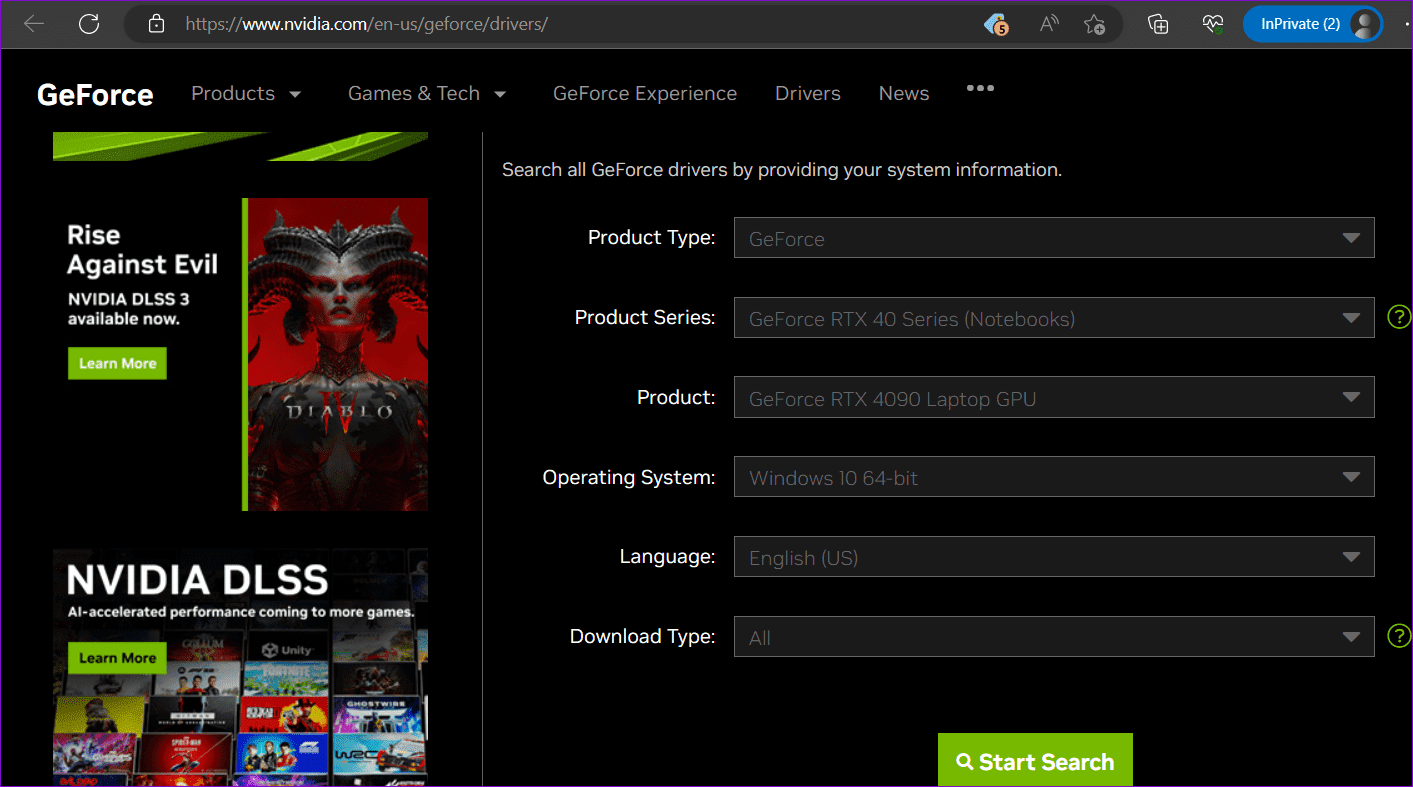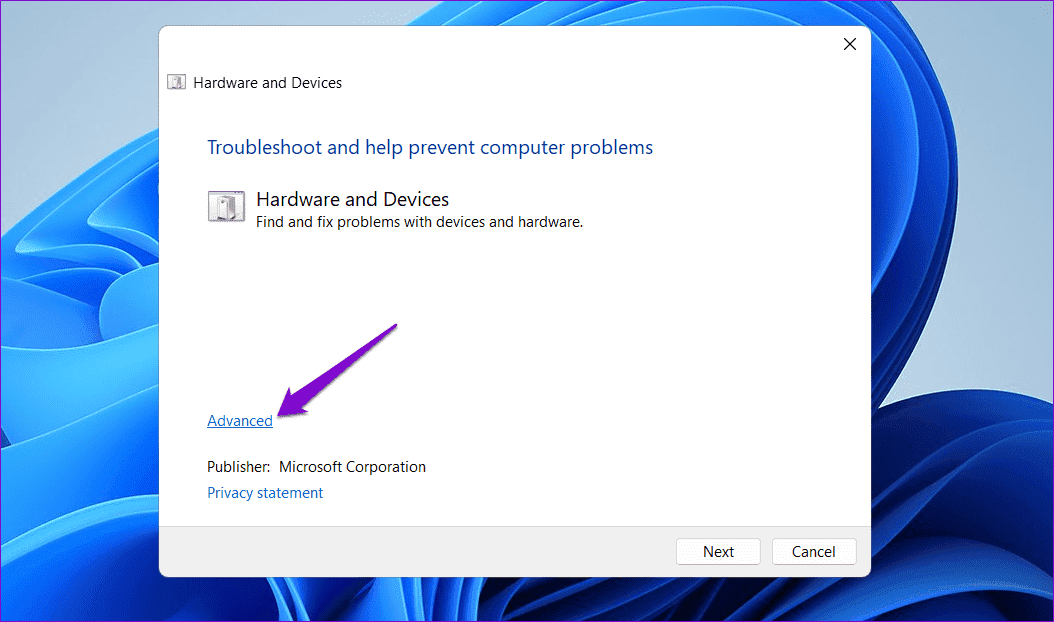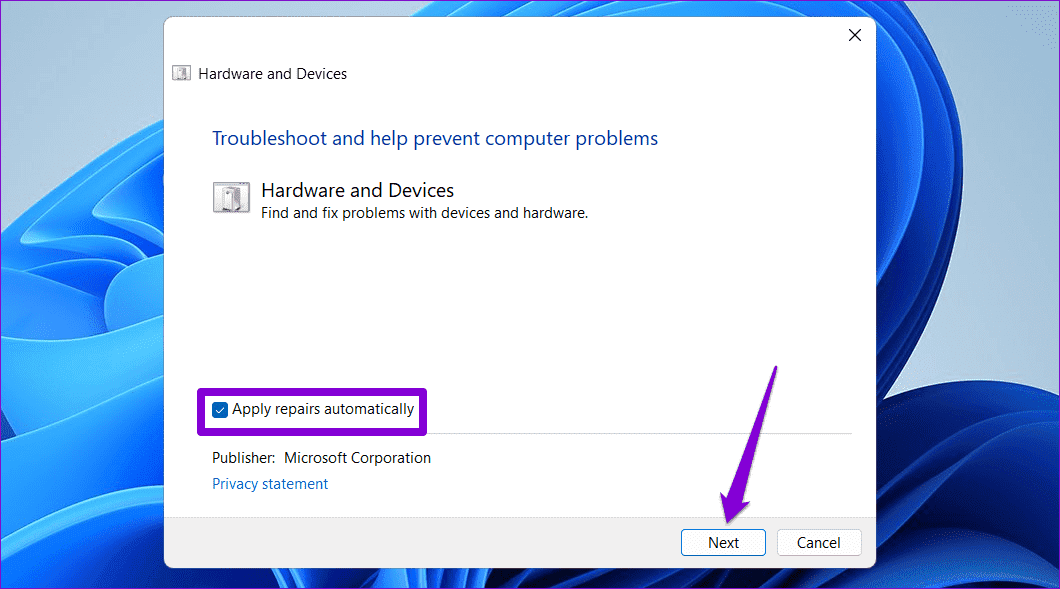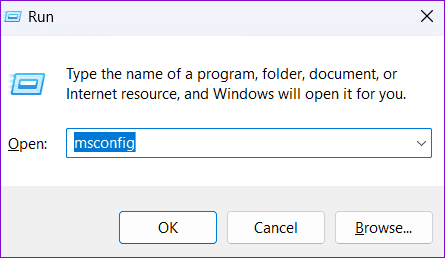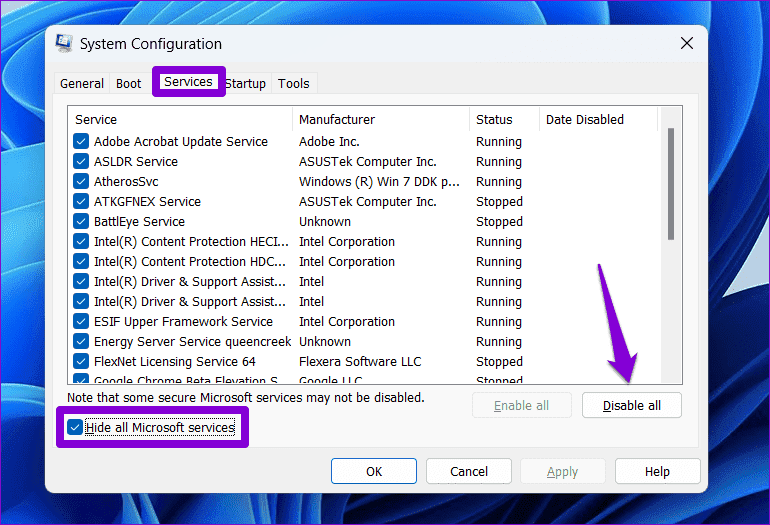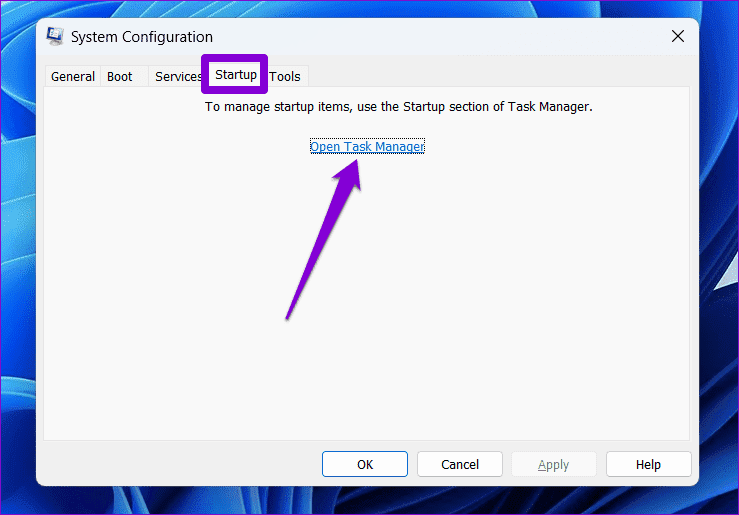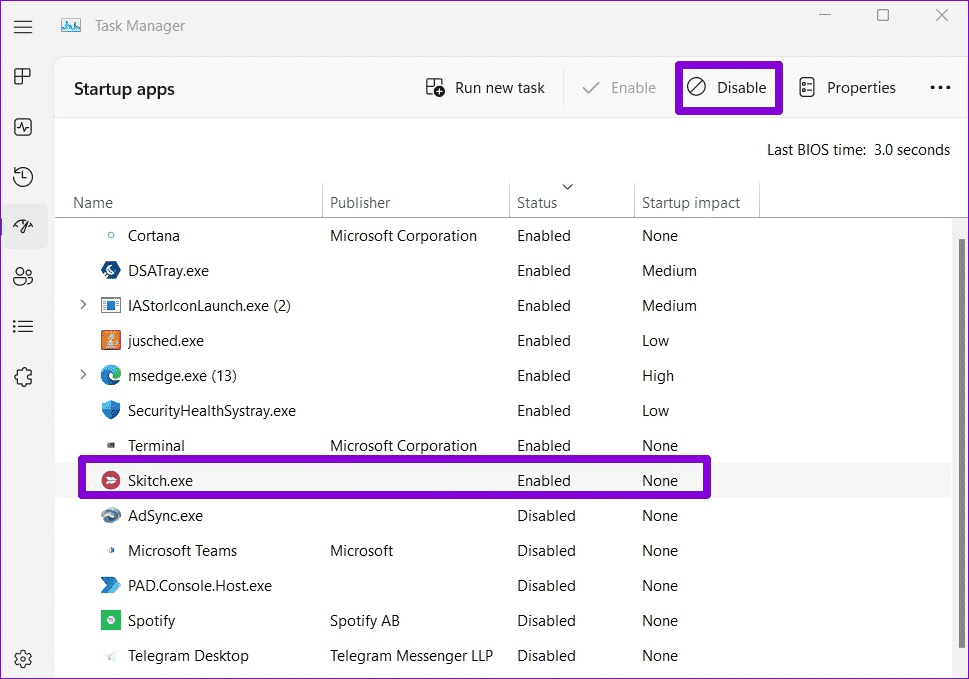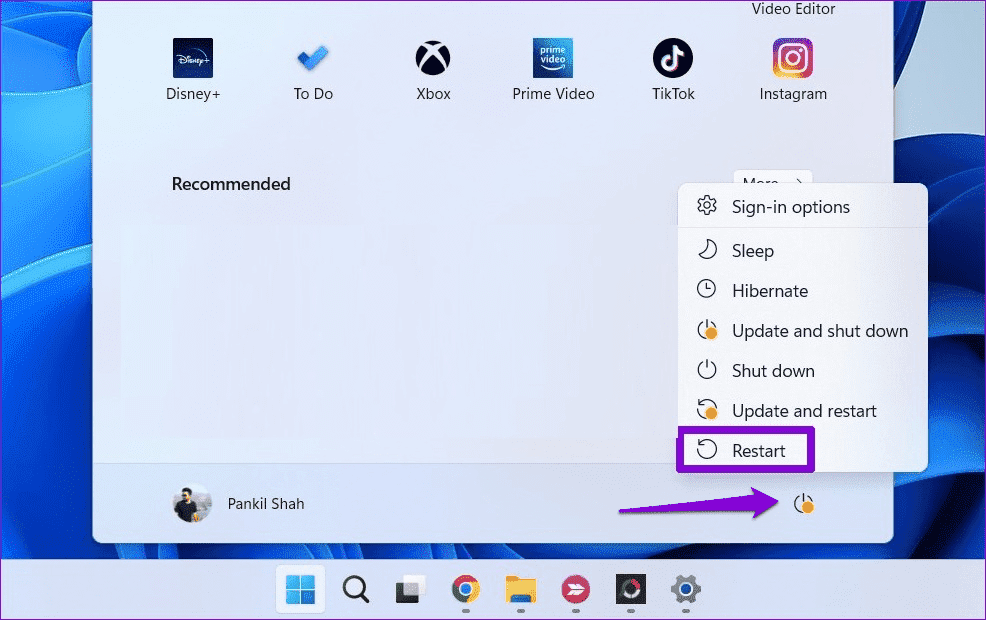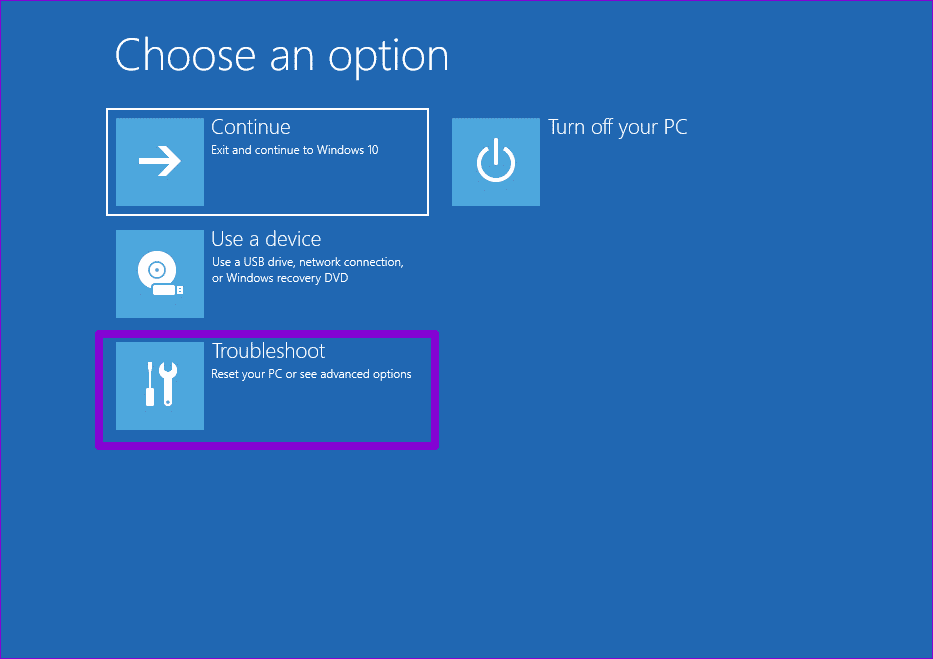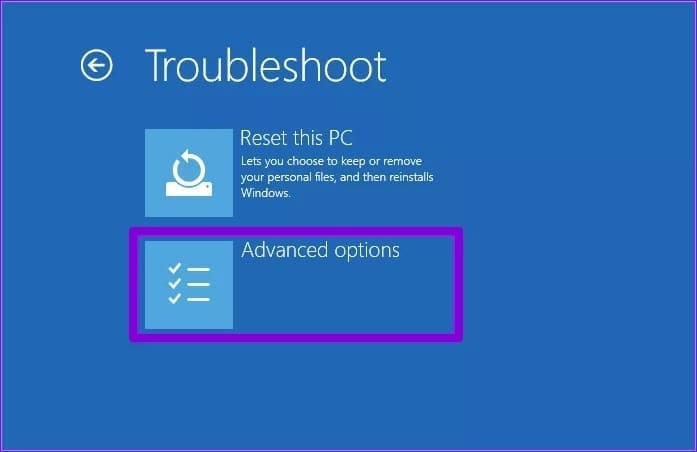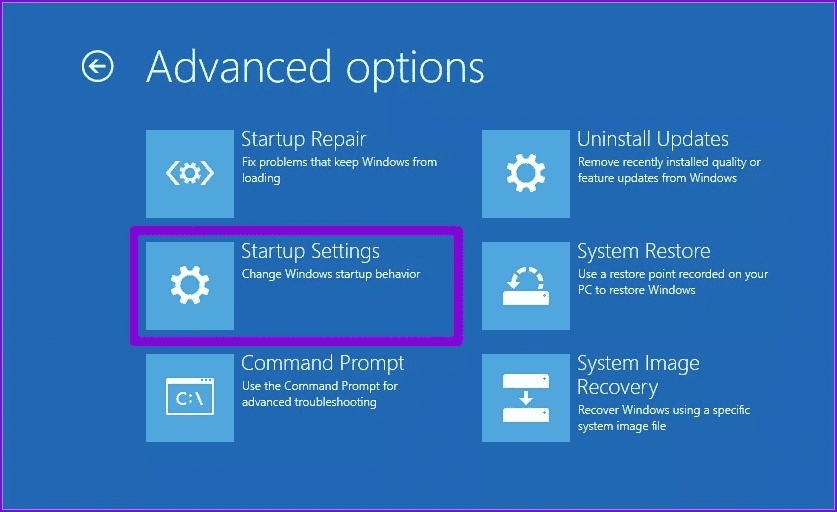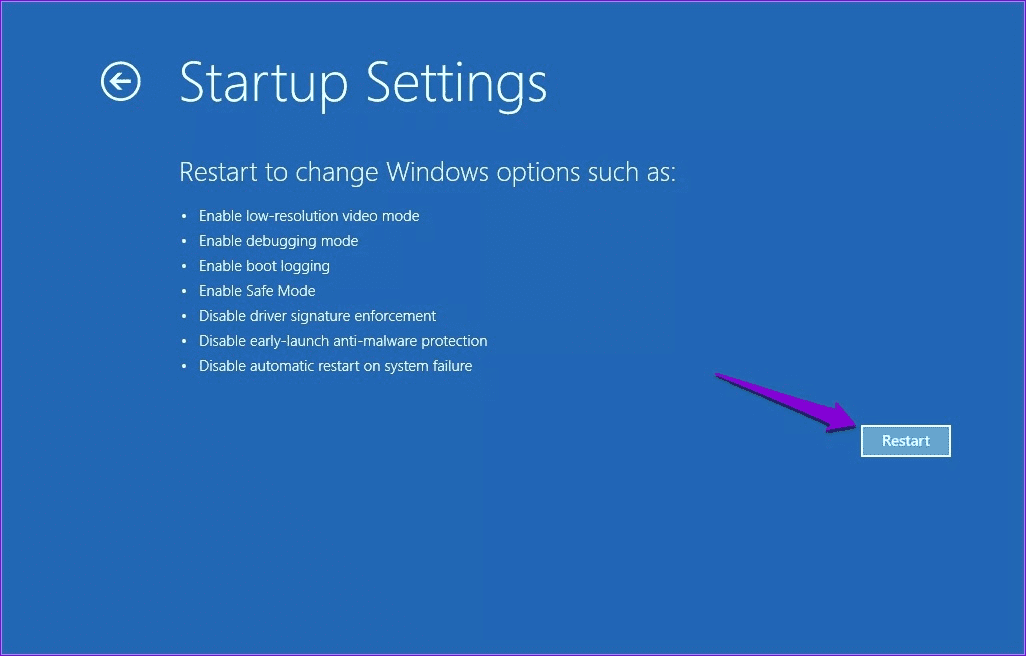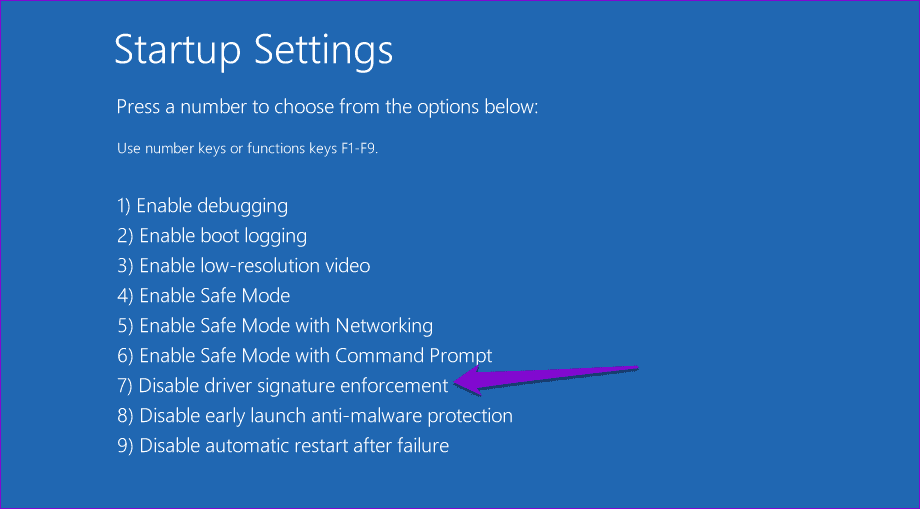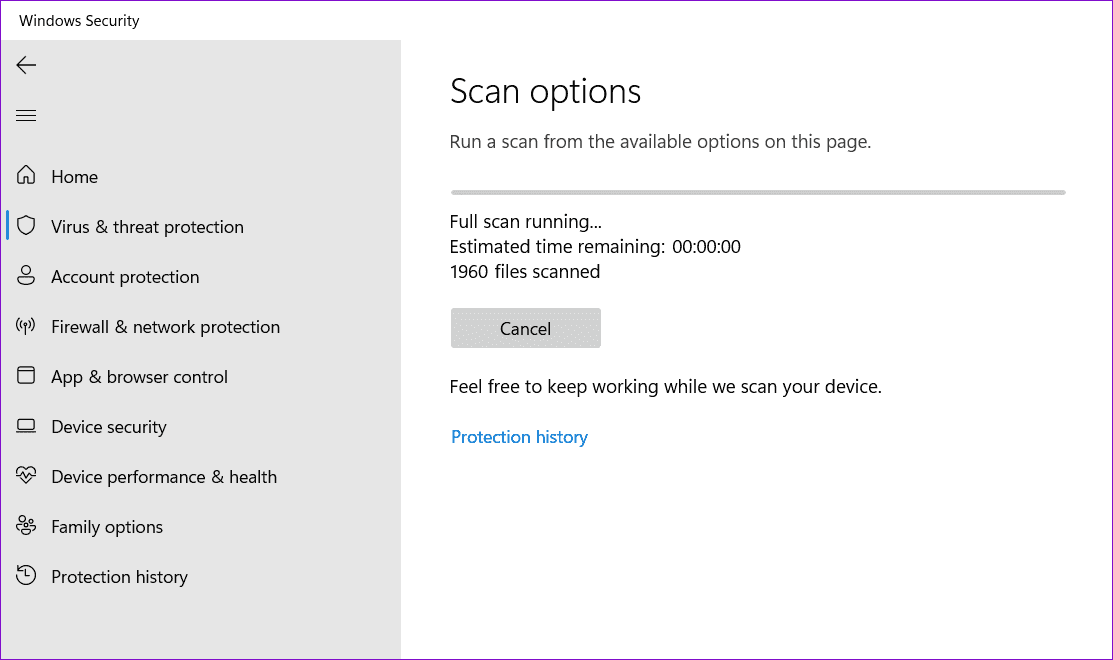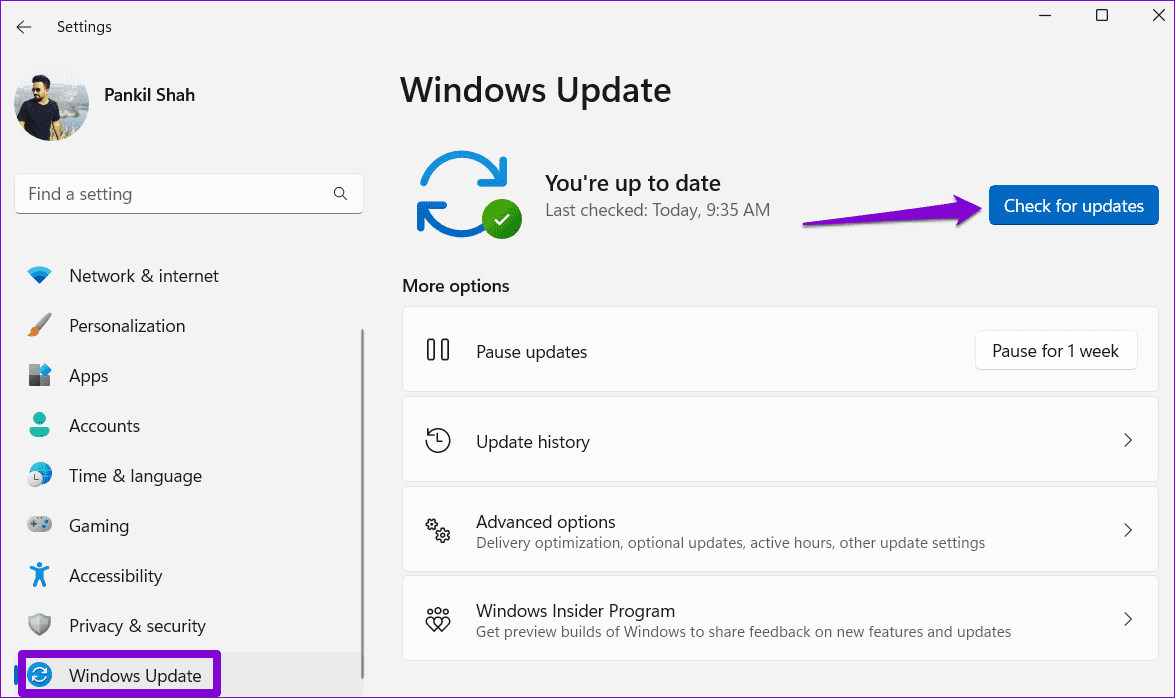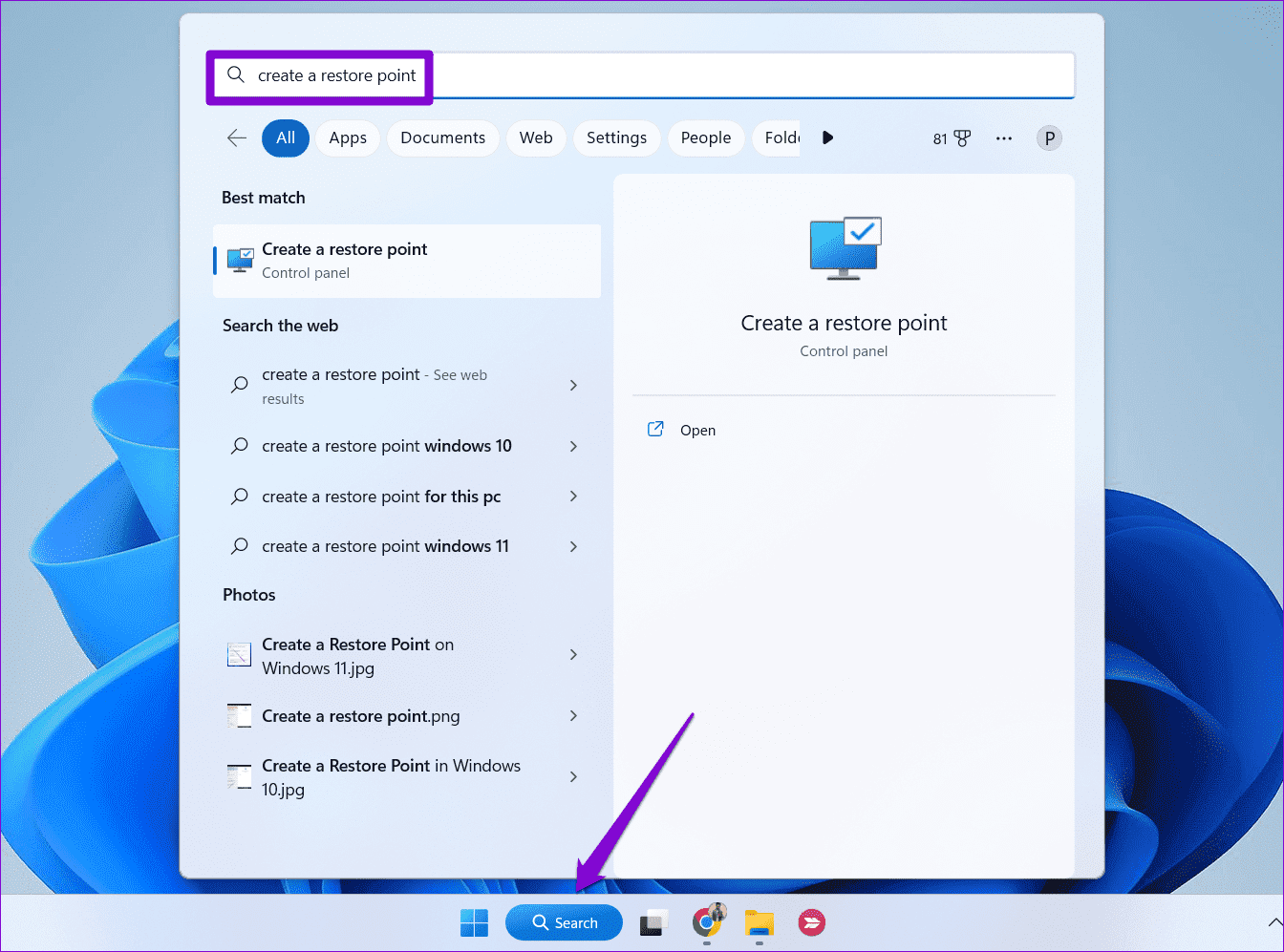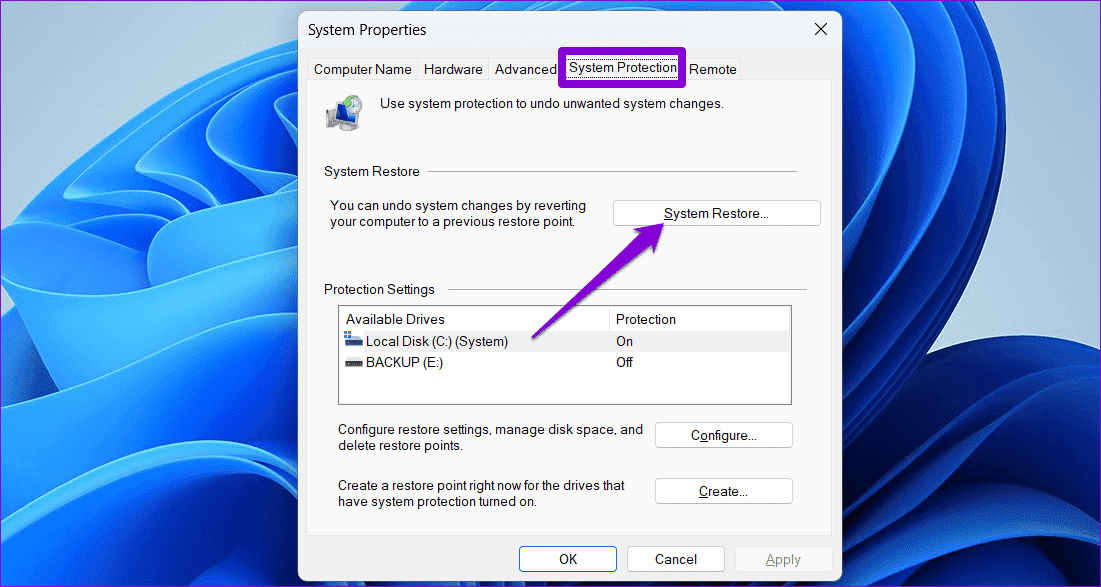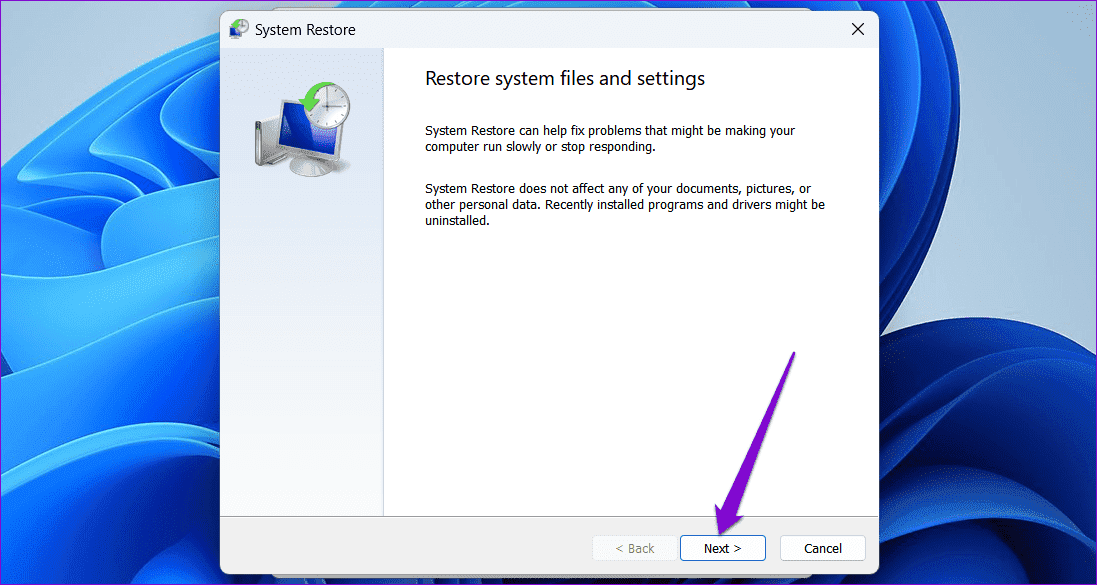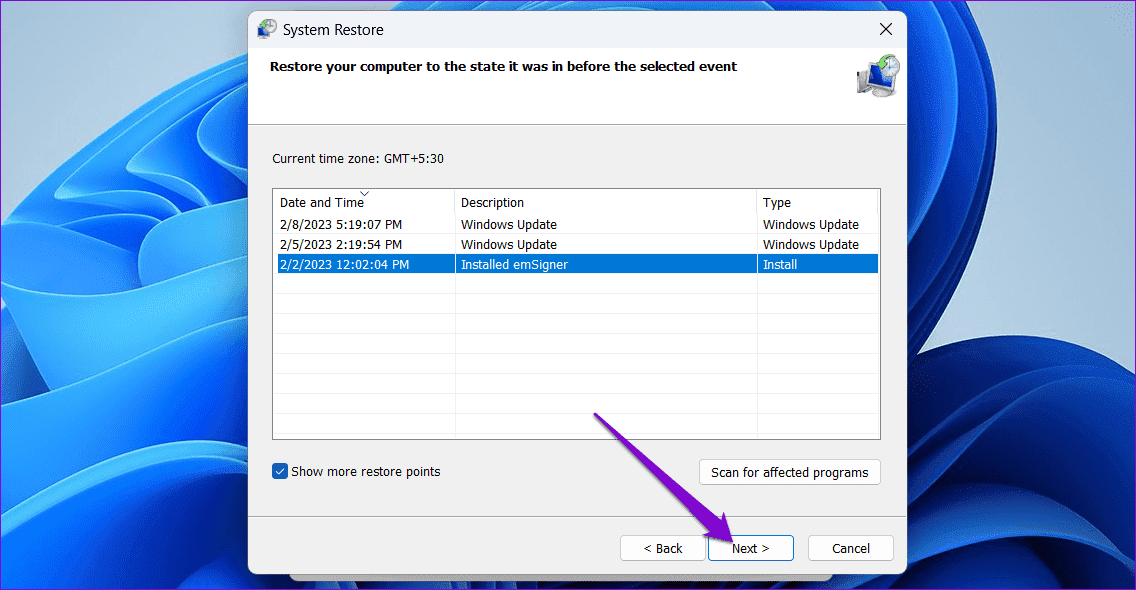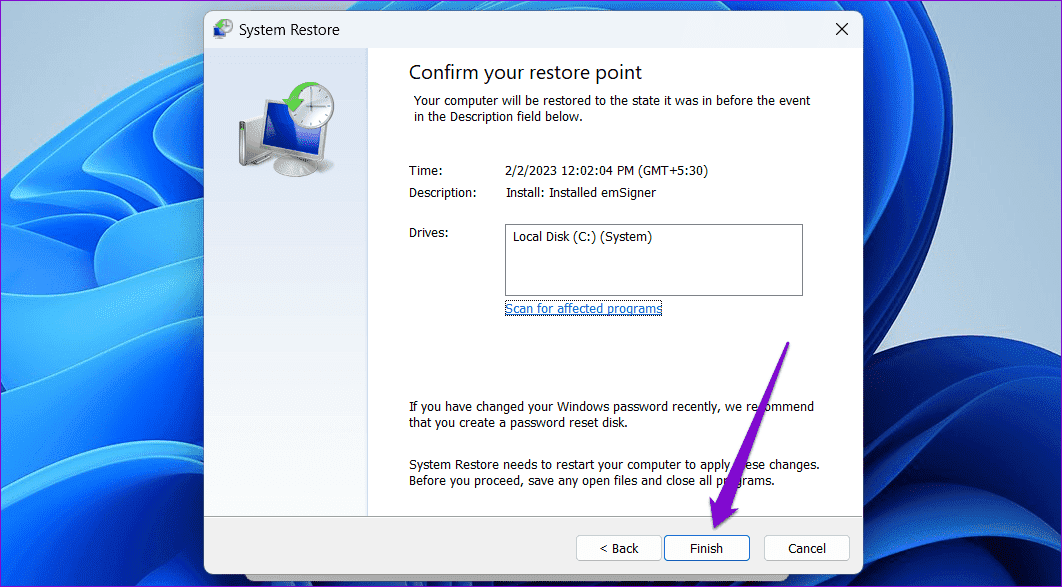أفضل 7 طرق لإصلاح تعذر تثبيت برامج التشغيل على Windows 11
برامج التشغيل هي برامج أساسية تسمح لـ Windows بالاتصال بالأجهزة المتصلة بنظامك. بينما يتعامل Windows عادةً مع تثبيتات برنامج التشغيل تلقائيًا ، فقد تكون هناك مواقف يكون فيها التثبيت اليدوي ضروريًا. ومع ذلك ، إذا لم تتمكن من تثبيت برامج التشغيل على جهاز الكمبيوتر الخاص بك الذي يعمل بنظام Windows 11 على الرغم من المحاولات المتكررة ، فيمكن أن يساعدك هذا الدليل.
إذا كان الأمر مجرد خلل لمرة واحدة ، فقد تساعد إعادة تشغيل جهاز الكمبيوتر في حل المشكلة وتحريك الأشياء. ومع ذلك ، إذا لم يفلح ذلك ، يمكنك تجربة النصائح التالية لتحرّي الخلل وإصلاحه لإصلاح المشكلة الأساسية.
1. استخدم حزمة تثبيت برنامج التشغيل
يعد تطبيق Device Manager والإعدادات من أكثر الأدوات المساعدة المفضلة لتثبيت برامج التشغيل على Windows. ومع ذلك ، إذا كنت تواجه مشكلة في كليهما ، فيمكنك تنزيل حزمة برنامج التشغيل ذات الصلة من موقع الشركة المصنعة وتثبيتها يدويًا.
على سبيل المثال ، إذا كنت غير قادر على تثبيت برامج تشغيل العرض على نظام التشغيل Windows 11 ، فتوجه إلى موقع الشركة المصنعة على الويب (مثل NVIDIA أو AMD أو Intel) ، واملأ التفاصيل مثل رقم طراز جهاز الكمبيوتر الخاص بك ، والمعلومات الأخرى ذات الصلة لتنزيل أحدث إصدار متوافق برنامج التشغيل.
بمجرد التنزيل ، قم بتشغيل ملف المثبت واتبع الإرشادات التي تظهر على الشاشة لتثبيت برامج التشغيل. إذا واجهت أخطاء مثل “لا يمكن إكمال معالج تثبيت برنامج تشغيل الجهاز” أثناء التثبيت ، فتابع مع الإصلاحات أدناه.
2. قم بتشغيل أداة استكشاف أخطاء الأجهزة
يعد تشغيل أدوات استكشاف الأخطاء وإصلاحها المضمنة في Windows طريقة فعالة لإصلاح معظم المشكلات على مستوى النظام ، بما في ذلك هذه المشكلة. في هذه الحالة ، يمكنك تشغيل مستكشف أخطاء الأجهزة والأجهزة ومصلحها لحل المشكلات المتعلقة بالأجهزة ومعرفة ما إذا كان ذلك مفيدًا.
الخطوة 1: اضغط على اختصار لوحة مفاتيح Windows + R لفتح مربع الحوار Run.
الخطوة 2: اكتب الأمر التالي في الحقل فتح واضغط على Enter.
msdt.exe -id DeviceDiagnostic
إلى الخطوة 3: انقر فوق متقدم.
الخطوة 4: حدد خانة الاختيار تطبيق الإصلاحات تلقائيًا وانقر فوق التالي.
انتظر حتى يكتشف مستكشف الأخطاء ومصلحها أي مشكلات ويصلحها ومعرفة ما إذا كان يمكنك تثبيت برامج التشغيل بعد ذلك.
3. تثبيت برامج التشغيل في وضع التمهيد النظيف
عند تشغيل Windows في حالة التمهيد النظيف ، فإنه يقوم بتشغيل البرامج والخدمات الأساسية فقط. إذا كانت المشكلة ناتجة عن تداخل من تطبيق أو خدمة في الخلفية ، فيجب أن يعمل تثبيت برنامج التشغيل في حالة التمهيد النظيف.
لتشغيل جهاز الكمبيوتر الخاص بك في وضع التمهيد النظيف:
الخطوة 1: اضغط على اختصار لوحة مفاتيح Windows + R لفتح مربع الحوار Run ، واكتب msconfig.msc ، واضغط على Enter.
الخطوة 2: ضمن علامة التبويب الخدمات ، حدد مربع الاختيار الذي يقرأ “إخفاء جميع خدمات Microsoft” ثم انقر فوق الزر تعطيل الكل.
إلى الخطوة 3: قم بالتبديل إلى علامة التبويب بدء التشغيل وانقر فوق فتح إدارة المهام.
الخطوة 4: في نافذة إدارة المهام ، حدد تطبيقًا أو برنامجًا تابعًا لجهة خارجية وانقر فوق الزر تعطيل في الأعلى. كرر هذه الخطوة لتعطيل جميع تطبيقات وبرامج بدء التشغيل واحدًا تلو الآخر.
أعد تشغيل الكمبيوتر للدخول في حالة تمهيد نظيف ، وحاول تثبيت برنامج التشغيل مرة أخرى. إذا نجحت هذه الطريقة ، فهذا يعني أن أحد التطبيقات أو البرامج التي قمت بتعطيلها كان مسؤولاً عن المشكلة. لذلك ، ستحتاج إلى مراجعة التطبيقات والبرامج المثبتة مؤخرًا لإلغاء تثبيت أحدها المزعج.
4. قم بإيقاف تشغيل “إنفاذ توقيع برنامج التشغيل “
Driver Signature Enforcement هي ميزة أمان تسمح لـ Windows بالتحقق من التوقيع الرقمي لبرامج التشغيل قبل التثبيت. ومع ذلك ، إذا كنت تحاول تثبيت برامج تشغيل للأجهزة المتخصصة التي لا تحتوي على توقيع رقمي ، فستحتاج إلى إيقاف تشغيل ميزة فرض توقيع برنامج التشغيل.
نظرًا لأن إيقاف تشغيل هذه الميزة قد يعرض نظامك للخطر ، فلا يجب عليك القيام بذلك إلا إذا كنت تثق في مصدر برنامج التشغيل.
الخطوة 1: اضغط على مفتاح Windows لفتح قائمة ابدأ وانقر على أيقونة الطاقة في الأسفل. ثم ، اضغط مع الاستمرار على مفتاح Shift وحدد إعادة التشغيل.
الخطوة 2: بعد إعادة تشغيل جهاز الكمبيوتر الخاص بك ، سيطلب منك تحديد خيار. انقر فوق استكشاف الأخطاء وإصلاحها للمتابعة.
إلى الخطوة 3: انقر فوق خيارات متقدمة.
الخطوة 4: حدد إعدادات بدء التشغيل.
الخطوة 5: انقر فوق زر إعادة التشغيل لزيارة قائمة إعدادات بدء التشغيل.
إلى الخطوة 6: اضغط على 7 أو F7 على لوحة المفاتيح لتشغيل جهاز الكمبيوتر الخاص بك مع تعطيل ميزة فرض توقيع برنامج التشغيل.
حاول تثبيت برنامج التشغيل الخاص بك مرة أخرى للتحقق مما إذا كان يعمل. ستتم إعادة تمكين ميزة فرض توقيع برنامج التشغيل تلقائيًا في المرة التالية التي تقوم فيها بإعادة تشغيل جهاز الكمبيوتر.
5. فحص البرامج الضارة
يمكن أن تتداخل البرامج الضارة أو الفيروسات الموجودة على جهاز الكمبيوتر الخاص بك أيضًا مع عمليات Windows وتعوق تثبيت برامج التشغيل. للتحقق من هذا الاحتمال ، حاول فحص نظامك باستخدام Windows Defender أو برنامج مكافحة فيروسات تابع لجهة خارجية.
6. تثبيت تحديثات WINDOWS
قد تقتصر مشكلة تثبيت برنامج التشغيل على إصدار Windows الخاص بك. إذا كان الأمر كذلك ، فمن المفترض أن يساعد تثبيت تحديثات Windows المعلقة.
اضغط على اختصار لوحة مفاتيح Windows + I لفتح تطبيق الإعدادات ، وانتقل إلى علامة التبويب Windows Update ، وانقر فوق الزر التحقق من وجود تحديثات. قم بتنزيل التحديثات المعلقة وتثبيتها ، ثم تحقق مما إذا كان يمكنك تثبيت برامج التشغيل بعد ذلك.
7. أداء استعادة النظام
إذا كنت لا تزال غير قادر على تثبيت برامج التشغيل في هذه المرحلة ، فإن التعديلات الأخيرة التي تم إجراؤها على جهاز الكمبيوتر الذي يعمل بنظام Windows 11 تتسبب في حدوث المشكلة. يمكنك محاولة إجراء استعادة النظام للتراجع عن تلك التغييرات واستعادة الكمبيوتر إلى حالته الطبيعية.
الخطوة 1: انقر فوق رمز البحث على شريط المهام ، واكتب إنشاء نقطة استعادة واضغط على Enter.
الخطوة 2: ضمن علامة التبويب System Protection (حماية النظام) ، انقر فوق الزر System Restore (استعادة النظام).
إلى الخطوة 3: انقر فوق “التالي” للمتابعة.
الخطوة 4: حدد نقطة استعادة حديثة وانقر فوق التالي.
الخطوة 5: انقر فوق “إنهاء” للمتابعة.
بعد أن يستعيد Windows نظامك إلى الحالة المحددة ، يمكنك تثبيت برامج التشغيل كما كان من قبل.
لا مزيد من العقبات في تثبيت برامج التشغيل
يمكن لـ Windows 11 فقط استخدام أجهزة الكمبيوتر بشكل فعال مع برنامج التشغيل الصحيح وسيواجه العديد من المشكلات. نأمل أن لم يعد هذا هو الحال ، ويمكنك تثبيت أو تحديث برامج التشغيل على جهاز الكمبيوتر الخاص بك دون أي مشاكل. في التعليقات أدناه ، أخبرنا بأي من النصائح المذكورة أعلاه أدت الحيلة لك.