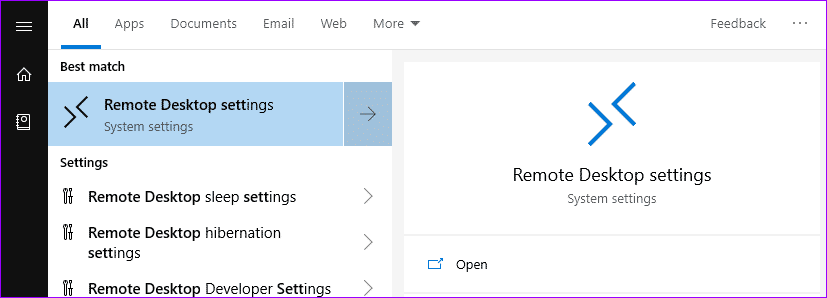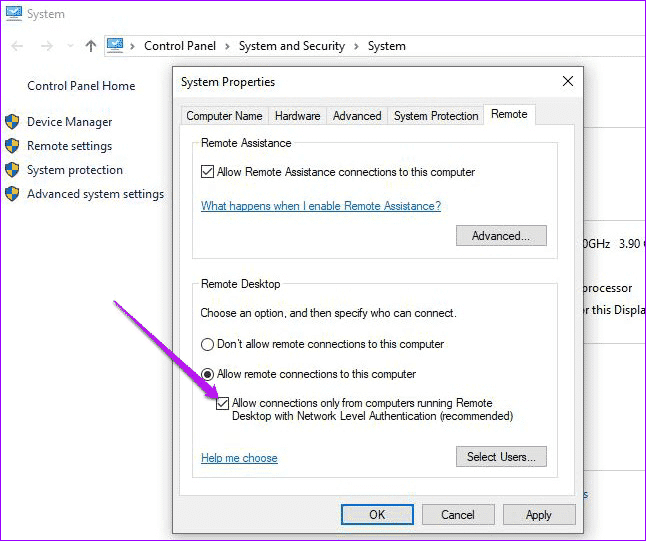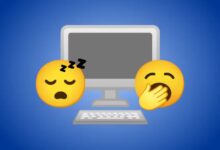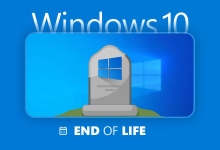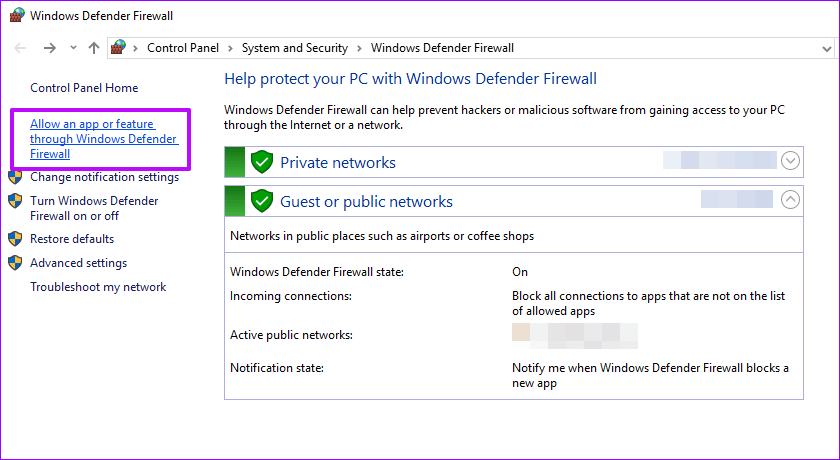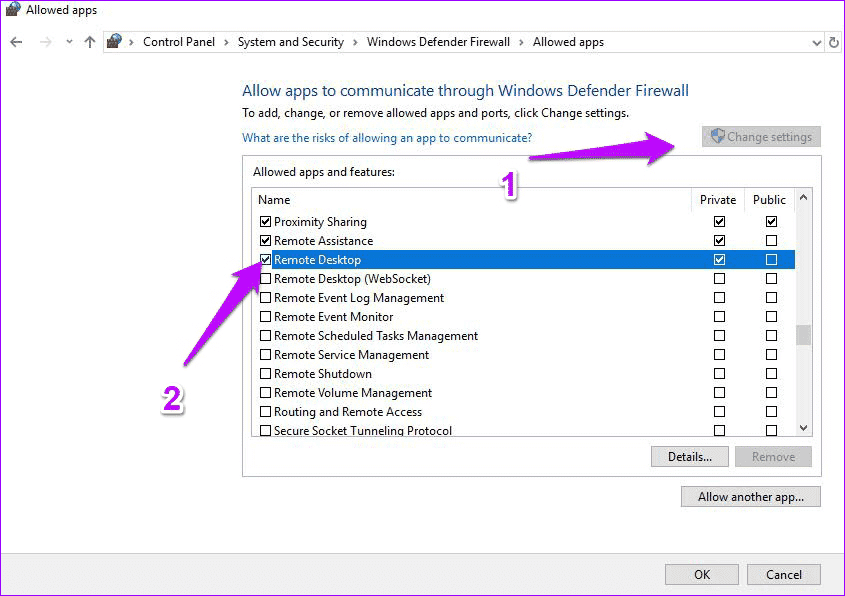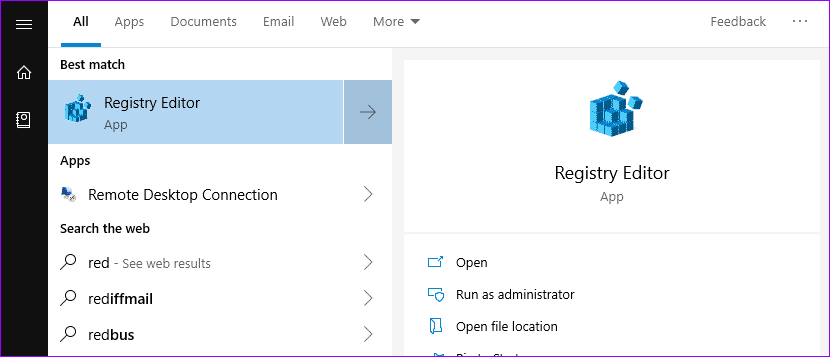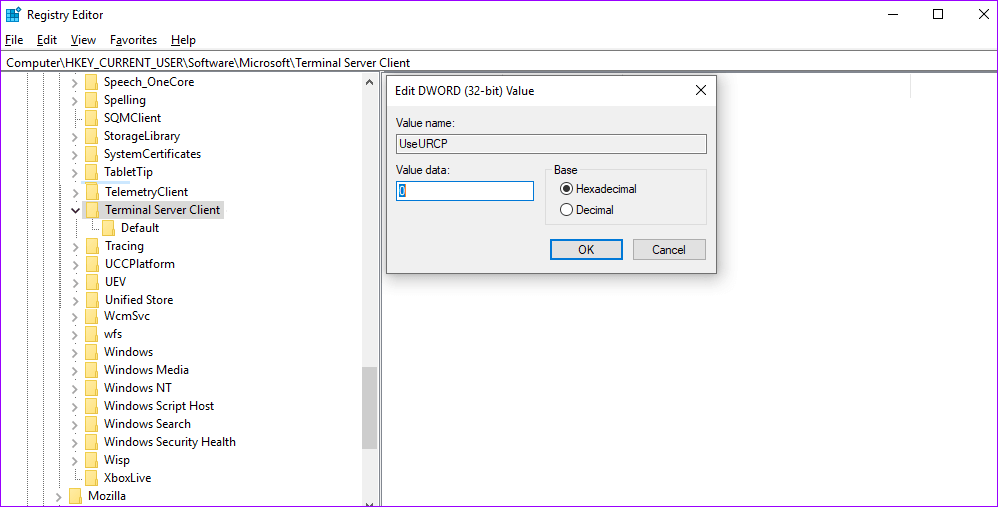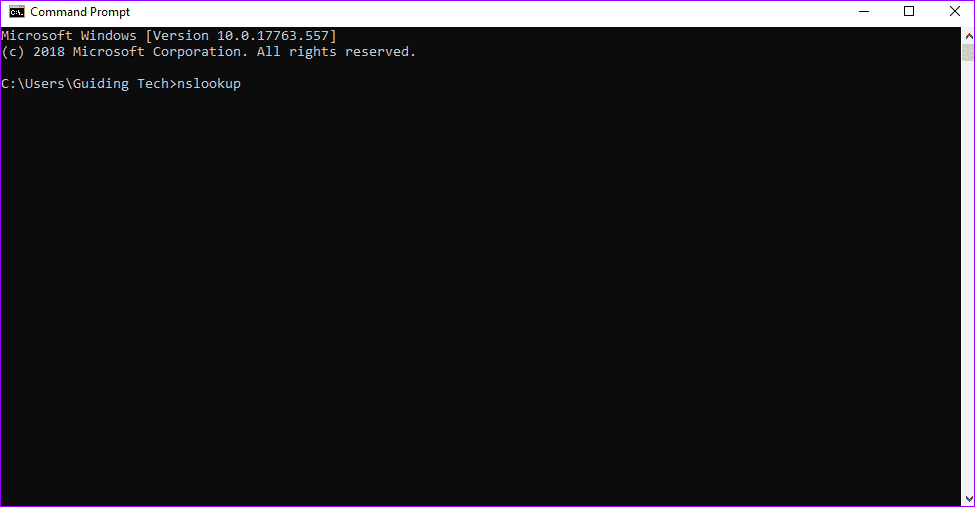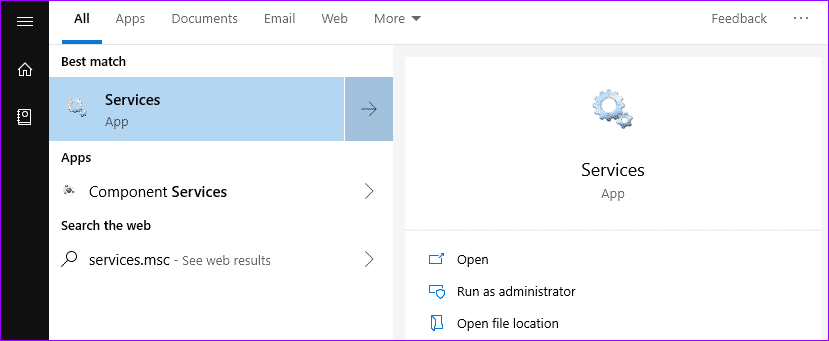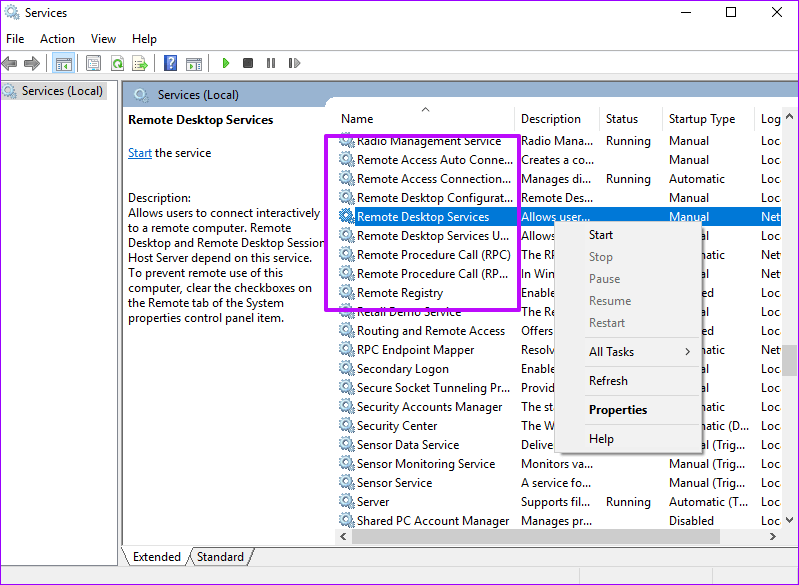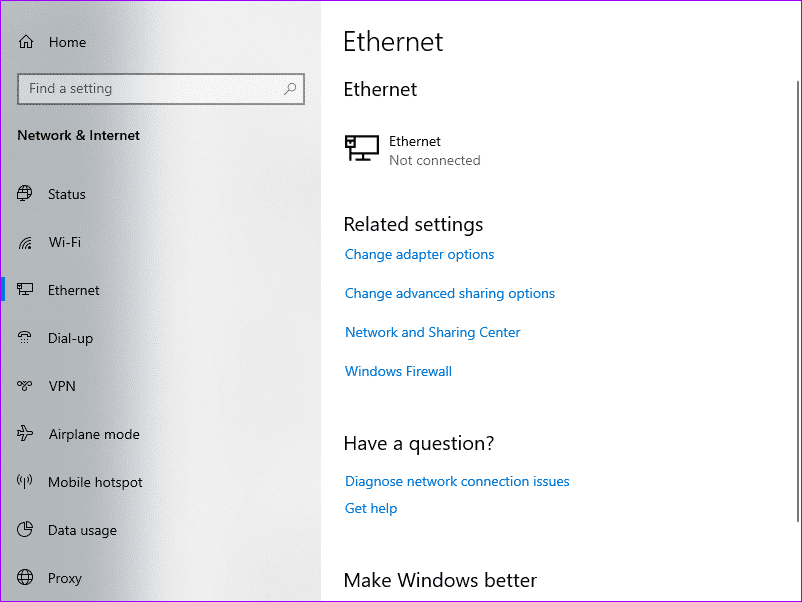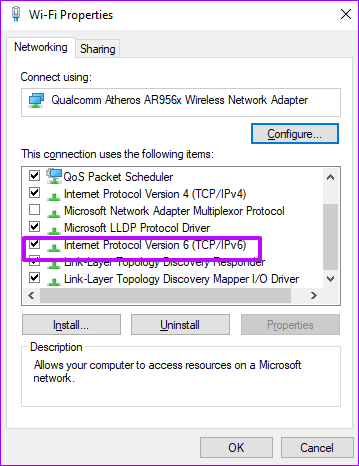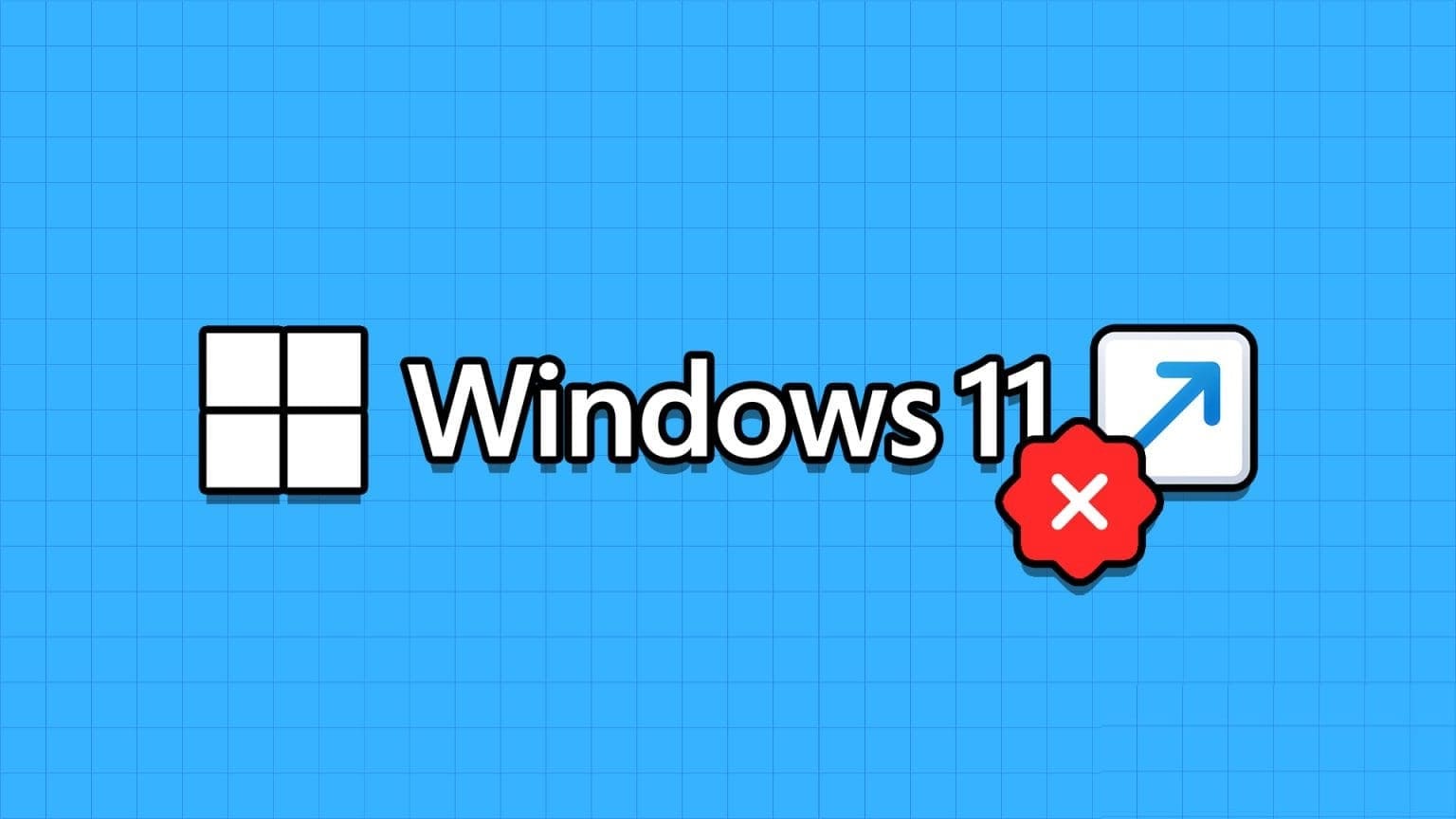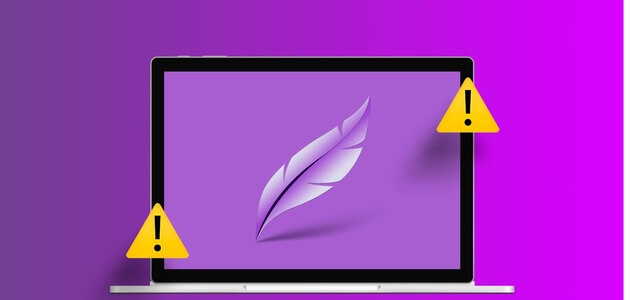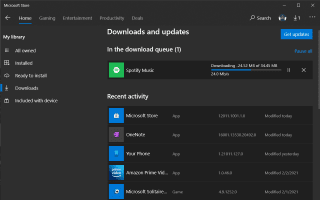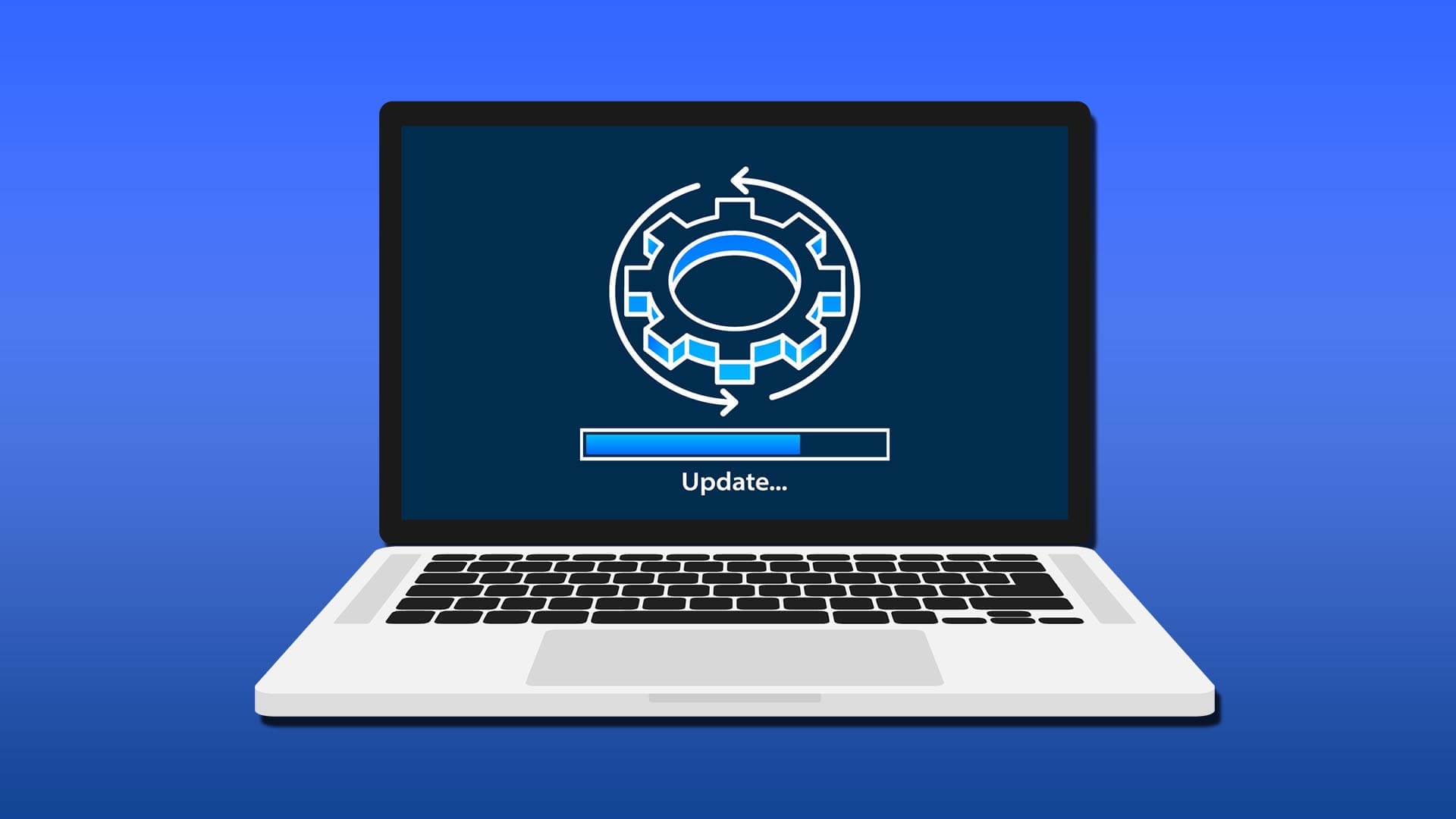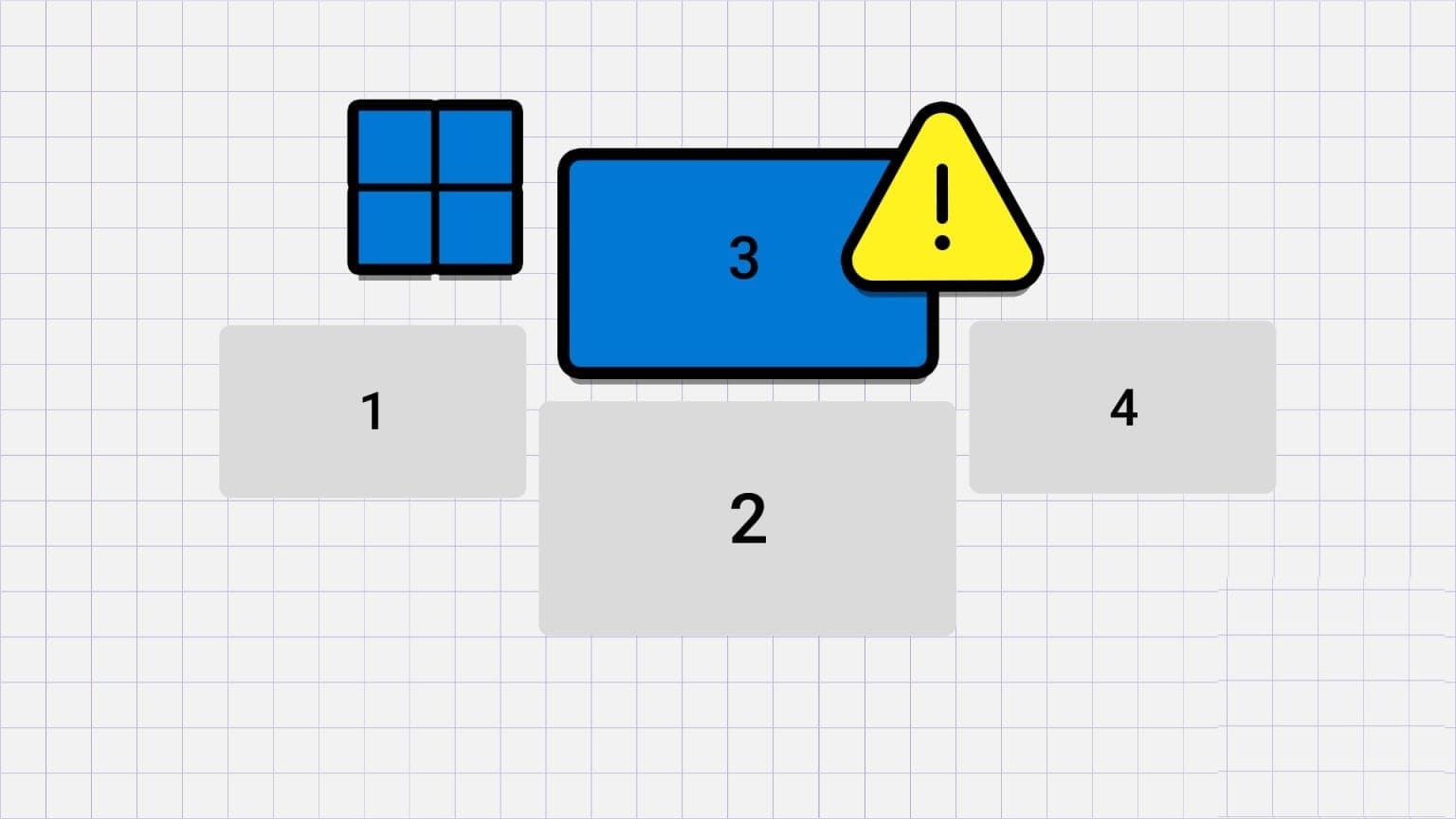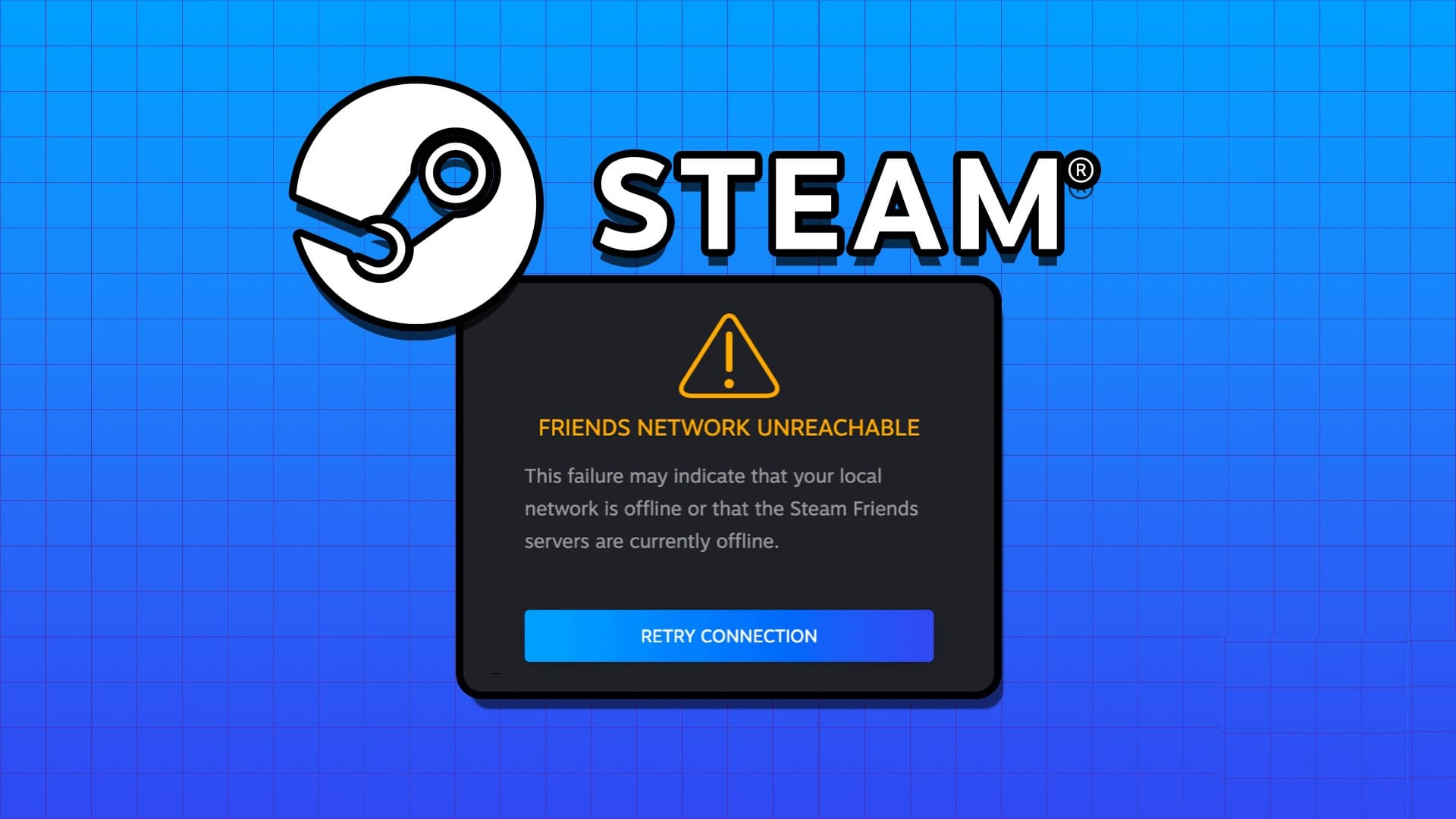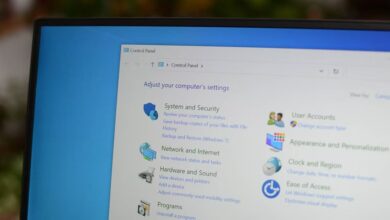يعد بروتوكول سطح المكتب عن بعيد أو RDP ميزة أساسية في Windows 10 Pro. مع تمكين ذلك ، يمكنك الاتصال بأجهزة الكمبيوتر على الشبكة ، إما لاستكشاف المشكلات أو للعمل من ذلك الكمبيوتر / الخادم.
ولكن يمكن أن يتوقف عن العمل فجأة في بعض الأحيان وبذلك يترك المستخدمين مثلنا يقومون بالعمل على إصلاح المشكلة. لذلك ، إذا كنت تواجه مشكلات في الاتصال مع Windows Remote Desktop ، فإليك بعض الحلول التي قد تعمل لصالحك.
كالعادة ، سننتقل من الحل السهل إلى الحلول المعقدة قليلاً. هيا بنا نبدأ.
1. اعدادات سطح المكتب عن بعد الخاص بك غير ممكن
أنا أعلم ، يجب أن تكون قد قمت بالفعل بالتحقق من ذلك عندما حصلت على الخطأ. ومع ذلك ، بالنسبة لأولئك منكم الذين لم يتحققوا بعد ، إليك كيفية التحقق.
اكتب الإعدادات عن بعد في قائمة ابدأ. سيؤدي ذلك إلى عرض “السماح بالوصول عن بُعد إلى بطاقة الكمبيوتر” على جهاز الكمبيوتر الخاص بك. اضغط عليها لفتح خصائص النظام.
هنا ، حدد مربع الاختيار “السماح بالمساعد عن بعد …” ضمن المساعدة عن بُعد. في الوقت نفسه ، ترغب في وضع علامة في خانة الاختيار تحت عنوان “السماح بالاتصالات عن بعد ..” للسماح بالاتصالات بنظامك.
بمجرد الانتهاء ، اضغط على زر موافق لحفظ الإعدادات الخاصة بك.
2. التحقق من إعدادات جدار الحماية
بعد ذلك ، تحقق من تمكين Remote Desktop في جدار حماية Windows Defender. للقيام بذلك ، اكتب جدار الحماية في قائمة ابدأ.
الآن ، حدد خيار جدار حماية Windows Defender واضغط على خيار “السماح بتطبيق أو ميزة” على اللوحة اليمنى.
سيُظهر لك ذلك جميع التطبيقات والميزات الموجودة حاليًا على نظامك. كل ما عليك فعله هو النقر على زر “تغيير الإعدادات” لتنشيط اللوحة أدناه.
قم بالتمرير لأسفل ومعرفة ما إذا تم تمكين التحقق من سطح المكتب البعيد. إذا لم يكن كذلك ، ضع علامة في المربع بجانبها.
3. تحقق من سجل WINDOWS
يعد “سجل Windows” مكانًا جيدًا للتحقق مما إذا كانت جميع المفاتيح والقيم المتعلقة بسطح المكتب البعيد قد تم تعيين قيمها وفقًا لذلك.
ومع ذلك ، تابع بحذر مع تسجيل Windows الذي يحتوي عليه لأنه يحتوي على كافة التكوينات المستخدمة من قبل جهاز الكمبيوتر الخاص بك ويندوز. لذلك قد تحتاج إلى أخذ نسخة احتياطية من قيم التسجيل قبل إجراء أي تغييرات.
لفتح “التسجيل” ، اكتب regedit في القائمة “ابدأ” وستظهر أداة “التسجيل” فورًا تقريبًا. اضغط عليها وانقر فوق موافق في نافذة التأكيد المنبثقة.
بعد ذلك ، انتقل إلى المسار أدناه:
HKLM:\Software\Microsoft\Terminal Server Client
الآن ، انقر بزر الماوس الأيمن داخل Terminal Server Client وحدد جديد> DWORD. أضف UseURCP وأدخل القيمة كـ 0.
أعد تشغيل الكمبيوتر لتصبح التغييرات نافذة المفعول.
4. هل هي مشكلة DNS؟
هل تشغيل وإيقاف اتصال سطح المكتب البعيد وإعادة تعريف مصطلح متقطع؟ إذا كانت الإجابة بنعم ، فقد حان الوقت لإلقاء نظرة خاطفة على خادم DNS الذي تم تكوين الكمبيوتر أو المضيف عليه.
افتراضيًا ، يمنحك أمر nslookup البسيط في موجه الأوامر ، خادم DNS وعنوان IP الذي يستخدمه نظامك حاليًا.
في حالتنا ، سنقوم بتعديلها لاستبعاد حالة سجلي DNS مختلفين. للقيام بذلك ، افتح Command Prompt وأدخل الأمر التالي:
nslookup [hostname]
بالطبع ، يمكنك استخدام أي موقع. إذا كنت تحصل على نفس النتائج ، يمكنك أن تقول بأمان أن كل شيء على ما يرام. لكن إذا لم يكن الأمر كذلك ، فقد ترغب في مطالبة موفر خدمة الإنترنت الخاص بك بحل هذه المشكلة.
5. تحقق من وضع خدمات RDP
أيضًا ، هل ألقيت نظرة على حالة جميع الخدمات المتعلقة بعميل Remote Desktop؟
ابدأ بكتابة services.msc في قائمة “ابدأ” والتي ستفتح خدمات Windows.
قم بالتمرير لأسفل القائمة حتى ترى الخدمات المتعلقة بـ Remote Desktop. هنا ، عليك فقط التأكد من عدم وجود حالة أو نوع بدء تشغيل كمعاقين في أي من الخدمات.
لإجراء أي تغييرات ، انقر بزر الماوس الأيمن على أي من الخدمات ، وستكون جميع الخيارات متاحة لك لتراها.
6. IPV4 أو IPV6؟
أخيرًا وليس آخرًا ، تحقق من البروتوكول الافتراضي لمحول الشبكة. عادةً ما يفضل Windows PC IPv6 على الإصدار الأقدم. ومع ذلك ، في بعض الأحيان ، قد يتسبب هذا العميل RDP عن العمل. لحسن الحظ ، فإن الإصلاح سهل للغاية.
كل ما عليك فعله هو التوجه إلى إعدادات الشبكة والإنترنت. بمجرد دخولك إلى المنزل ، انتقل إلى Ethernet ، وستظهر لك خيارات خيارات Change Adapter في اللوحة اليمنى.
حدده وانقر بزر الماوس الأيمن على محول من اختيارك. الآن ، حدد خصائص. هنا ، سترى قائمة تحقق طويلة. كل ما عليك القيام به هو البحث عن خيار Internet Protocol Version 6 (TCP / IPv6) وبمجرد تحديد موقعه ، قم بإلغاء تحديد وحفظ الإعدادات.
أعد تشغيل الكمبيوتر لتصبح التغييرات نافذة المفعول.
- هل تعلم: IPv6 يخضع للتطوير منذ منتصف التسعينيات.
مجموعة للتوصيل عن بعد؟
نأمل أن الحلول المذكورة أعلاه يجب أن تعمل بشكل جيد بالنسبة لك. ولكن إذا لم يكن الأمر كذلك ، فيمكنك تجربة بعض أدوات الجهات الخارجية مثل Chrome Remote Desktop أو Team Viewer. يتيح لك الإصدار المجاني من Team viewer الاتصال بالأنظمة الأخرى ومشاركة الملفات ومقاطع الصوت ، من بين ميزات أخرى.
المهم الوحيد هو أن النظام على الطرف الآخر يجب أن يكون مثبتًا عليه أيضًا برنامج Team Viewer.