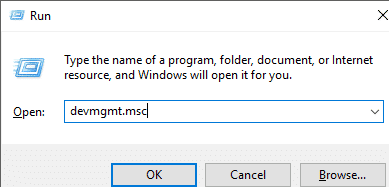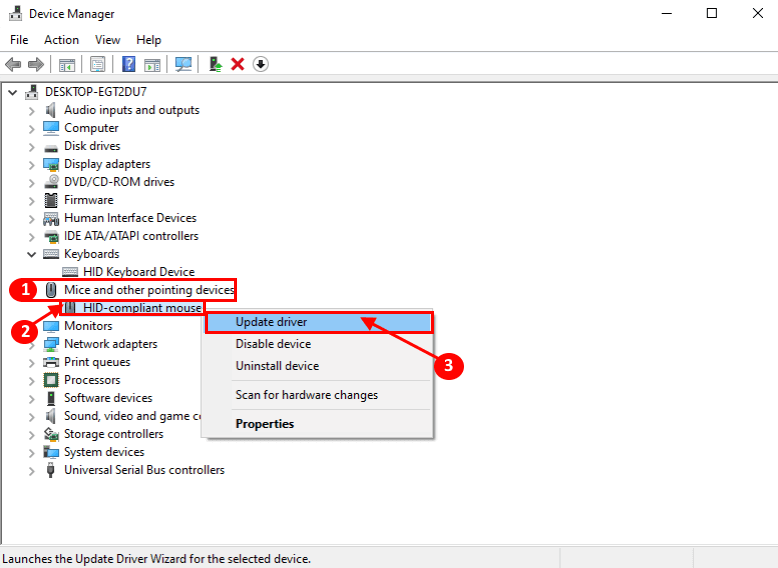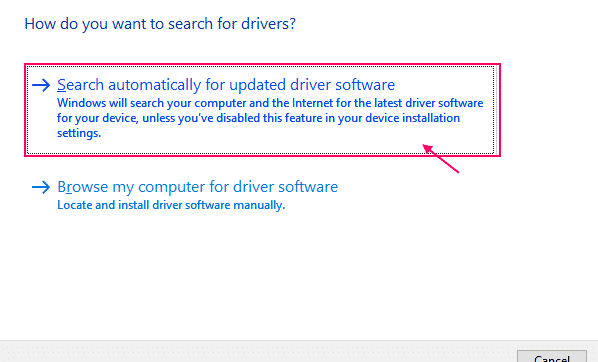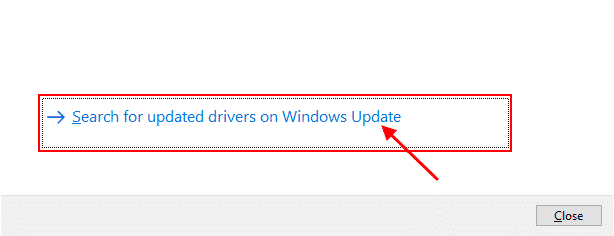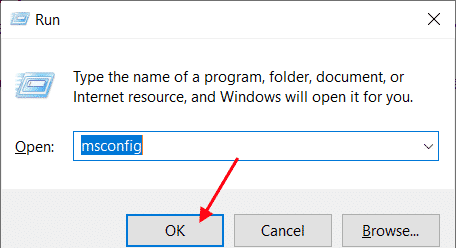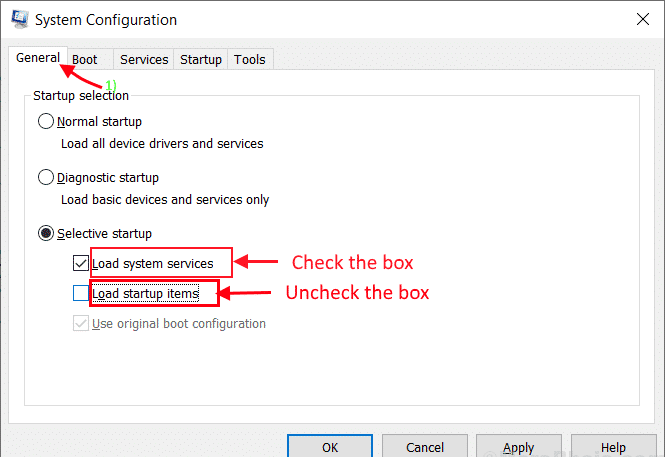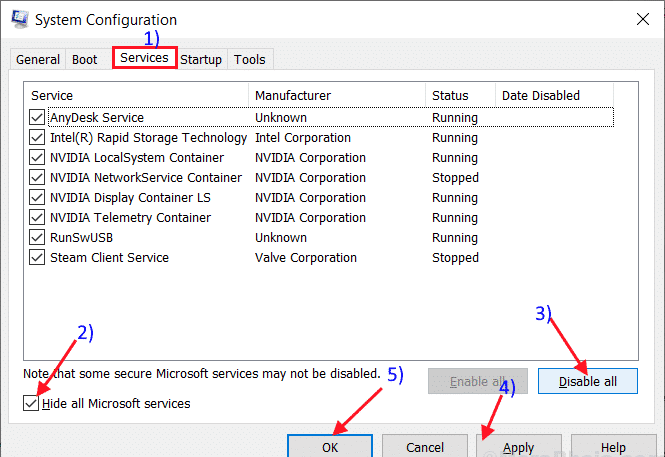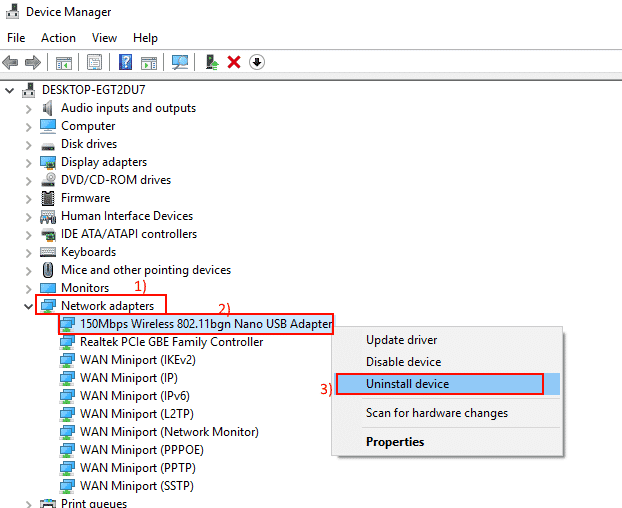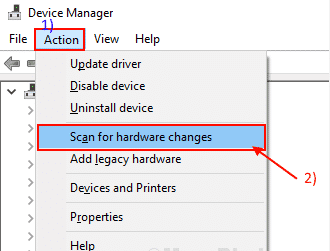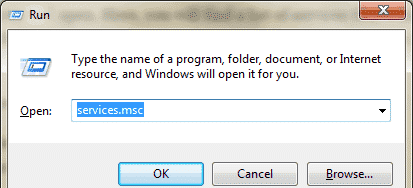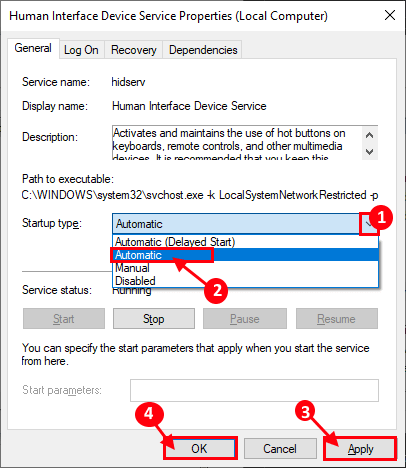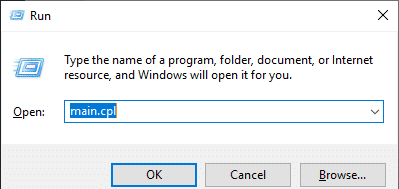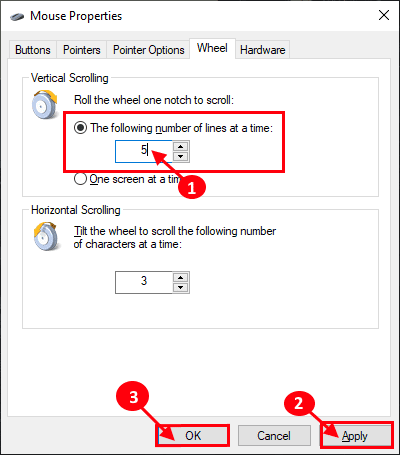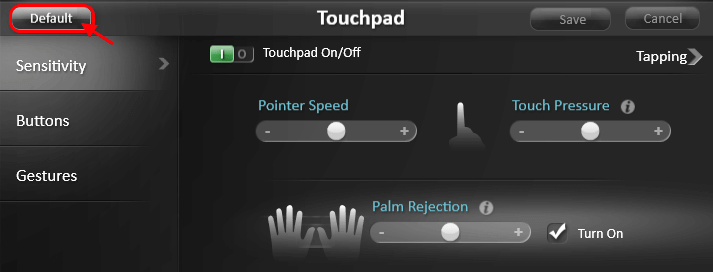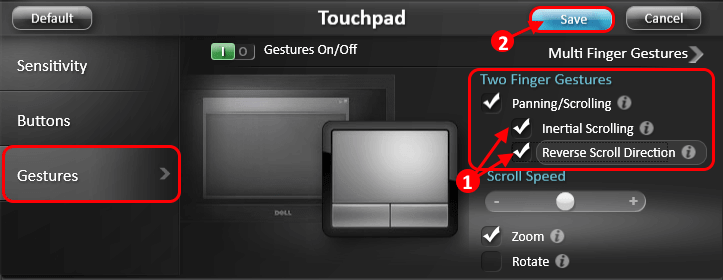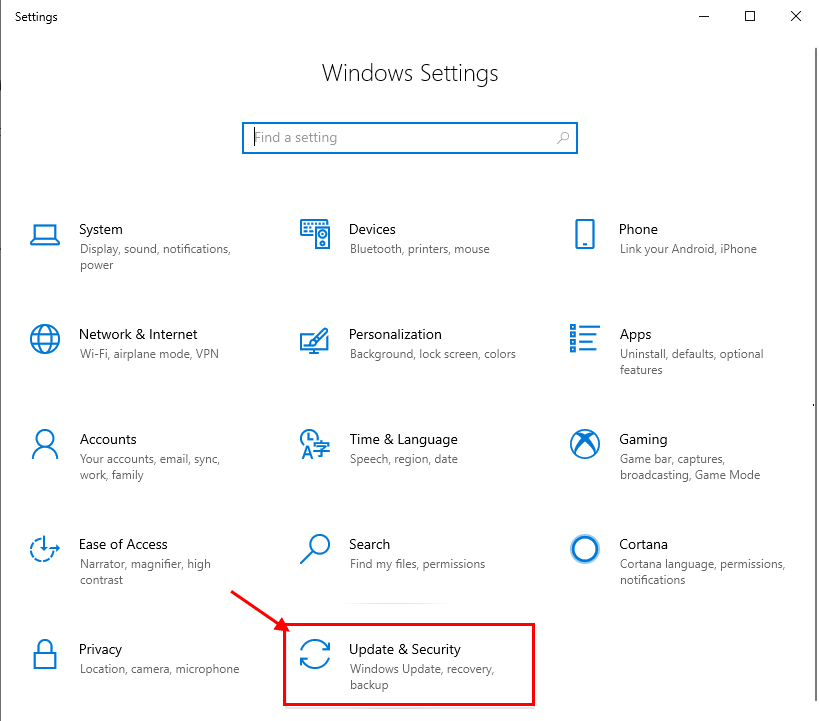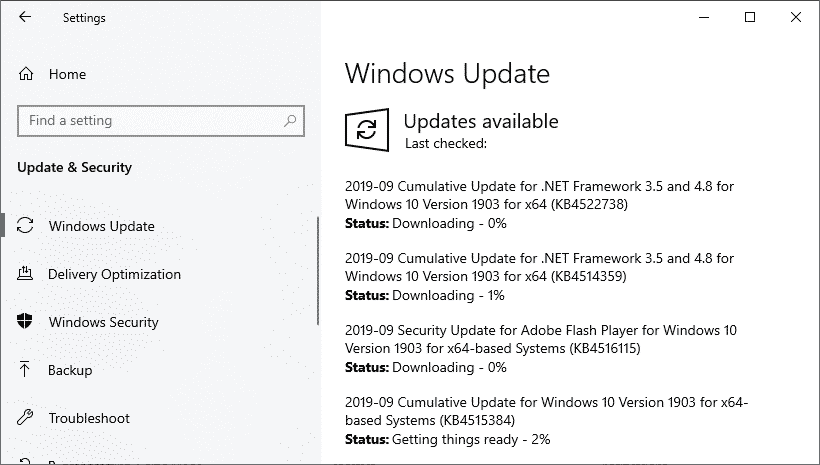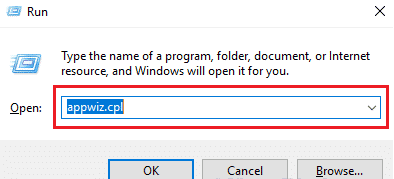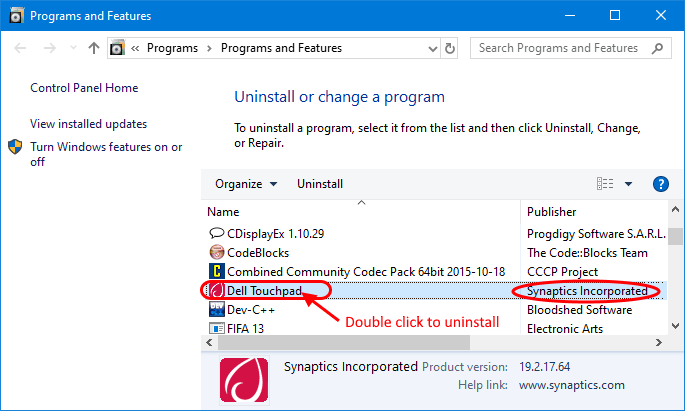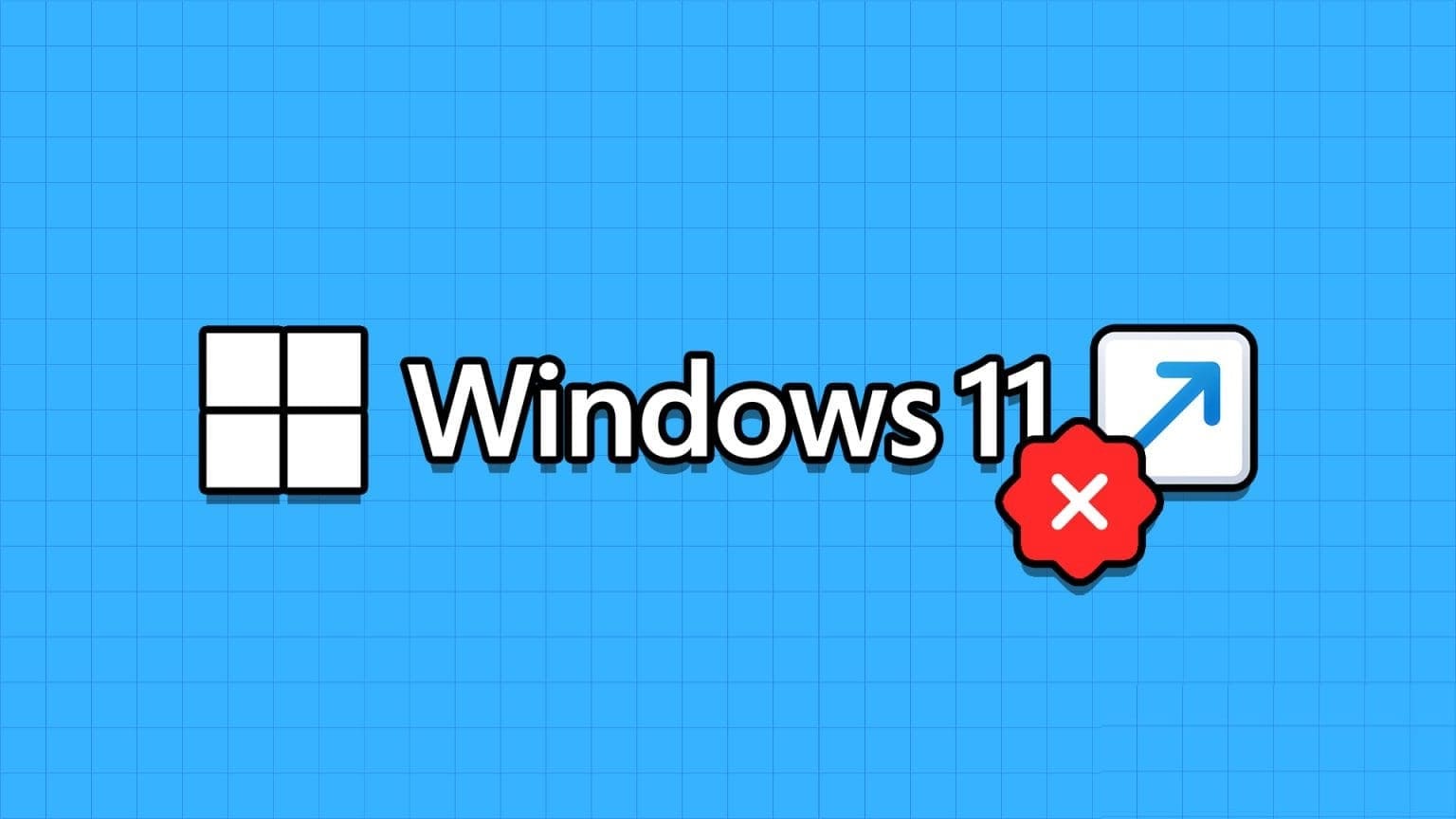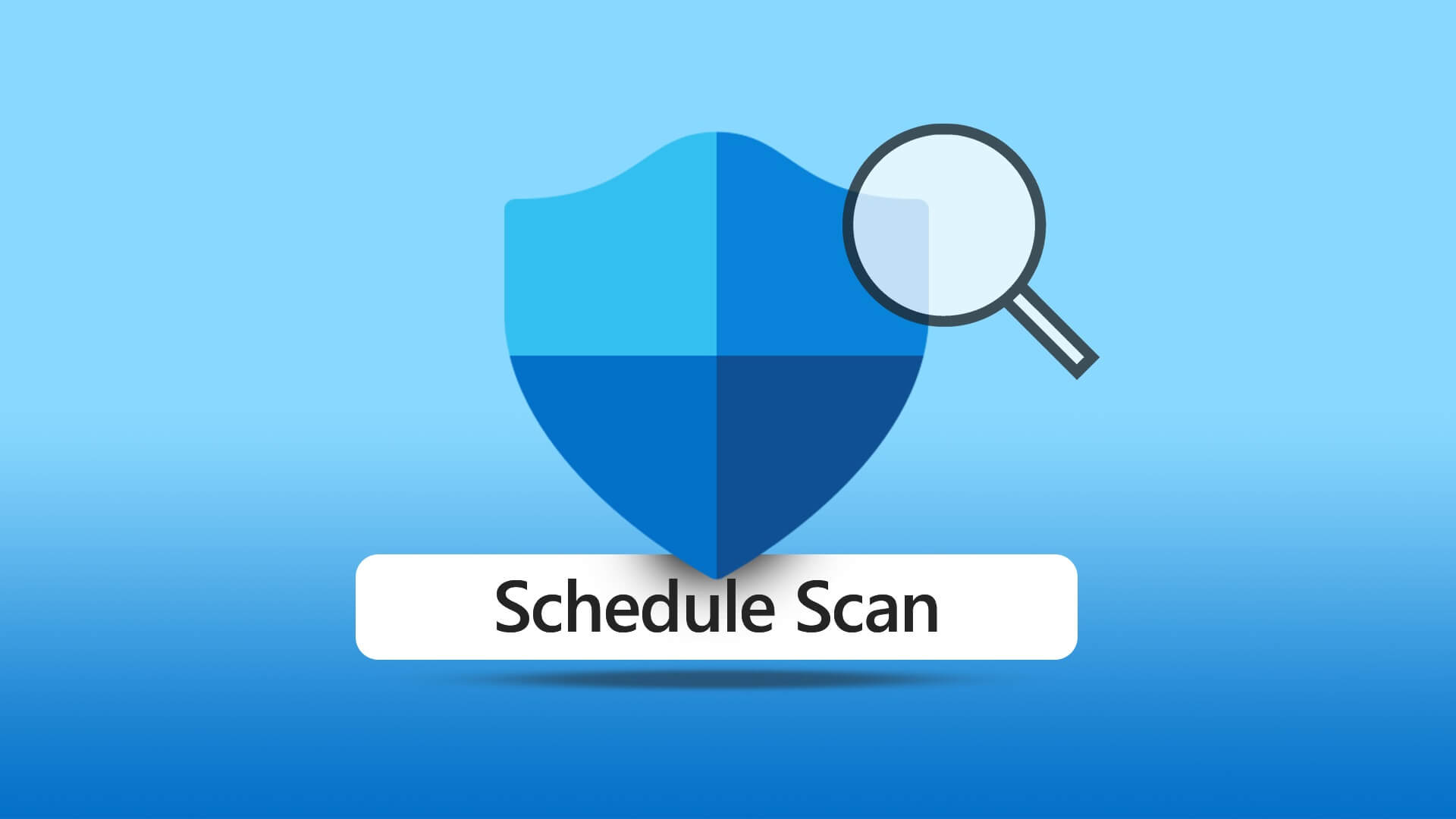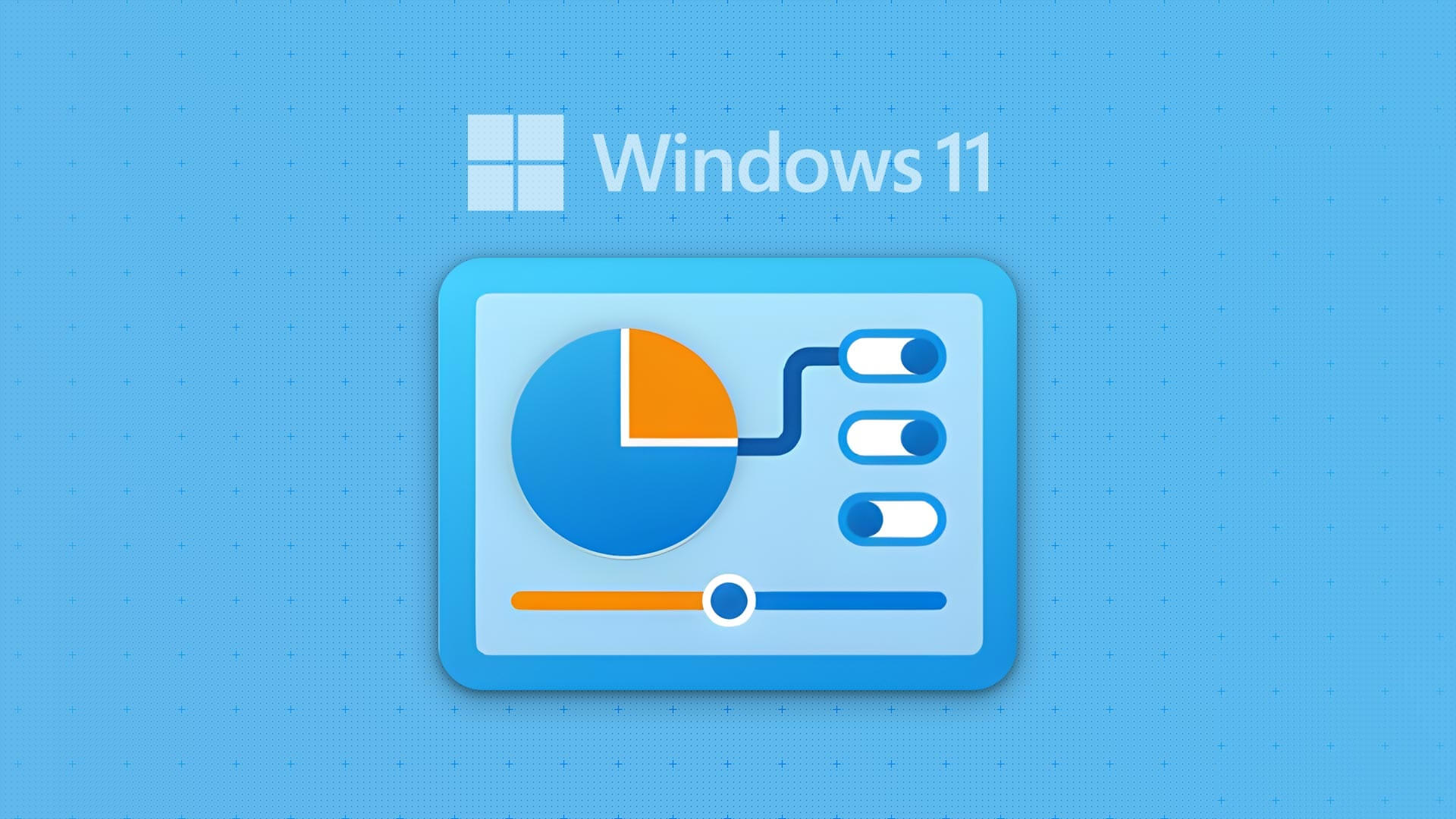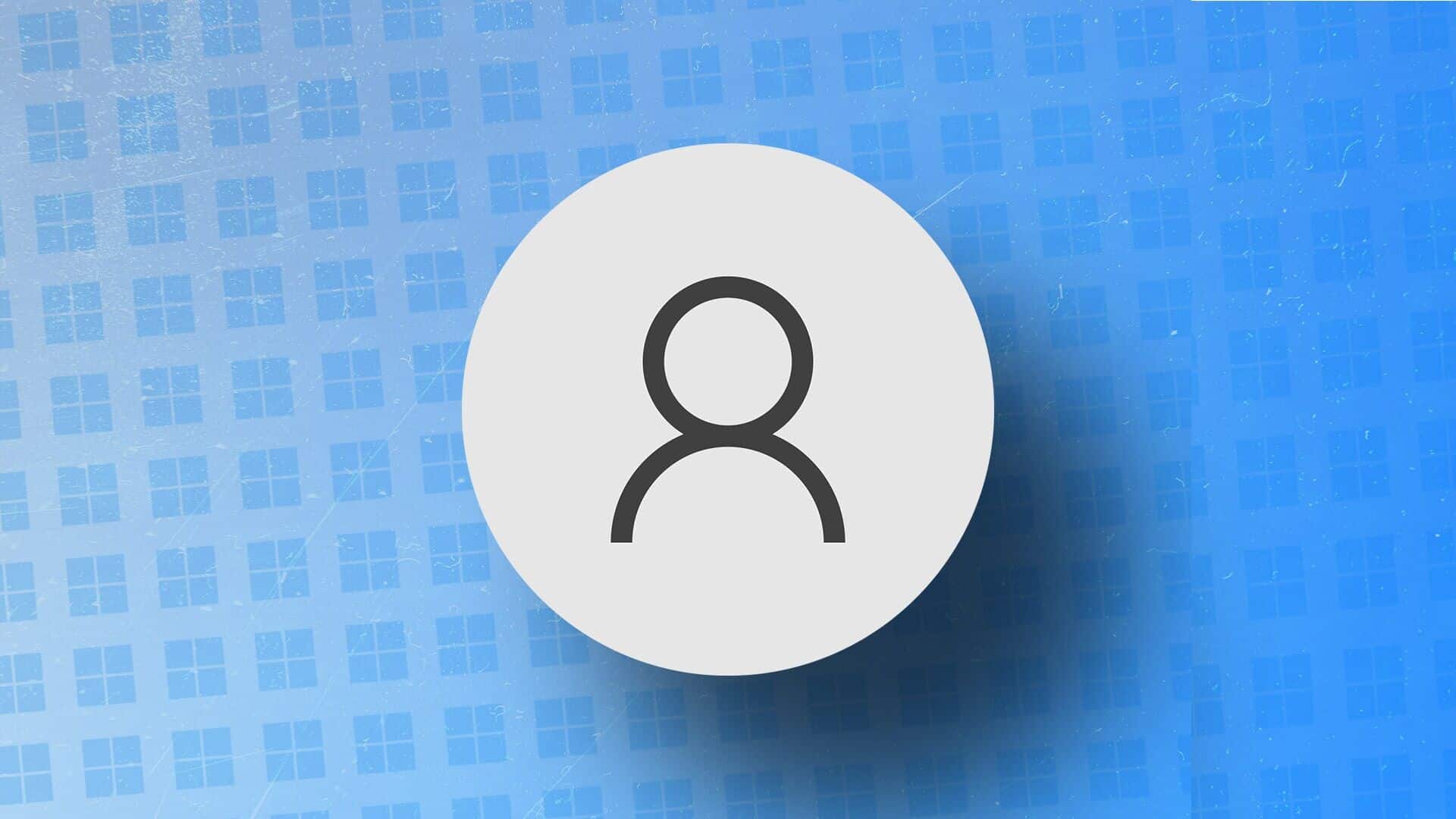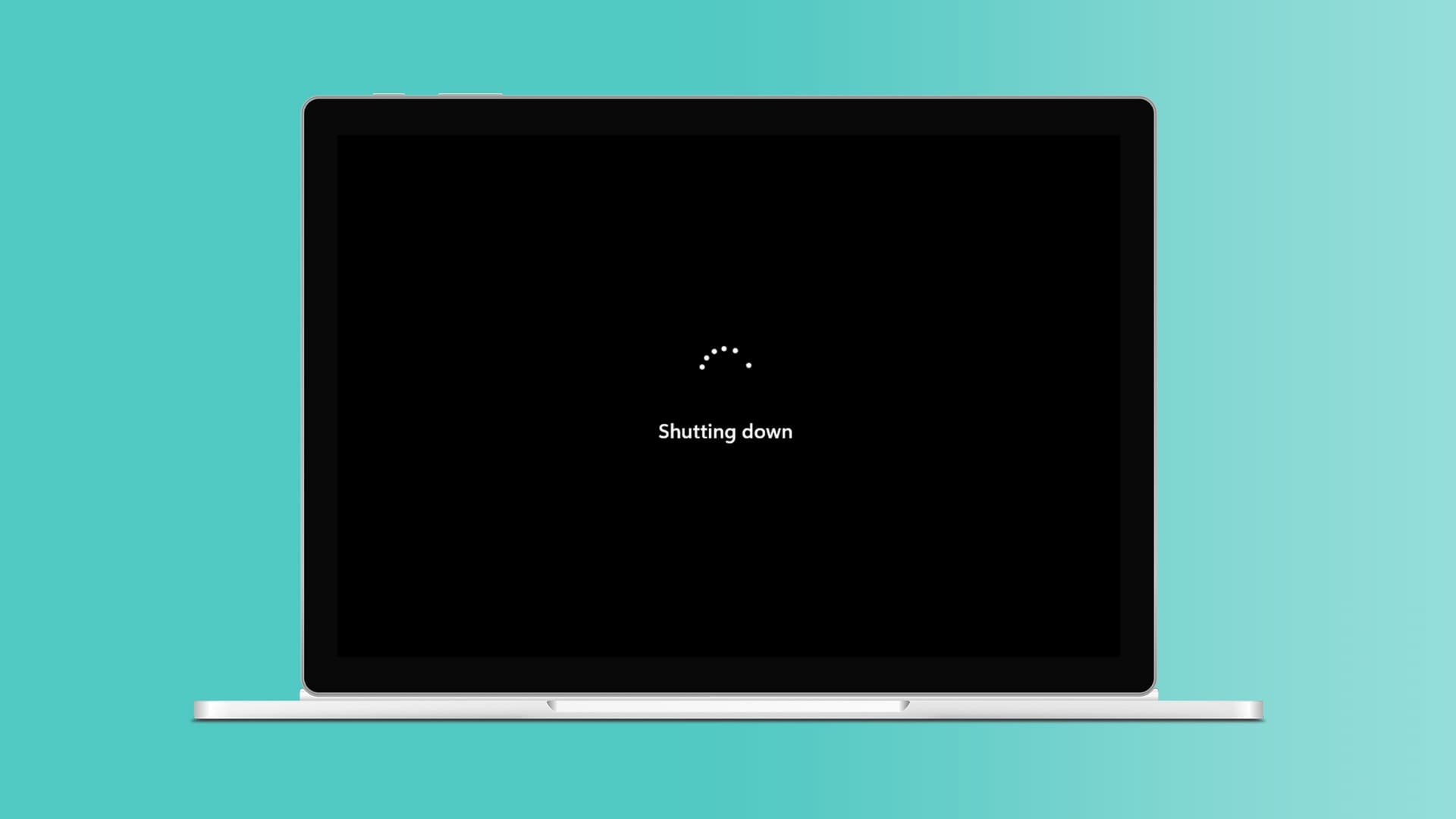تساعدك أزرار تمرير الماوس على التمرير لأعلى ولأسفل في جهاز الكمبيوتر الخاص بك. إذا كان تمرير الماوس لا يعمل ، فلا تقلق. هناك إصلاحات متوفرة لحل مشكلتك. مجرد تجريب هذه الإصلاحات على جهاز الكمبيوتر الخاص بك وسيتم حل مشكلتك في أي وقت من الأوقات. ولكن قبل المضي قدمًا ، يجب أن تحاول هذه الحلول لحل مشكلتك بأقل جهد ممكن.
الحلول الأولية –
1. افصل الماوس من جهاز الكمبيوتر الخاص بك ، وانتظر لفترة من الوقت ثم قم بتوصيله مرة أخرى. تحقق مما إذا كان زر التمرير يعمل أم لا.
إذا كان لا يزال لا يعمل ، يجب عليك التحقق عن طريق توصيل الماوس بمنفذ آخر في جهاز الكمبيوتر الخاص بك.
2. يجب عليك التحقق مما إذا كان زر التمرير يعمل بالفعل أم لا ، فقط عن طريق توصيله بجهاز كمبيوتر آخر.
3. قم بإعادة تشغيل جهاز الكمبيوتر الخاص بك. إذا كان هناك أي ملف تالف يسبب المشكلة ، فسيتم حله أثناء إعادة تشغيل جديدة.
إذا لم تنجح أي من الحلول ، فانتقل إلى هذه الحلول السهلة-
إصلاح -1 تحديث برنامج تشغيل الماوس-
1. اضغط على مفتاح Windows + R لفتح “تشغيل”. الآن ، اكتب “devmgmt.msc” واضغط على Enter. سيتم فتح أداة إدارة الأجهزة.
2. الآن ، انقر فوق “ماوس وأجهزة التأشير الأخرى” لتوسيعه وانقر بزر الماوس الأيمن على جهاز الماوس الذي تستخدمه حاليًا. الآن. انقر فوق “تحديث برنامج التشغيل“.
3. سيتم سؤالك “كيف تريد البحث عن برامج التشغيل؟“. فقط اضغط على Enter لتحديد خيار “البحث تلقائيًا عن برنامج التشغيل المحدث“.
انتظر حتى يبحث Windows عن برنامج تشغيل متوافق للماوس وتنزيله وتثبيته.
الآن ، إذا رأيت الرسالة تقول “أفضل برنامج تشغيل لجهازك مثبت بالفعل.” ، ثم ، انقر فوق “البحث عن برامج التشغيل المحدثة على Windows Update“. سيكون لديك برنامج التشغيل الخاص بك مثبتًا مع Windows Update.
5. اضغط على ‘Alt + F4‘ لإغلاق نافذة Manger Device.
أعد تشغيل جهاز الكمبيوتر الخاص بك.
يجب ألا تواجه أي مشكلة مع زر التمرير مرة أخرى.
إصلاح -2 إجراء تمهيد نظيف
1. اضغط على مفتاح Windows + R لبدء تشغيل. اكتب “مسكونفيغ” وانقر على “موافق“. سيتم فتح تكوين النظام.
2. انقر فوق علامة التبويب “عام” ثم قم بإلغاء تحديد المربع بجانب “تحميل عناصر بدء التشغيل“. تأكد من تحديد “تحميل خدمات النظام“.
3. انقر فوق علامة التبويب “الخدمات“. ثم تحقق من “إخفاء جميع خدمات Microsoft” ، ثم انقر فوق “تعطيل الكل“. الآن ، انقر فوق “تطبيق” و “موافق“.
4. قم إعادة تشغيل جهاز الكمبيوتر الخاص بك ، سيتم تمهيده في الوضع النظيف. تحقق مما إذا كان الخطأ لا يزال يحدث أم لا.
الاصلاح -3 إلغاء تثبيت وإعادة تثبيت برنامج تشغيل الماوس-
اتبع هذه الخطوات لإلغاء تثبيت برنامج تشغيل الماوس –
1. اضغط على مفتاح Windows + R لفتح “تشغيل“. الآن ، اكتب “devmgmt.msc” واضغط على Enter. سيتم فتح أداة إدارة الأجهزة.
2. في نافذة الأداة المساعدة Device Manager ، ابحث عن خيار “ماوس وأجهزة التأشير الأخرى” وانقر فوقه وسيتم توسيعه لإظهار برامج التشغيل المتوفرة. انقر بزر الفأرة الأيمن على الماوس الذي تستخدمه ، وانقر فوق “إزالة تثبيت الجهاز“. سيؤدي هذا إلى إلغاء تثبيت برنامج التشغيل.
في الخطوات التالية سنقوم بتثبيت برنامج تشغيل الماوس مرة أخرى-
طريقة 1-
فقط قم بإعادة تشغيل جهاز الكمبيوتر الخاص بك وسيقوم Windows بتثبيت برنامج التشغيل الذي تم إزالة تثبيته بنفسه. سيكون لديك برنامج تشغيل الماوس الخاص بك يعمل بشكل جيد مرة أخرى.
الطريقة 2–
إذا لم تقم بإعادة تشغيل جهاز الكمبيوتر الخاص بك لتثبيت برنامج التشغيل ، فعليك تثبيت برنامج التشغيل بنفسك. اتبع لتثبيت برنامج التشغيل يدويا-
1. في نافذة “إدارة الأجهزة” ، انقر فوق “الإجراء“. مرة أخرى انقر على “المسح الضوئي لتغييرات الأجهزة“.
2. سيؤدي ذلك إلى العثور على برنامج التشغيل الذي تم إلغاء تثبيته وتثبيت برنامج التشغيل مرة أخرى.
إغلاق نافذة مدير الجهاز.
الاصلاح -4 بدء خدمة HID-
1. اضغط على Windows Key + R لبدء تشغيل ، ثم اضغط على “services.msc” واضغط على Enter.
2. في قائمة الخدمات ، تعرف على “خدمة جهاز واجهة الإنسان” وانقر نقرًا مزدوجًا عليها.
3. في نافذة خصائص خدمة جهاز واجهة الإنسان ، تحقق مما إذا تم تعيين “حالة بدء التشغيل” على أنها “قيد التشغيل” (وإلا انقر فوق “ابدأ” لبدء الخدمة). الآن ، انقر على القائمة المنسدلة بجانب “نوع بدء التشغيل:” وانقر على “تلقائي” وانقر على “تطبيق” ثم انقر فوق “موافق“.
الآن ، أغلق نافذة الخدمات.
قم بإعادة تشغيل جهاز الكمبيوتر الخاص بك وبعد إعادة تشغيل زر التمرير الماوس الخاص بك يجب أن تعمل بشكل جيد.
إذا كان زر التمرير لا يزال لا يعمل حتى الآن ، فانتقل إلى الإصلاح التالي.
إصلاح -5 تغيير عجلة الماوس
1. اضغط على Windows Key + R لبدء تشغيل ، واكتب “main.cpl” واضغط على Enter. سيتم فتح نافذة خصائص الماوس.
2. انتقل إلى علامة التبويب “العجلة” وتحت قسم التمرير العمودي ، اضبط الخيار “الرقم التالي للخطوط في كل مرة:” إلى “5“. الآن ، انقر فوق “تطبيق” و “موافق” لحفظ التغييرات.
الآن ، إذا كنت تستخدم لوحة اللمس كماوس ، فانتقل إلى إعدادات لوحة اللمس وقم بتغيير الإعدادات التالية –
6. انقر فوق “الافتراضي“. سيؤدي ذلك إلى إعادة تعيين إعدادات الماوس إلى إعداداته الأصلية.
7. الآن ، انتقل إلى علامة التبويب “الإيماءات” ثم تحقق من هذين الخيارين “التمرير بالقصور الذاتي” و “عكس اتجاه التمرير“. الآن ، انقر فوق “حفظ” لحفظ التغييرات.
الآن ، أعد تشغيل الكمبيوتر.
يجب أن يكون تمرير الماوس يعمل بشكل جيد مرة أخرى.
إصلاح – 6 تحديث ويندوز الخاص بك
1. اضغط على مفتاح Windows + I لفتح الإعدادات على جهاز الكمبيوتر الخاص بك. انقر فوق إعدادات “التحديث والأمان“.
2. في الجزء الأيمن ، انقر فوق “التحقق من وجود تحديثات“.
(أو ، سترى أن بعض التحديثات يتم تنزيلها بالفعل)
3. سيقوم Windows بالبحث عن التحديثات ، ثم يقوم بتنزيل التحديثات ويسمح لك باختيار وقت لإعادة تشغيل الكمبيوتر لإكمال إجراء التحديث.
انتظر حتى تكتمل عملية التحديث.
بعد إعادة التشغيل ، يجب حل مشكلتك باستخدام تمرير الماوس.
إصلاح- 7 إلغاء تثبيت وإعادة تثبيت برنامج Touchpad (Synaptics )-
1. اضغط على Windows Key + R لبدء تشغيل ، واكتب “appwiz.cpl” واضغط على Enter.
2. الآن ، في النافذة ، قم بالتمرير لأسفل للعثور على تطبيق لوحة اللمس وانقر فوقه نقرًا مزدوجًا وبدء عملية إزالة التثبيت.
(مثال ، بالنسبة إلى جهاز الكمبيوتر الخاص بنا ، التطبيق هو “Dell Touchpad” والناشر هو “Synaptics Incorporated“)
انتظر بعض الوقت حتى تكتمل عملية إزالة التثبيت.
3. بعد إلغاء تثبيت برنامج التشغيل ، انتقل إلى موقع الويب الخاص بلوحة اللمس وقم بتنزيل أحدث برنامج تشغيل متوفر على لوحة اللمس.
4. قم بتثبيت أحدث برنامج تشغيل للوحة اللمس وبعد تثبيت برنامج التشغيل ، أعد تشغيل الكمبيوتر.
يجب ألا تواجه مشكلات أخرى مع تمرير الماوس.