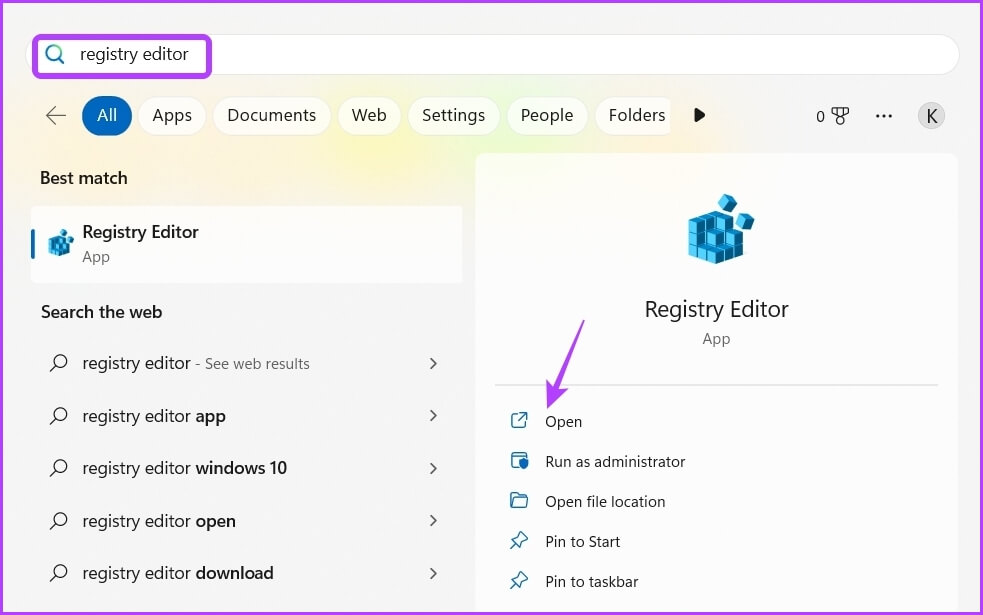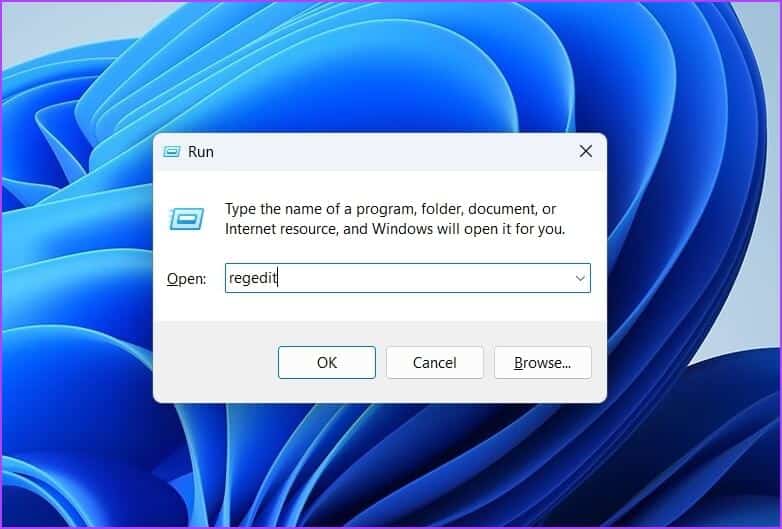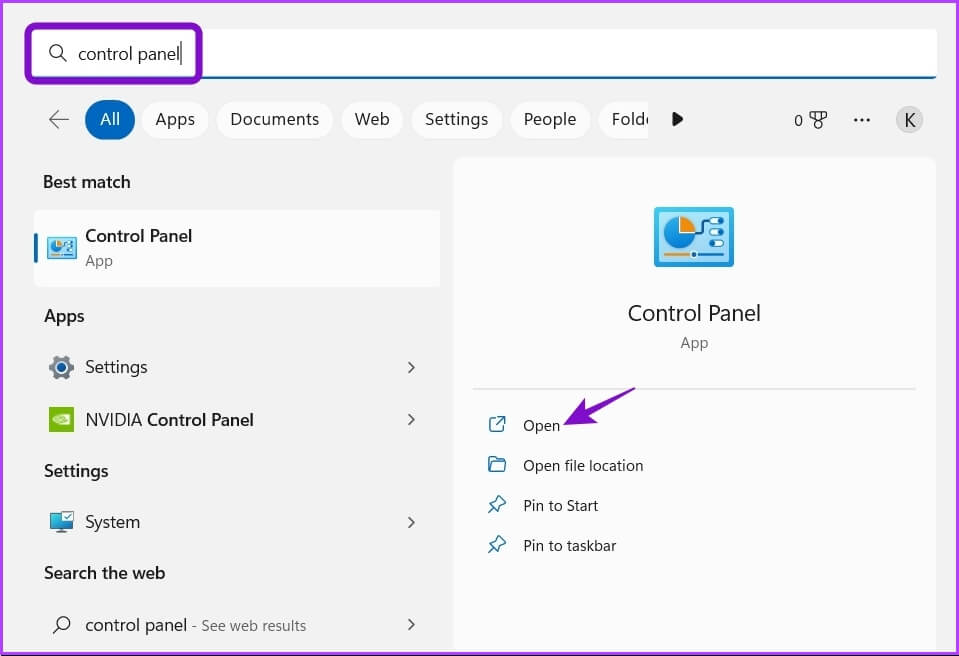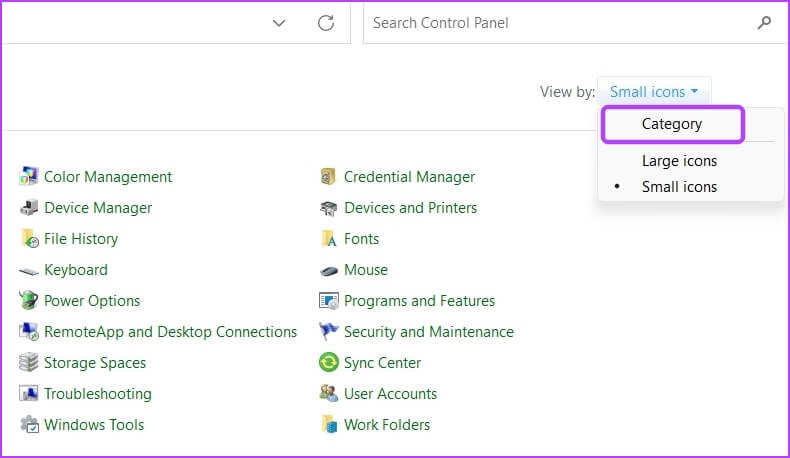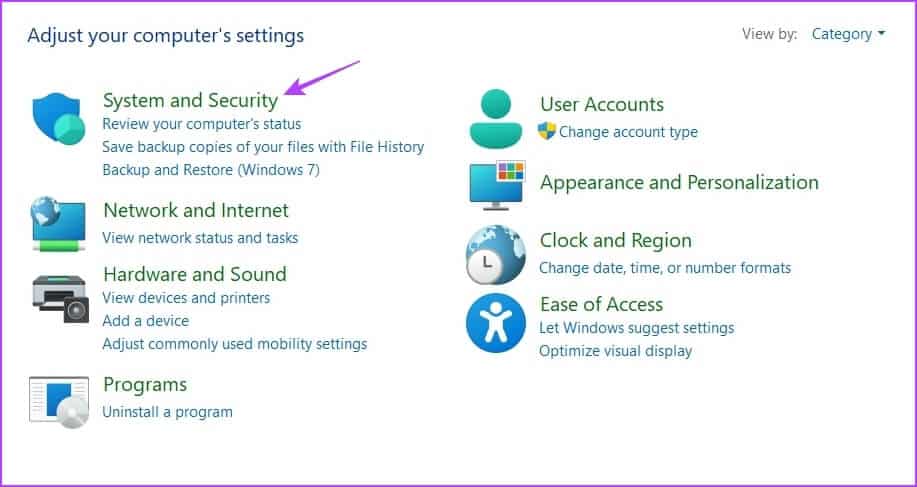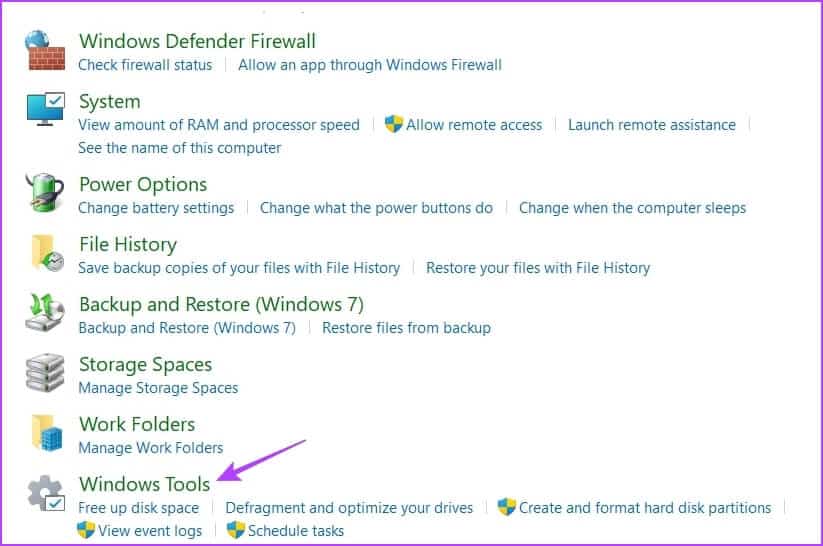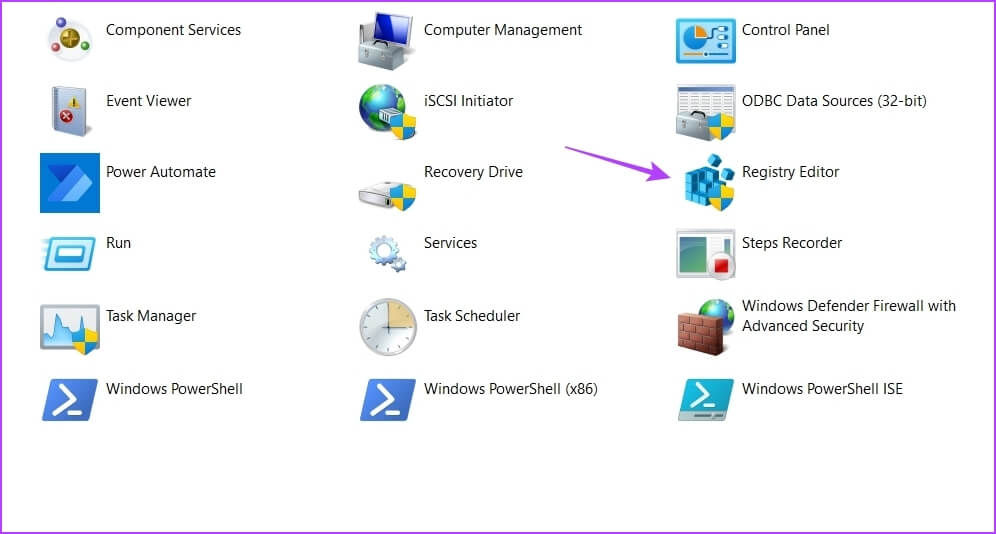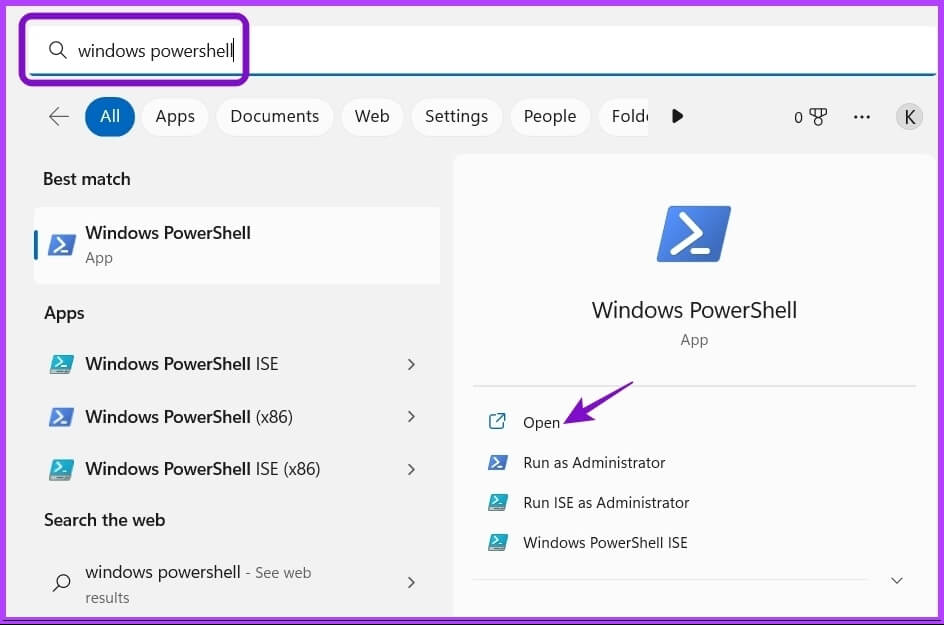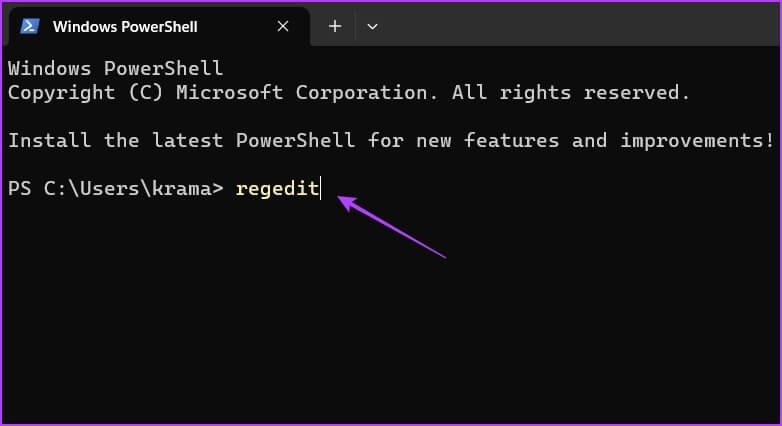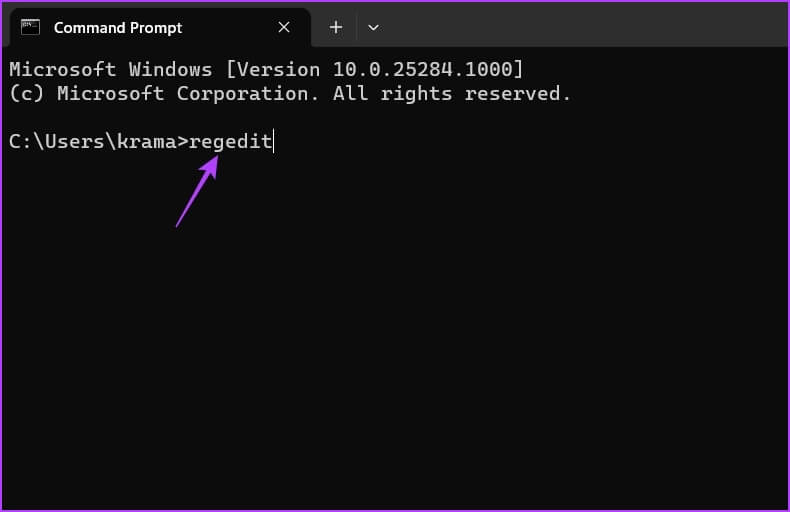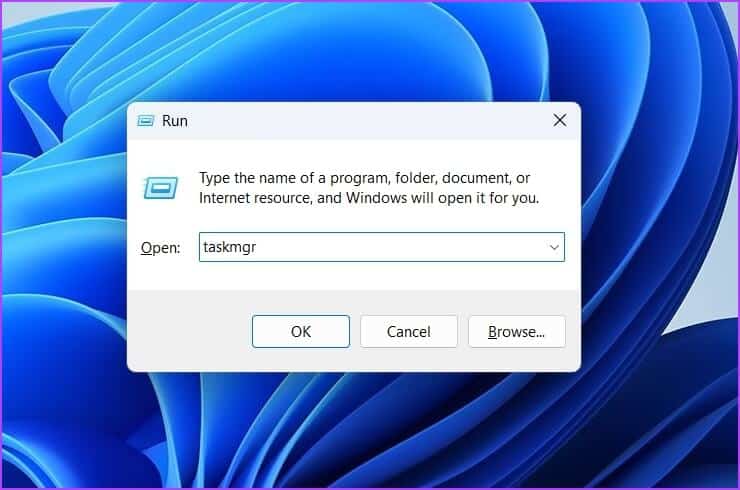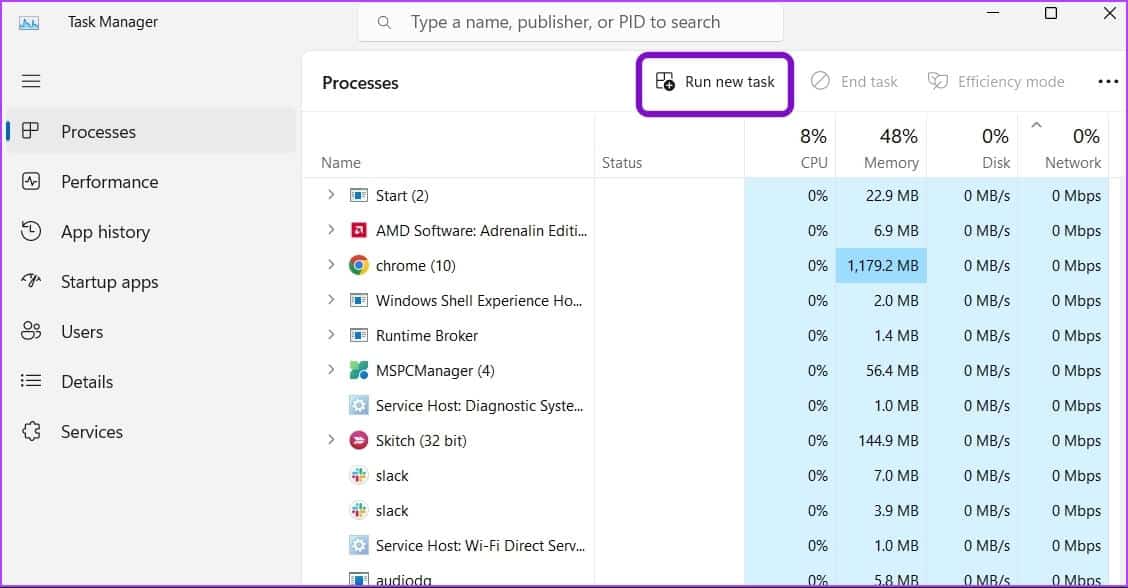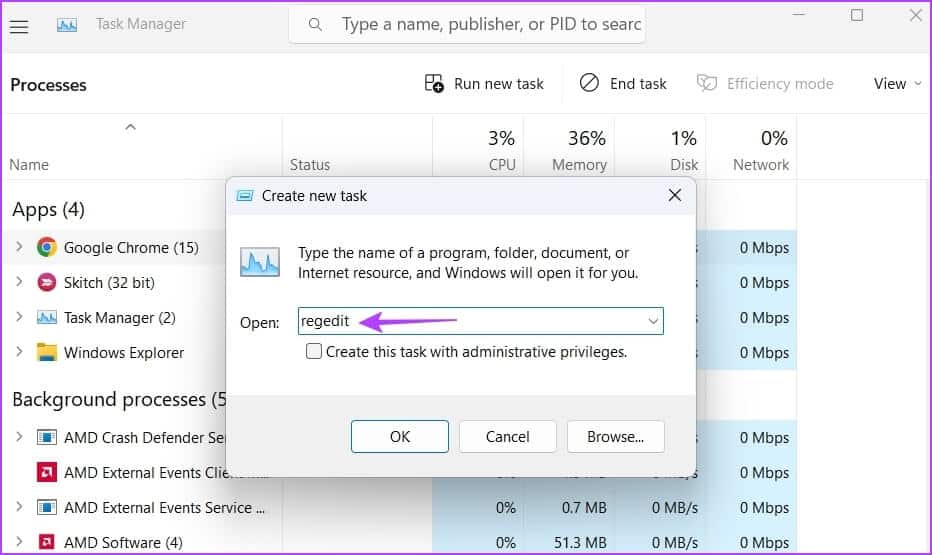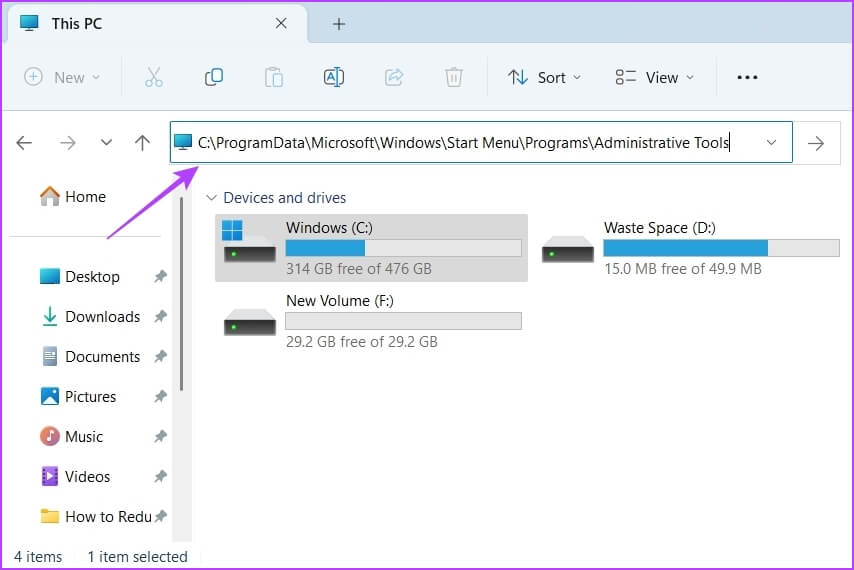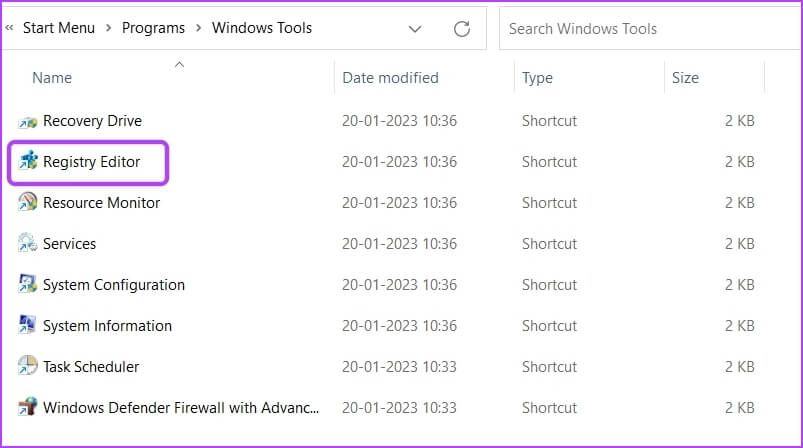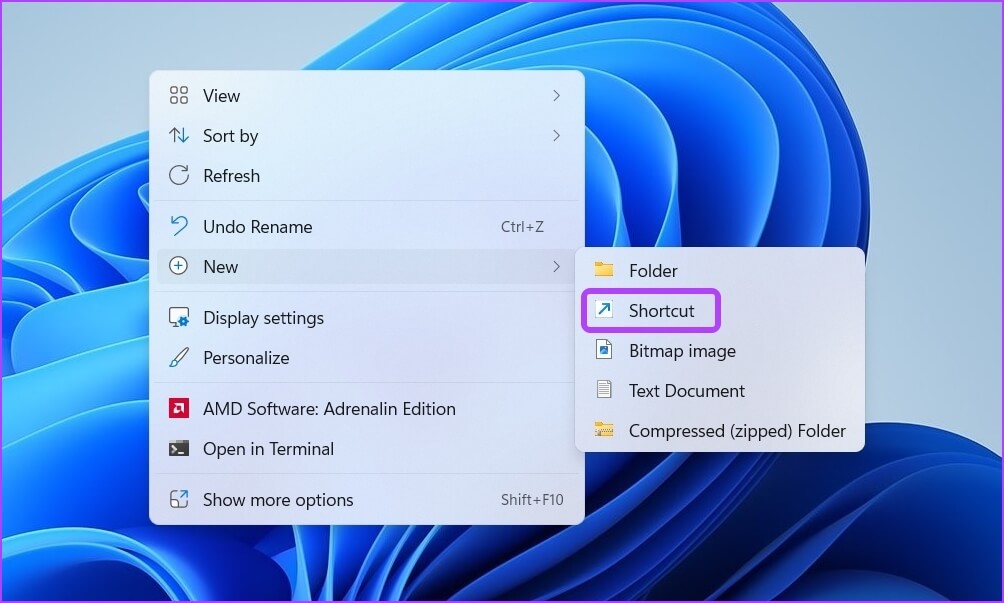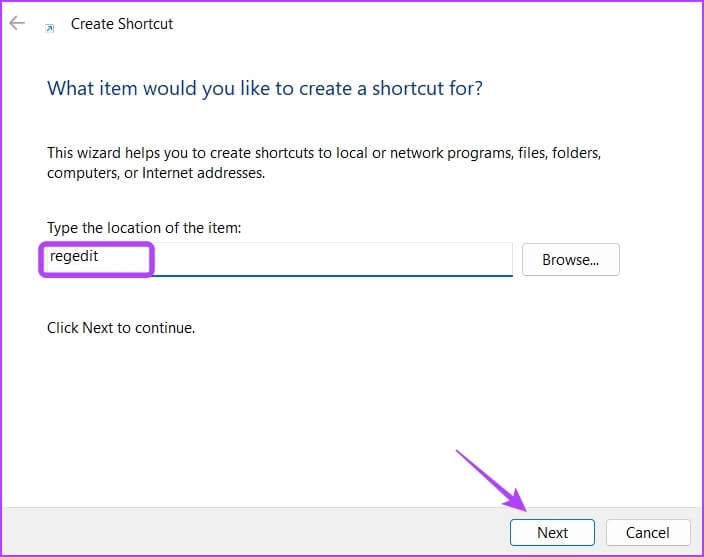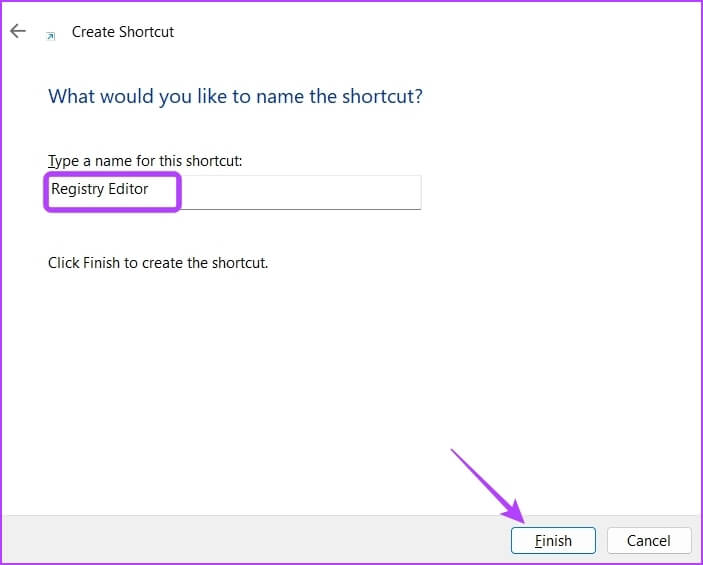أفضل 7 طرق لفتح محرر التسجيل على Windows 11
يعد سجل Windows قاعدة بيانات ضخمة تحتوي على معلومات حول الإعدادات المختلفة للبرامج والخدمات والأجهزة المطلوبة لتشغيل Windows. يمكنك عرض السجل وتحريره باستخدام أداة مضمنة تسمى محرر التسجيل.
لا يُنصح بالتلاعب في السجل ، إذا كنت مستخدمًا قويًا وتعرف ما تفعله ، فيمكنك إجراء بعض التعديلات في Windows. على سبيل المثال لا الحصر ، يمكنك تخصيص نظامك وإدارة التطبيقات واستكشاف المشكلات على مستوى النظام وإصلاحها.
لإجراء مثل هذه التغييرات ، ستحتاج إلى معرفة كيفية فتح محرر التسجيل بسرعة. دعنا نتحقق من بعض الطرق السريعة لفتح محرر التسجيل على نظام التشغيل Windows 11.
1. افتح محرر التسجيل باستخدام بحث WINDOWS
أسرع طريقة لفتح محرر التسجيل على نظام التشغيل Windows 11 هي من خلال زر بحث Windows. عندما يمكنك البحث عنها بسهولة ، فلن تحتاج إلى تذكر أوامر أو مصطلحات معينة. إليك ما عليك القيام به:
الخطوة 1: اضغط على مفتاحي Windows + S لفتح بحث Windows.
الخطوة 2: في شريط البحث ، اكتب محرر التسجيل واختر فتح من الجزء الأيمن.
2. افتح محرر السجل باستخدام أداة التشغيل
تتيح لك أداة التشغيل فتح أدوات مساعدة مهمة لنظام التشغيل Windows بسهولة. سواء كان محرر نهج المجموعة أو موجه الأوامر أو مدير المهام لأي أداة مفيدة أخرى ، يمكنك فتح ذلك باستخدام أداة التشغيل.
إليك كيفية فتح محرر التسجيل باستخدام أداة التشغيل:
الخطوة 1: اضغط على مفتاحي Windows + R لفتح أداة التشغيل.
الخطوة 2: في الحقل النصي ، اكتب regedit وانقر فوق موافق لبدء تشغيل محرر التسجيل.
3. فتح محرر السجل باستخدام لوحة التحكم
كما يوحي الاسم ، فإن لوحة التحكم هي وجهة ذات مكان واحد للتحكم في كل شيء على Windows 11. وهذه طريقة مرئية لفتح محرر التسجيل بدلاً من محاولة تذكر تلك الكلمة الصغيرة – regedit. يمكنك استخدام لوحة التحكم لتغيير نوع الحساب وإدارة شبكتك وتخصيص جهاز الكمبيوتر الخاص بك وفتح أدوات مساعدة Windows المهمة والمزيد.
لفتح محرر التسجيل باستخدام لوحة التحكم ، اتبع الإرشادات التالية:
الخطوة 1: افتح Windows Search ، واكتب لوحة التحكم في شريط البحث ، واختر فتح من الجزء الأيمن.
الخطوة 2: انقر فوق أيقونة القائمة المنسدلة بجوار عرض حسب واختر الفئة.
الخطوة 3: اختر خيار النظام والأمان.
الخطوة 4: حدد خيار أدوات Windows.
الخطوة 5: في نافذة أداة Windows التي تظهر ، انقر نقرًا مزدوجًا فوق محرر التسجيل لفتحه.
4. فتح محرر التسجيل باستخدام أدوات سطر الأوامر
إذا كنت مستخدمًا قويًا ، يمكنك فتح محرر التسجيل باستخدام أدوات سطر أوامر Windows – Windows PowerShell و Command Prompt. إليك كيفية فتح محرر التسجيل باستخدام Windows PowerShell.
الخطوة 1: قم بتشغيل Windows Search ، واكتب Windows PowerShell في شريط البحث ، واختر فتح من الجزء الأيمن.
الخطوة 2: في نافذة PowerShell ، اكتب regedit واضغط على Enter.
للوصول إلى محرر التسجيل باستخدام موجه الأوامر ، اتبع الخطوات التالية:
الخطوة 1: افتح موجه الأوامر على جهاز الكمبيوتر الخاص بك.
الخطوة 2: في نافذة موجه الأوامر ، اكتب regedit واضغط على Enter لتشغيل محرر التسجيل.
5. افتح محرر التسجيل باستخدام مدير المهام
هناك طريقة أخرى سريعة للوصول إلى محرر التسجيل على نظام التشغيل Windows 11 وهي من خلال مدير المهام. إليك الطريقة:
الخطوة 1: افتح أداة التشغيل ، واكتب taskmgr في النص الذي تم حفظه وانقر فوق “موافق” لبدء تشغيل “إدارة المهام”.
الخطوة 2: انقر فوق خيار تشغيل مهمة جديدة في الشريط العلوي.
الخطوة 3: في مربع الحوار “إنشاء مهمة جديدة” الذي يظهر ، اكتب regedit في النص الذي تم حفظه وانقر فوق “موافق“.
6. افتح محرر السجل باستخدام مستكشف الملفات
مستكشف ملفات Windows هو المكان المناسب للوصول إلى الملفات والمجلدات المخزنة على جهاز الكمبيوتر الخاص بك. ولكن يمكنك أيضًا استخدامه لفتح أدوات إدارية مثل محرر التسجيل ولوحة التحكم ومراقبة الأداء والمزيد.
اتبع الخطوات التالية لفتح محرر التسجيل باستخدام مستكشف الملفات:
الخطوة 1: اضغط على مفتاح Windows + E لفتح File Explorer.
الخطوة 2: انقر فوق شريط العنوان في الأعلى والصق الموقع التالي:
C:\ProgramData\Microsoft\Windows\Start Menu\Programs\Administrative Tools
الخطوة 3: انقر نقرًا مزدوجًا فوق محرر التسجيل لفتحه.
7. فتح محرر السجل باستخدام الاختصار
إذا كنت تستخدم محرر التسجيل بانتظام ، فيمكنك عمل اختصاره على سطح المكتب للوصول إليه بسهولة. إليك كيفية إنشاء اختصار على سطح المكتب لمحرر التسجيل.
الخطوة 1: انقر بزر الماوس الأيمن على المساحة الفارغة لسطح المكتب ، وحرك المؤشر إلى جديد ، واختر اختصارًا من قائمة السياق.
الخطوة 2: في اكتب موقع حقل العنصر ، اكتب regedit ، وانقر فوق الزر التالي.
الخطوة 3: اكتب الاسم الذي تريد منحه للاختصار. يمكنك كتابة أي شيء ، لكننا نوصي بتسميته محرر التسجيل ، لأنه أكثر منطقية. ثم انقر فوق “إنهاء“.
يمكنك النقر نقرًا مزدوجًا فوق اختصار سطح المكتب الذي تم إنشاؤه لفتح محرر التسجيل.
الوصول إلى محرر التسجيل بسهولة
هناك عدة طرق للوصول إلى محرر التسجيل على نظام التشغيل Windows 11 ، ولكن الطرق المذكورة أعلاه هي أسرع وأسهل الطرق لتحقيق ذلك. نأمل أن يساعدك هذا المنشور في معرفة كيف يمكنك فتح محرر التسجيل بسرعة على Windows 11.