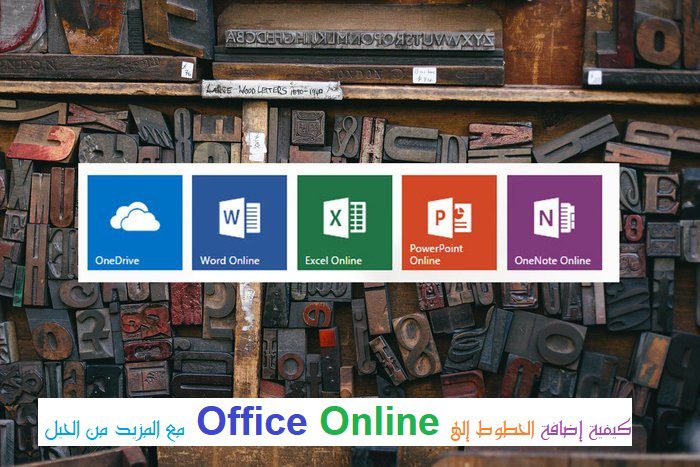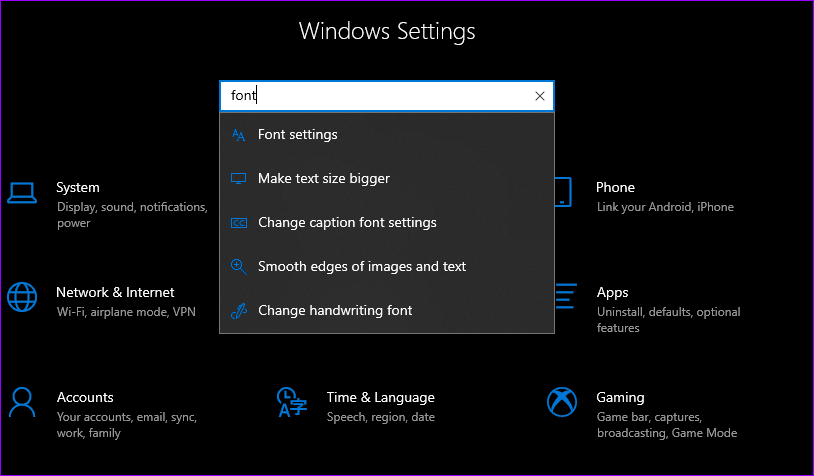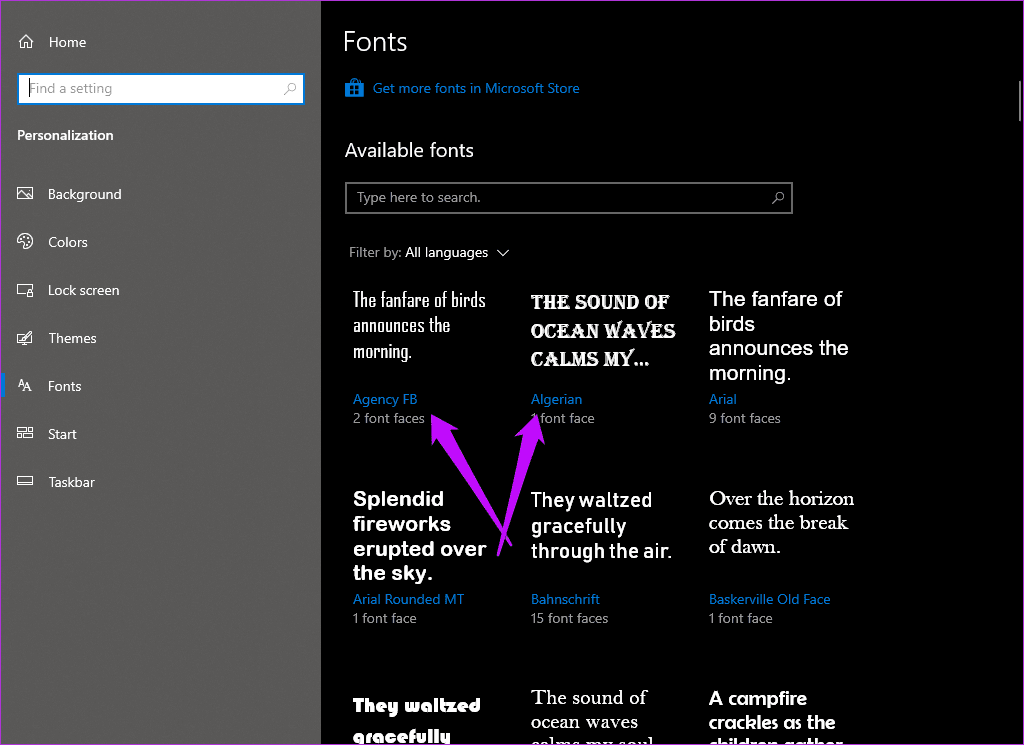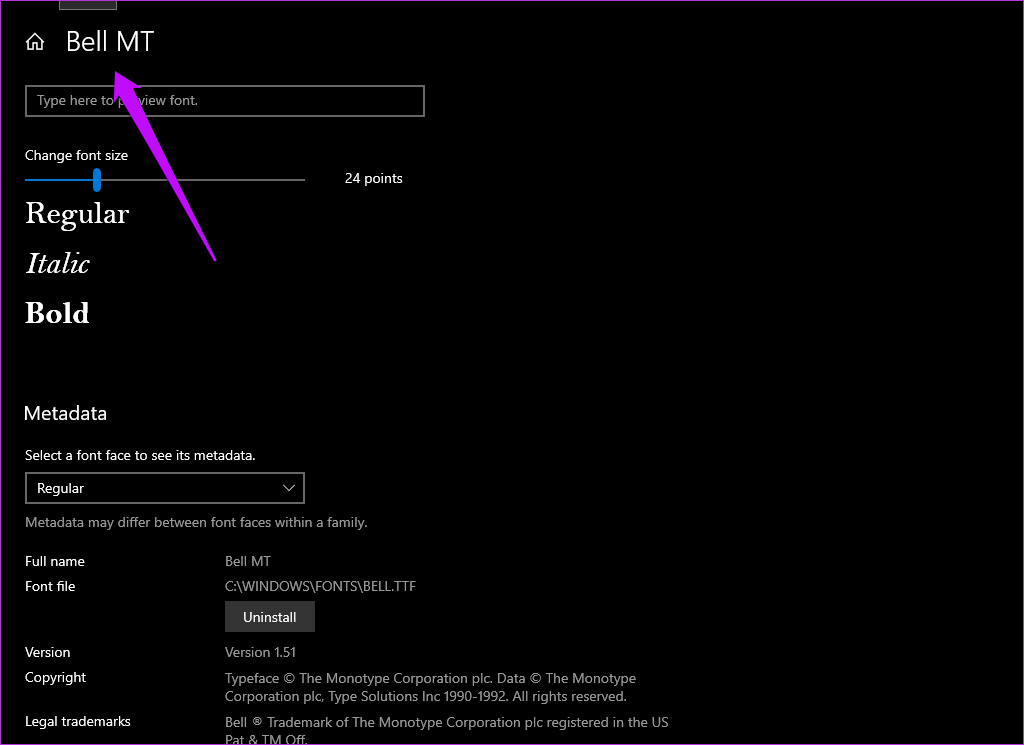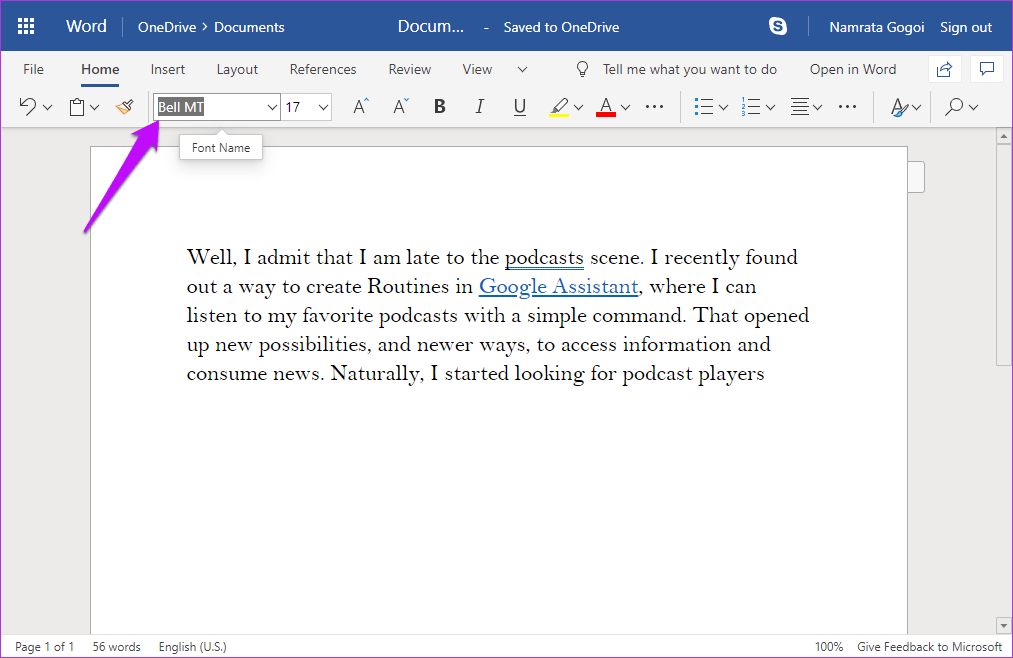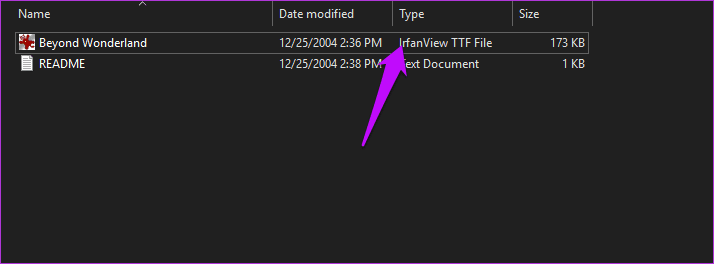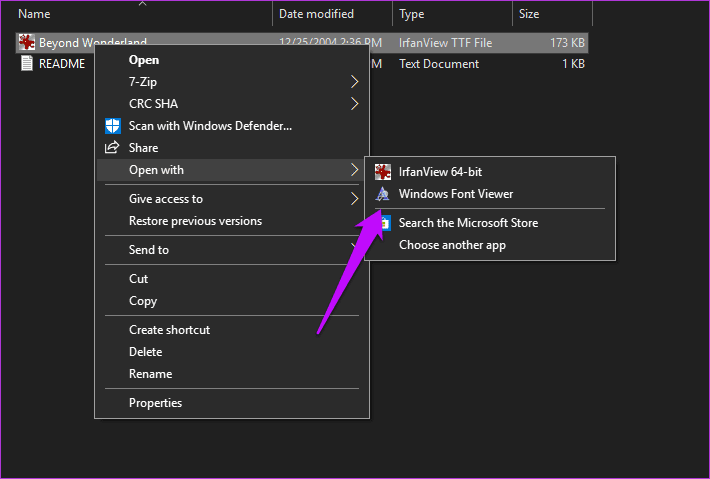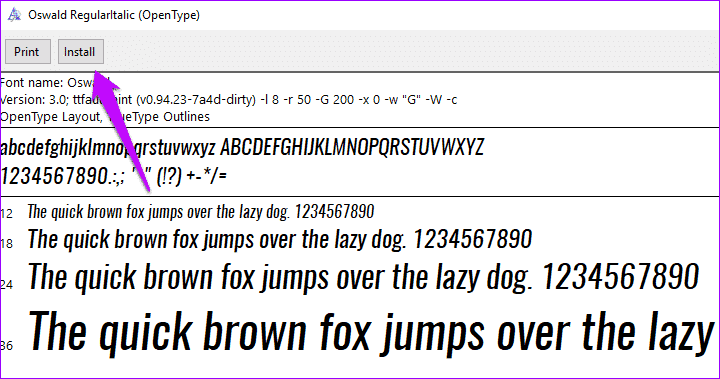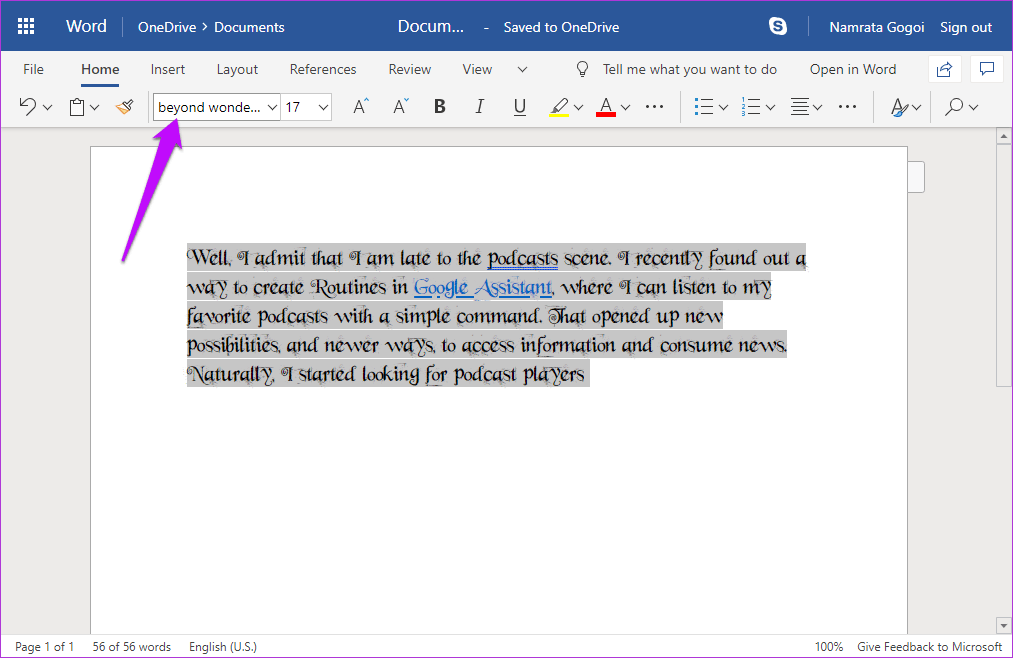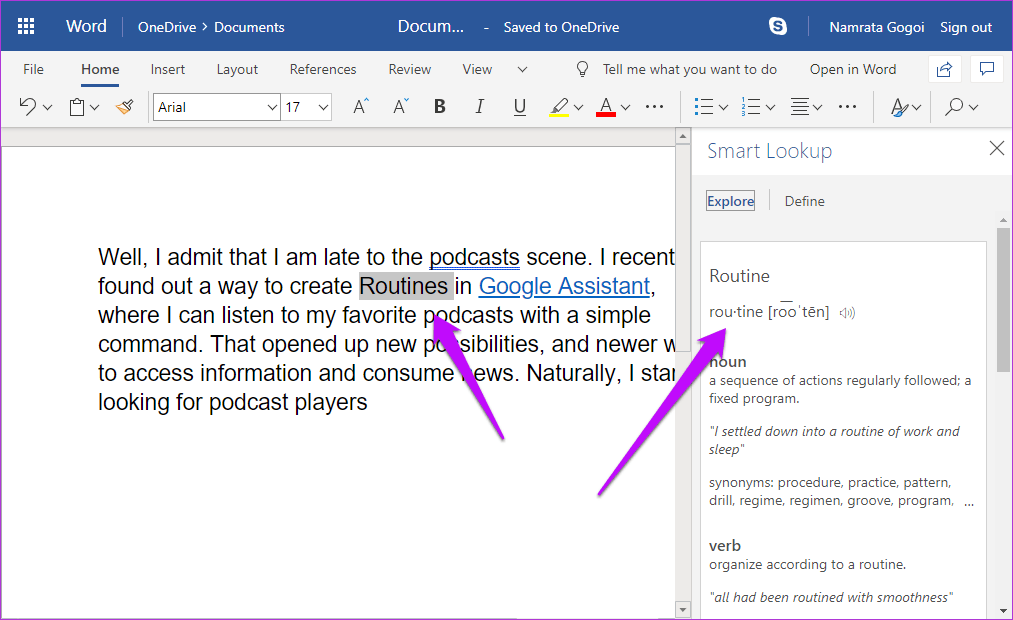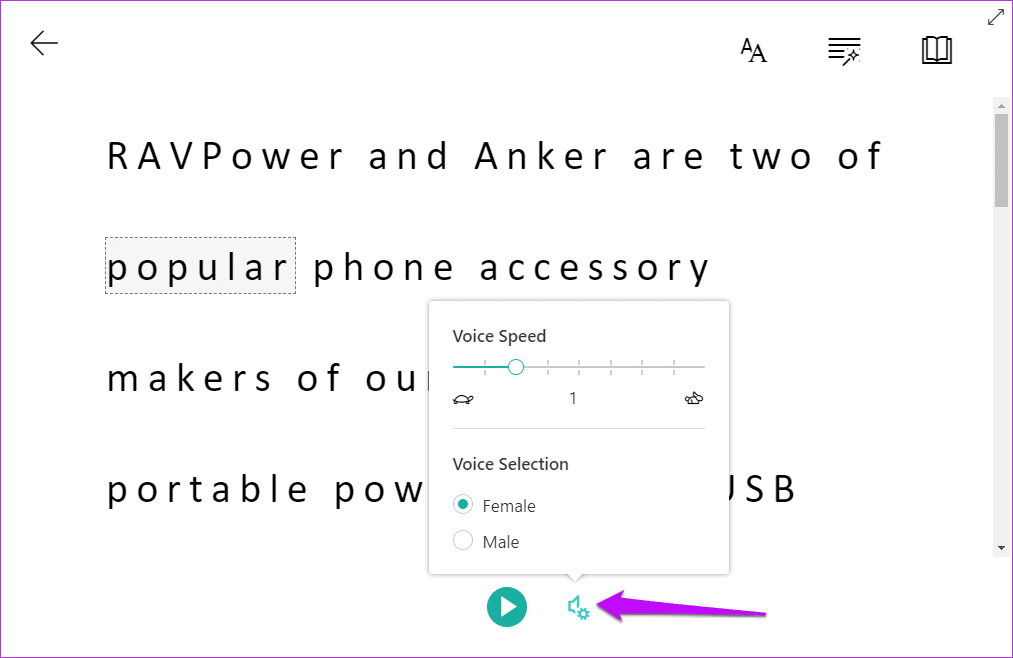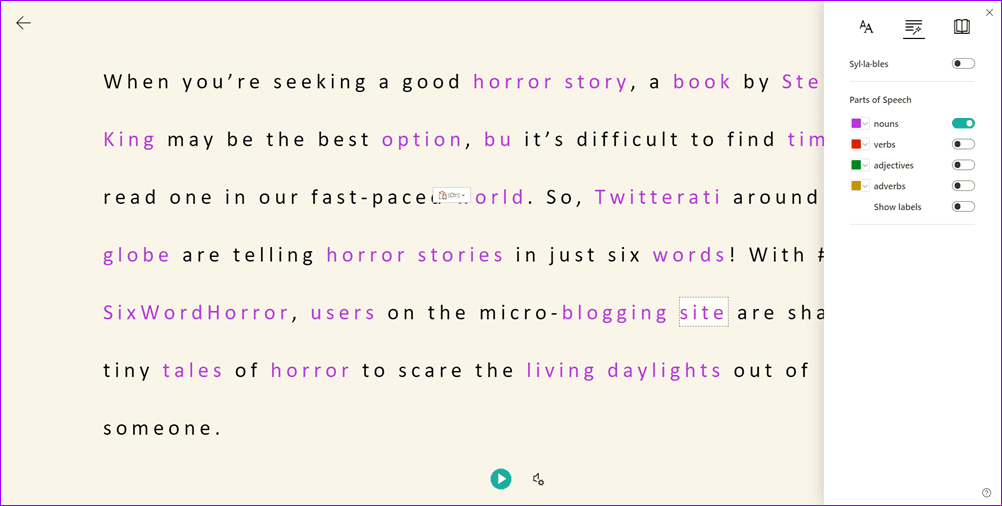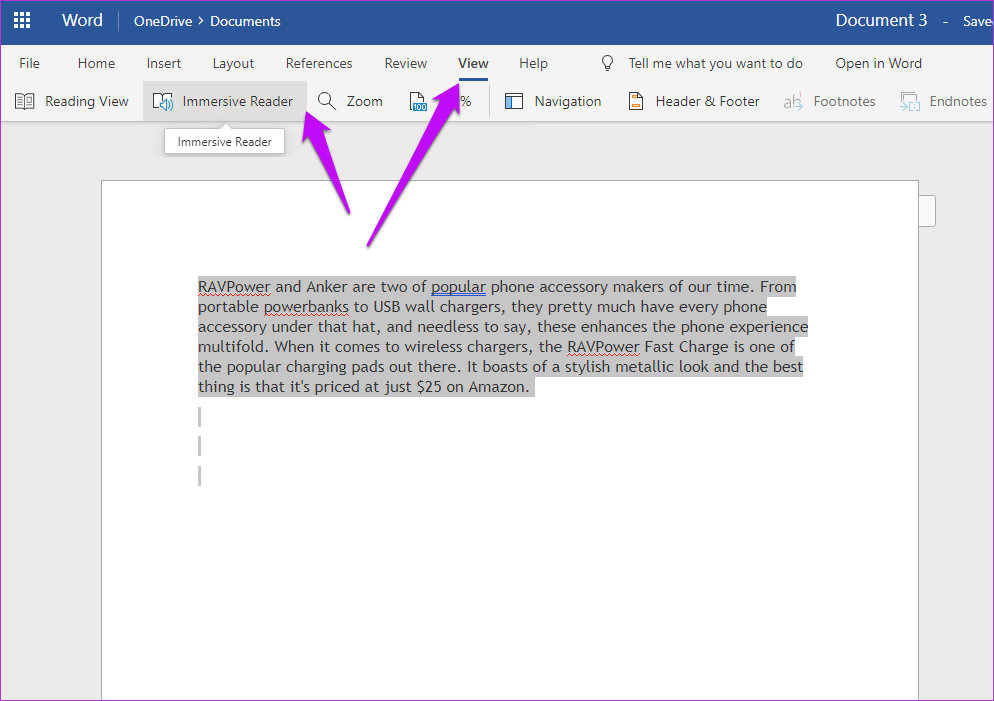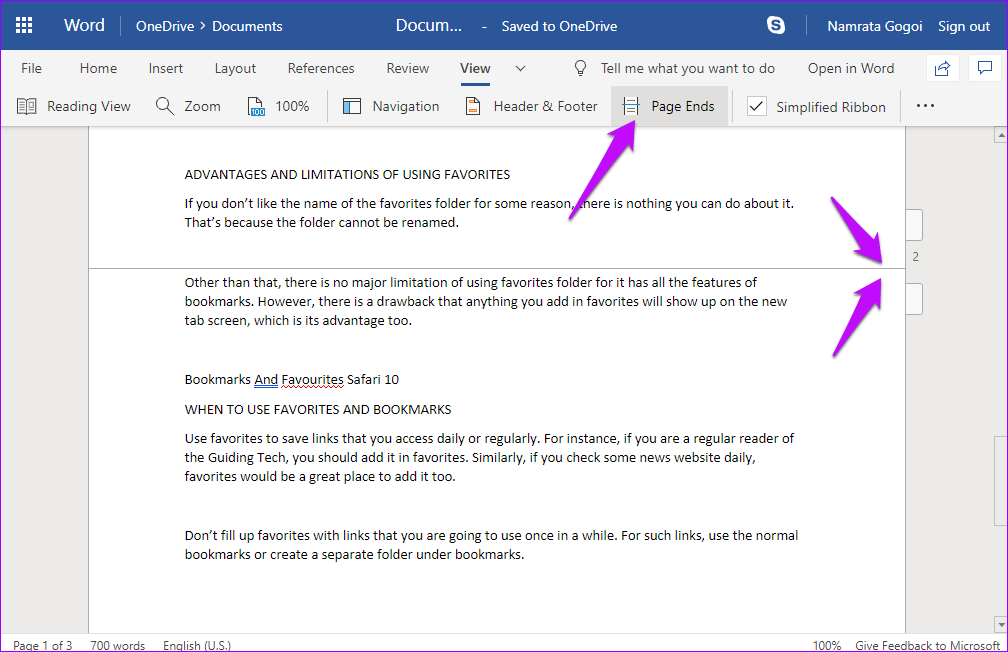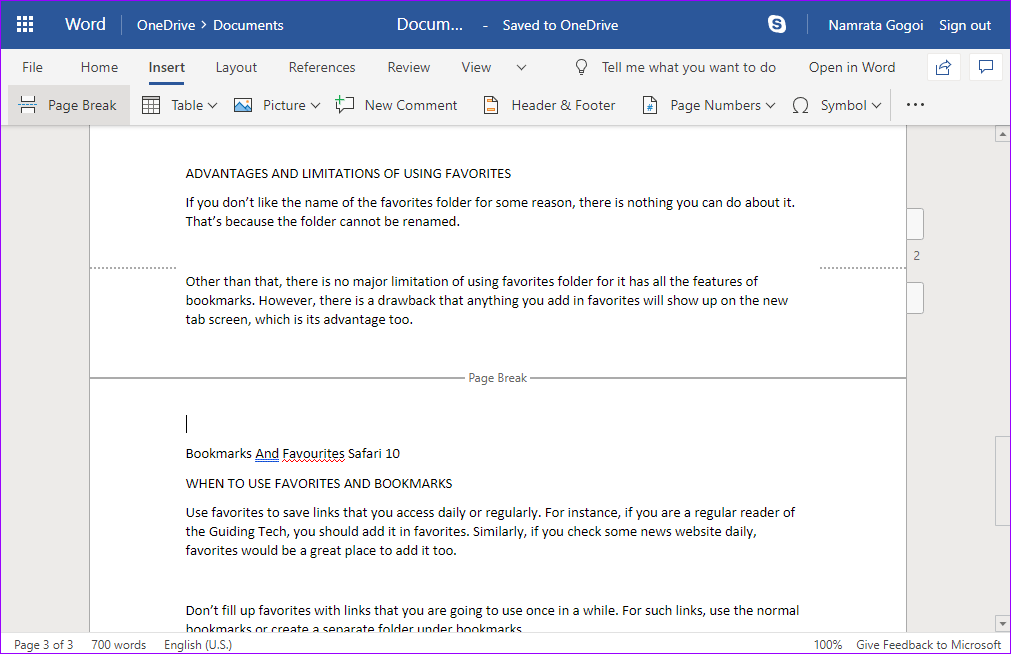كيفية إضافة الخطوط إلى Office Online مع المزيد من الحيل
أحد أفضل الأشياء في Microsoft Word هو حقيقة أنه يمكنك استخدام أي خط من اختيارك. سواء كان خطًا عاديًا للمقالات المدرسية أو خطًا أنيقًا لمشاريعك الفنية ، كل ما عليك فعله هو تنزيل خط من اختيارك وتثبيته. سهل وبسيط.
للأسف ، لا أستطيع قول نفس الشيء عن تطبيقات Office على الويب. لا يمكنك إضافة أو تثبيت خط من اختيارك. بدلاً من ذلك ، عليك تسوية الخطوط المحدودة.
لذا ، ماذا تفعل في مثل هذه الحالات؟ أحد الحلول الأكثر وضوحًا هو التبديل إلى محرّر مستندات Google أو Zoho Writer. أو في أسوأ الحالات ، يمكنك تشغيل Office على جهاز الكمبيوتر الخاص بك والقيام بمشاريعك.
ومع ذلك ، في بعض الظروف غير المتوقعة ، لا يمكنك الوصول إلى أي من الاثنين ، لدينا حل سريع لك. نعم ، هناك طريقة لإضافة خطوط إلى تطبيقات ويب Microsoft Office Online. على الرغم من أنه يأتي مع مجموعة خاصة به ، إلا أنه على الأقل ينجز العمل في الوقت الحالي.
1. من خلال الخطوط Windows 10
الخطوة 1: تشغيل إعدادات Windows والبحث عن الخطوط. حدد إعدادات الخط من القائمة.
الآن ، سيتم إعادة توجيهك إلى نافذة الخطوط المتاحة على جهاز الكمبيوتر الخاص بك. كل ما عليك القيام به هو التمرير لأسفل حتى تجد خطًا تريده ، ولاحظ اسم الخط.
لمشاهدة البيانات الوصفية الكاملة للخط ، انقر على القائمة المنسدلة ، وحدد وجه الخط.
الخطوة 2: افتح أي تطبيق Office ، مثل Word أو PowerPoint. في حالتي ، اخترت Word لأنه كان لدي مشروع مستمر عليه. حدد النص من المستند وانتقل إلى علامة التبويب الصفحة الرئيسية.
الآن ، اكتب اسم الخط في مربع النص للخط ، واضغط على Enter و voila! سترى التغيير على الفور. قم بذلك لجميع الخطوط التي تريد استخدامها في هذا المستند المحدد. وكلما كنت بحاجة إلى التبديل ، يمكنك فقط اختيار واحد من القائمة المنسدلة.
عيوب هذه الطريقة هي أن التغييرات ليست دائمة. سيبقى وجه الخط الجديد لتلك الوثيقة المعينة. ومع ذلك ، إذا كنت تخطط لاستخدامه في مستند Word جديد أو شريحة PowerPoint ، فسيتعين عليك إعادة العملية المذكورة أعلاه مرة أخرى.
أنا أعلم ، انها المشكله. لكن هذه هي الطريقة الوحيدة الآن.
2. تحميل الخطوط
بالنسبة للخطوط التي تم تنزيلها ، تكون الطريقة مشابهة تقريبًا. كل ما عليك القيام به هو إتباع الخطوات أدناه.
الخطوة 1: بمجرد تنزيل الخط ، قم بفك ضغط المجلد واستخراج ملف TTF.
لتثبيت الخط ، انقر بزر الماوس الأيمن على ملف TTF وحدد Windows Font Viewer من القائمة وانقر فوق تثبيت.
في بعض أجهزة الكمبيوتر والكمبيوتر الشخصي ، قد تجد خيار التثبيت في قائمة النقر بزر الماوس الأيمن. بمجرد تثبيت الخط ، افتح إعدادات الخط للتحقق من الاسم الحقيقي للخط.
كل ما عليك فعله هو كتابة الاسم في مربع البحث في الأعلى. بمجرد تحديد موقعه ، انسخ اسم الخط.
الخطوة 2: بعد ذلك ، افتح أيًا من تطبيقات الويب مثل Word ، وأضف اسم الخط في مربع النص للخط واضغط على المفتاح Enter. وهذا إلى حد كبير.
بعد إضافة خط ، يمكنك دائمًا الرجوع إلى إعدادات خط Windows وإلغاء تثبيته. ببساطة افتح وجه الخط وانقر على زر إزالة التثبيت.
أشياء يجب أخذها بالحسبان
شيء واحد لاحظته هو أن حساب Microsoft للمستخدم على كل من الكمبيوتر الشخصي وتطبيق الويب يجب أن يكون هو نفسه حتى تعمل الخطوط التي تم تنزيلها. في حالتي ، قمت بتسجيل الدخول إلى جهاز الكمبيوتر الخاص بي باستخدام حسابي الشخصي ، بينما كنت أستخدم حساب الأعمال على Word Online.
وبالتالي ، عندما أضفت خط Metal Macabre إلى تطبيق الويب ، لم أستطع تشغيله. لم أتمكن من تشغيله إلا عندما بدأت باستخدام نفس الحساب على كلا النظامين الأساسيين.
أيضًا ، يجب عليك تثبيت الخط أولاً ثم فتح المستند. إذا قمت بتثبيت خط في منتصف المسافة بين إعداد المستند ، فقد لا تحصل على نفس النتائج.
أفضل الحيل في MS OFFICE
1. البحث الذكي
لا تريد أن تترك الشاشة ولكن تريد البحث عن كلمة على وجه السرعة؟ بسيط ، استخدم البحث الذكي.
يستخدم Microsoft Smart Lookup Bing و Wikipedia ومصادر أخرى لمساعدتك في العثور على معاني الكلمات. ببساطة ، حدد الكلمة التي تريد البحث عنها وانقر بزر الماوس الأيمن لإظهار قائمة السياق.
حدد Smart Lookup من قائمة السياق ، وستتمكن من رؤية المعنى على اللوحة اليمنى.
2. القراءة بشكل أكثر فعالية
يتوفر برنامج Immersive Reader على Word Online و OneNote Online و Outlook.com و Outlook على الويب وتطبيق OneNote Windows 10. كما يوحي اسمها ، فإنه يساعدك على القراءة بشكل أكثر فعالية من خلال تسليط الضوء على النص.
يمكنك التبديل إلى وضع القراءة بصوت عالٍ لمساعدتك على فك تشفير المستندات الطويلة بسرعة وسهولة.
يمكنك تغيير الصوت وسرعة الإملاء. بخلاف ذلك ، يمكنك تعديل بعض الإعدادات القياسية مثل حجم الخط والمسافة ونوع الخط والموضوعات العامة لتجربة قراءة ممتعة. بالإضافة إلى ذلك ، يمكنك أيضًا تمييز الأسماء والأفعال من النص. أنيق ، أليس كذلك؟
للوصول إلى طريقة العرض الغامرة ، انقر فوق علامة التبويب عرض وحدد طريقة العرض من شريط الأدوات.
للخروج من هذا الوضع ، ما عليك سوى النقر فوق الزر “السابق”.
3. فواصل الصفحات والصفحات الجديدة
في Word Online ، لا يوجد فصل مناسب للصفحة الجديدة والقديمة. بشكل افتراضي ، يعرض لك فقط العدد الإجمالي للصفحات في الزاوية السفلية اليسرى.
إذا كنت تشعر بالحنين إلى أيام ol الجيدة من كلمة MS على جهاز الكمبيوتر ، والحمد لله ، لا يزال هناك طريقة لجعل الصفحة تتقاطع مع Word Online.
لمعرفة أين تنتهي الصفحة ، انتقل إلى عرض وانقر فوق “نهايات الصفحة”. سوف يمنحك ذلك إشارة مرئية لتعريف المنطقة التي تنتهي فيها الصفحة بحيث يمكنك هيكلة الفقرات وفقًا لذلك.
بعد ذلك ، ضع المؤشر على مؤشرات نهاية الصفحة أو قبلها ، وانقر فوق “فاصل الصفحة” (إدراج> فاصل الصفحة). هذا هو!
- ملاحظة: لا يظهر سطر نهايات الصفحة عند طباعة المستند.
بعيدا نوع ما
هكذا كانت الطريقة التي يمكنك بها جلب الخطوط والوجوه الجديدة إلى تطبيقات ويب Microsoft Office Online. عندما يتعلق الأمر بالتخصيص ، يتيح لك Word Online القيام بأشياء أخرى أيضًا. على سبيل المثال ، يمكنك اللعب باستخدام خيارات رأس مختلفة أو إعداد لغة تدقيق لتفضيلاتك. أيضًا ، يمكنك تحويل مستند Word بكامله عن طريق تحويله إلى مستند Microsoft Sway.