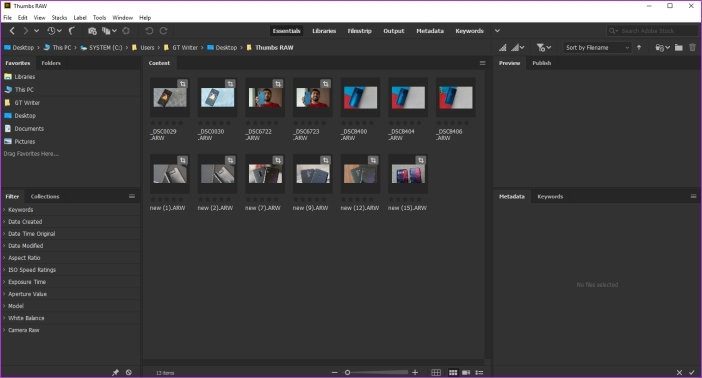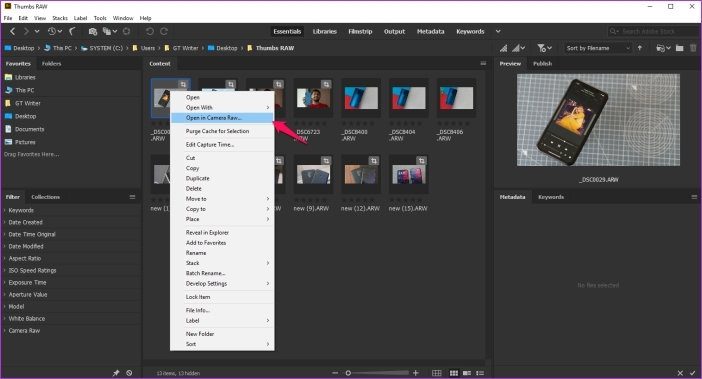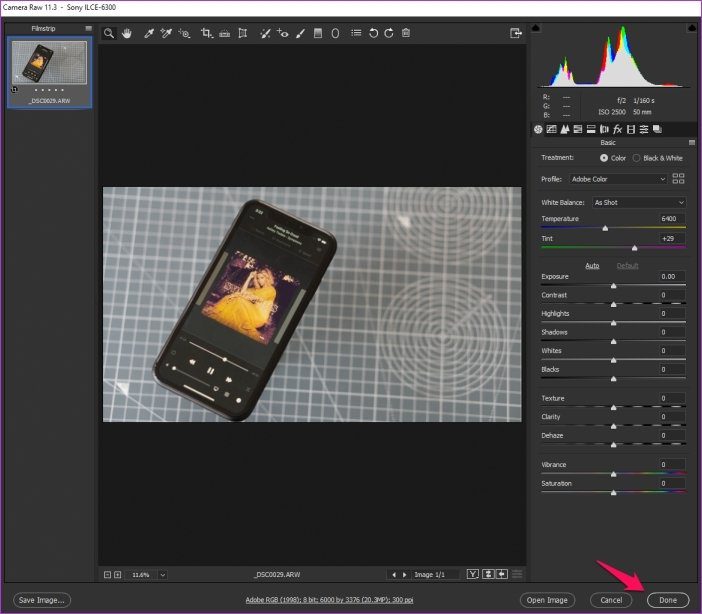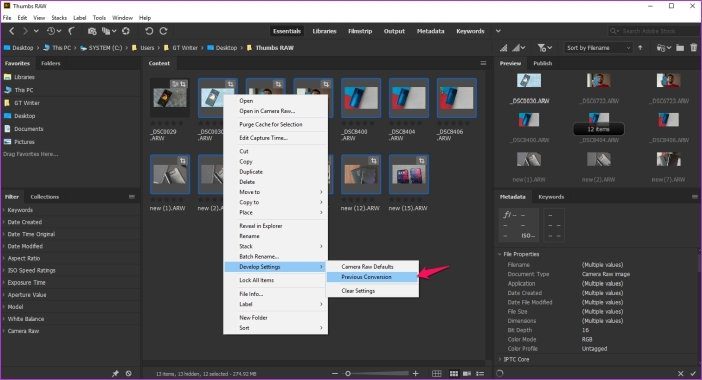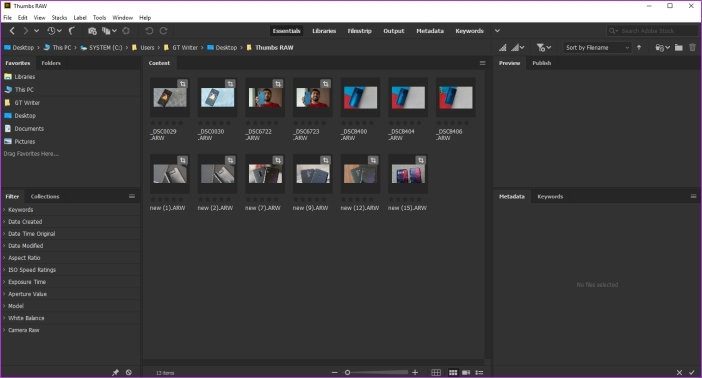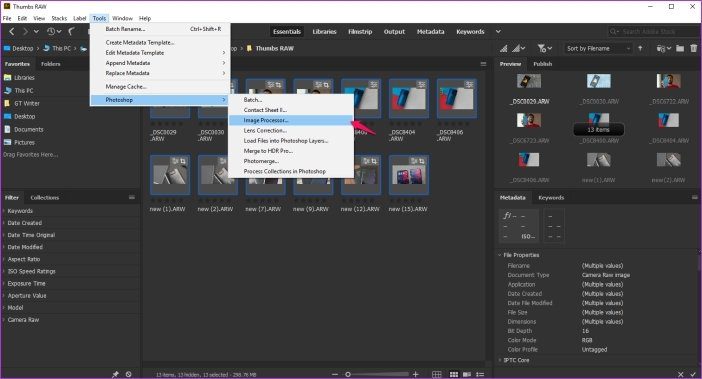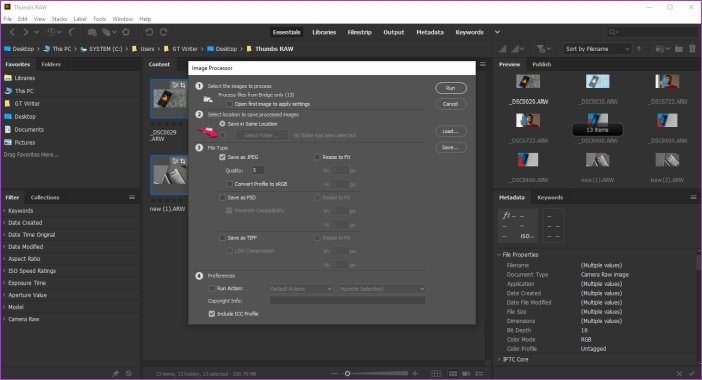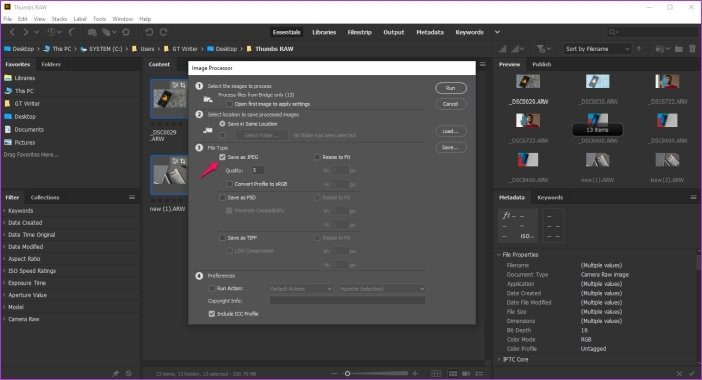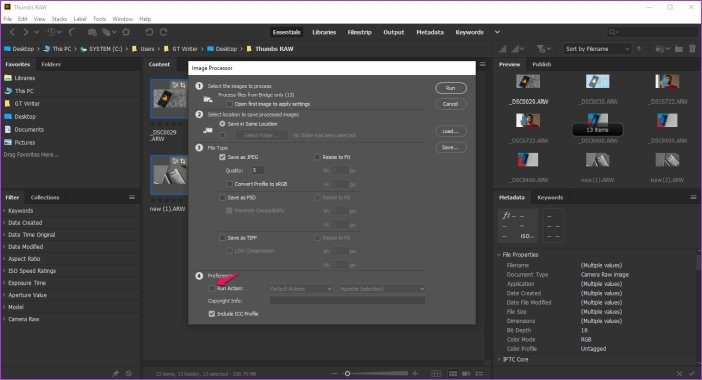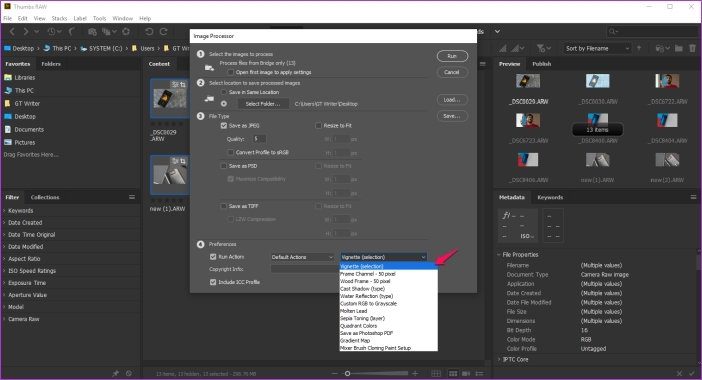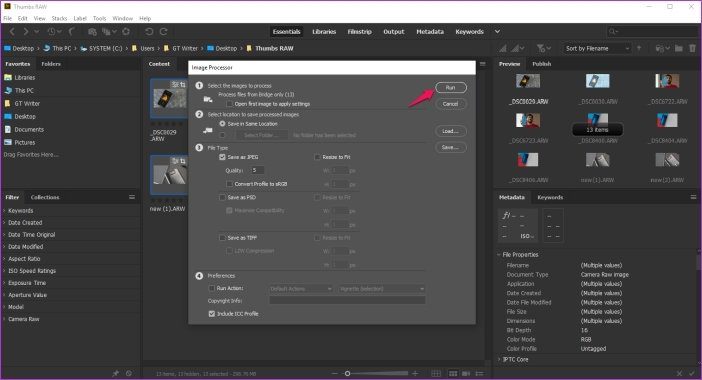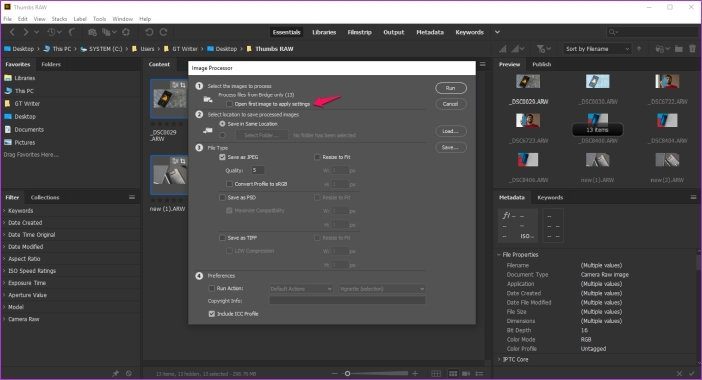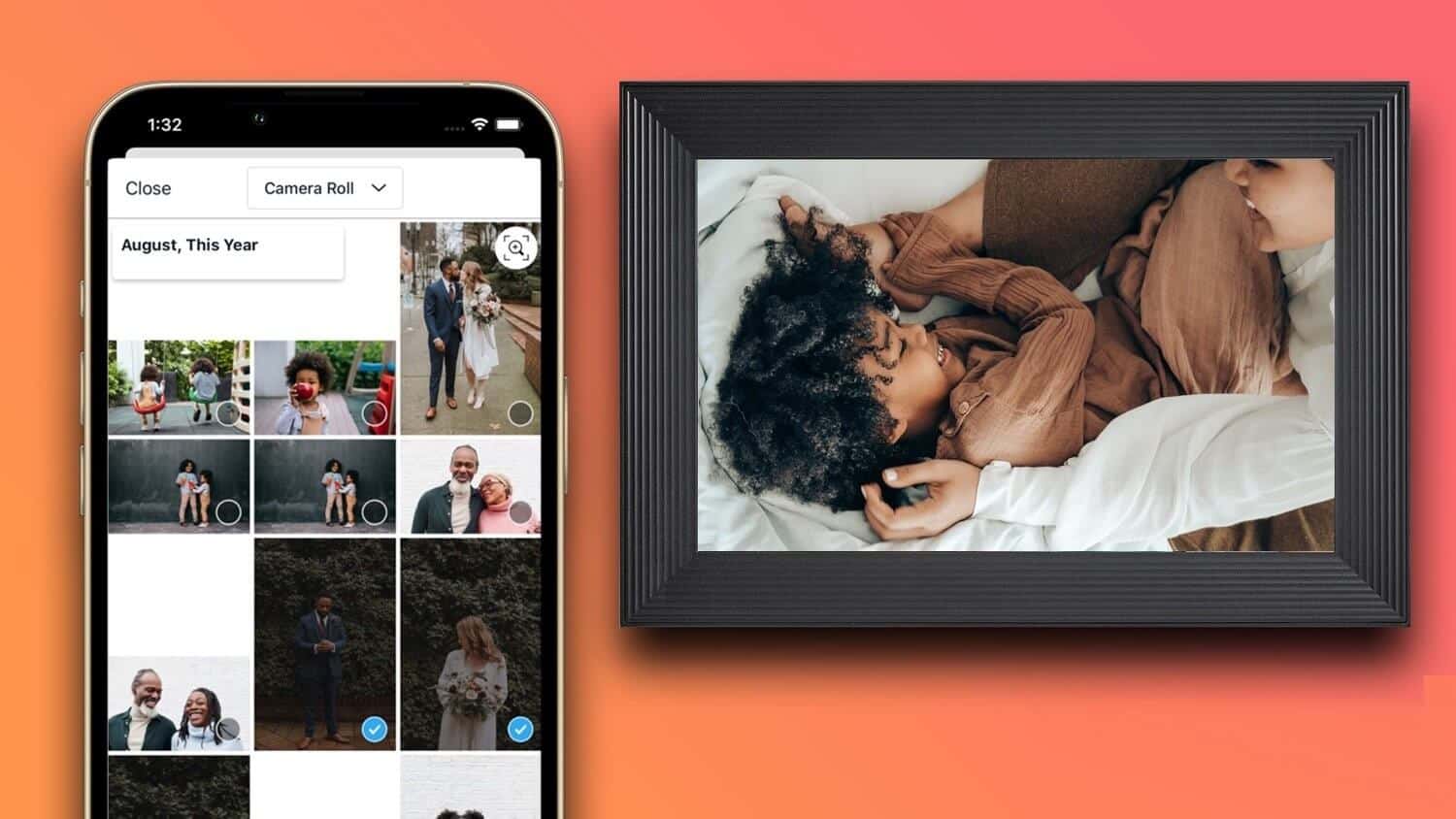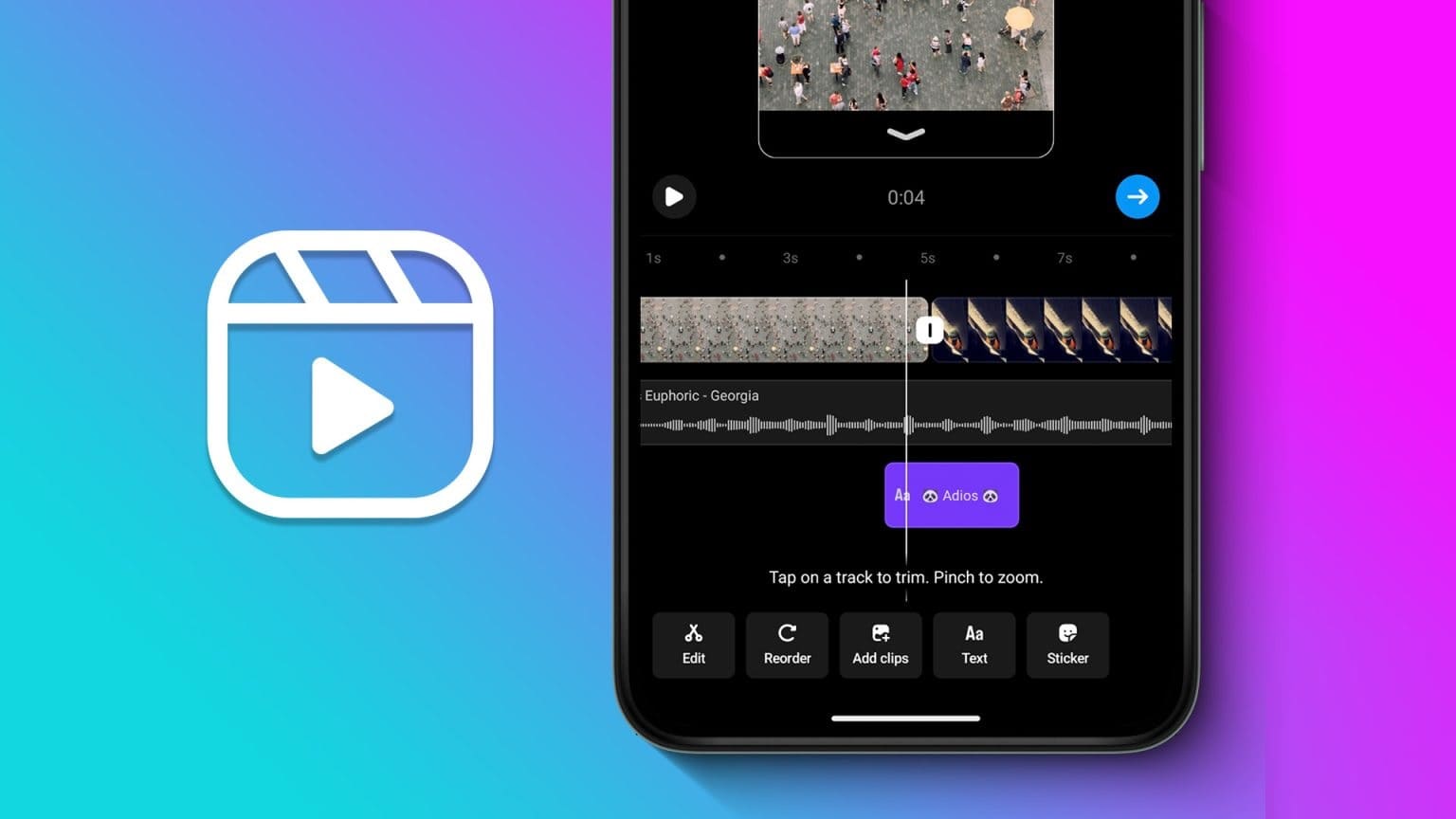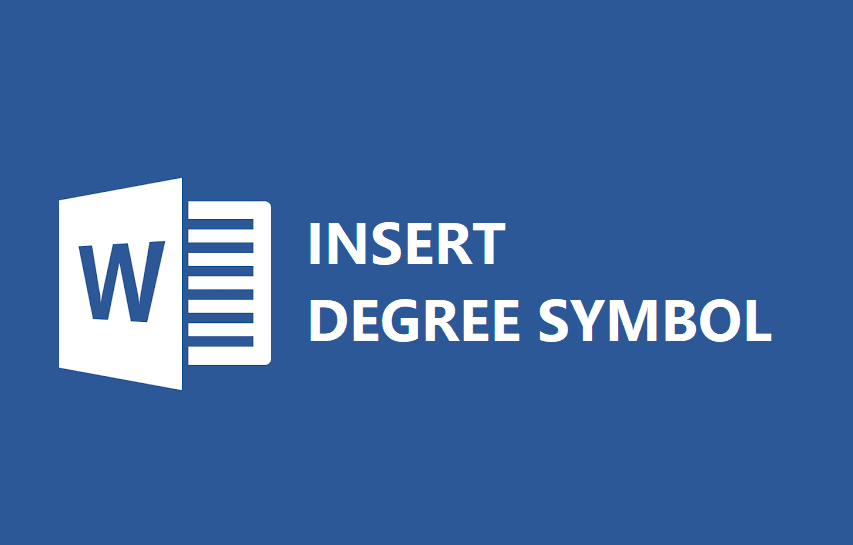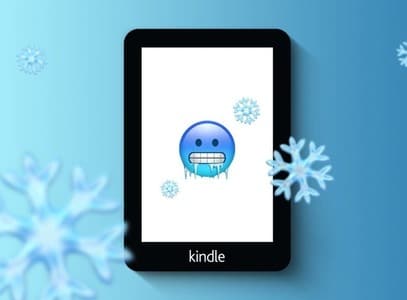يعد Adobe Bridge أحد أفضل البدائل المجانية لتطبيق Windows 10 Photos. إنه يجمع بين كل الوسائط الخاصة بك في نفس المكان ، كما يحتوي على مجموعة من الميزات الرائعة التي لن تحصل عليها من خلال تطبيق الصور Photos.
تتيح لك إحدى هذه الميزات المفيدة في البرنامج إمكانية تحويل الصور دفعة واحدة إلى تنسيق ملف مختلف بمساعدة Photoshop. يمكنك استخدام هذه الميزة لتحويل ملفات صور RAW إلى JPEG أو PSD أو TIFF وحتى استخدامها لتشغيل إجراءات Photoshop على جميع ملفاتك.
تابع القراءة لتعرف كيف يمكنك تحويل الصور دفعة باستخدام Adobe Bridge ، إلى جانب نظرة عامة سريعة على كيفية استخدام البرنامج لتجهيز الصور دفعة واحدة قبل تحويلها.
كيفية معالجة ملفات الصور مع Adobe Bridge
قبل أن نبدأ في تحويل الصور إلى تنسيق ملف مختلف ، دعونا نلقي نظرة على كيفية معالجة مجموعة من الصور في نفس الوقت باستخدام Adobe Bridge. تأكد من تثبيت Photoshop على نظامك ، ثم اتبع هذه الخطوات البسيطة لمعالجة صور متعددة باستخدام Bridge:
الخطوة 1: قم بتشغيل Bridge ثم حدد فتح من قائمة الملفات لتحديد المجلد الذي يحتوي على جميع الصور التي تريد معالجتها معًا.
الخطوة 2: الآن انقر بزر الماوس الأيمن على الصورة الأولى ثم حدد خيار فتح في Camera Raw.
سيؤدي ذلك إلى فتح الصورة المحددة في مرشح Camera Raw في Photoshop حيث يمكنك إجراء التغييرات المطلوبة.
الخطوة 3: بمجرد أن تشعر بالرضا عن التعديل ، انقر فوق “تم” في الركن الأيمن السفلي من إطار Camera Raw.
الخطوة 4: الآن لتطبيق نفس التعديل على الصورة التالية ، فقط انقر بزر الماوس الأيمن على الصورة ، وانتقل لأسفل إلى خيار تطوير الإعدادات ثم حدد التحويل السابق.
سيؤدي ذلك تلقائيًا إلى تطبيق تعديلاتك السابقة على الصورة المحددة. للقيام بذلك لجميع الصور الموجودة في المجلد ، ما عليك سوى تحديد كل منهم أثناء الضغط على مفتاح Ctrl ، وانقر بزر الماوس الأيمن على أي واحد ، ثم حدد خيار التحويل السابق.
- ملاحظة: يجب استخدام معالجة الدُفعات فقط على الصور المماثلة التي تم النقر فوقها في نفس الظروف. إذا قمت بمعالجة صور مختلفة تمامًا معًا ، فلن تحصل على أفضل النتائج. مع مجموعة متنوعة من الصور ، من الأفضل معالجة كل صورة على حدة.
كيفية تحويل الصور المحولة مع Adobe Bridge
الآن بعد أن عرفت كيفية معالجة الملفات مع نظام Bridge ، دعنا ننتقل إلى تحويل هذه الملفات إلى تنسيق مختلف. ما عليك سوى اتباع هذه الخطوات البسيطة لتحويل الصور دفعة باستخدام Adobe Bridge:
الخطوة 1: قم بتشغيل Bridge ثم حدد فتح من قائمة الملفات لتحديد المجلد الذي يحتوي على جميع الصور التي تريد تحويلها معًا.
الخطوة 2: حدد جميع الصور ، ثم انقر فوق الخيار “أدوات” في شريط الأدوات العلوي ، وقم بالتمرير إلى خيار Photoshop ، ثم انقر فوق معالج الصور.
الخطوة 3: في معالج الصور ، حدد الموقع الذي ترغب في حفظ الصور من خلال النقر على الدائرة بجانب خيار تحديد مجلد باللون الرمادي. بدلاً من ذلك ، يمكنك تخطي هذه الخطوة إذا كنت تريد حفظ صورك في نفس المجلد.
الخطوة 4: ثم اختر التنسيق الذي تريد تحويل صورك إليه من خلال تحديد المربع المجاور لخيار Save as JPEG أو Save as PSD أو Save as TIFF.
هنا ، ستتمكن أيضًا من إجراء تغييرات على جودة الصور الناتجة ، وتغيير حجم الصور وحتى تحويلها إلى ملف تعريف sRGB.
الخطوة 5: إذا كنت ترغب في تشغيل أي إجراء Photoshop على الصور ، فحدد المربع بجوار خيار Run Action.
الخطوة 6: الآن حدد إجراء من القائمة المنسدلة.
الخطوة 7: بمجرد إجراء جميع هذه التغييرات ، ما عليك سوى النقر فوق الزر “تشغيل” في الزاوية العلوية اليمنى وسيطبق البرنامج تلقائيًا جميع التغييرات على الصور المحددة.
بالإضافة إلى ذلك ، إذا كنت تريد أن ترى الشكل الذي ستبدو عليه جميع التغييرات ، فيمكنك أيضًا تحديد المربع المجاور لخيار فتح الصورة الأولى لتطبيق الإعدادات في معالج الصور.
سيؤدي ذلك إلى فتح الصورة الأولى في المجلد ويظهر لك كيف سيبدو تطبيق التغييرات. يساعد ذلك في التأكد تمامًا مما تفعله. سيتم بعد ذلك حفظ الصور المحولة في المجلد الوجهة الذي تختاره.
تستغرق العملية بعض الوقت ، لذلك لا تقلق إذا لم تظهر جميع الصور على الفور. وإذا قمت بإضافة الكثير من التغييرات ، فسيستغرق البرنامج وقتًا أطول وتحويلها إلى جميع الصور.
يمكنك بسهولة تحويل جميع صورك باستخدام Adobe Bridge
الآن بعد أن عرفت كيفية معالجة وتحويل صور متعددة باستخدام Adobe Bridge ، أنا متأكد من أنك ستحصل على وقت أسهل بكثير في معالجة مجموعات كبيرة من الصور.
مرة أخرى ، فقط ضع في اعتبارك أن معالجة الدُفعات لن تؤدي دائمًا إلى ظهور أفضل الصور. لذا إذا كنت تطمح إلى تحقيق نتائج مثالية لكل صورة ، فمن الأفضل تحريرها بشكل فردي.