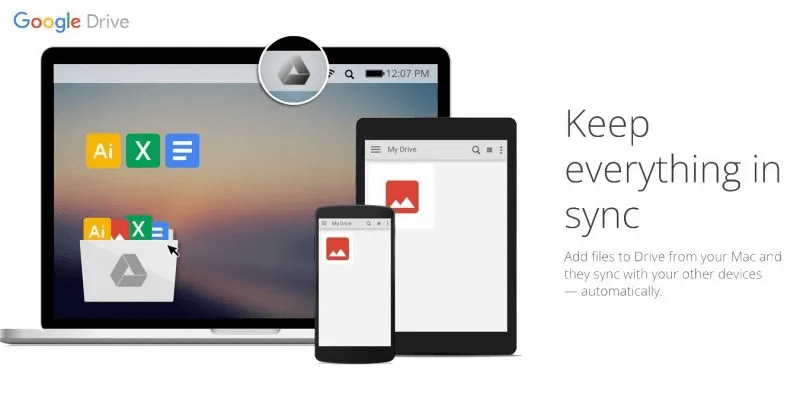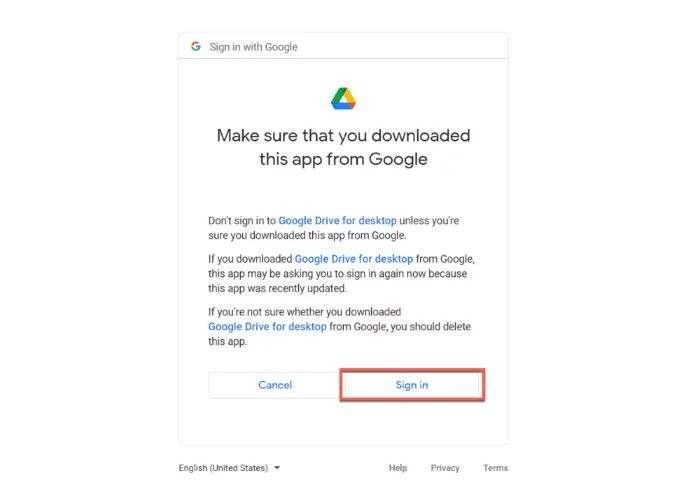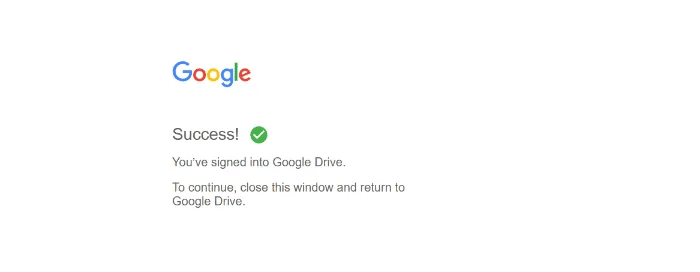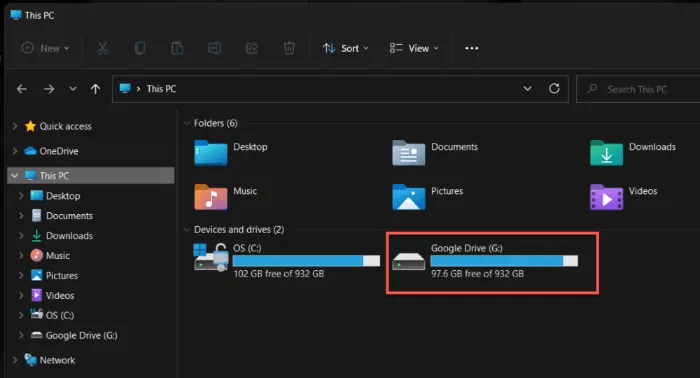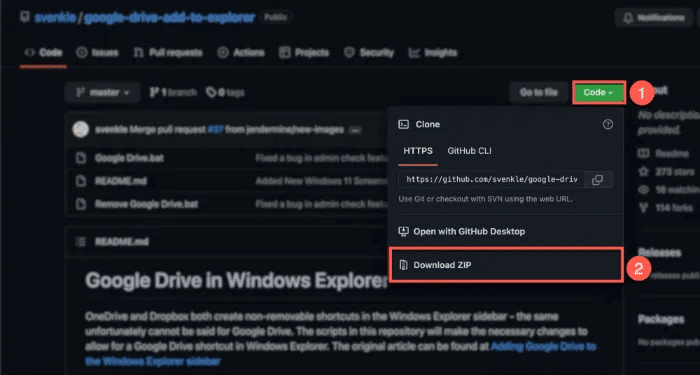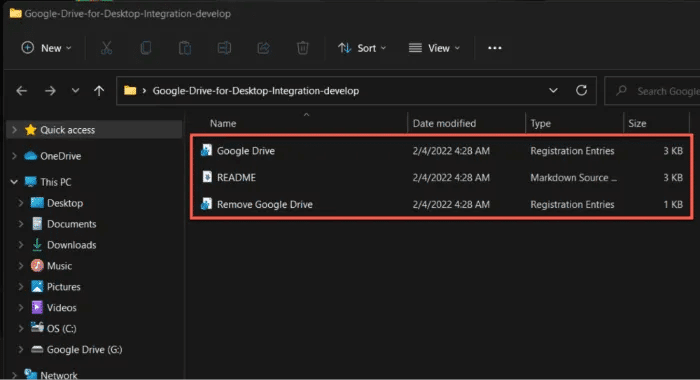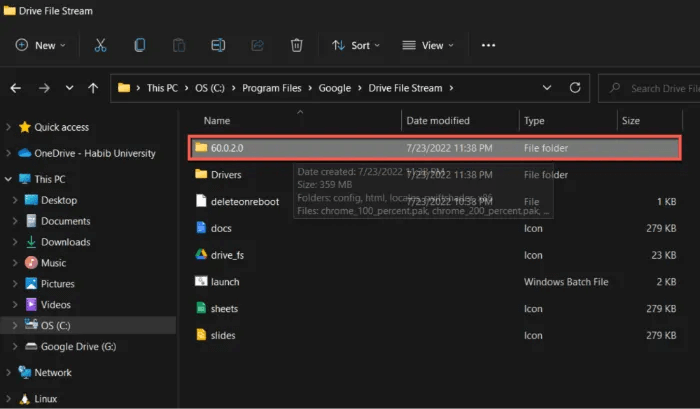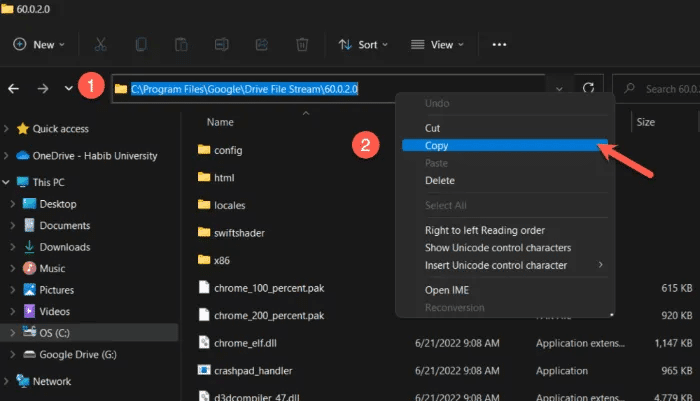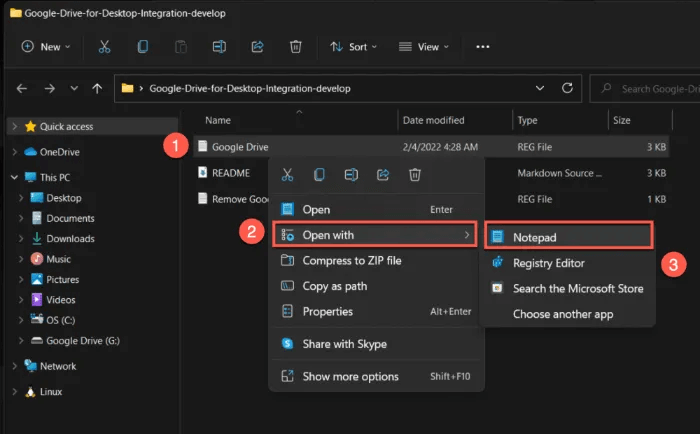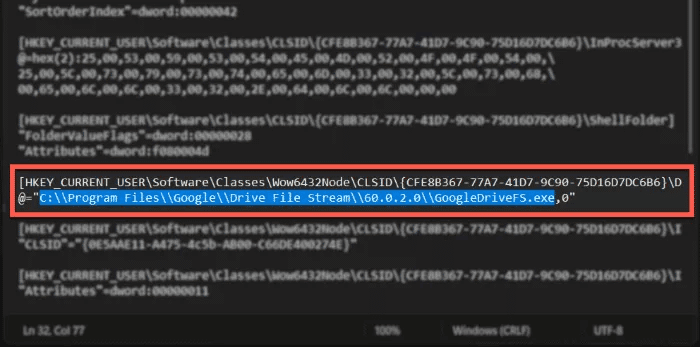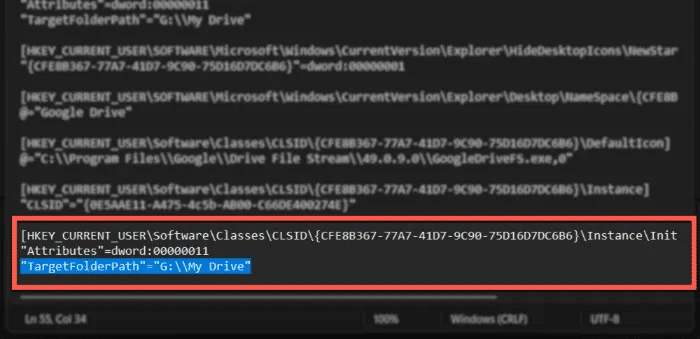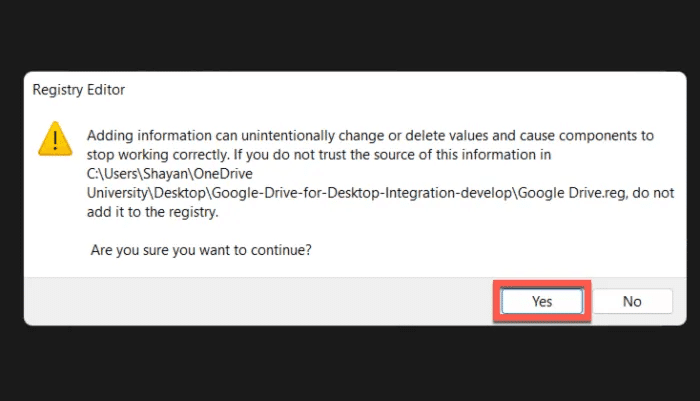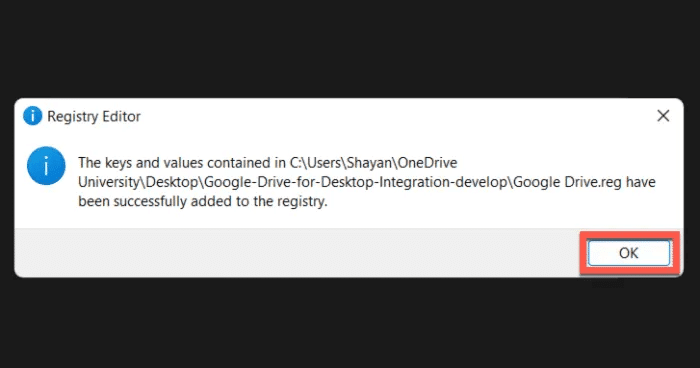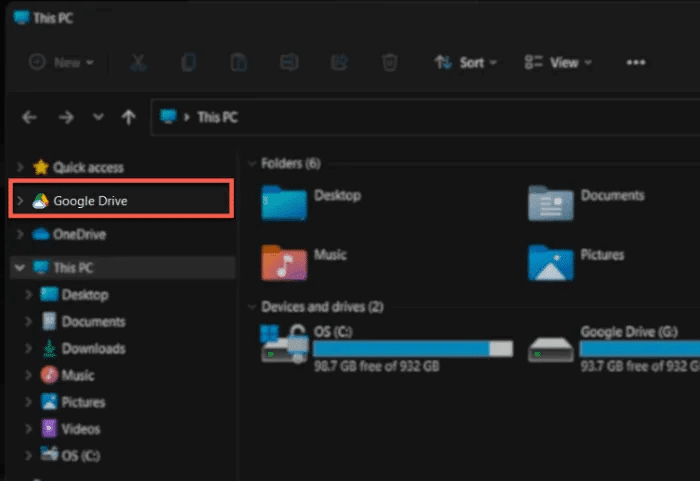كيفية إضافة Google Drive إلى File Explorer
يمكنك الوصول بسلاسة إلى ملفاتك على التخزين السحابي لـ OneDrive مباشرة من File Explorer في Windows 10 والإصدارات الأحدث. ماذا لو كنت تستطيع أن تفعل الشيء نفسه مع Google Drive؟ يجعل Google Drive لسطح المكتب ذلك ممكنًا ، ويوضح لك هذا البرنامج التعليمي لتعلم كيفية إضافة Google Drive إلى File Explorer.
 لماذا استخدام Google Drive لسطح المكتب
لماذا استخدام Google Drive لسطح المكتب
- إنه يلغي الحاجة إلى تشغيل متصفح الويب للوصول إلى ملفاتك على Google Drive. بدلاً من ذلك ، يمكنك القيام بذلك من نظامك المحلي باستخدام Finder على macOS أو File Explorer على Windows.
- يتيح اختيار الملف / المجلد والمزامنة بين جهازك و Google Drive.
- يمكنك نسخ صورك احتياطيًا مباشرةً ، بما في ذلك لقطات الشاشة وصور RAW ، إلى صور Google باستخدام Drive لسطح المكتب.
- يمكنك تسجيل الدخول في وقت واحد إلى ما يصل إلى أربعة حسابات مختلفة في Google ، مما يتيح لك الوصول إلى الملفات وخيارات التكوين الخاصة بكل منها وزيادة سعة التخزين الافتراضية لجهاز الكمبيوتر الخاص بك.
دعونا نلقي نظرة على كيفية تثبيت Google Drive في File Explorer باستخدام تطبيق Google Drive لسطح المكتب.
كيفية إضافة Google Drive إلى File Explorer
- قم بتنزيل وتثبيت Drive لسطح المكتب.
- اتبع التعليمات التي تظهر على الشاشة لتسجيل الدخول إلى حساب Google Drive الخاص بك من المتصفح وتأكد من تنزيل تطبيق سطح المكتب من Google. إذا تم تمكين التحقق بخطوتين في حساب Google الخاص بك ، فقد تضطر إلى الموافقة على تسجيل الدخول من هاتفك الذكي.
تُخطرك Google بأنه “لقد سجلت الدخول إلى Google Drive” بمجرد التحقق من هويتك. يمكنك البدء في استخدام Google Drive لسطح المكتب على جهاز الكمبيوتر الذي يعمل بنظام Windows.
افتح مستكشف الملفات لرؤية Google Drive مدرجًا كمحرك أقراص عادي في قسم “الأجهزة ومحركات الأقراص” في “هذا الكمبيوتر“. يظهر Google Drive أيضًا كقسم محرك أقراص في قسم “الوصول السريع” من الشريط الجانبي. استخدم أيًا من هذه الروابط للوصول إلى ملفاتك المخزنة في Google Drive.
كيفية إضافة اختصار Google Drive إلى الشريط الجانبي لـ File Explorer
إذا كنت تريد أن يظهر Google Drive كمدخل مميز غير قابل للإزالة مشابه لـ OneDrive و Dropbox في الشريط الجانبي لـ File Explorer ، فاتبع الخطوات أدناه.
ملاحظة: تحتوي بنية مسار المجلد في هذه الطريقة على خطوط مائلة عكسية مزدوجة وليس خطًا مائلًا عكسيًا واحدًا.
- قم بعمل نسخة احتياطية من سجل Windows الخاص بك للتأكد من أنه يمكنك استعادة السجل إلى آخر حالة وظيفية له في حالة حدوث خطأ ما بشكل غير متوقع.
- قم بالوصول إلى صفحة البرنامج النصي لـ Google Drive في Windows Explorer على GitHub من خلال مستعرض ويب وقم بتنزيل أرشيف ZIP للبرنامج النصي. اضغط على “الرمز” ، ثم حدد “تنزيل ملف مضغوط”.
3. حدد موقع ملف ZIP الذي قمت بتنزيله واستخرج محتوياته. سنحتاج إلى ملف “Google Drive.reg” من هذه المجموعة للخطوة رقم 6 أدناه.
4. حدد موقع تطبيق Google Drive على جهاز الكمبيوتر الخاص بك باستخدام File Explorer. انتقل إلى
“C:\Program Files\Google\Drive File Stream\”
وافتح المجلد باسم رقمي ، مثل 60.0.2.0. هذا الرقم يتوافق مع إصدار التطبيق المثبت.
5. انسخ المسار الكامل إلى هذا المجلد من قائمة النقر بزر الماوس الأيمن لشريط المسار.
6. افتح ملف “Google Drive.reg” من الخطوة رقم 3 باستخدام برنامج Notepad أو محرر نصوص آخر.
7. استبدل كل مثيل “C:\Program Files\Google\Drive File Stream\49.0.9.0” بالمسار الكامل الذي نسخته أعلاه.
8. غيّر كل مثيل لقيمة “TargetFolderPath” إلى“G:\\Google Drive.” إذا قمت بتثبيت Google Drive على محرك أقراص مختلف ، فاستبدل حرف “G” بحرف محرك الأقراص ذي الصلة.
9. احفظ ملف “Google Drive.reg” وإنهاء برنامج “المفكرة”.
10. قم بتشغيل الملف بالنقر المزدوج عليه. عندما تظهر مطالبة UAC ، حدد “نعم” للسماح بإضافة البيانات الجديدة إلى سجل Windows.
11. يعلمك محرر التسجيل أنه تمت إضافة المفاتيح الجديدة إلى سجل Windows الخاص بك. اضغط “موافق.”
12. افتح مستكشف الملفات. إذا اتبعت الخطوات بشكل صحيح ، فمن المفترض أن ترى Google Drive مدرجًا ككيان منفصل في الشريط الجانبي لـ File Explorer.
أسئلة شائعة
س 1. هل Google Drive آمن للاستخدام؟
الجواب. نعم. ولكن ، يجب أن تدرك أن Google يبحث في ملفاتك عن البيانات التي يمكنه استخدامها لإنشاء ملف تعريف عنك لأغراض الدعاية. قد لا يكون Google Drive مناسبًا لك إذا كنت تعتقد أن هذا تدخلي للغاية.
س 2. من يمكنه رؤية ما يوجد في Google Drive الخاص بي؟
الجواب. لا يمكن لأحد سواك الوصول إلى الملفات الموجودة في Google Drive ما لم تشاركها مع آخرين. ومع ذلك ، كن حذرًا بشأن معلومات حسابك ، حيث يمكن لأي شخص لديه حق الوصول إلى بريدك الإلكتروني وكلمة المرور الخاصة بك عرض ملفاتك أيضًا. لمنع ذلك ، قم بتمكين المصادقة الثنائية على حساب Google الخاص بك.
س 3. هل يعمل Google Drive في وضع عدم الاتصال؟
الجواب. نعم. يمكنك تكوين Google Drive للعمل في وضع عدم الاتصال. إذا اخترت عكس المجلدات والملفات ، فسيتم تخزينها في وضع عدم الاتصال على جهازك وفي السحابة.
س 4. كيف يمكنني إزالة Google Drive إذا لم أعد أرغب في ذلك؟
الجواب. إذا اخترت إلغاء تثبيت Google Drive ، فأنت بحاجة أولاً إلى تشغيل ملف “Remove Google Drive.reg” الذي استخرجته سابقًا إذا قررت عدم ظهور Google Drive كاختصار منفصل في File Explorer. ثم قم بإلغاء تثبيت Google Drive من لوحة التحكم كما تفعل عادةً مع أي تطبيق آخر.