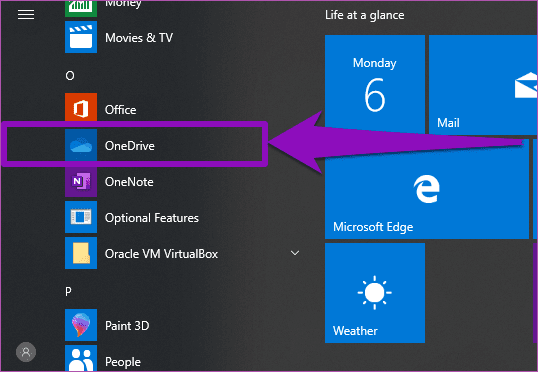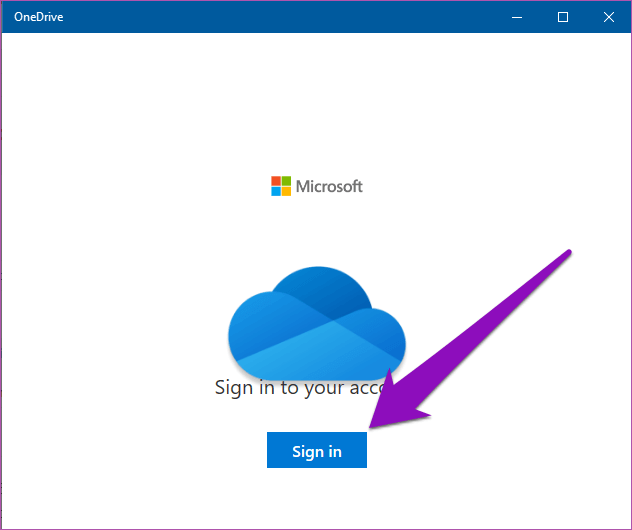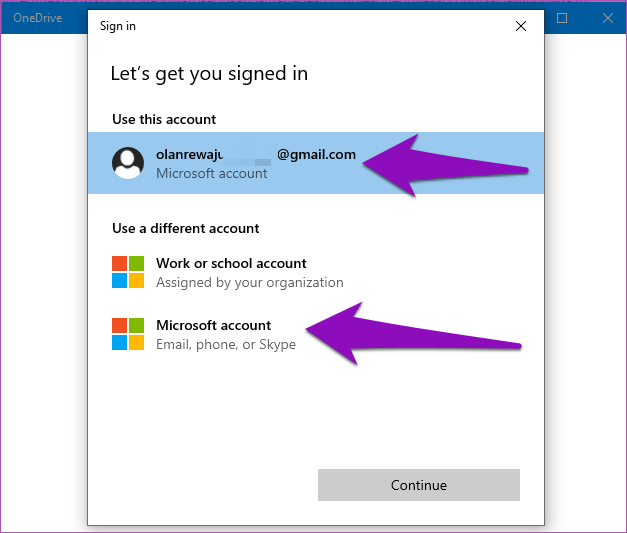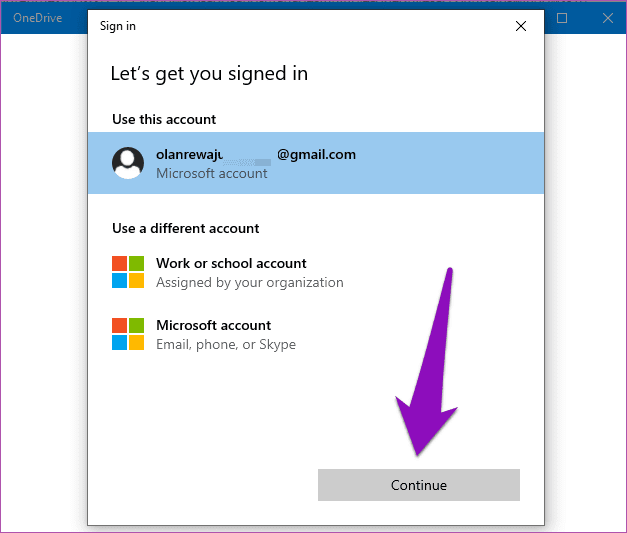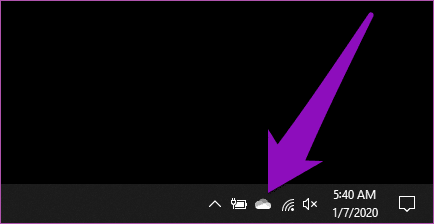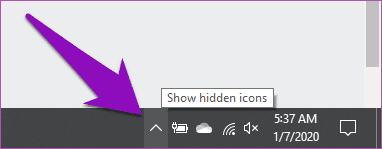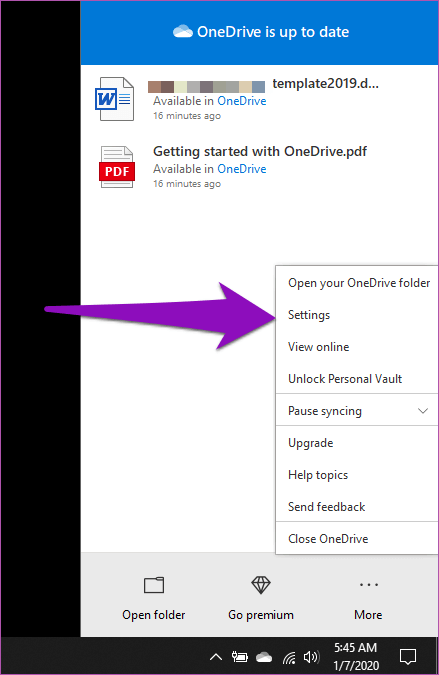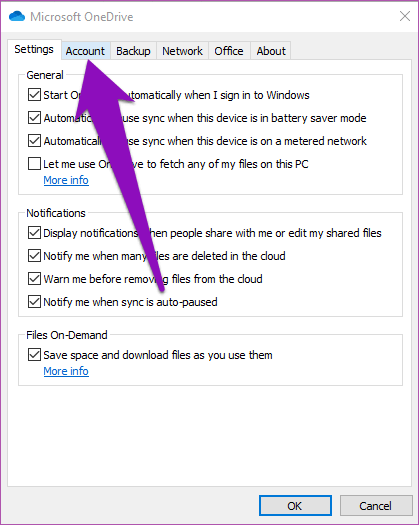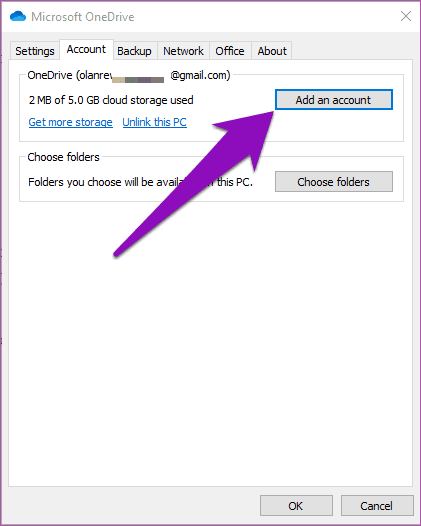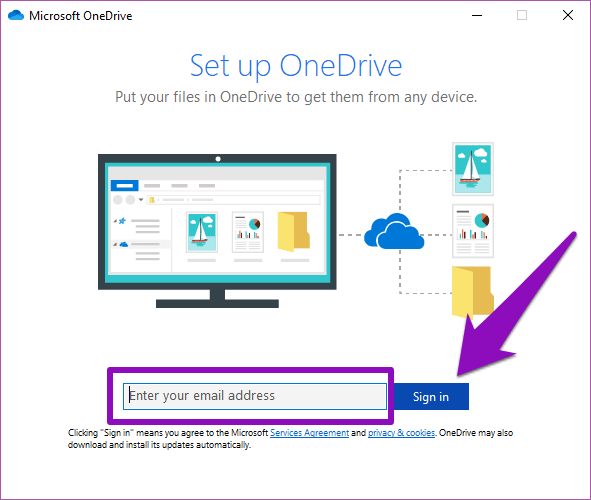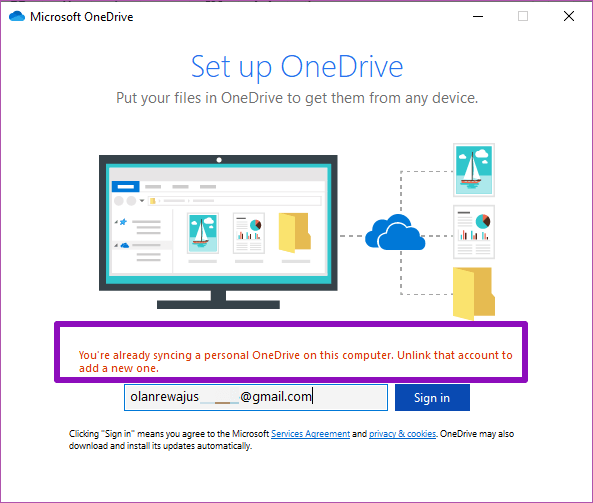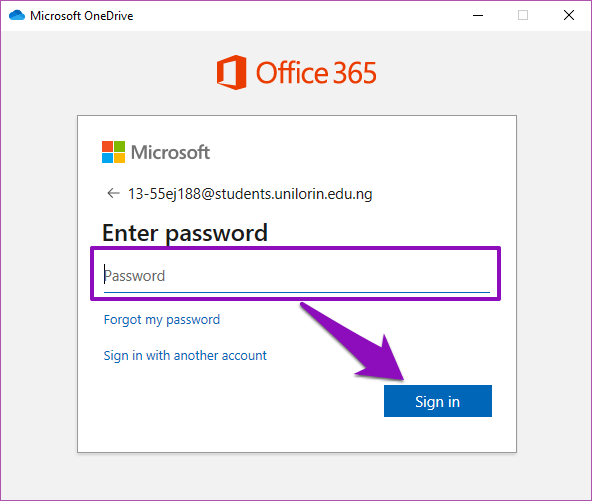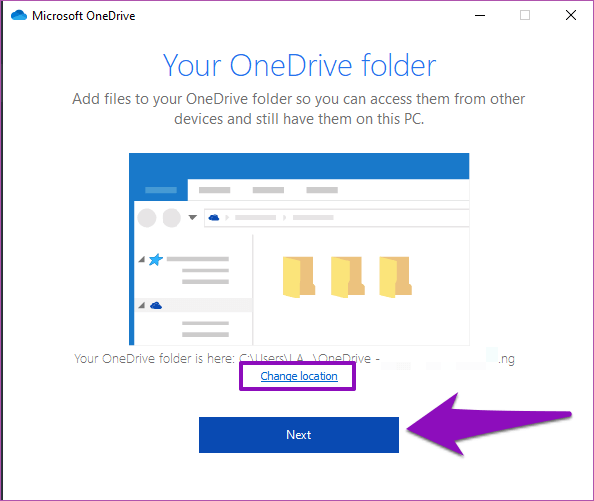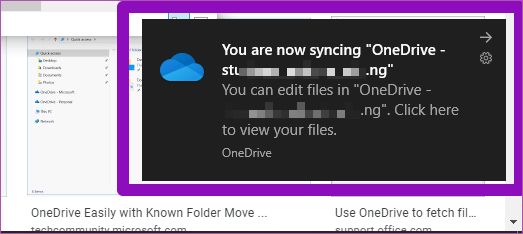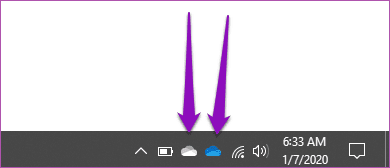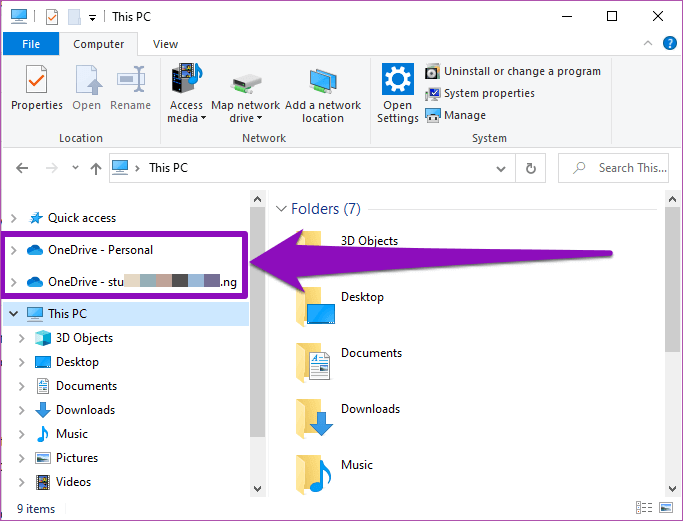كيفية إضافة وإدارة حسابات OneDrive متعددة في Windows 10
كل من الهواتف الذكية وأجهزة الكمبيوتر ذكية بما يكفي لتشغيل حسابات متعددة من نفس التطبيق أو الخدمة. OneDrive هي خدمة التخزين السحابية الأصلية من Microsoft ، وهي مضمنة في File Explorer للكمبيوتر الشخصي الذي يشغل نظام التشغيل Windows 10. ومع ذلك ، فإن Windows قادر فقط على مزامنة حساب / مجلد OneDrive واحد محليًا على جهاز الكمبيوتر الخاص بك.
إذا كان لديك العديد من حسابات OneDrive التي تستخدمها بشكل متكرر ، فإن مزامنتها محليًا على نفس الجهاز يجب أن يسهل إدارتها. يمكنك بسهولة إدارة الملفات على تلك الحسابات دون الحاجة إلى زيارة متصفحك. لذلك ، إذا قمت بتشغيل حسابات سحابة متعددة في OneDrive (قل الحساب الشخصي والعمل) ، فتحقق من كيفية إضافة حسابات متعددة وإدارتها بشكل فعال على جهاز كمبيوتر يعمل بنظام Windows 10.
إضافة الحساب الأول
إذا لم يكن لديك حساب OneDrive مرتبط مسبقًا بجهاز الكمبيوتر الشخصي الذي يعمل بنظام Windows ، فاتبع الخطوات أدناه للقيام بذلك. وإلا ، انتقل إلى القسم التالي (إضافة حساب OneDrive ثانٍ) أدناه.
الخطوة 1: اضغط على مفتاح Windows على لوحة المفاتيح ، وقم بالتمرير خلال قائمة التطبيقات ، وانقر فوق OneDrive لتشغيله.
إذا لم يكن OneDrive مثبتًا على جهازك ، فيمكنك تثبيته من تطبيق Microsoft Store أو موقع Microsoft على الويب أو من موقع OneDrive الرسمي.
تحميل the OneDrive Windows app
الخطوة 2: اضغط على زر تسجيل الدخول.
الخطوة 3: في الإطار الجديد الذي ينبثق ، انقر فوق حساب Microsoft المفضل متصل بالفعل بجهاز الكمبيوتر الخاص بك أو أدخل بيانات اعتماد حساب جديد.
الخطوة 4: انقر فوق “متابعة” للمتابعة.
الخطوة 5: الآن بعد تسجيل الدخول ، يتم توصيل حساب OneDrive الأول بجهاز الكمبيوتر الخاص بك الذي يعمل بنظام Windows ، ويمكنك الوصول إلى محتواه وإدارته من مستكشف الملفات بجهاز الكمبيوتر الخاص بك.
لإضافة حساب ثانٍ ، اتبع الخطوات أدناه.
إضافة حساب ONEDRIVE الثاني
الخطوة 1: انقر بزر الماوس الأيمن على أيقونة OneDrive في منطقة الإعلام في علبة النظام بجهاز الكمبيوتر ، أي الزاوية السفلية اليمنى من شريط المهام.
ملاحظة: إذا لم تتمكن من العثور على أيقونة OneDrive في منطقة الإعلام ، فانقر فوق زر السهم المتجه لأعلى “إظهار الرموز المخفية”. يجب أن يكون رمز OneDrive هناك.
الخطوة 2: قم بالمتابعة ، حدد الإعدادات من قائمة الخيارات في قائمة OneDrive.
يفتح ذلك نافذة Microsoft OneDrive جديدة حيث يمكنك تخصيص وإجراء تغييرات على حساب OneDrive المتصل بجهاز الكمبيوتر الخاص بك. هذا هو الإطار الذي تضيف فيه حسابات OneDrive جديدة.
الخطوة 3: اضغط على حسابات للانتقال إلى قسم الحسابات.
الخطوة 4: اضغط على زر “إضافة حساب“.
يفتح ذلك نافذة أخرى حيث سيُطلب منك تغذية بيانات اعتماد الحساب في حساب OneDrive الثاني الذي تريد ربطه بجهاز الكمبيوتر الخاص بك.
الخطوة 5: أدخل عنوان البريد الإلكتروني لحساب OneDrive الثاني وانقر فوق الزر تسجيل الدخول.
ملاحظة: لا يمكنك إضافة حسابين شخصيين على OneDrive إلى جهاز Windows نفسه. تسمح Microsoft للمستخدمين فقط بمزامنة حساب شخصي واحد وحساب أعمال واحد (مدفوع).
إذا حاولت مزامنة حساب OneDrive شخصي آخر ، فستظهر لك رسالة خطأ: “أنت تقوم بالفعل بمزامنة OneDrive شخصية على هذا الكمبيوتر. قم بإلغاء ربط هذا الحساب لإضافة حساب جديد.”
الخطوة 6: أدخل كلمة المرور إلى الحساب الثاني وانقر فوق الزر تسجيل الدخول.
يؤدي ذلك إلى تسجيل دخولك إلى حساب OneDrive الثاني ومزامنته مع الكمبيوتر. قد يستغرق تسجيل الدخول العملية بضع ثوانٍ (أو دقائق). بعد ذلك ، تابع إعداد OneDrive المضافة حديثًا.
الخطوة 7: سوف يعرض لك Windows موقع مجلد حساب OneDrive الجديد والمعلومات الأخرى. يمكنك النقر فوق الزر “تغيير الموقع” إذا كنت تريد تعديل المجلد الافتراضي لحساب OneDrive الجديد.
خلاف ذلك ، اضغط على زر التالي للمتابعة.
الخطوة 8: وهذا كل شيء. لقد ربطت بنجاح حساب OneDrive الثاني بجهاز الكمبيوتر الشخصي الخاص بك الذي يعمل بنظام Windows ، وستبدأ المزامنة على الفور. يجب أن تتلقى أيضًا إشعارًا (في الركن السفلي الأيمن من الشاشة) بهذا المعنى.
إدارة حسابات OneDrive المتعددة
الآن وبعد ربط حسابين على OneDrive بنجاح بجهاز الكمبيوتر الخاص بك ، ستلاحظ بعض التغييرات.
أيقونات OneDrive المتعددة
التغيير الأول والأكثر وضوحًا هو أن جهاز الكمبيوتر الخاص بك سيعرض الآن أيقونات OneDrive متعددة في منطقة الإعلام بشريط المهام ؛ انظر الصورة أدناه.
لاحظ أن هناك أيقونات OneDrive ملونة مختلفة. الرمز باللون الرمادي هو حسابك الشخصي في OneDrive ، بينما يمثل الرمز الأزرق اللون حساب الأعمال (المدفوع). سيساعدك هذا التمييز في إدارة كلا الحسابين بكفاءة.
مجلدات OneDrive المتعددة
في جزء التنقل في File Explorer على جهاز الكمبيوتر الخاص بك ، ستلاحظ أيضًا أن هناك الآن مجلدين من OneDrive. ومن المثير للاهتمام ، يقوم Windows بتصنيف كلا المجلدين بدقة حتى تتمكن من التعرف عليهما بسهولة.
يتم تسمية مجلد OneDrive الشخصي بأنه شخصي بينما يتم تسمية الحساب الثاني (التجاري) باستخدام عنوان البريد الإلكتروني المتصل بالحساب.
كن على اطلاع
إذا كان لديك حسابات OneDrive متعددة وكنت تستخدمها بشكل متكرر لأغراض مختلفة (مثل العمل أو العمل أو المدرسة) ، فإن الخطوات المذكورة أعلاه تتيح لك الوصول بسهولة إلى جميع الحسابات. هذا يوفر عليك الوقت ويزيل ضغوط تسجيل الدخول باستخدام متصفحات متعددة.