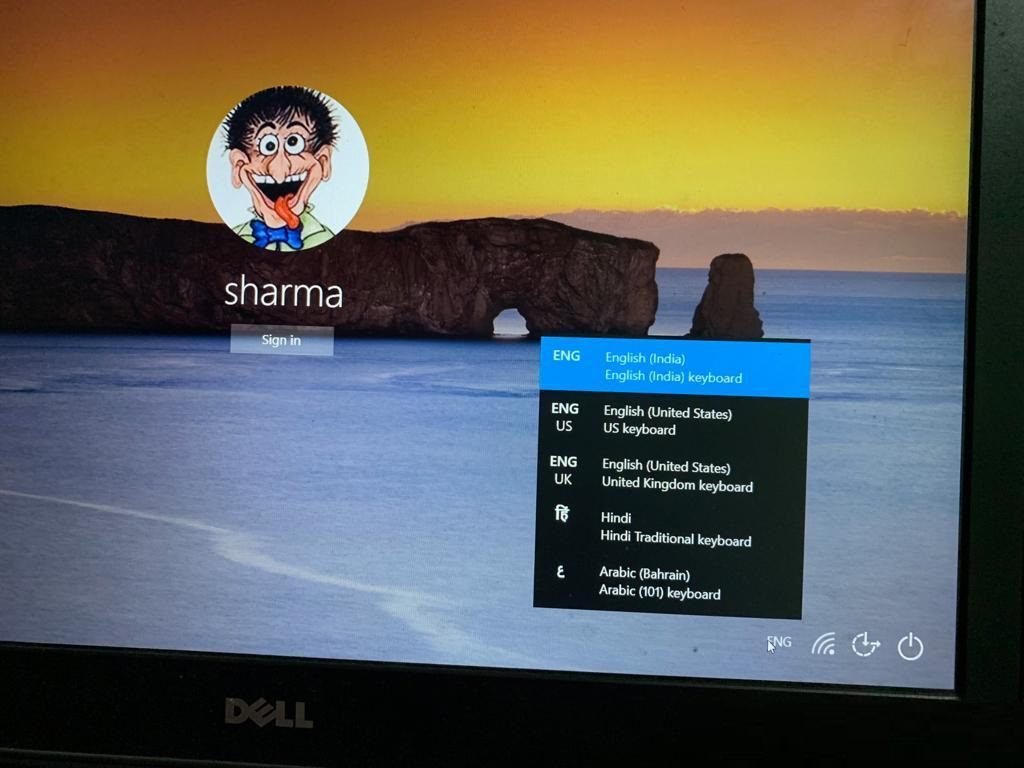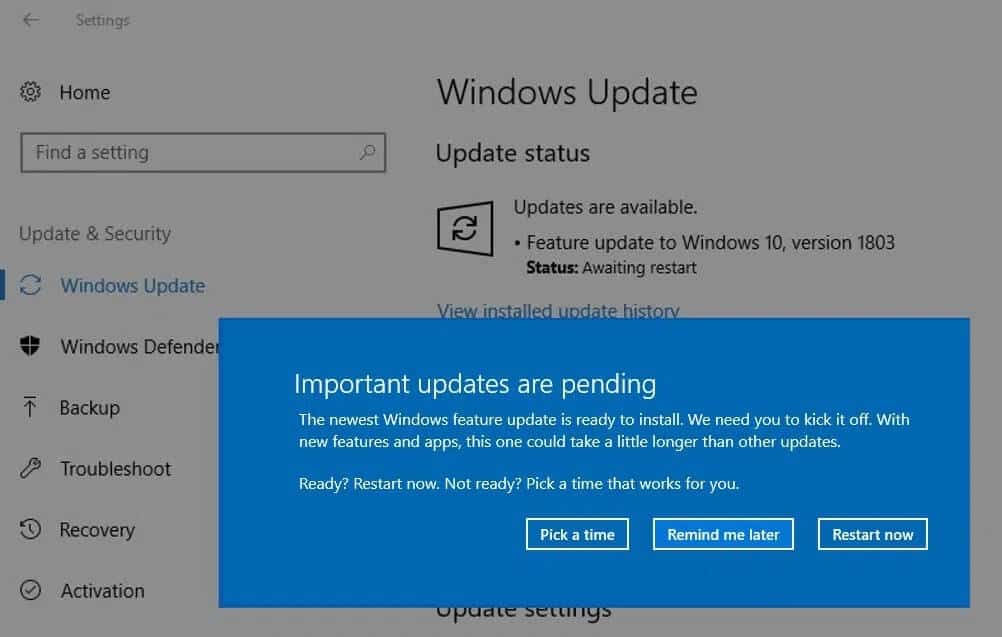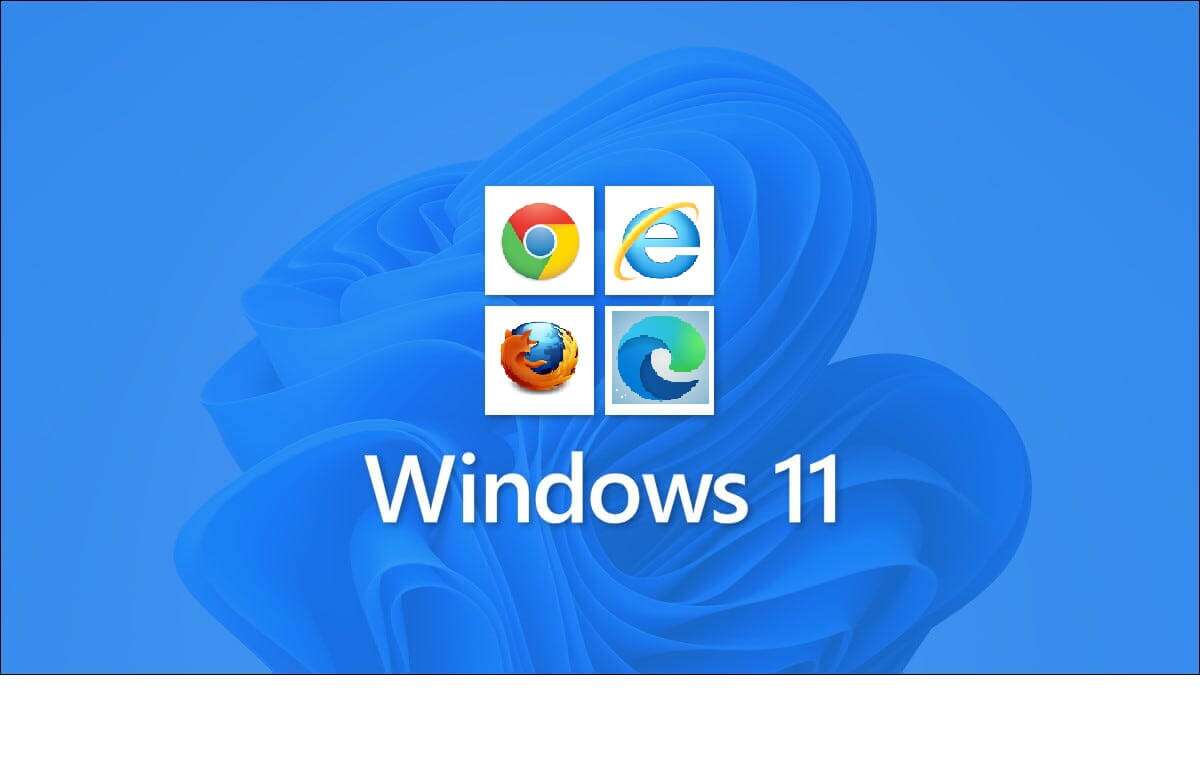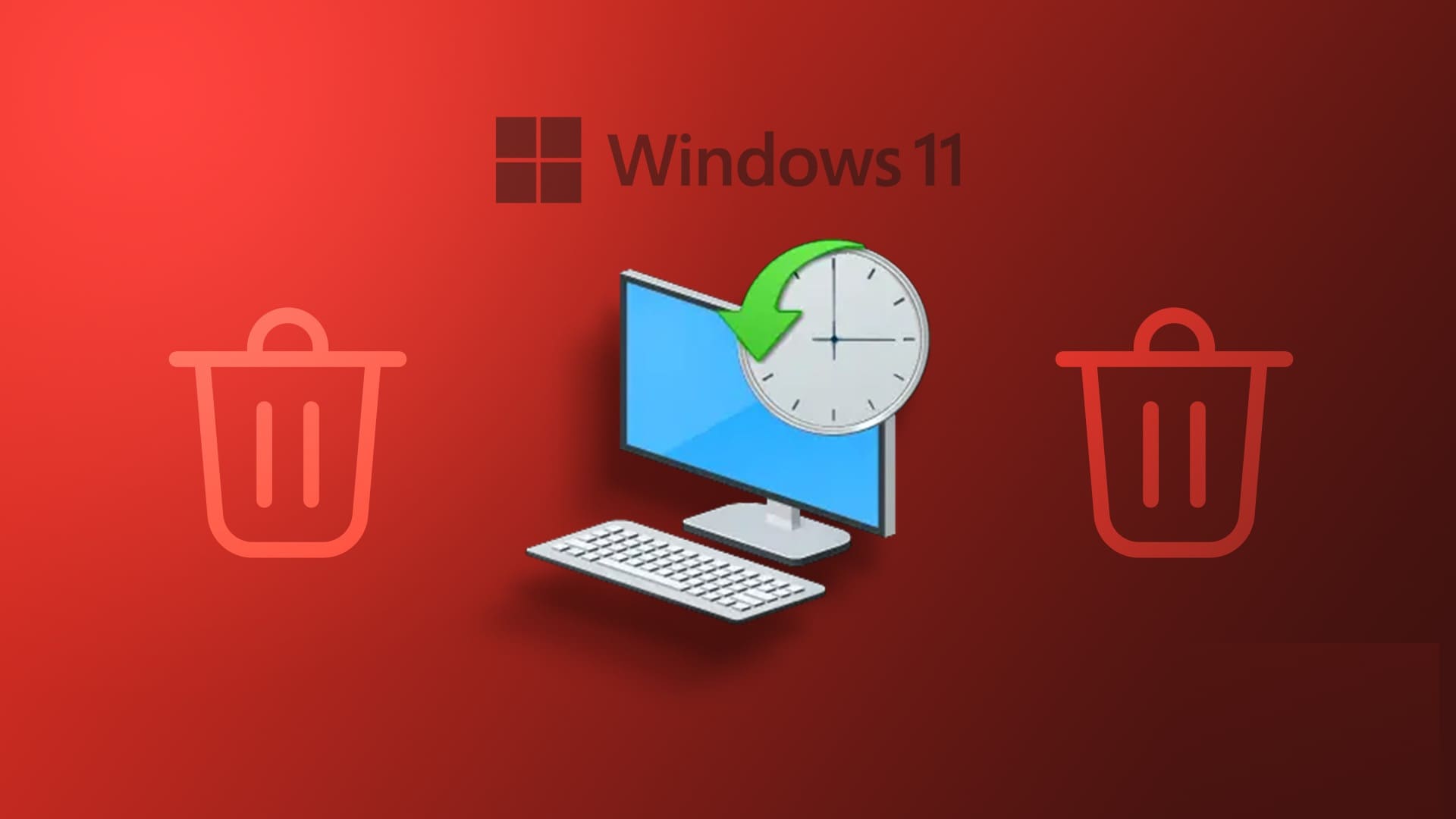إذا كنت تستخدم أحدث إصدار من Windows 11 ، فربما لاحظت أن رمز widget الموجود على شريط المهام الخاص بك قد تم استبداله برمز الطقس. ومع ذلك ، كانت هناك شكاوى حول فقدان Weather widget هذه على شريط المهام ، وعدم تمكن المستخدمين من إضافتها مرة أخرى. وإذا كنت أحد هؤلاء المستخدمين ، فأنت في المكان المناسب. فيما يلي كيفية إضافة Weather widget إلى شريط المهام في Windows 11.
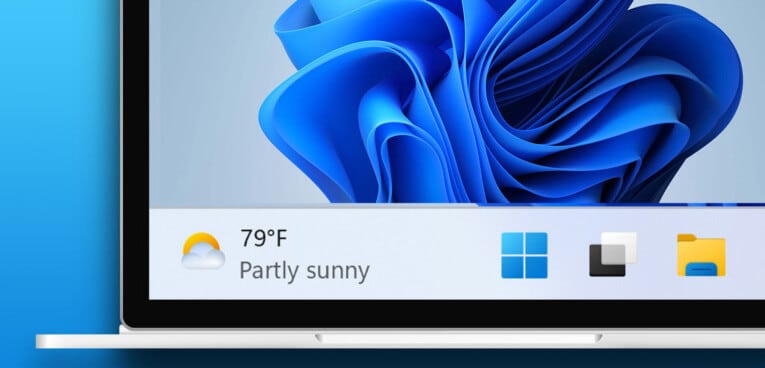
تعد Widgets على نظام التشغيل Windows 11 مفيدة في البقاء على اطلاع في لمحة سريعة ، وقد يكون فقدان بعض منها أمرًا محبطًا حقًا. في هذه المقالة ، سنوضح لك ثلاث طرق لإعادة Weather widget على شريط مهام Windows 11. علاوة على ذلك ، إذا كنت تستخدم إصدارًا أقدم من Windows ، فهناك أيضًا طريقة لتمكين Weather widget على شريط المهام.
لنبدأ بالطريقة الأولى ، وهي تشغيل التبديل لـ Widget داخل تطبيق الإعدادات على Windows.
1. تشغيل WIDGETS في WINDOWS 11
رمز widget الافتراضي في أحدث إصدار من شريط مهام Windows 11 هو رمز الطقس. لذلك ، طالما تم تمكين widgets ، يجب أن تكون قادرًا على رؤية أيقونة الطقس على شريط المهام. إليك كيفية تمكين widgets.
الخطوة 1: افتح تطبيق الإعدادات على نظام Windows.
الخطوة 2: انقر فوق التخصيص على الشريط الجانبي.
خطوة 3: الآن ، انقر فوق شريط المهام من قائمة الخيارات.
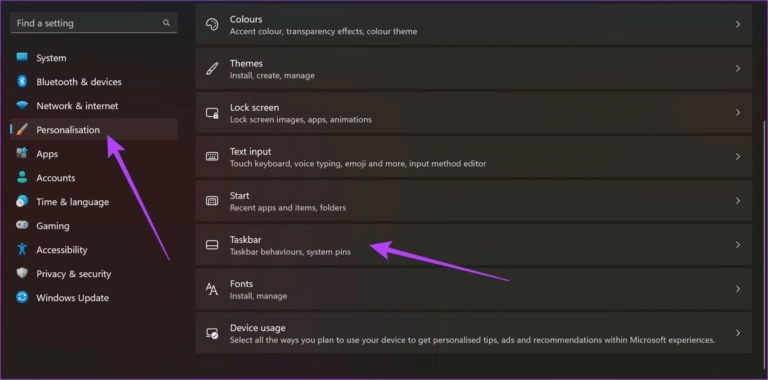
الخطوة 4: قم بتشغيل التبديل لـ widgets.
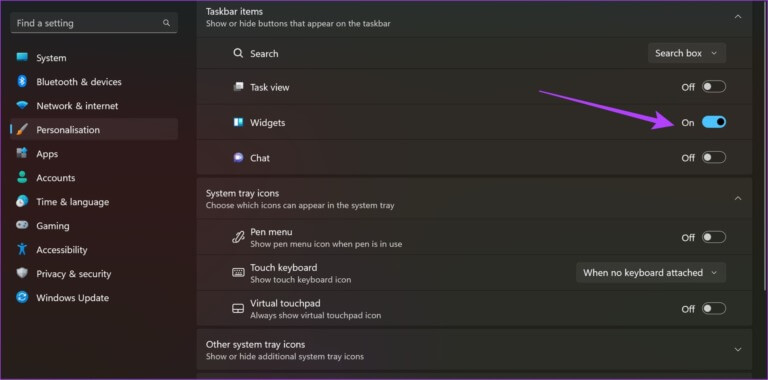
بمجرد القيام بذلك ، سترى Weather widget على شريط المهام. ومع ذلك ، إذا كنت تواجه أي مشكلات ، فقد تضطر إلى تحديث حزمة تجربة الويب لـ Windows في متجر Windows.
2. تحديث حزمة WINDOWS WEB EXPERIENCE
Windows Web Experience Pack هو تطبيق نظام مسؤول عن widgets لاسترداد البيانات وتقديمها لك من الإنترنت. لذلك ، يجب أن يعمل التطبيق بحيث تظهر Weather widget على شريط المهام ، علاوة على ذلك ، من الضروري أيضًا أن تعمل على تطبيق Windows Web Experience محدث.
ومن ثم ، استخدم الرابط أدناه لزيارة التطبيق وتحديثه من متجر Microsoft. ومع ذلك ، إذا تم تحديثه بالفعل ، فلن ترى خيارًا للقيام بذلك. لذلك لا تقلق.
تحديث Windows Web Experience Pack
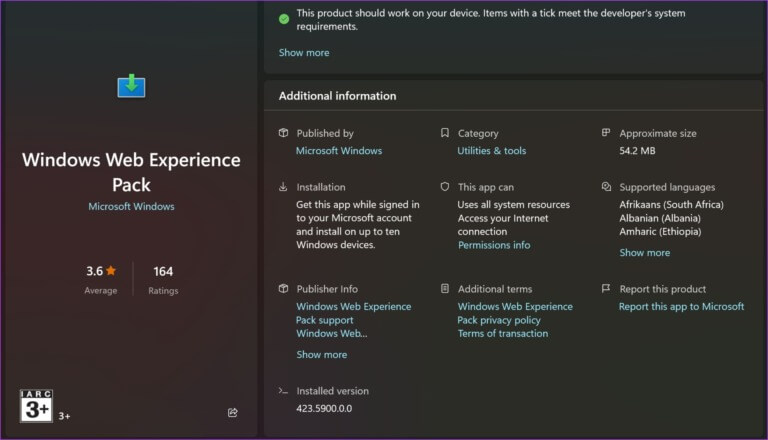
إذا لم ينجح ذلك أيضًا ، يمكنك محاولة استخدام عنصر واجهة مستخدم لجهة خارجية على Windows.
3. استخدام WIDGETS طقس الطرف الثالث
نحن نتفهم أن Weather widget على Windows ضرورية وأنها مخيبة للآمال إذا لم تتمكن من تمكينها. ولكن لديك بديل – يمكنك تثبيت أداة طقس تابعة لجهة خارجية على Windows. علاوة على ذلك ، تعد هذه أيضًا طريقة رائعة لاستخدام Weather widget على إصدار قديم من Windows أيضًا. إليك كيفية القيام بذلك.
سنستخدم Weather Bar ، وهو تطبيق مفتوح المصدر يضيف Weather widget إلى شاشتك الرئيسية في Windows 11. اتبع على طول.
الخطوة 1: افتح صفحة التنزيل الرسمية لـ Weather Bar.
الخطوة 2: انقر فوق زر التنزيل لنظام التشغيل Windows.
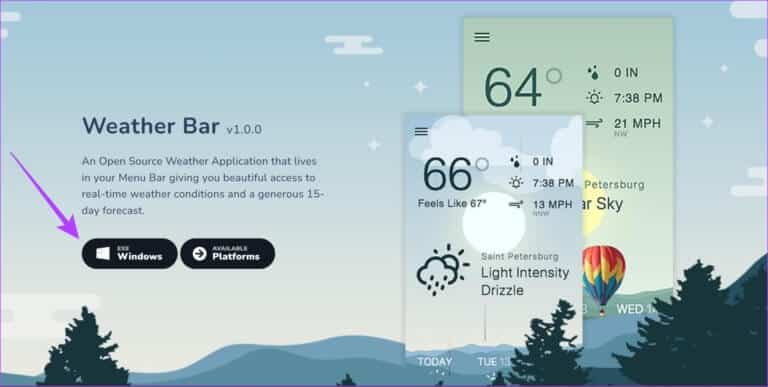
خطوة 3: سيتم تنزيل ملف الإعداد. افتح ملف exe الذي تم تنزيله.
بمجرد فتح الملف الذي تم تنزيله ، سيتم تثبيت Weather Bar ويمكنك رؤية الطقس في خيارات شريط المهام الموسعة.
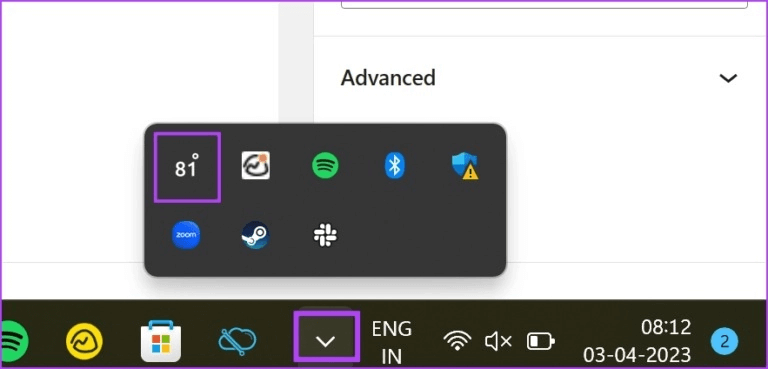
يمكنك أيضًا النقر فوق رمز الطقس للتوسيع والعثور على عنصر واجهة مستخدم تفصيلي للطقس.
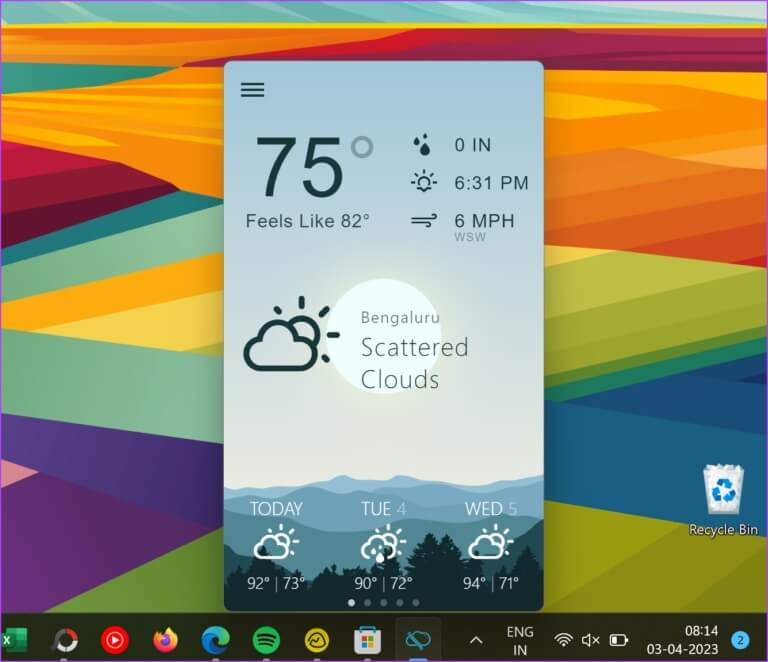
هذه هي الطريقة التي يمكنك بها إضافة Weather widget إلى شريط المهام في Windows 11. ومع ذلك ، إذا كان لديك أي أسئلة أخرى ، فراجع قسم الأسئلة الشائعة أدناه.
أسئلة وأجوبة على WEATHER WIDGET في WINDOWS 11
س1. هل weather widget تستنزف بطارية Windows 11؟
الجواب: لا ، من غير المعروف أن weather widget تستهلك قدرًا كبيرًا من طاقة البطارية على نظام التشغيل Windows 11.
س2. هل يمكنك تغيير وحدات الطقس في Windows 11؟
الجواب: نعم. يمكنك النقر فوق Weather widget>أيقونة ثلاث نقاط>تخصيص widget ثم تغيير وحدات العرض.
شاهد الطقس في TASKBAR
نأمل أن تساعدك هذه المقالة في إظهار weather widget على الجانب الأيسر من شريط المهام. ومع ذلك ، نأمل أن تضيف Microsoft أدوات إضافية لإدارة weather widget على شريط المهام. يمكن لبعض هذه العناصر تغيير وحدات الطقس مباشرة ، أو تغيير حجم الأداة ، أو حتى إضافة خيار العودة إلى أيقونة الأداة القديمة بدلاً من استخدام weather كرمز widget. يمكنك في كل وقت إزالة weather widget من شريط المهام في Windows 11.