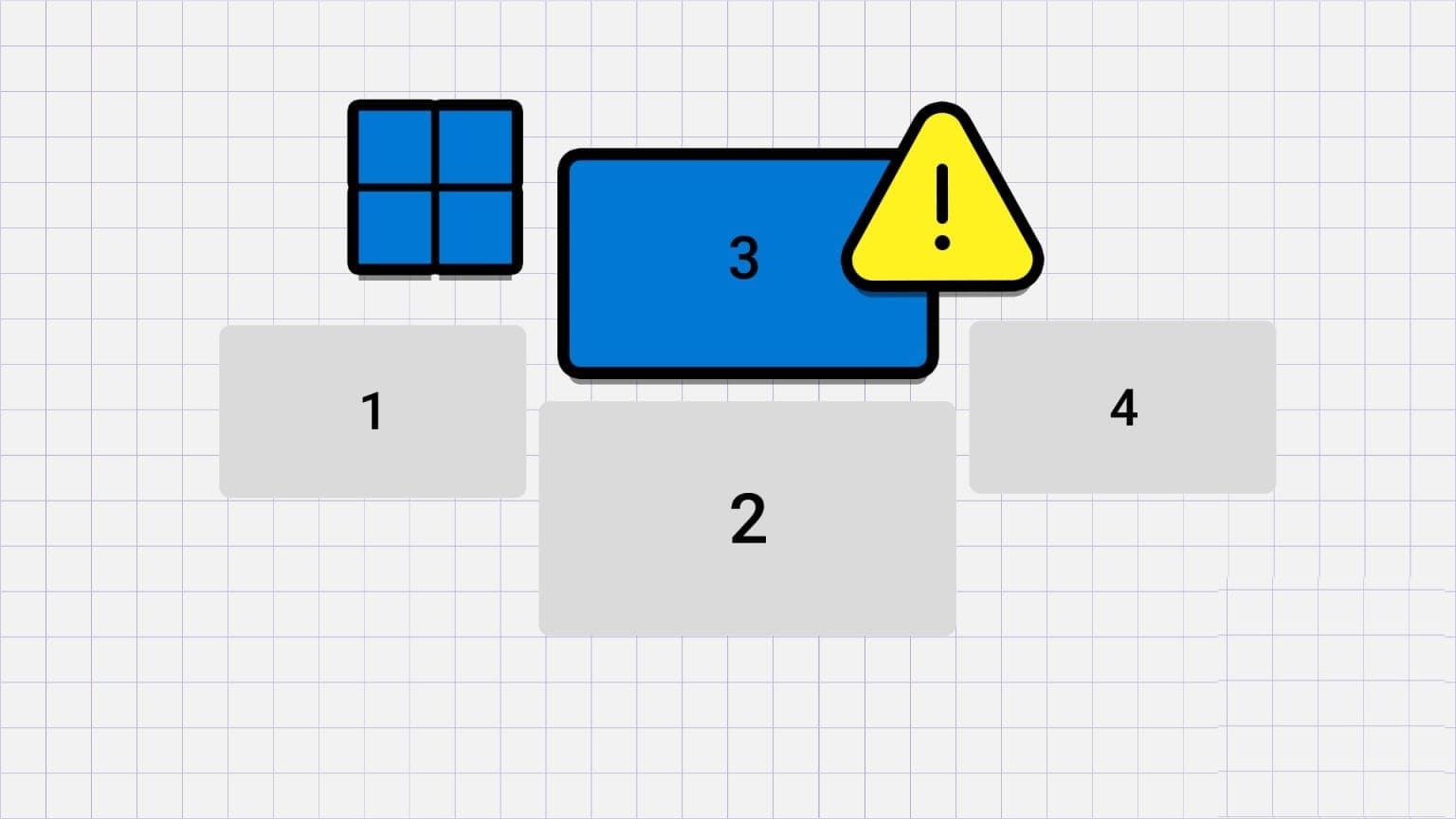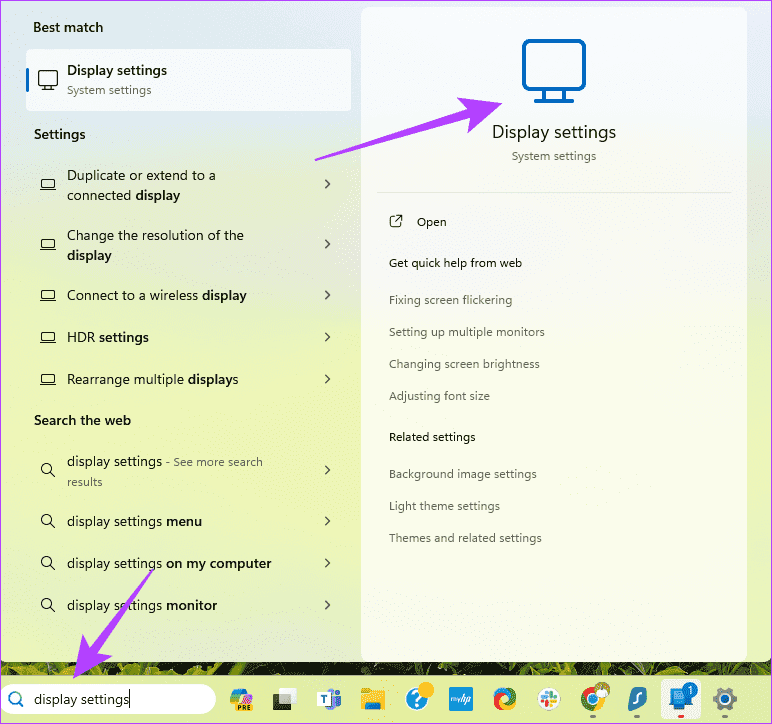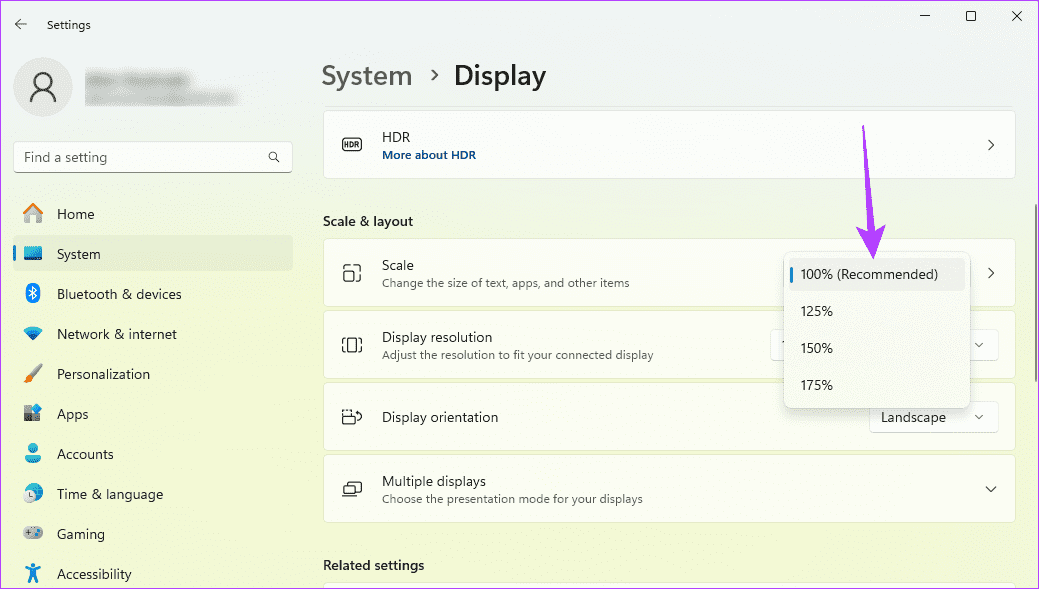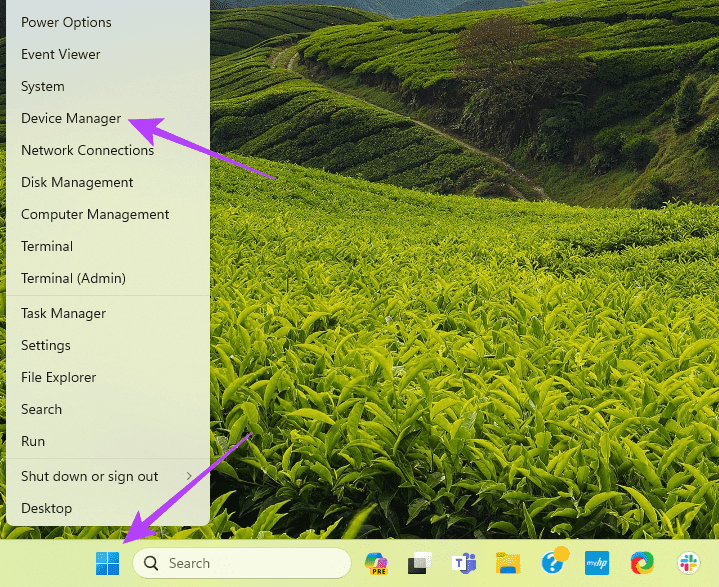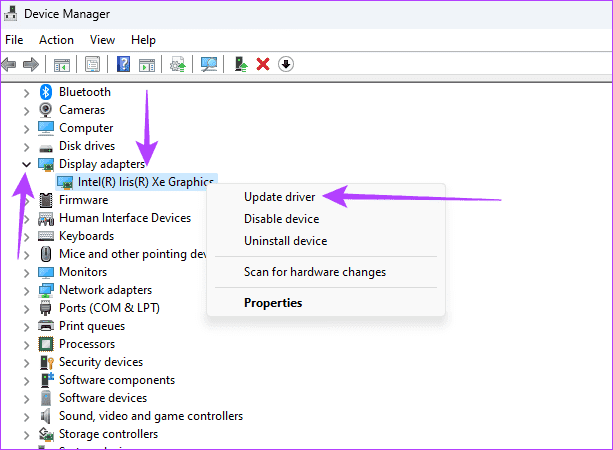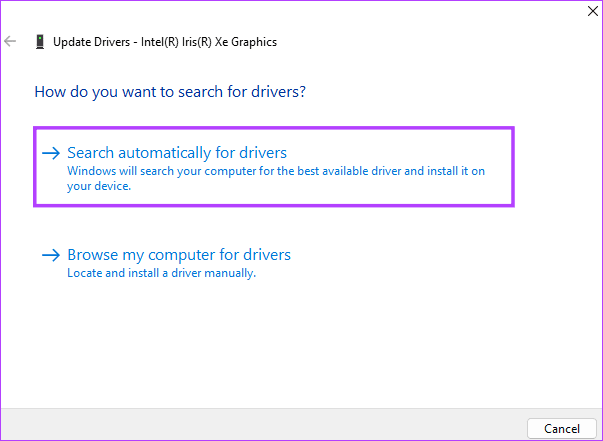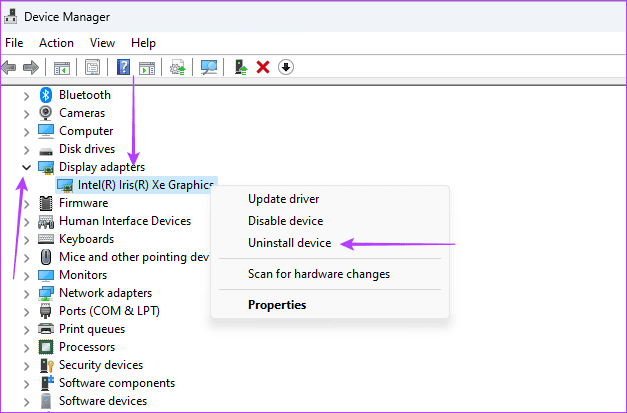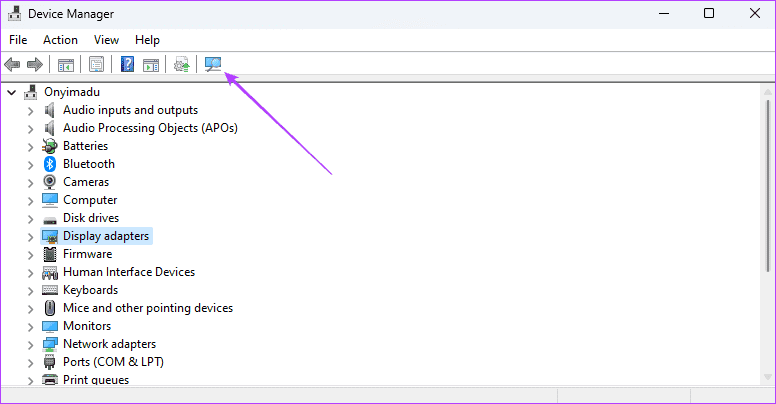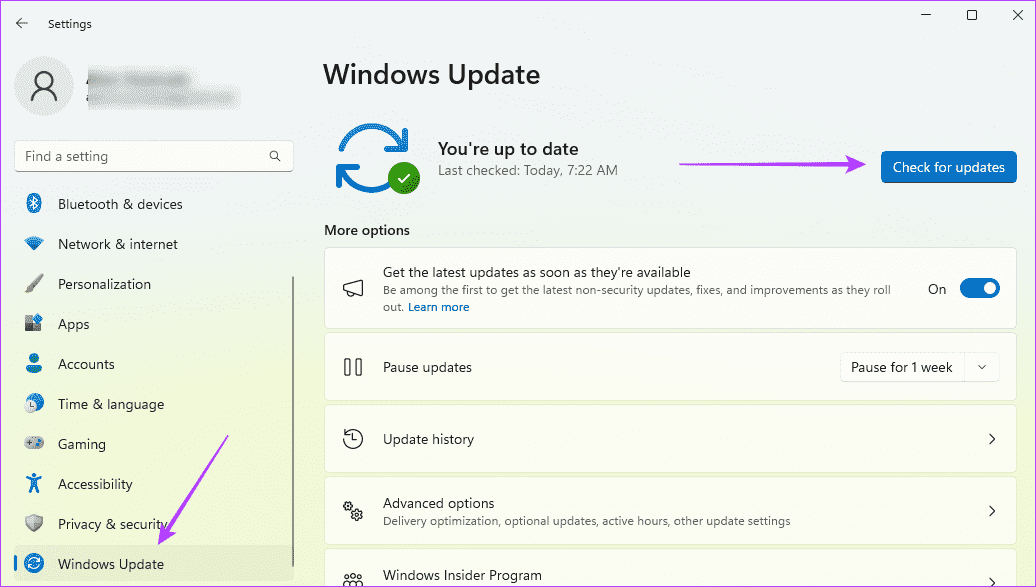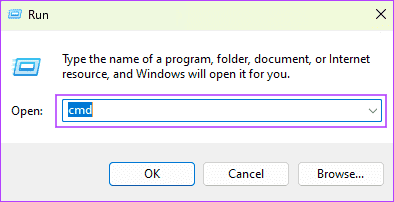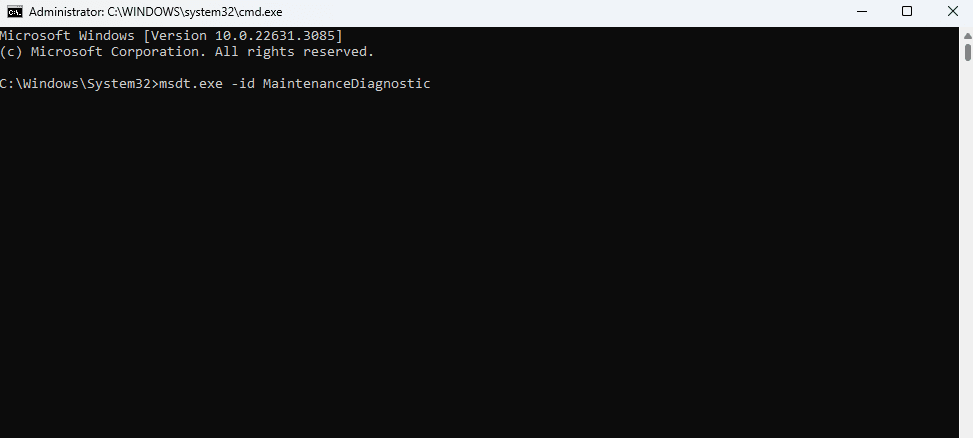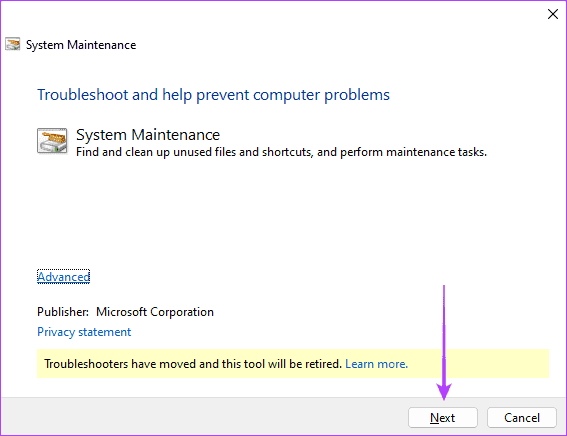كيفية إصلاح دقة العرض باللون الرمادي على Windows 11
إن الشاشة الموجودة على جهاز يعمل بنظام Windows 11 هي نافذتك إلى العالم. فهو ينقل المعلومات المرئية المهمة ويسهل المهام المختلفة، مثل استهلاك الوسائط والتحرير والمزيد. وغني عن القول، أنك قد تفوت بعض المزايا المهمة، وقد تتأثر تجربة المستخدم الإجمالية على الكمبيوتر إذا لم تتمكن من تغيير دقة العرض في نظام التشغيل Windows.
قد تكون عوامل مثل برامج تشغيل الرسومات التالفة أو القديمة وإعدادات العرض وفساد ملفات النظام من الأسباب الشائعة لهذه المشكلة. لقد أجرينا بحثًا متعمقًا حول المشكلة وسنقدم لك الحلول الأكثر فعالية في هذا الدليل.
1. أعد تشغيل الكمبيوتر
يجب أن تكون إعادة تشغيل الكمبيوتر هي مكالمتك الأولى عندما لا تتمكن من تغيير دقة عرض Windows 11. يعد هذا الحل فعالاً لأن الأخطاء البسيطة قد تؤدي إلى حدوث المشكلة، وغالبًا ما تؤدي إعادة التشغيل إلى إنهاء الخدمات أو العمليات التي بها مشكلات.
بعد إعادة تشغيل جهاز الكمبيوتر الخاص بك، إذا استمرت المشكلة، فيمكنك المتابعة إلى الحلول الأخرى أدناه.
2. اضبط مقياس العرض
إذا قمت بتحديد مقياس غير متطابق لدقة عرض Windows 11، فقد تواجه بعض المشكلات. في هذه الحالة، سيكون خيارك الوحيد هو ضبط المقياس على الإعدادات الموصى بها من إعدادات العرض قبل تغيير الدقة.
الخطوة 1: انقر فوق العدسة المكبرة الموجودة على شريط المهام، واكتب إعدادات العرض، ثم انقر فوق تطبيق إعدادات العرض.
الخطوة 2: في قسم القياس والتخطيط، انقر فوق القائمة المنسدلة مقياس وحدد أي خيار موصى به.
إلى الخطوة 3: حاول تغيير دقة العرض مرة أخرى.
3. قم بتحديث برنامج تشغيل الرسومات
في أجهزة الكمبيوتر التي تعمل بنظام التشغيل Windows، يساعد برنامج تشغيل الرسومات على الاتصال بين بطاقة الرسومات ونظام التشغيل. عندما يصبح قديمًا، قد تلاحظ بعض العيوب في المكونات الرسومية، وهو ما قد يكون السبب وراء عدم قدرتك على تغيير دقة العرض. قم بتحديث برنامج التشغيل باتباع الخطوات التالية.
الخطوة 1: انقر بزر الماوس الأيمن فوق قائمة “ابدأ” وانقر فوق “إدارة الأجهزة”.
الخطوة 2: قم بتوسيع فئة محولات العرض، وانقر بزر الماوس الأيمن فوق برنامج التشغيل الخاص بك، ثم انقر فوق تحديث برنامج التشغيل.
إلى الخطوة 3: انقر فوق “البحث تلقائيًا عن التحديثات”.
4. أعد تثبيت برامج تشغيل الرسومات
إذا لم ينجح تحديث برنامج التشغيل، فقد تكون لديك حالة أكثر خطورة تتمثل في تلف برنامج تشغيل الرسومات. في هذه الحالة، سيكون من الأكثر فعالية إعادة تثبيته بالكامل. يجب عليك أولاً البدء بإلغاء تثبيت برنامج التشغيل الحالي. اتبع الخطوات التالية.
الخطوة 1: انقر بزر الماوس الأيمن فوق قائمة “ابدأ” وانقر فوق “إدارة الأجهزة”.
الخطوة 2: قم بتوسيع فئة محولات العرض، وانقر بزر الماوس الأيمن فوق برنامج التشغيل الخاص بك، ثم انقر فوق إلغاء تثبيت الجهاز.
إلى الخطوة 3: تأكيد اختيارك.
الخطوة 4: أعد تشغيل الكمبيوتر، وأعد فتح “إدارة الأجهزة”، وانقر على أيقونة “المسح بحثًا عن تغييرات الأجهزة”. وبمجرد الانتهاء من ذلك، يجب أن يطالبك النظام تلقائيًا بتثبيت برامج التشغيل المطلوبة.
5. تحديث Windows
عندما لا تتمكن من تغيير دقة العرض في Windows بسبب خطأ أو برنامج تشغيل قديم، سيكون تحديث Windows مفيدًا. تتضمن تحديثات Windows غالبًا إصلاحات الأخطاء والتصحيحات وتحديثات برامج التشغيل التي قد تساعد في حل المشكلة.
الخطوة 1: اضغط على Windows + I لفتح تطبيق الإعدادات.
الخطوة 2: في الجزء السفلي الأيسر، انقر فوق Windows Update، ثم انقر فوق الزر التحقق من وجود تحديثات على اليمين.
إلى الخطوة 3: في حالة وجود أي تحديثات، قم بتنزيلها وتثبيتها، ثم أعد تشغيل جهاز الكمبيوتر الخاص بك.
6. قم بتشغيل مستكشف أخطاء صيانة النظام ومصلحها
يمكن لمستكشف أخطاء صيانة النظام ومصلحها فحص جهاز الكمبيوتر الخاص بك بحثًا عن مجموعة واسعة من المشكلات وإصلاحها أو التوصية بالحلول. عندما تؤثر مشكلة أساسية في النظام على برامج تشغيل العرض أو إعداداته، فسيعمل مستكشف الأخطاء ومصلحها على حلها.
الخطوة 1: اضغط على Windows + R لفتح مربع الحوار “تشغيل”، واكتب cmd، ثم اضغط على Ctrl + Shift + Enter لفتح موجه أوامر مرتفع.
الخطوة 2: اكتب الأمر أدناه واضغط على Enter لتشغيل مستكشف أخطاء صيانة النظام ومصلحها.
msdt.exe -id MaintenanceDiagnostic
إلى الخطوة 3: انقر فوق التالي واتبع المعالج لإكمال العملية.
7. قم بتشغيل فحص SFC
في نظام التشغيل Windows 11، تعد الأداة المساعدة System File Checker (SFC) بمثابة فحص يبحث عن ملفات النظام التالفة أو التالفة. هذه الأداة قوية بما يكفي لإصلاح الضرر أو إصلاح الملفات عند الحاجة. إذا كان تلف ملف النظام يجعل تغيير دقة العرض على نظام التشغيل Windows 11 مستحيلاً، فسيقوم فحص SFC بإصلاحه.
الخطوة 1: اضغط على Windows + R لفتح مربع الحوار “تشغيل”، واكتب cmd، ثم اضغط على Ctrl + Shift + Enter لفتح موجه أوامر مرتفع.
الخطوة 2: اكتب الأمر أدناه واضغط على Enter لبدء فحص SFC.
sfc /scannow
إلى الخطوة 3: اتبع أي تعليمات موجودة في موجه الأوامر وأعد تشغيل الكمبيوتر عند اكتمال الفحص.
استمتع بأفضل جودة للعرض على Windows 11
تعد الشاشة المناسبة أمرًا ضروريًا للحصول على أفضل النتائج من أجهزة Windows 11 الخاصة بك. عندما يكون من المستحيل تغيير شاشة العرض أو عندما يكون خيار العرض باللون الرمادي، ستكون الحلول الواردة في هذا الدليل مثالية لإصلاحها.
هل تمكنت من حل المشكلة؟ يرجى إعلامنا بما نجح في قسم التعليقات أدناه.