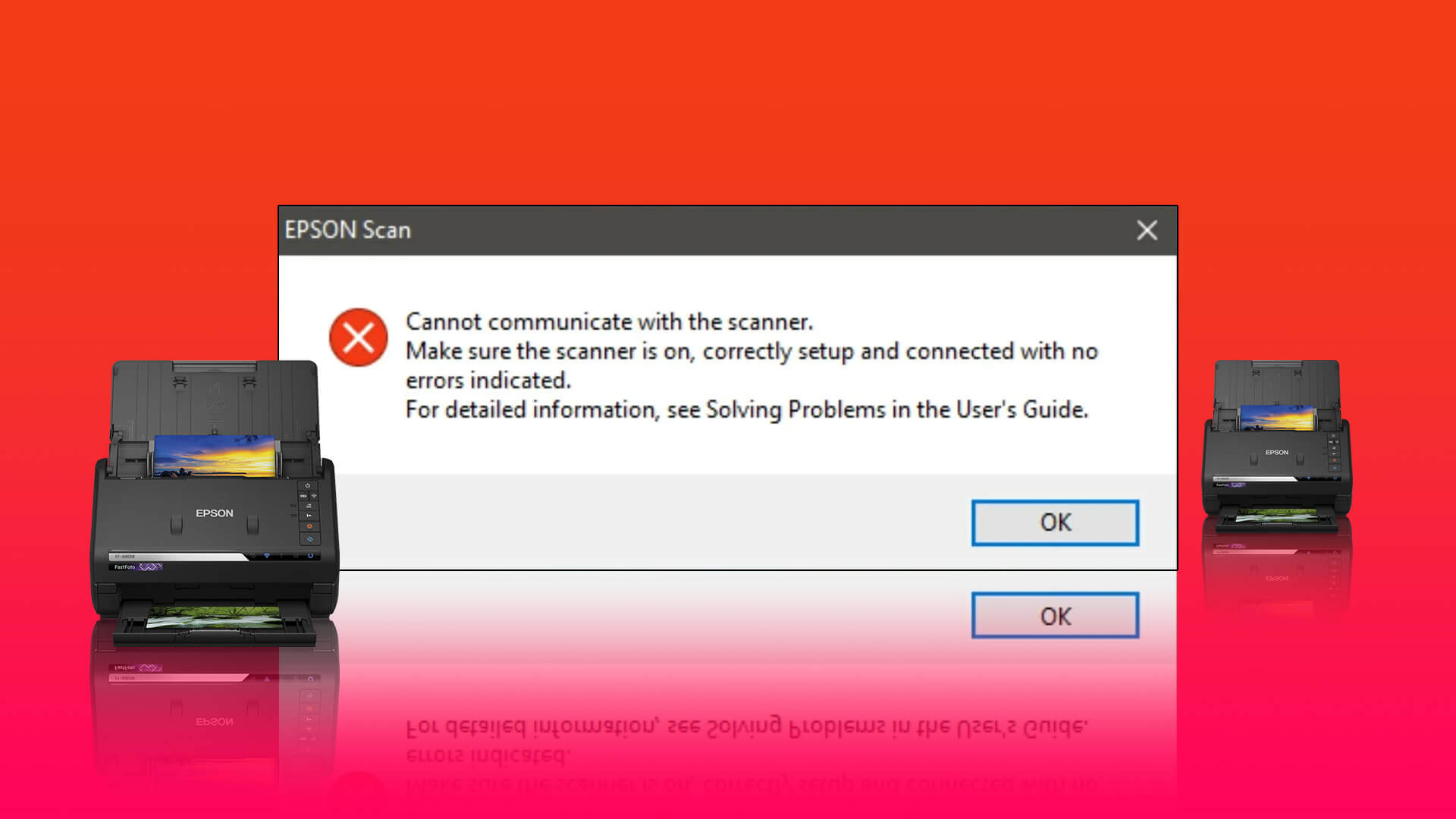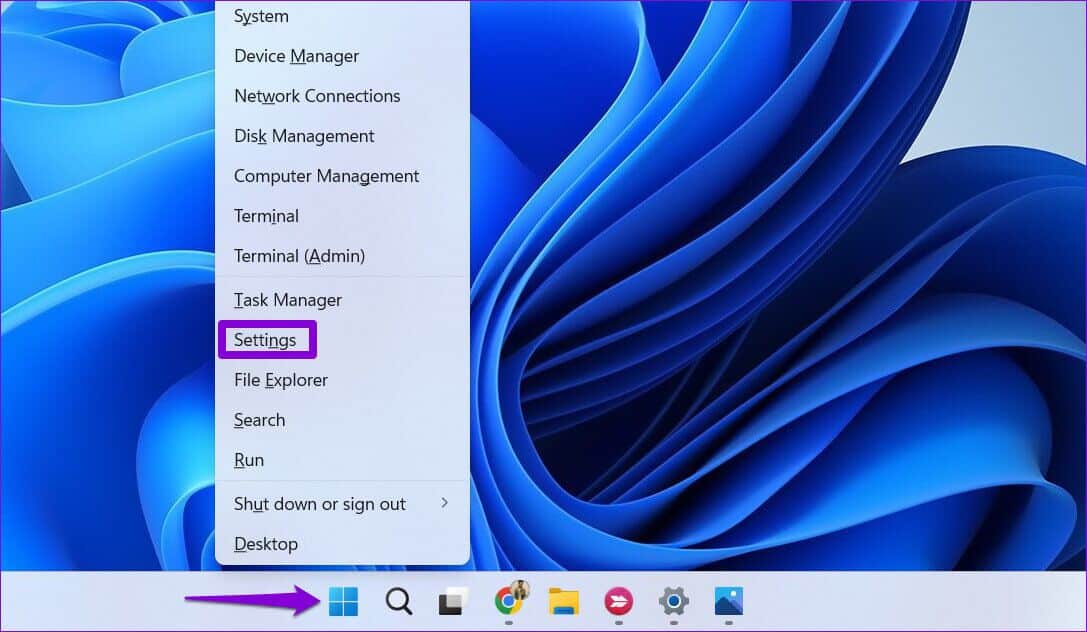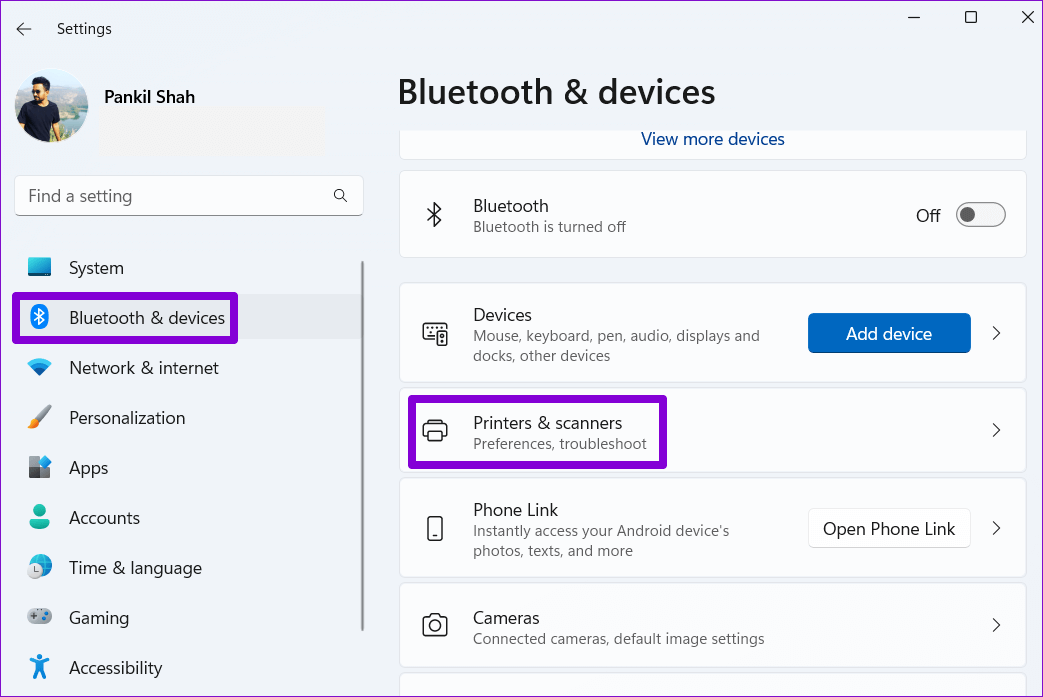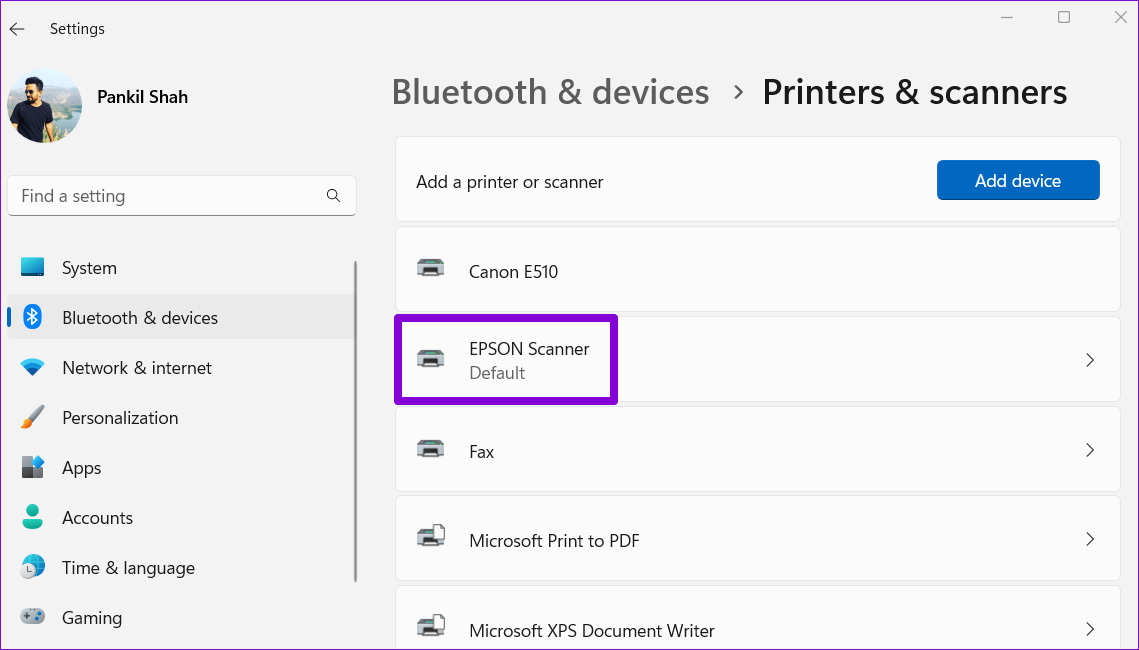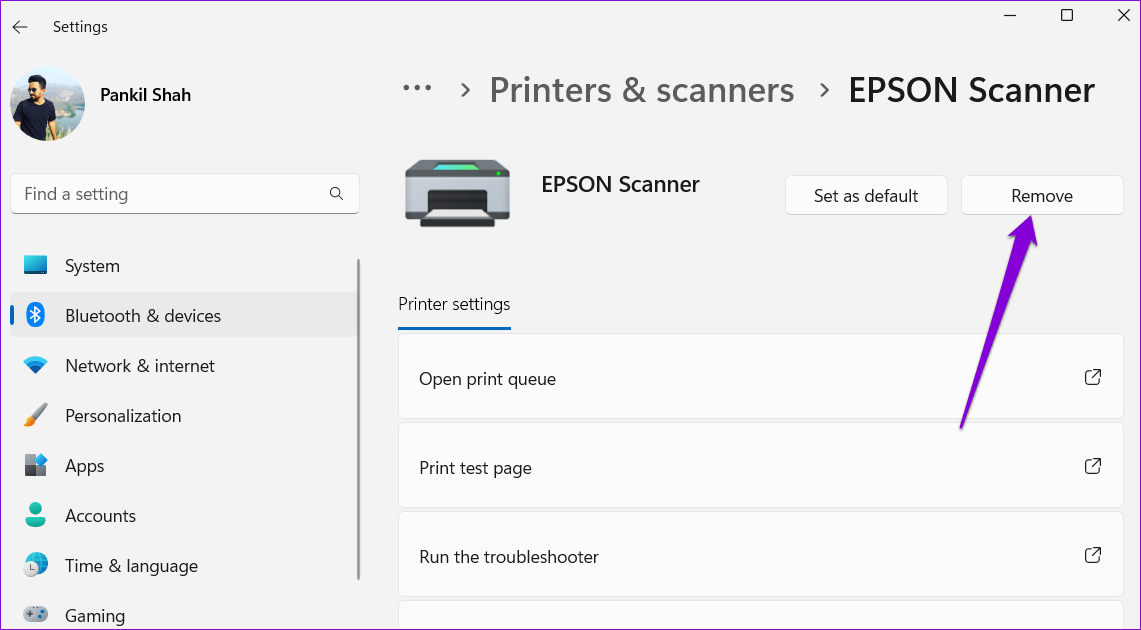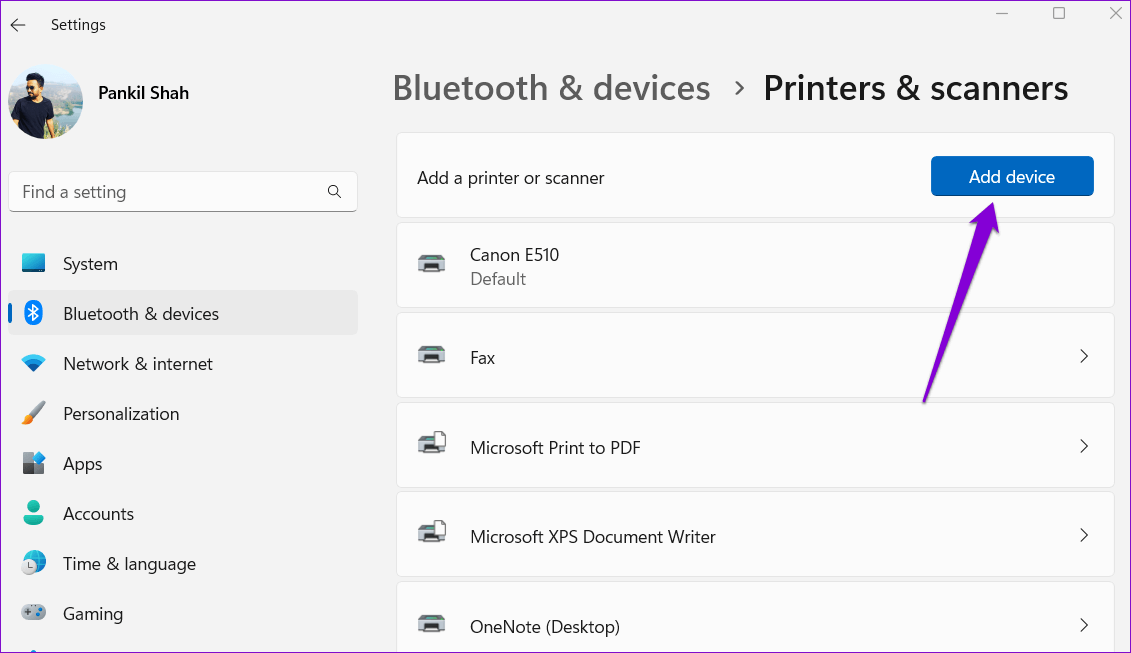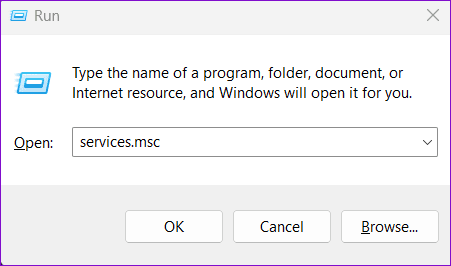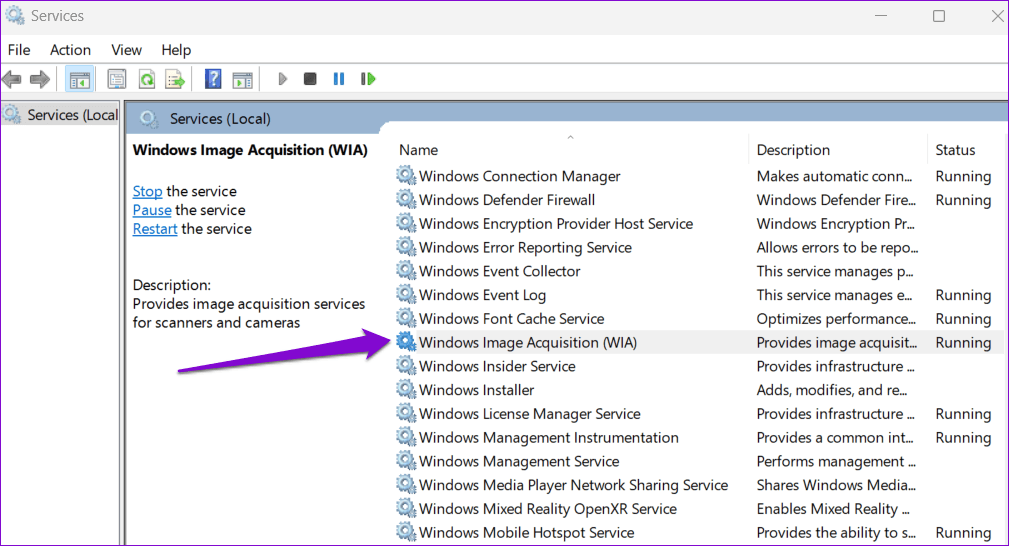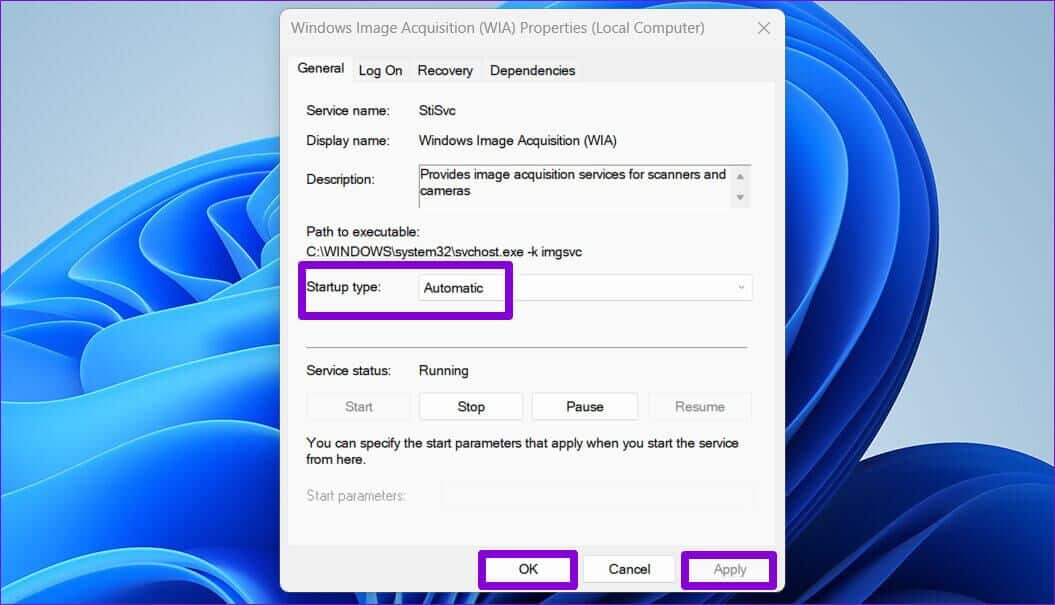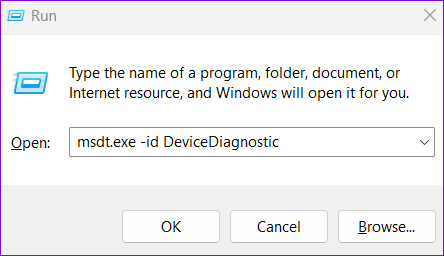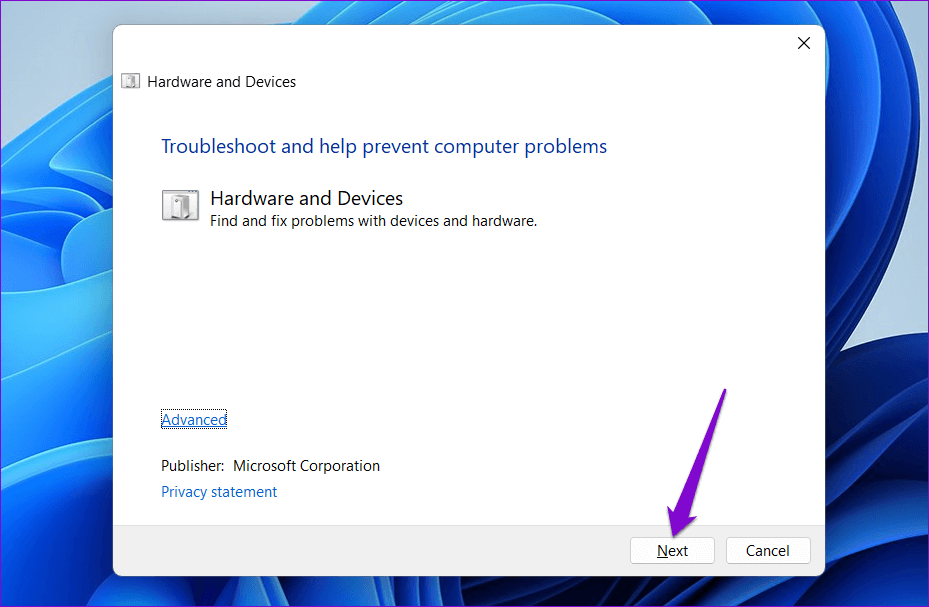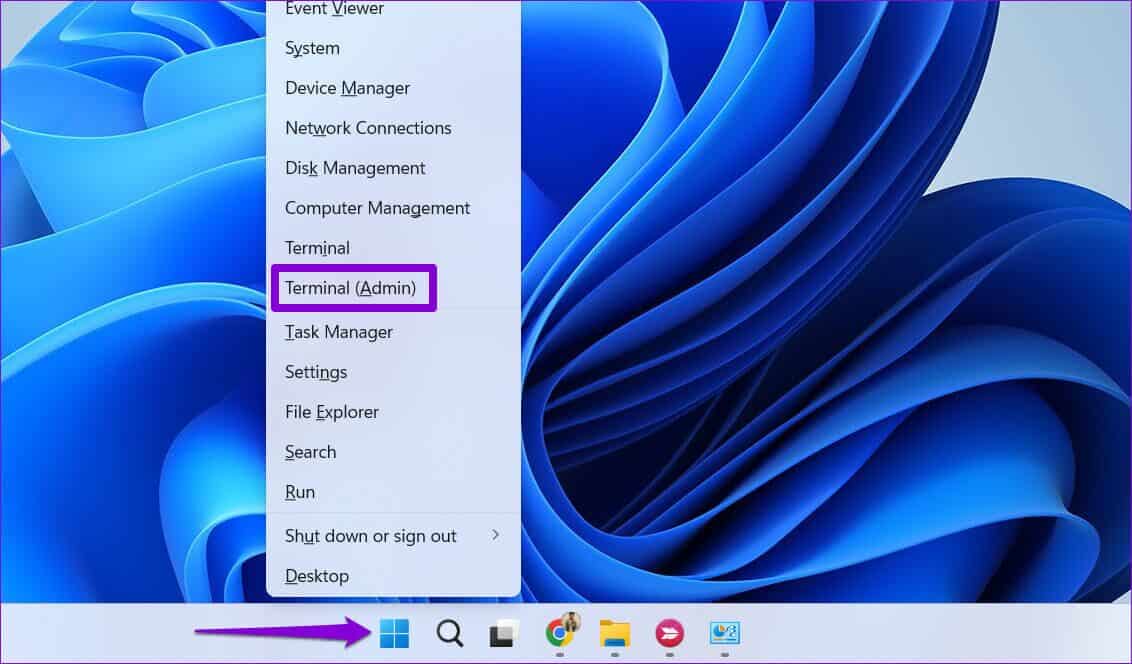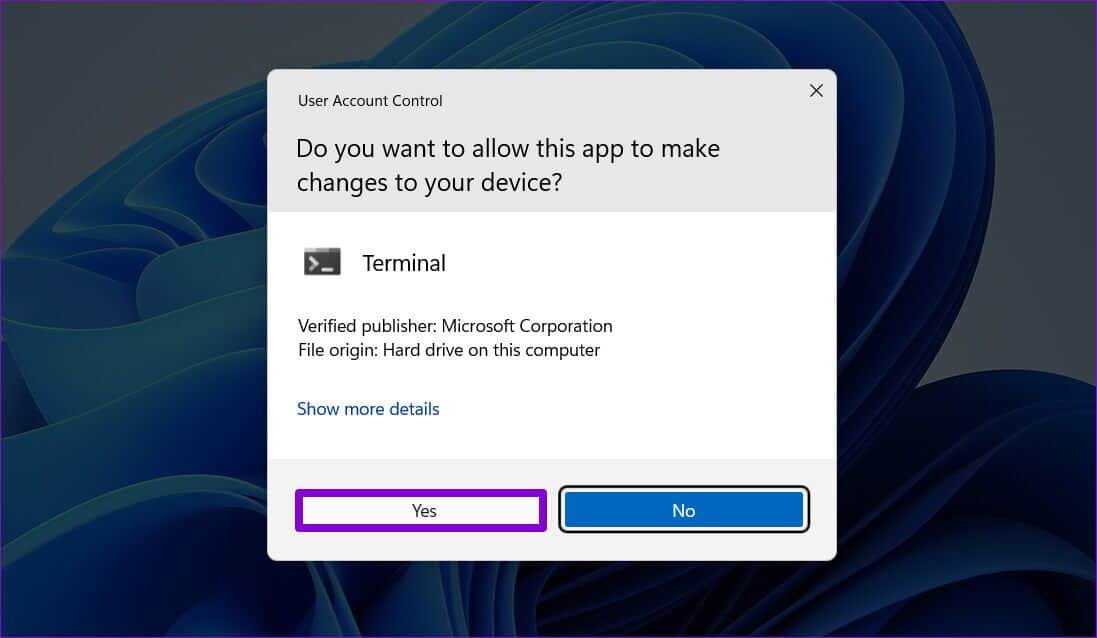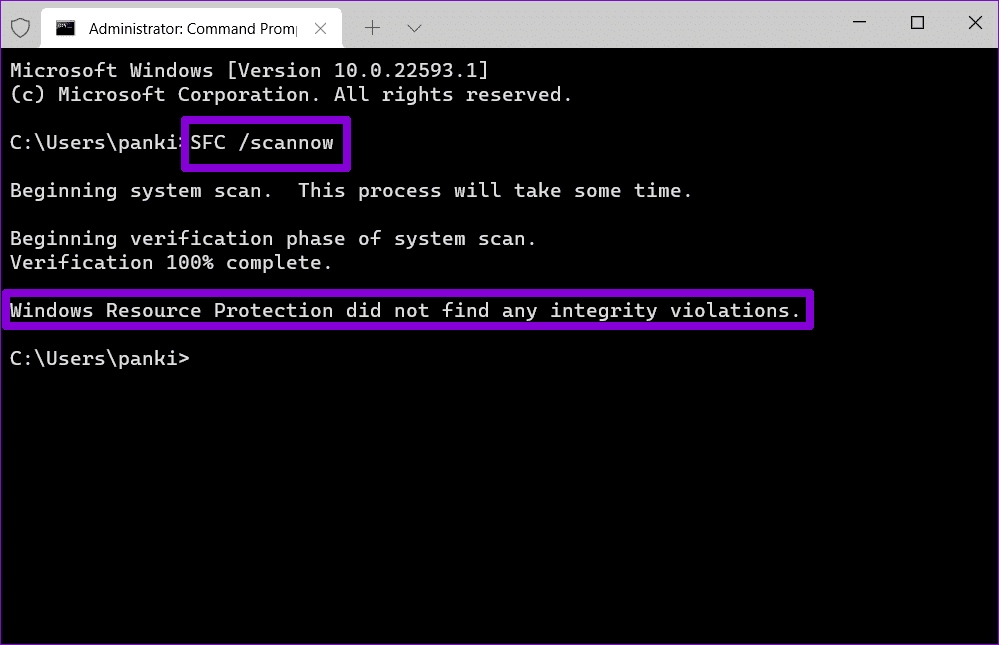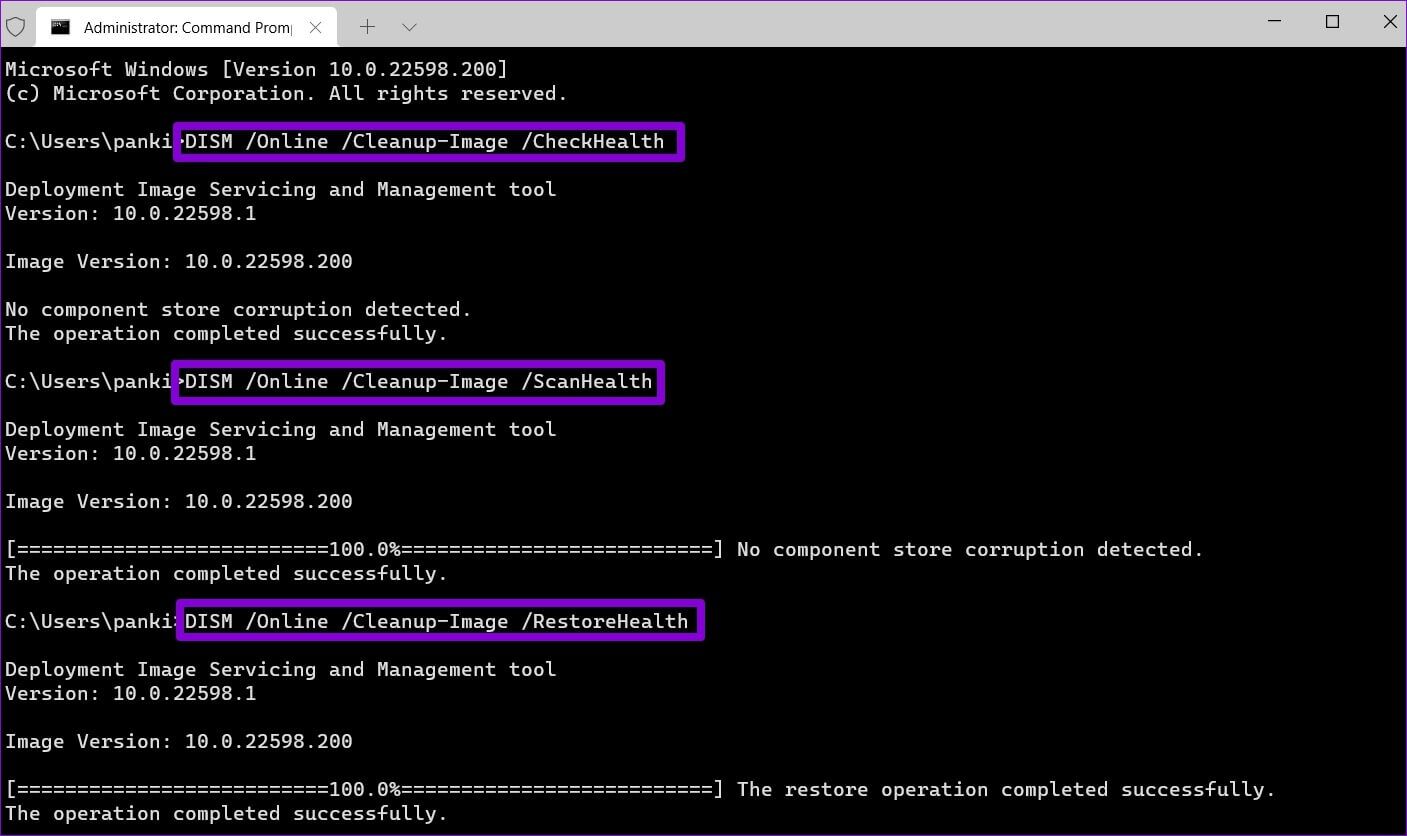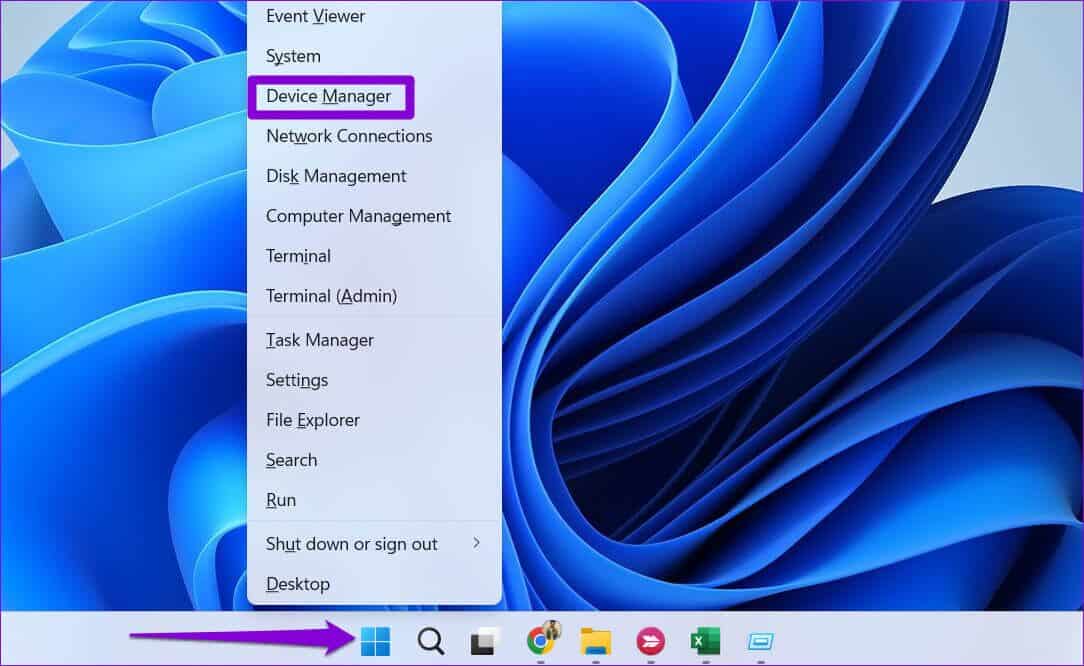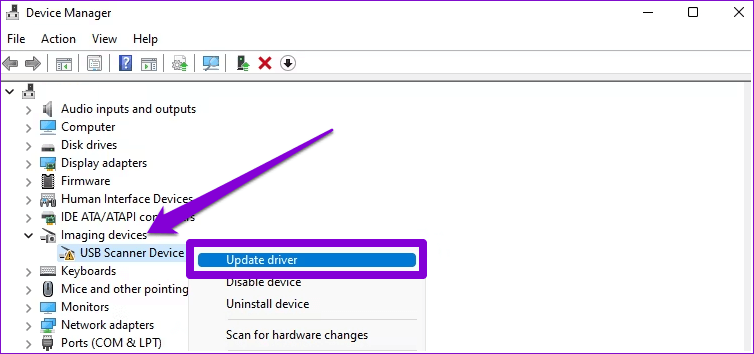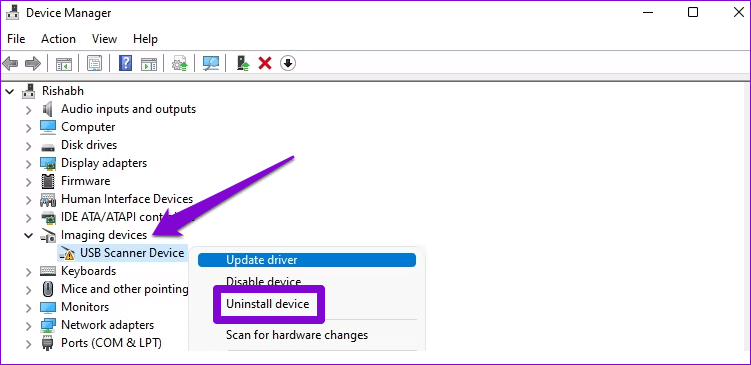أفضل 6 طرق لإصلاح عدم عمل الماسح الضوئي على Windows 11
من وقت لآخر ، قد تحتاج إلى استخدام الماسح الضوئي لتخزين مستنداتك المهمة رقميًا. على الرغم من أن Windows 11 يمكنه الاتصال بمعظم الماسحات الضوئية دون أي تكوين خاص ، إلا أنه قد يكون محبطًا عندما يتعذر عليه الاتصال بالماسح الضوئي الخاص بك.
سواء كنت تواجه هذه المشكلة مع الطابعة متعددة الوظائف أو الماسح الضوئي المستقل ، فمن المفترض أن تساعدك النصائح التالية لتحرّي الخلل وإصلاحه في حل المشكلة نهائيًا. لذا ، دعونا نتحقق منها.
1. تحقق من الاتصال
أول شيء عليك القيام به هو التحقق من الاتصال بين الماسح وجهاز الكمبيوتر الخاص بك. أثناء التواجد فيه ، تأكد من توصيل محول الماسح الضوئي الخاص بك بإحكام بالماسحة الضوئية ومأخذ التيار الكهربائي العامل.
إذا كان ماسحًا لاسلكيًا ، فتأكد من اتصال الكمبيوتر والماسح الضوئي بالشبكة نفسها.
2. قم بإزالة وإعادة إضافة الماسح الضوئي الخاص بك
بعد ذلك ، حاول إزالة الماسح الضوئي من جهاز الكمبيوتر الخاص بك وإعداده مرة أخرى. هذا من شأنه أن يساعد في حل أي مشاكل ناجمة عن التكوين غير الصحيح.
اتبع الخطوات لإزالة الماسح الضوئي من نظام التشغيل Windows 11:
الخطوة 1: انقر بزر الماوس الأيمن على أيقونة ابدأ وحدد الإعدادات من القائمة.
الخطوة 2: حدد Bluetooth والأجهزة من الشريط الجانبي الأيسر وانتقل إلى الطابعات والماسحات الضوئية.
الخطوة 3: حدد الماسح الضوئي الخاص بك من القائمة.
الخطوة 4: انقر فوق الزر “إزالة” لحذفه.
الخطوة 5: عد إلى قائمة الطابعات والماسحات الضوئية.
الخطوة 6: انقر فوق إضافة جهاز واتبع التعليمات التي تظهر على الشاشة لإعداد الماسح الضوئي مرة أخرى.
3. تكوين خدمات الماسح الضوئي
يتطلب Windows تشغيل خدمات معينة في الخلفية حتى يعمل الماسح الضوئي بشكل صحيح. على سبيل المثال ، Windows Image Acquisition (WIA) هي خدمة مسؤولة عن الحصول على الصور من الماسح الضوئي الخاص بك.
إذا فشلت إحدى الخدمات المتعلقة بالماسح الضوئي ، فسيواجه Windows مشكلة في الاتصال بالماسح الضوئي. إليك ما يمكنك فعله لإصلاحه.
الخطوة 1: اضغط على مفتاح Windows + R لفتح مربع الحوار Run. اكتب services.msc في المربع واضغط على Enter.
الخطوة 2: قم بالتمرير لأسفل لتحديد موقع خدمة Windows Image Acquisition (WIA). انقر نقرًا مزدوجًا فوقه لفتح خصائصه.
الخطوة 3: استخدم القائمة المنسدلة بجوار نوع بدء التشغيل لتحديد تلقائي. ثم اضغط على تطبيق ، متبوعًا بموافق.
ستحتاج إلى تكرار الخطوات المذكورة أعلاه لتهيئة Remote Procedure Call و DCOM Server Process Launcher و RPC Endpoint Mapper و Shell Hardware Detection services. بعد ذلك ، أعد تشغيل الكمبيوتر وحاول استخدام الماسح الضوئي مرة أخرى.
4. قم بتشغيل أداة استكشاف أخطاء الأجهزة والأجهزة
يمكن لأداة استكشاف الأخطاء وإصلاحها للأجهزة والأجهزة على Windows اكتشاف أي مشكلات شائعة وإصلاحها تلقائيًا. يمكنك تشغيل مستكشف الأخطاء ومصلحها هذا إذا كان Windows 11 لا يزال غير متصل بالماسح الضوئي الخاص بك.
الخطوة 1: اضغط على مفتاح Windows + R لفتح مربع الحوار Run. اكتب msdt.exe -id DeviceDiagnostic في المربع واضغط على Enter.
الخطوة 2: في نافذة الأجهزة ، انقر فوق لبدء المسح الضوئي.
بعد تشغيل مستكشف الأخطاء ومصلحها ، أعد تشغيل الكمبيوتر لتطبيق جميع التغييرات.
5. تشغيل SFC و فحص DISM
قد يواجه Windows 11 مثل هذه المشكلات في حالة تلف بعض ملفات النظام أو فقدها. في مثل هذه الحالات ، يمكن أن يساعدك تشغيل فحص SFC (أو مدقق ملفات النظام) في إصلاح ملفات النظام التالفة. إليك كيفية تشغيله.
الخطوة 1: انقر بزر الماوس الأيمن على أيقونة ابدأ وحدد خيار Windows Terminal (Admin) من القائمة الناتجة.
الخطوة 2: حدد نعم عند ظهور موجه التحكم في حساب المستخدم (UAC).
الخطوة 3: اكتب الأمر المذكور أدناه واضغط على Enter.
SFC /scannow
بعد الانتهاء من الفحص ، ستظهر رسالة توضح ما إذا كان الفحص ناجحًا أم لا. إذا لم يكن الأمر كذلك ، فستحصل أيضًا على إرشادات لإصلاح الملفات التي بها مشكلات.
بعد ذلك ، تحتاج إلى تشغيل فحص DISM (خدمة نشر الصور وإدارتها). إلى جانب فحص ملفات النظام ، سيتم تنزيل ملفات النظام الداخلية من خادم Microsoft إذا لزم الأمر.
افتح Windows Terminal مع حقوق المسؤول مرة أخرى وقم بتشغيل الأوامر التالية واحدة تلو الأخرى.
DISM /Online /Cleanup-Image /CheckHealth DISM /Online /Cleanup-Image /ScanHealth DISM /Online /Cleanup-Image /RestoreHealth
أعد تشغيل الكمبيوتر بعد تشغيل الأوامر المذكورة أعلاه. بعد ذلك ، يجب أن يعمل الماسح الضوئي الخاص بك بشكل جيد.
6. تحديث أو إعادة تثبيت برامج تشغيل الماسح الضوئي
يمكن أيضًا أن تمنع برامج التشغيل القديمة أو المعطلة نظام Windows 11 من الاتصال بالماسح الضوئي الخاص بك. في معظم الحالات ، يمكنك حل المشكلة عن طريق تحديث برنامج التشغيل.
الخطوة 1: انقر بزر الماوس الأيمن على أيقونة ابدأ وحدد إدارة الأجهزة من القائمة.
الخطوة 2: قم بتوسيع أجهزة التصوير ، وانقر بزر الماوس الأيمن على الماسح الضوئي الخاص بك ، وحدد تحديث برنامج التشغيل.
اتبع التعليمات التي تظهر على الشاشة لإنهاء تحديث برنامج التشغيل. إذا استمرت المشكلة حتى بعد ذلك ، فهناك احتمال أن يكون برنامج تشغيل الماسح الضوئي تالفًا. في هذه الحالة ، سيكون عليك إلغاء تثبيت برنامج التشغيل.
بمجرد الإزالة ، أعد تشغيل الكمبيوتر للسماح لـ Windows بتثبيت برنامج التشغيل المفقود تلقائيًا عند بدء التشغيل بعد ذلك.
استكشاف المشكلات والأخطاء الماسح وإصلاحها على WINDOWS
يجب ألا تجبرك مثل هذه المشكلات في الماسح الضوئي على مسح المستندات والصور ضوئيًا باستخدام هاتفك الذكي. يجب أن يعمل أحد الحلول المذكورة أعلاه على تشغيل الماسح الضوئي مرة أخرى. أخبرنا عن الشخص الذي عمل من أجلك في التعليقات أدناه.