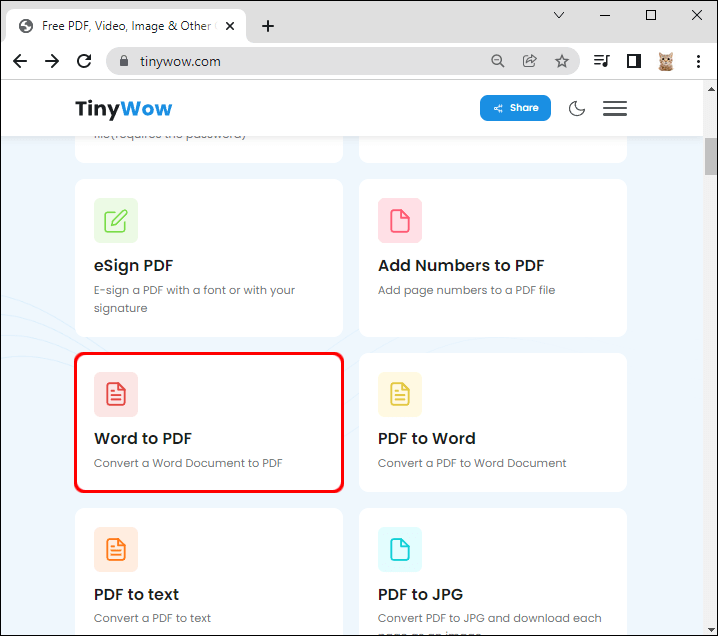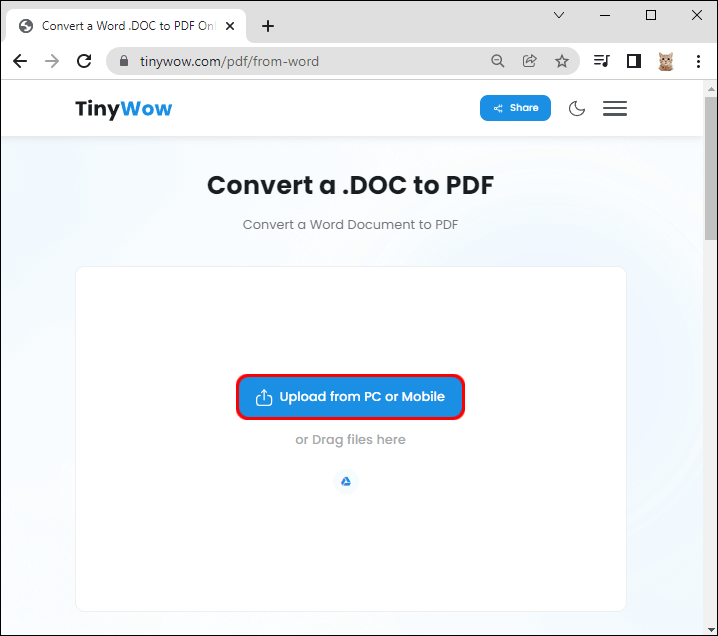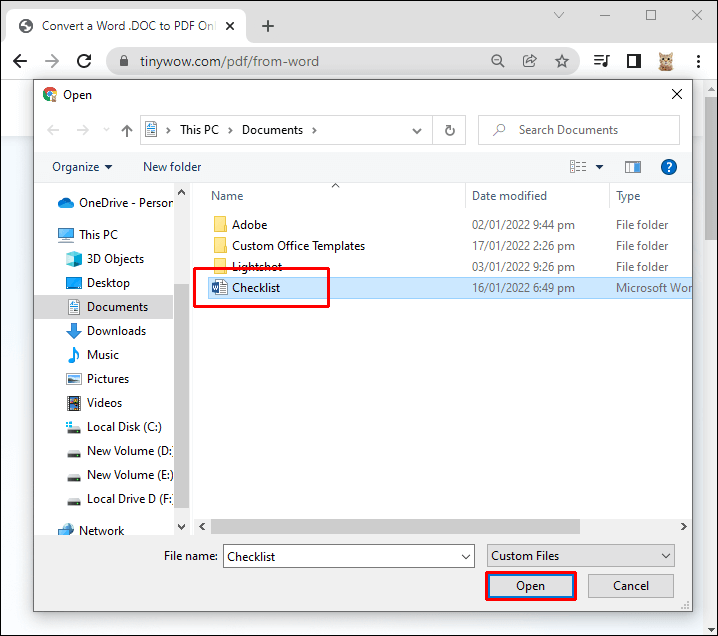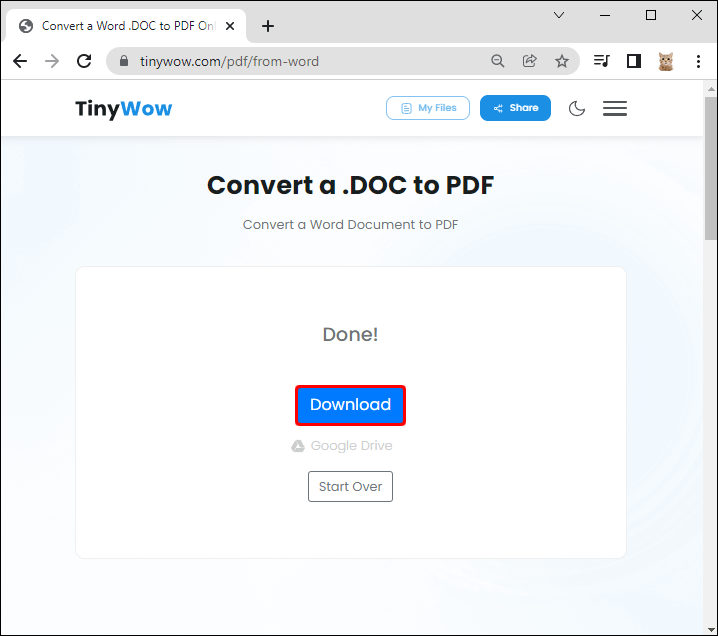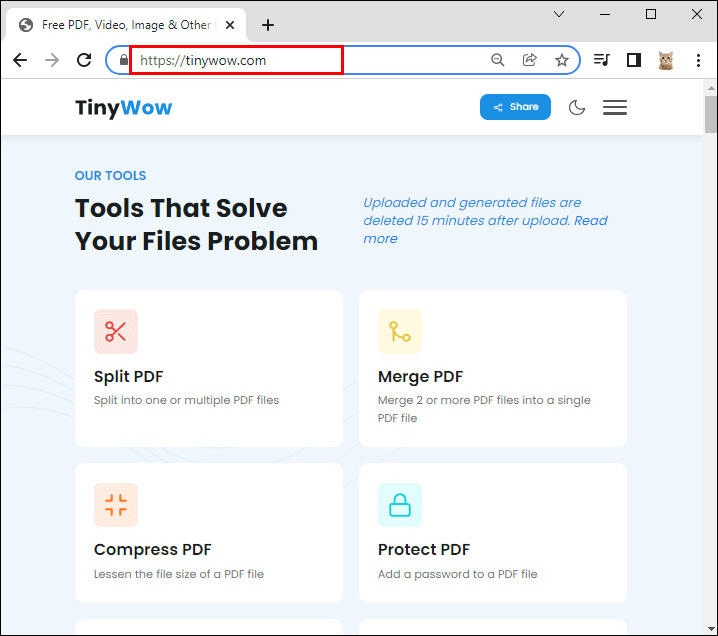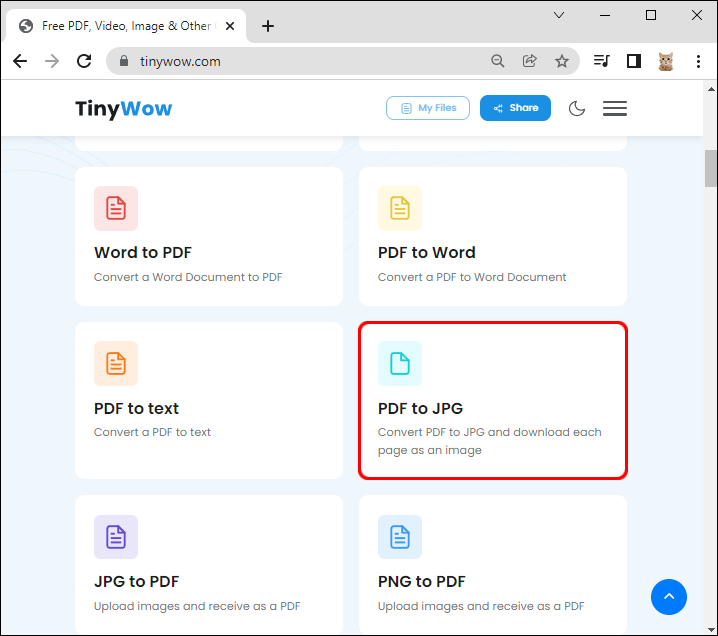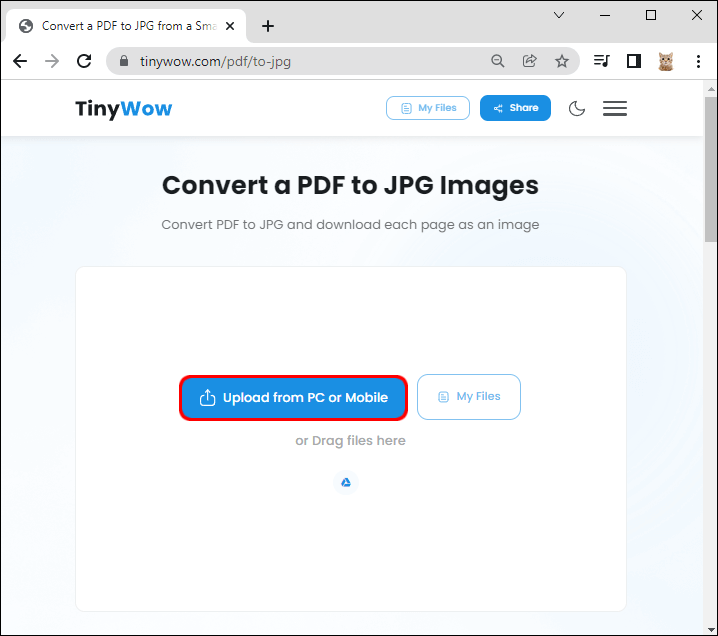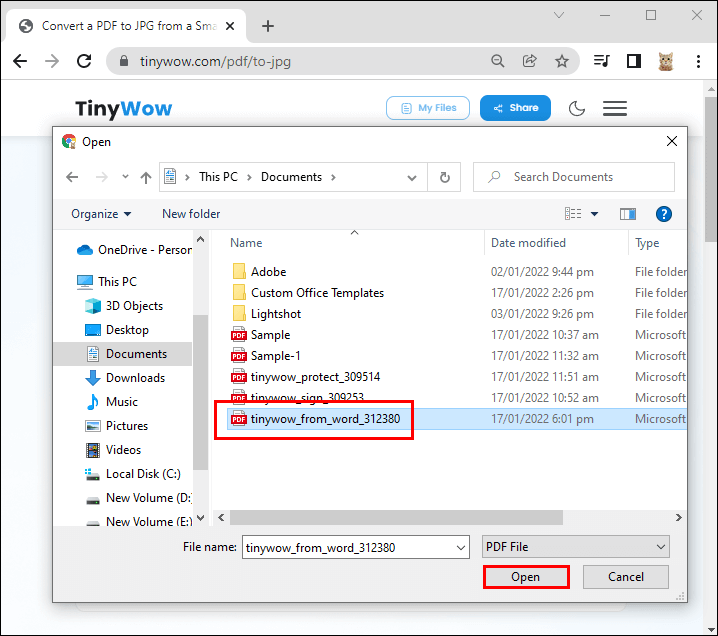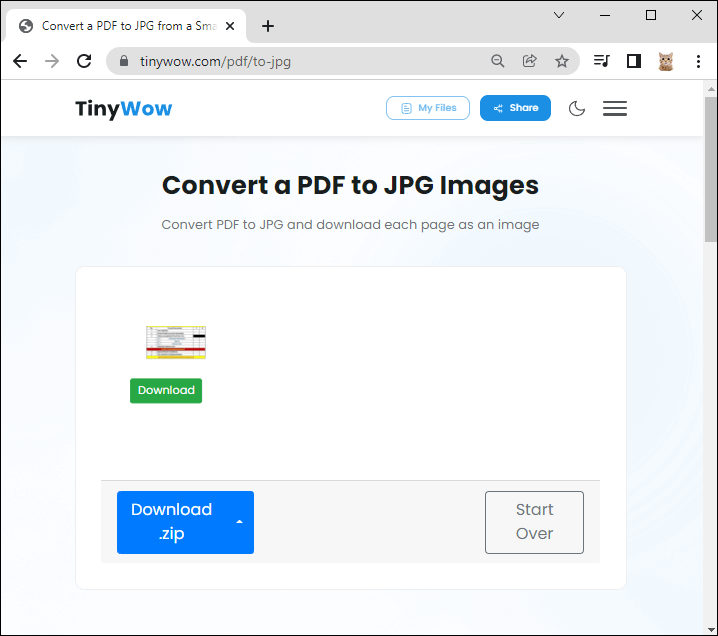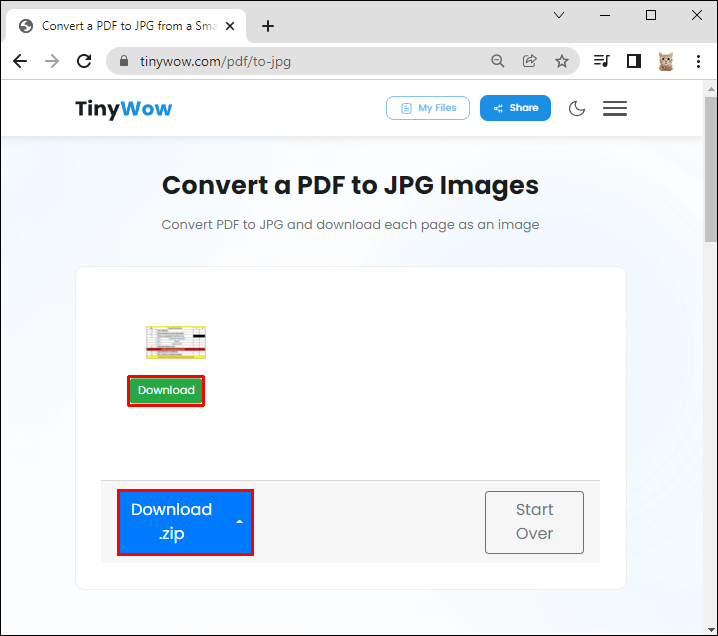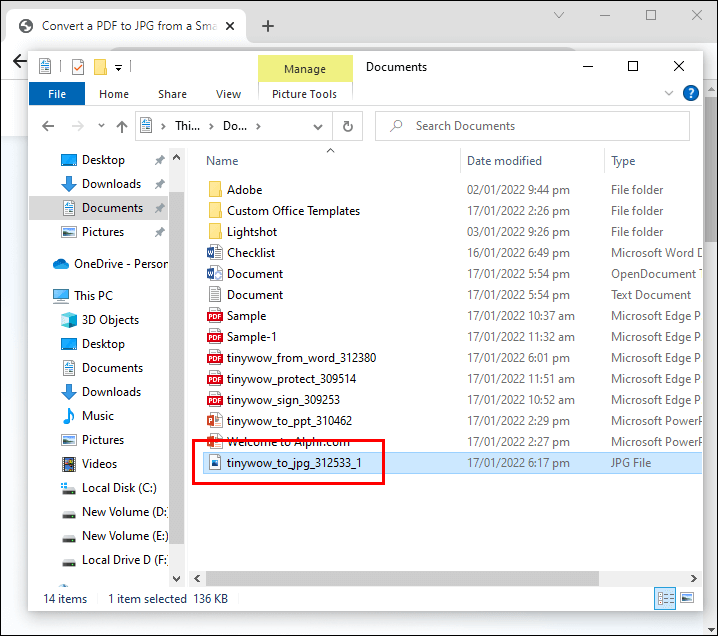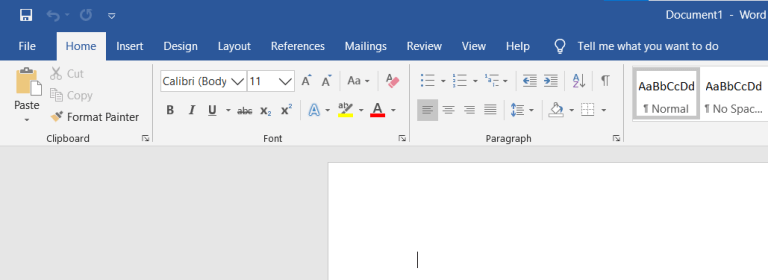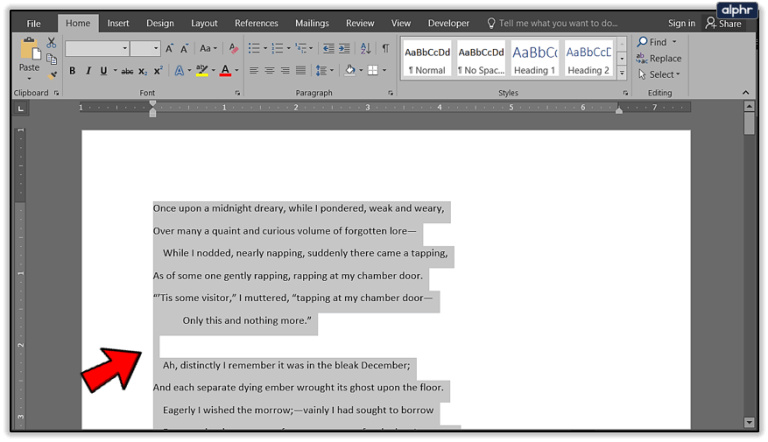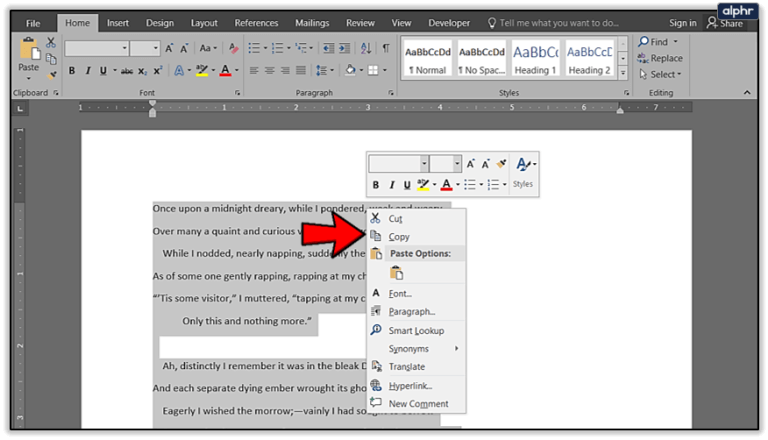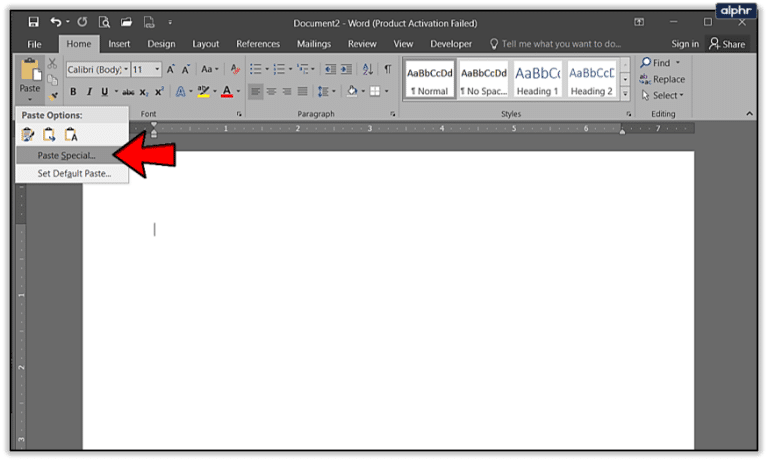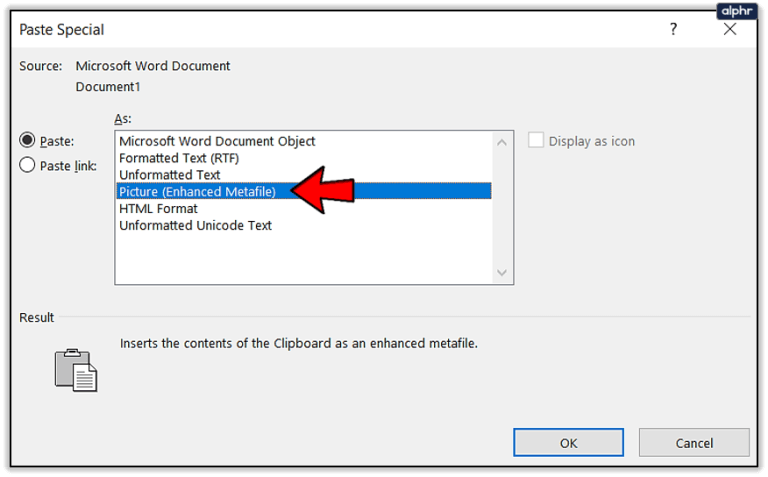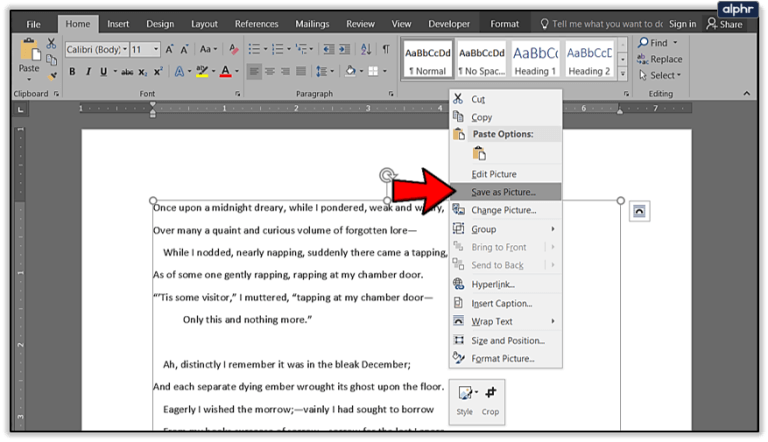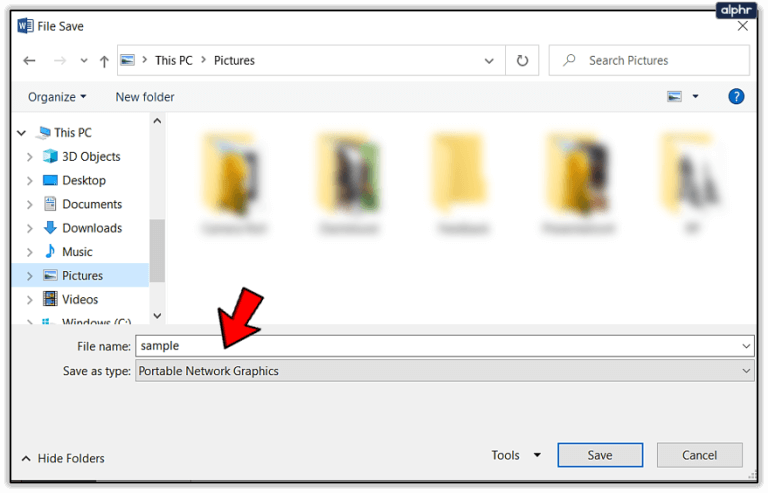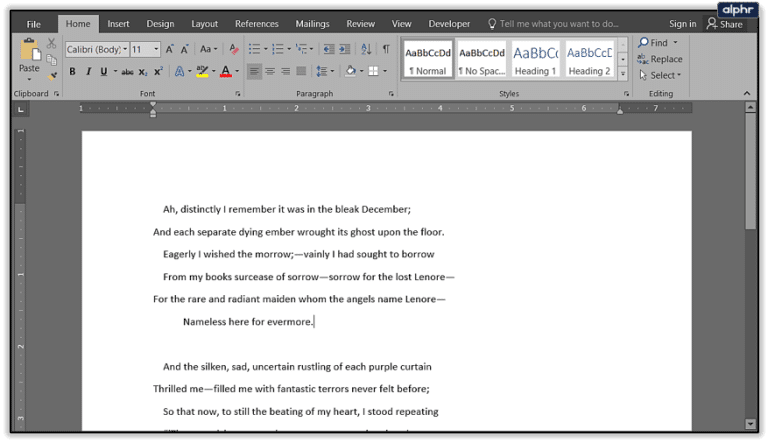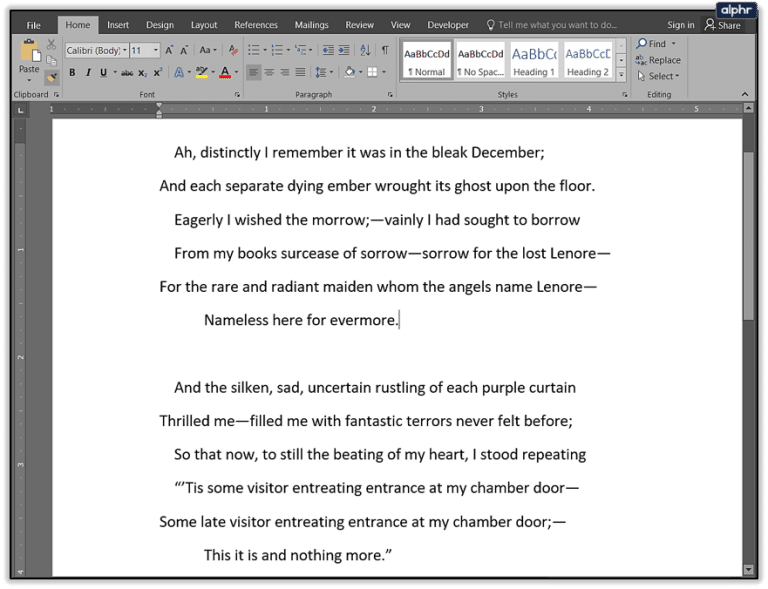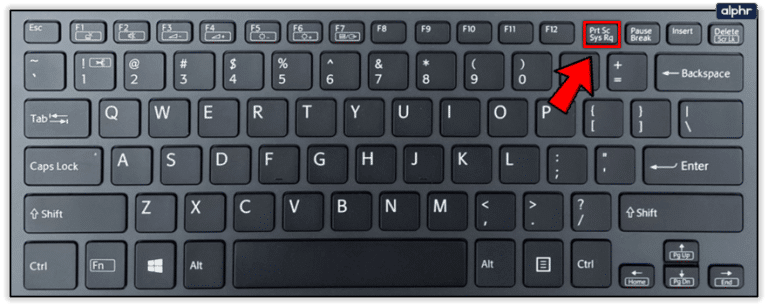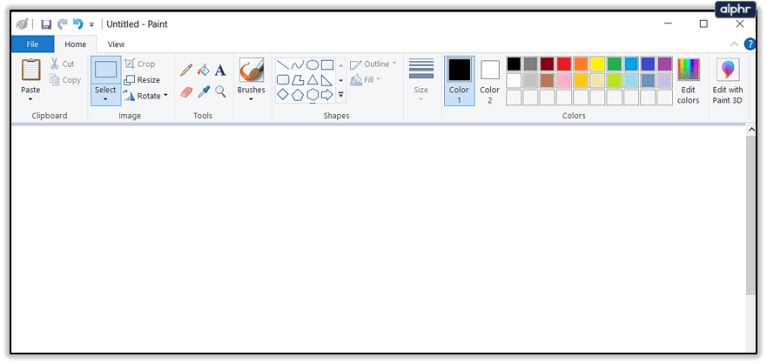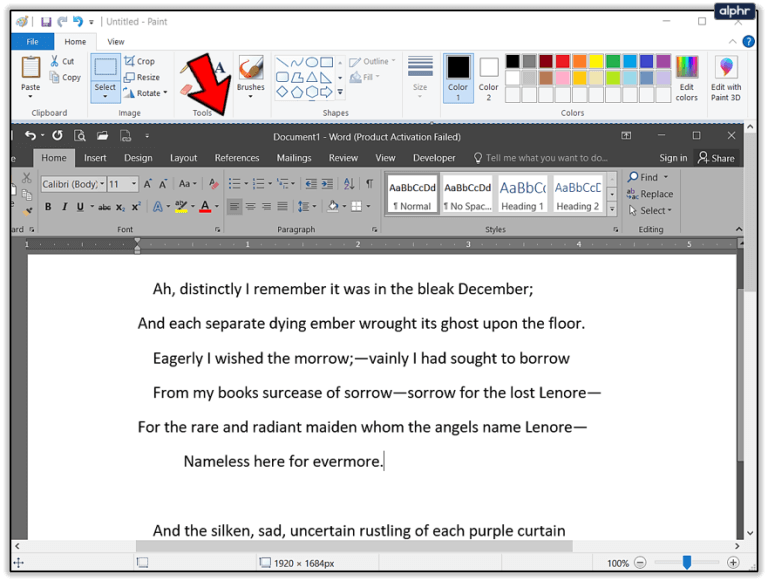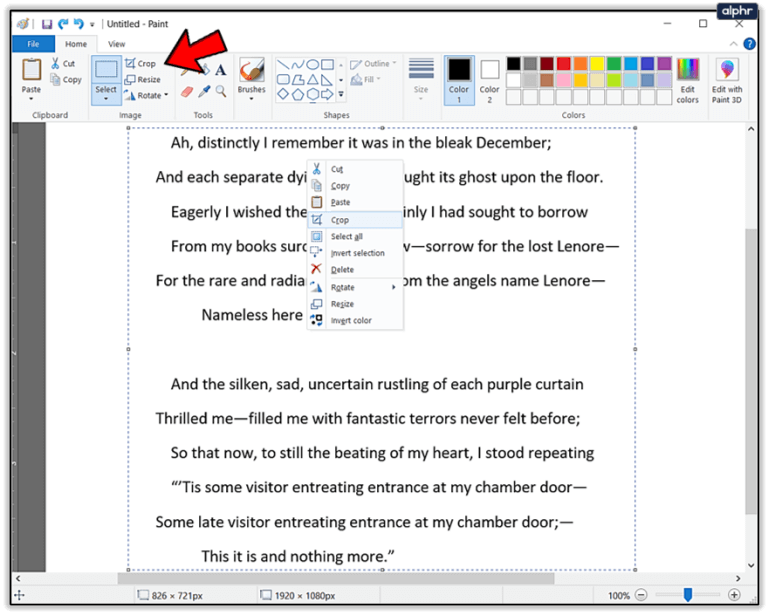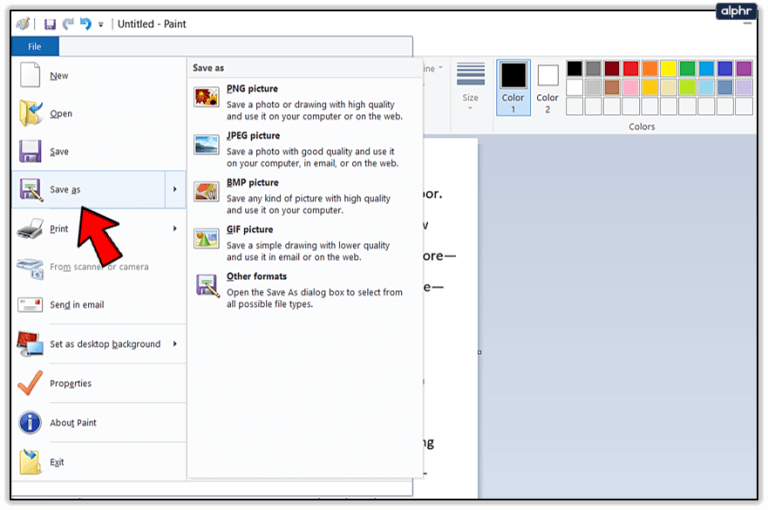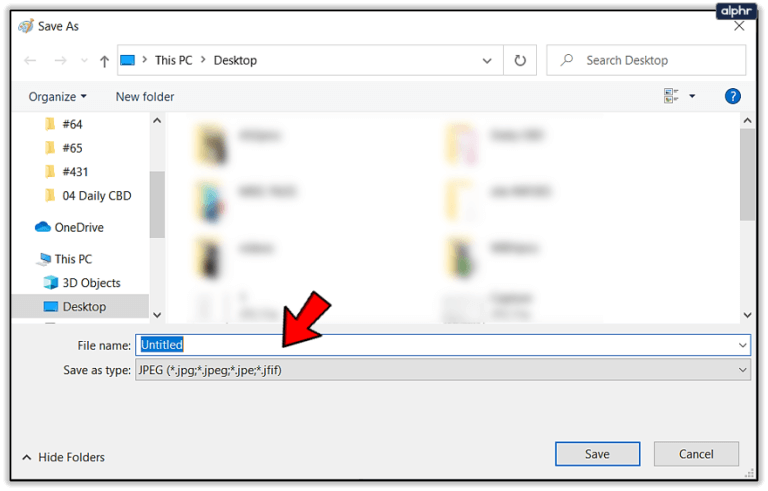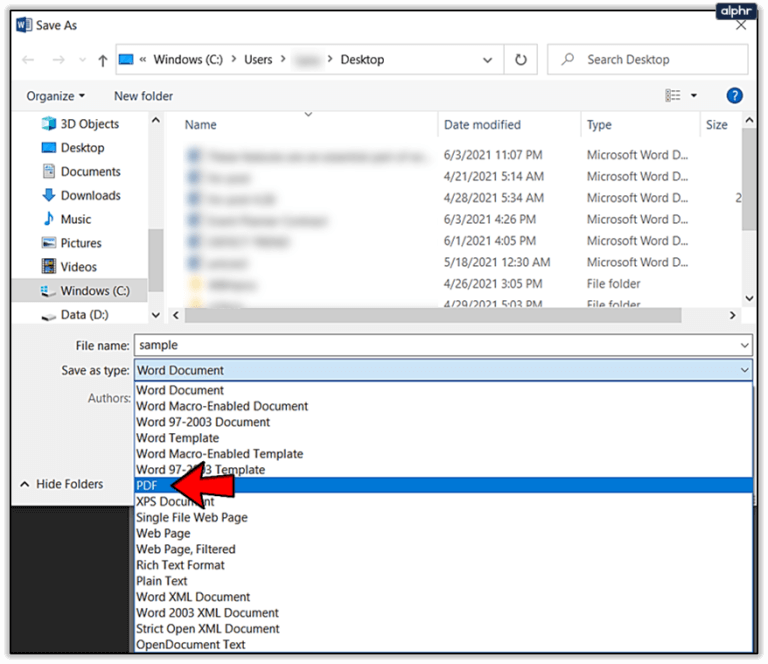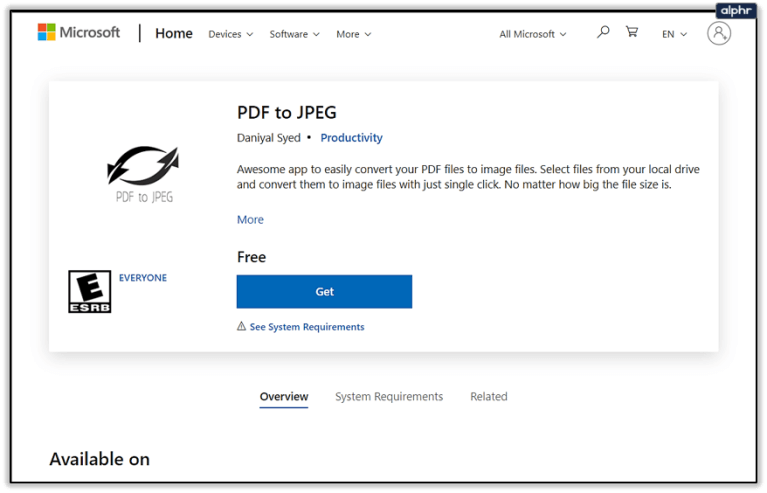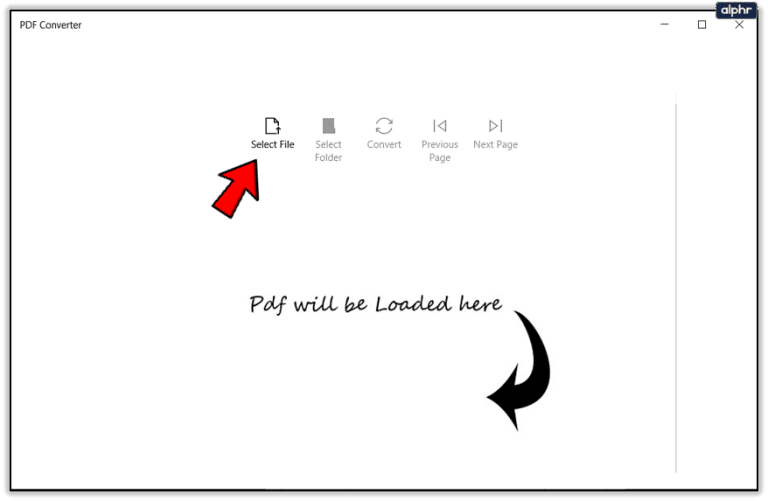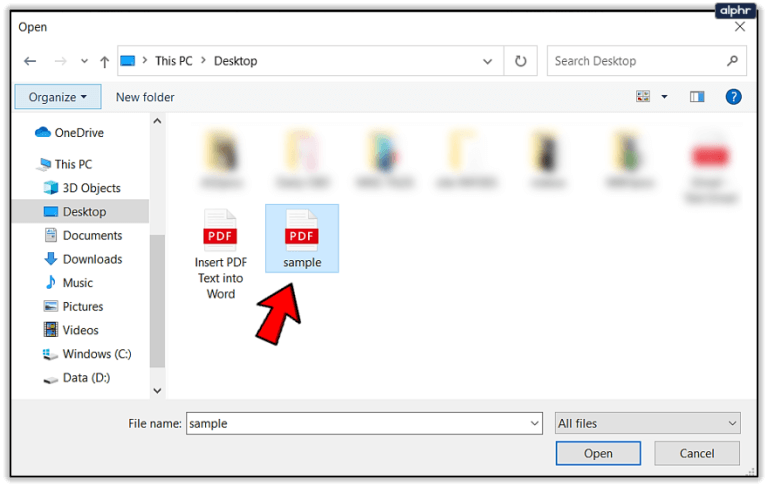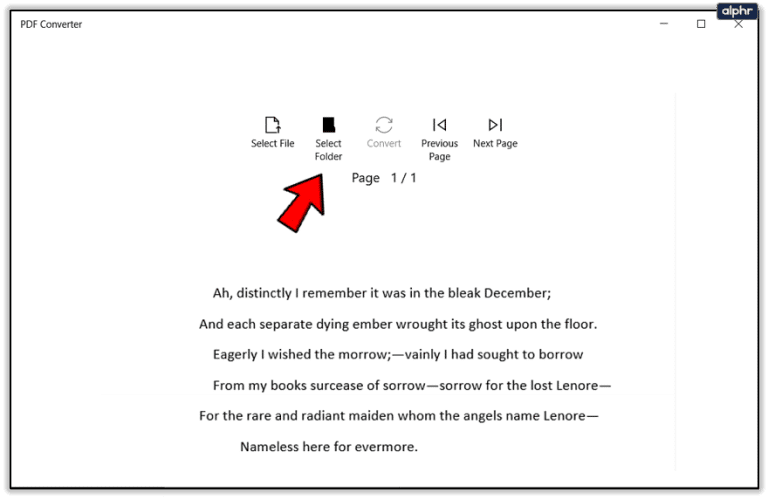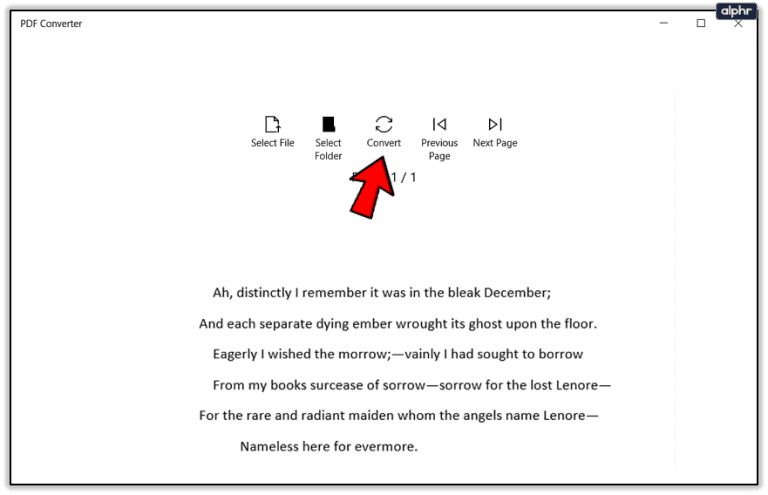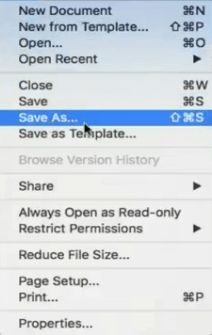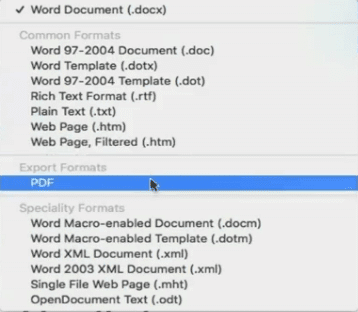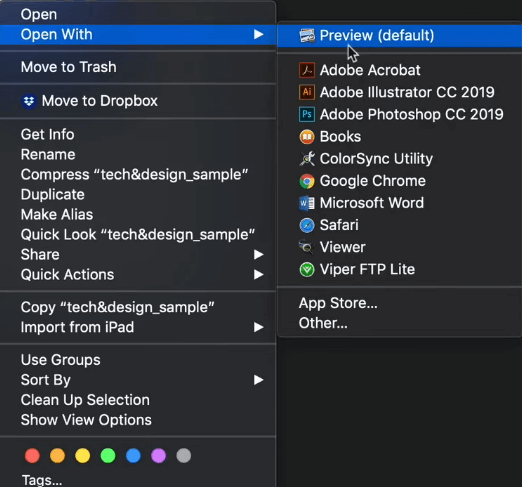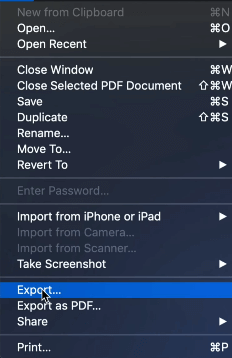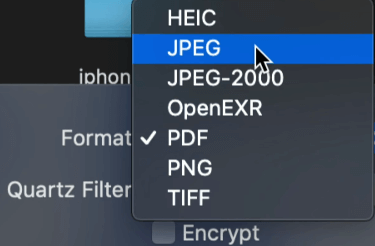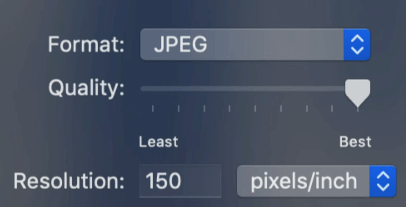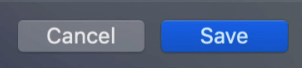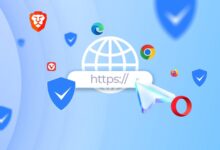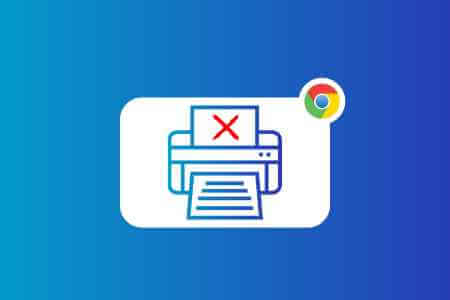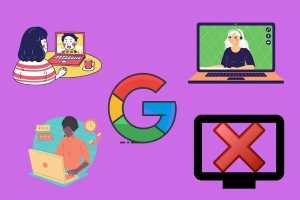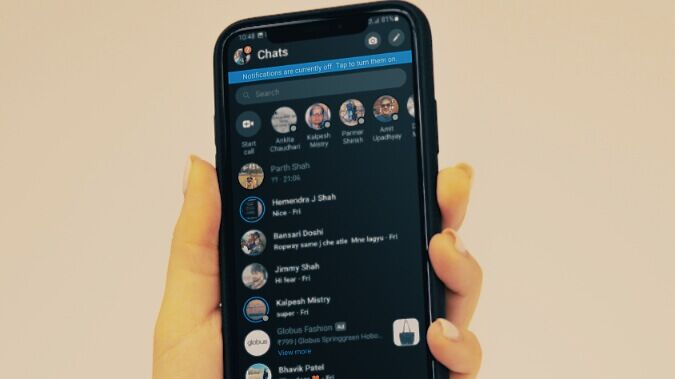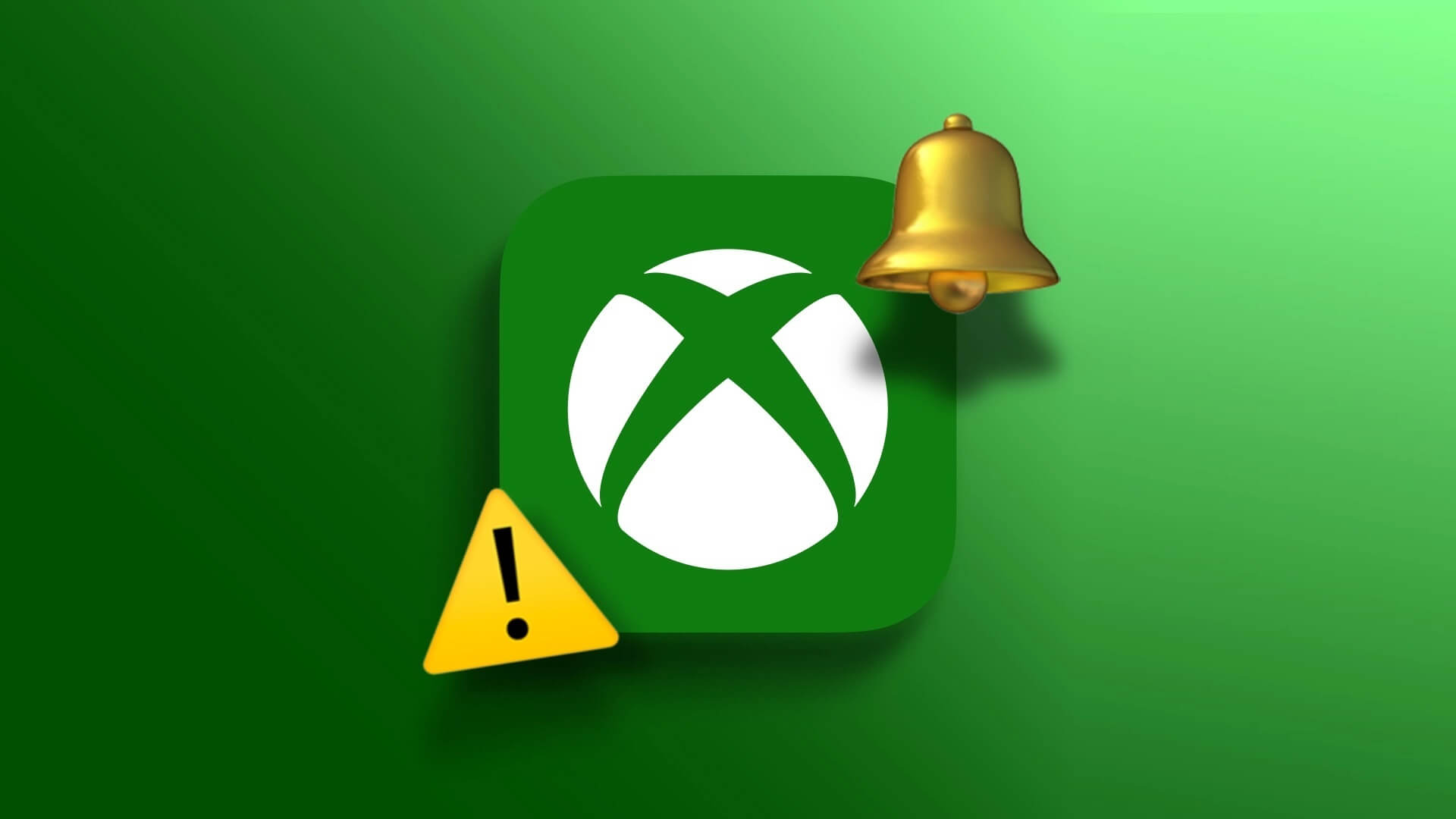بينما تتوافق مستندات Microsoft Word مع معالجات النصوص الأخرى ، فقد تحتاج إلى حفظها بصيغة JPG أو GIF. بينما لا يمكنك تصدير المستند كملف صورة ، هناك عدة طرق للقيام بذلك. جميعها مجانية ومباشرة ، لذا يمكنك استخدام أيهما أكثر ملاءمة. اتبع هذه المقالة لمعرفة كيفية تحويل مستند Word إلى صورة JPG أو GIF.
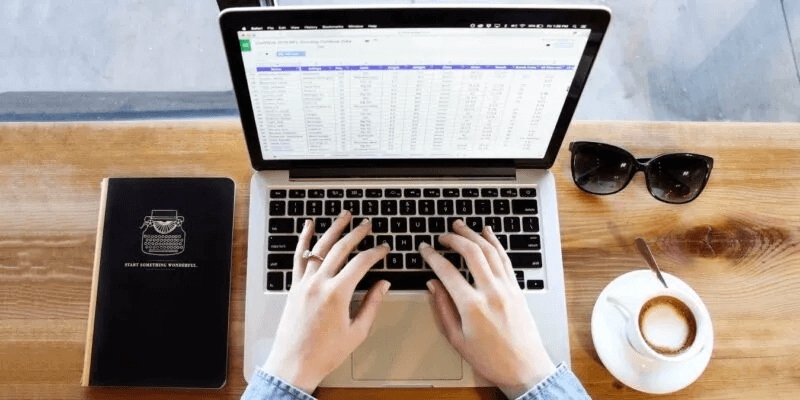
تحويل مستندات Word إلى صورة JPG أو GIF باستخدام محولات عبر الإنترنت
الميزة الرئيسية للمحولات عبر الإنترنت هي أنها سهلة الاستخدام وتعمل على كل نظام أساسي طالما أن لديك متصفحًا حديثًا. يمكنك استخدام أداة عبر الإنترنت مثل TinyWow لتحويل مستند Word أولاً إلى PDF ، ثم إلى تنسيق الصورة الذي تختاره.
- انتقل إلى أداة TinyWow Word to PDF.
- انقر فوق الزر تحميل من جهاز الكمبيوتر أو الهاتف المحمول أو اسحب الملفات التي تريد تحويلها.
- اختر ملف .DOC الخاص بك ، ثم انقر فوق فتح.
- انتظر حتى تولد. بعد إنشائه ، يمكنك تنزيل ملفك بصيغة pdf.
- ارجع إلى صفحة TinyWow الرئيسية.
- ابحث عن خيار PDF إلى JPG واختره.
- ثم انقر فوق الزر تحميل من جهاز الكمبيوتر أو الهاتف المحمول.
- اختر الملف المحول ، ثم انقر فوق فتح.
- انتظر حتى تظهر. ثم ستظهر لك صورة مع زر تنزيل.
- يمكنك النقر فوق الزر “تنزيل” لحفظ إخراج JPEG الخاص بك.
- يمكنك رؤية جميع ملفات التنزيل في مجلد التنزيلات بجهاز الكمبيوتر.
Windows: تحويل المستندات إلى صور باستخدام لصق خاص
بدءًا من Office 2007 ، أضاف Word وظيفة Paste Special ، والتي يمكنها تحويل المستندات إلى تنسيقات الصور png و jpg و gif وتنسيقات الصور الأخرى. فيما يلي الخطوات:
- افتح المستند الذي تريد حفظه بتنسيق JPG أو GIF.
- لتحديد المحتوى بالكامل ، اضغط على Ctrl + A في Windows (أو Command + A على جهاز Mac). بالتناوب ، انتقل إلى قائمة “تحرير” واختر “تحديد الكل”. اعلم أن هذه الطريقة ستحفظ صفحة واحدة فقط. ستحتاج إلى اتباع هذه الخطوات لكل صفحة على حدة.
- انسخ اختيارك. على جهاز الكمبيوتر ، استخدم Ctrl + C (أو Command + C على جهاز Mac). يمكنك أيضًا النقر بزر الماوس الأيمن فوق المحتوى المحدد واختيار نسخ.
- افتح مستندًا جديدًا وحدد لصق خاص من قائمة اللصق ؛ يمكنك أيضًا العثور على “لصق خاص” في قائمة “تحرير”.
- حدد صورة (ملف تعريف محسّن) وانقر فوق موافق ؛ سيتم لصق صورة الصفحة الفردية التي حددتها في المستند.
- انقر بزر الماوس الأيمن فوق المحتوى واختر حفظ كصورة. حدد تنسيق الصورة المطلوب ، بما في ذلك JPG و GIF و PNG وعدد قليل من الآخرين. يجب أن تبدو النتيجة النهائية مثل هذا المقطع من “الغراب” لإدغار آلان بو.
إذا حصلت على صورة بخلفية سوداء ، يمكنك تجربة هذه الحلول:
- احفظ الصورة مرة أخرى ، لكن هذه المرة باستخدام تنسيق آخر.
- إذا كانت لديك شاشات عرض ثانوية ، فقم بتعطيلها قبل تحويل المستندات.
Windows: استخدام برامج عرض / برامج تحرير الصور
يمكنك استخدام Microsoft Paint أو غيرها من برامج عرض ومحرري الصور لحفظ مستندات Word بتنسيق JPG أو GIF.
- افتح المستند الذي ترغب في تحويله.
- استخدم أمر لوحة المفاتيح Windows + Shift + S لالتقاط جزء من المستند الذي ترغب في تحويله. أو … باستخدام أداة التكبير / التصغير ، حدد حجم المستند بحيث يظهر بالكامل على الشاشة.
- الآن ، افتح Microsoft Paint أو تطبيق مشابه ، مثل IrfanView أو FastStone Image Viewer.
- اضغط على Ctrl + V ، وستظهر الصورة المنسوخة على الشاشة.
- استخدم أداة الاقتصاص لإزالة الأجزاء غير المرغوب فيها من لقطة الشاشة.
- انقر فوق حفظ باسم وقم بتسمية الملف الخاص بك.
- اختر JPG أو GIF كتنسيق.
نظاما التشغيل Windows و Mac: تحويل مستندات Word إلى ملفات PDF
تسمح لك أحدث إصدارات Microsoft Word بحفظ مستنداتك كملفات PDF ، والتي يسهل تحويلها إلى ملفات صور.
Word to PDF Document Conversion on Windows
- افتح المستند الذي ترغب في تحويله إلى jpg.
- انقر فوق ملف> حفظ باسم وحفظه بتنسيق PDF.
- افتح متجر Microsoft وقم بتنزيل تطبيق تحويل ملف PDF إلى JPEG.
- افتح البرنامج وانقر فوق تحديد ملف.
- ابحث عن ملف PDF الخاص بك وحدده.
- حدد مكان تخزين الملف الجديد.
- انقر فوق تحويل.
لاحظ أن تطبيق PDF إلى JPEG سيحول صفحات متعددة ، والتي من المفترض أن تعمل بشكل أفضل إذا كنت بحاجة إلى تحويل مستند طويل إلى صور. القيد هو أنه لا يوجد دعم للحفظ إلى GIF أو تنسيقات الصور الأخرى. أيضًا ، لا يمكنك ضبط جودة الصور.
تحويل مستند Word إلى PDF على جهاز Mac
يعد تحويل مستند PDF إلى صورة بنفس السهولة على نظام Mac ، والعملية متشابهة جدًا. ما عليك سوى اتباع هذه الخطوات:
- افتح المستند الذي ترغب في تحويله إلى jpg أو gif.
- انتقل إلى ملف> حفظ باسم واحفظه بتنسيق PDF في Word. اخرج من التطبيق.
- انقر فوق ملف PDF.
- الآن ، حدد فتح باستخدام> معاينة.
- انقر فوق ملف> تصدير من القائمة المنسدلة.
- انقر فوق التنسيق وحدد حفظ المستند كملف JPEG.
- استخدم شريط التمرير لاختيار جودة JPEG.
- انقر فوق حفظ لتأكيد التحويل.
تحويل مستندات Word إلى صور كما تفضل
كل واحد من الأساليب الموصوفة له مزايا وعيوب. إذا كنت بحاجة إلى تحويل صفحة واحدة إلى JPG أو GIF ، فإن استخدام Print Screen و Microsoft Paint أو Paste Special هو أسرع طريقة للقيام بذلك.
ومع ذلك ، إذا كنت تعمل مع صفحات متعددة ، فهناك حلول أفضل. نوصي بحفظ المستندات بتنسيق PDF قبل تحويلها باستخدام تطبيق تابع لجهة خارجية على Windows أو أداة Preview. بدلاً من ذلك ، يمكنك اللجوء إلى المحولات عبر الإنترنت.
أي من طرق التحويل التالية تناسب احتياجاتك على أفضل وجه؟ كم مرة تحتاج إلى تحويل مستند Word إلى صورة JPG أو GIF؟ مشاركة أفكارك في التعليقات.