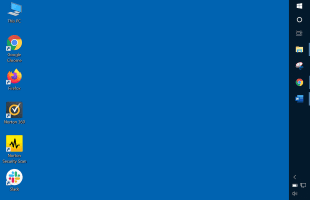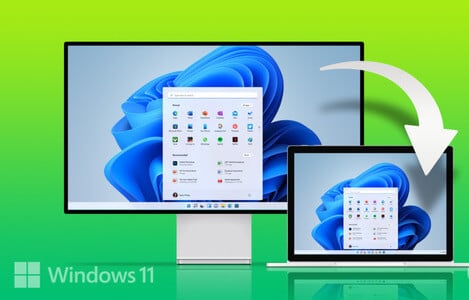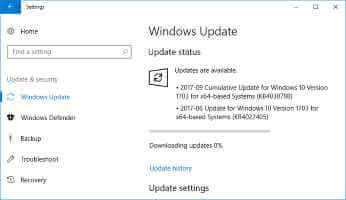.يتيح لك برنامج قياس أداء الكمبيوتر تقييم الأداء العام لجهاز الكمبيوتر الذي يعمل بنظام Windows بالإضافة إلى كفاءة أجزائه المختلفة. يجمع هذا المنشور أفضل برامج قياس الأداء على Windows المجانية.

نصيحة: يمكنك تمكين HDR على جهاز الكمبيوتر الخاص بك الذي يعمل بنظام WINDOWS 11 ؟ تعلم كيف تمكنه.
لماذا يجب عليك استخدام برامج قياس الأداء على Windows
يشير مصطلح “قياس الأداء” إلى ممارسة استخدام البرامج لقياس أداء أجزاء مختلفة من جهاز الكمبيوتر الخاص بك ، مثل وحدة المعالجة المركزية ووحدة معالجة الرسومات. من خلال مقارنة درجة جهاز الكمبيوتر الخاص بك بنتائج أجهزة الكمبيوتر الأخرى التي مرت بنفس الاختبار ، قد تتعرف على المكان الذي تقف فيه في المخطط الكبير للأشياء.
يمكن أن تكون أدوات قياس الأداء مفيدة أيضًا إذا كنت تبحث عن تقييم أداء جهاز الكمبيوتر الخاص بك لتحديد الترقيات المحتملة لنظامك.
1. CPU-Z
CPU-Z هي أداة قياس مجانية من بين برنامج قياس الأداء على Windows، توفر لك نظرة عامة شاملة على أجهزة الكمبيوتر ، مع التركيز على وحدة المعالجة المركزية. يمكنه إنشاء تقارير إما من خلال واجهة سطر الأوامر أو واجهة المستخدم الرسومية (GUI.) تتضمن وحدة المعالجة المركزية (CPU-Z) أيضًا اللوحات الأم وتفاصيل بطاقة الرسومات. يتيح لك البرنامج معرفة مدى سرعة كل من وحدات المعالجة المركزية أحادية ومتعددة الخيوط في معالجة البيانات. هناك أيضًا خيار لاختبار الإجهاد لوحدة المعالجة المركزية الخاصة بك. علاوة على ذلك ، من الممكن تصدير التقارير إلى ملفات TXT أو HTML.
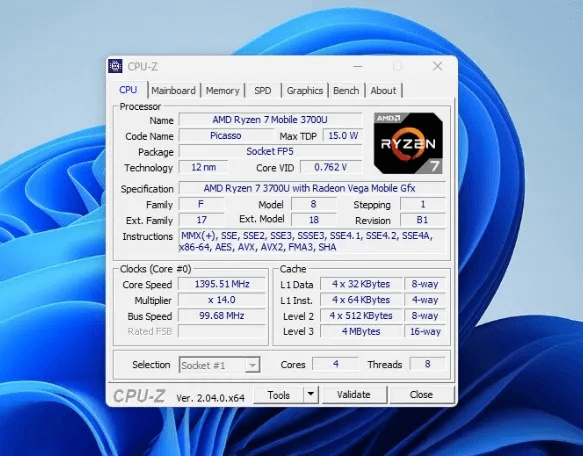
الايجابيات
- يقدم تطبيق Android ميزات مشابهة
- واجهة سهلة الاستخدام
- يتضمن أداة تحديث للنظام تُعلمك بتحديثات BIOS وبرامج التشغيل الجديدة
سلبيات
- لا يقدم أي معلومات عن درجة حرارة وحدة المعالجة المركزية
2. HWMonitor
يعرض HWMonitor طراز كل قطعة من الأجهزة في نظامك ، إلى جانب معلومات أخرى مفيدة. يسجل بيانات حول درجة الحرارة ونسبة الاستخدام وسرعة المروحة. هذا أمر بالغ الأهمية ، حيث يمكن أن تتسبب مشكلات مثل ارتفاع درجة حرارة المكونات في حدوث فشل متكرر في النظام. يعرض HWMonitor أيضًا مؤشرات النظام المهمة ، بما في ذلك الجهد واستخدام الطاقة ومعدلات الساعة. إذا كنت بحاجة إلى مزيد من الخيارات ، مثل القدرة على مراقبة المعدات عن بُعد ، فسيتعين عليك الدفع مقابل اشتراك متميز.
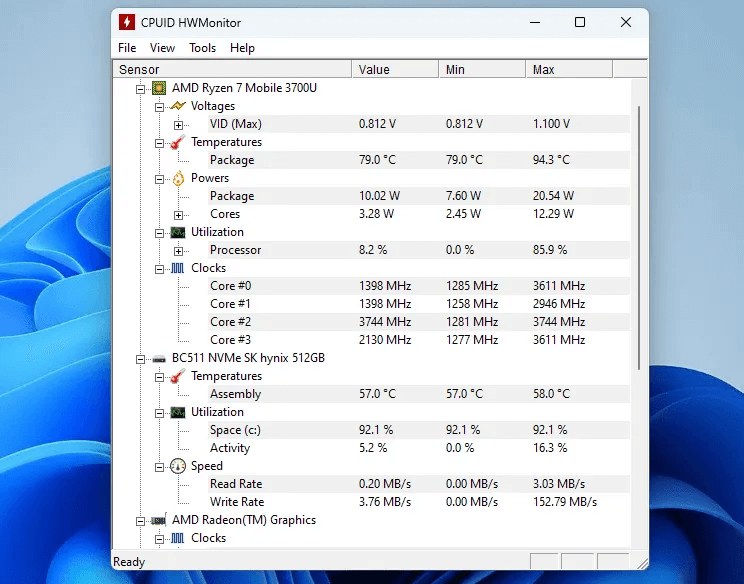
الايجابيات
- يعرض عداد FPS (إطارات في الثانية) أثناء جلسات اللعب
- يتيح لك حفظ البيانات كرسم بياني بتنسيق .BMP
سلبيات
- تطبيق Android متاح فقط كعرض مدفوع
3. SiSoftware Sandra Lite
SiSoftware Sandra Lite هو برنامج قياس شامل مصمم لإجراء اختبارات متعمقة على أجهزة الكمبيوتر. يقدم البرنامج مجموعة واسعة من اختبارات قياس الأداء ، بما في ذلك “مجموع نقاط الكمبيوتر” ، والتي تقيّم أداء جهاز الكمبيوتر الخاص بك – على الرغم من أن هذا الاختبار سيضع ضغطًا كبيرًا على نظامك. تتيح لك Sandra أيضًا اختبار المكونات المختلفة من خلال توفير اختبارات مخصصة للمعالج والشبكة وأجهزة التخزين ومحول الفيديو. على سبيل المثال ، تقيس إدارة طاقة المعالج كفاءة نظام إدارة الطاقة للمعالجات ، بينما يقيم اختبار الشبكة (LAN) أداء نقل البيانات إلى المضيف / الأجهزة الموجودة على الشبكة المحلية. يمكن أيضًا استخدام البرنامج لعرض بيانات أجهزة وبرامج النظام.
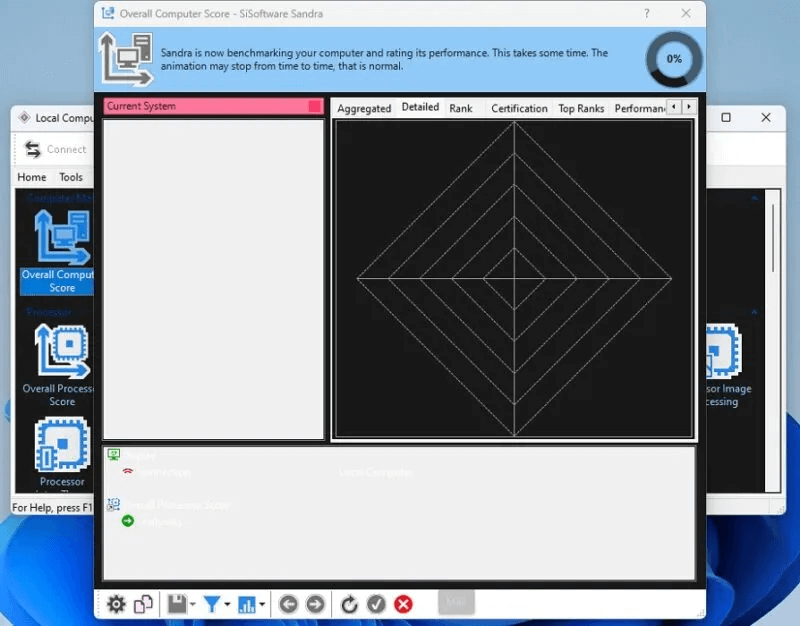
الايجابيات
- يقدم اختبارات متقدمة
- يقترح المعالج طرقًا لتحسين كفاءة جهاز الكمبيوتر الخاص بك
سلبيات
- قد تربك العديد من الميزات المستخدمين الأقل ميلًا تقنيًا
- قد يتجمد جهاز الكمبيوتر أثناء عملية قياس الأداء
4. Speccy
من مطوري CCleaner ، تأتي أداة Speccy، وهي أداة توفر مخزونًا شاملاً لأجهزة الكمبيوتر ، بما في ذلك معظم برامج التشغيل. تتوفر معلومات أكثر تفصيلاً عن درجة حرارة النظام وسرعات المروحة والمكونات الأخرى من خلال النقر على الإعدادات الخاصة بكل منها على الجانب الأيسر من النافذة.
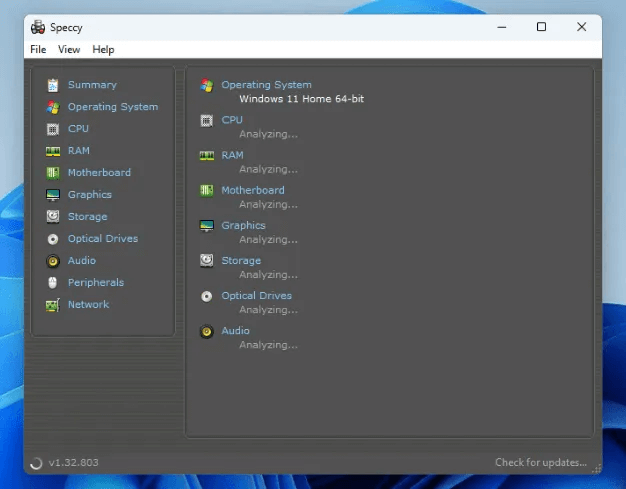
الايجابيات
- يسمح لك باسترداد معلومات النظام بسرعة
- برنامج خفيف الوزن
- واجهة سهلة الاستخدام
سلبيات
- التحديثات نادرة
5. CineBench
إذا كنت بحاجة إلى أداة قياس مرجعية موثوقة ، فيمكنك أيضًا التحقق من CineBench. لعقود من الزمان ، كانت أداة الانتقال للمقارنة الرسومية. سواء كنت تبحث عن التحقق من حالة بطاقة الرسومات الخاصة بك أو ترغب فقط في معرفة كيفية أداء جهاز الكمبيوتر الخاص بك بشكل عام ، فإن برنامج اختبار GPU المجاني هذا يعد موردًا رائعًا. على عكس البرامج المعيارية الأخرى ، يقوم CineBench بتقييم أداء جهاز الكمبيوتر الخاص بك في أقل من 10 دقائق ، ويختبر جميع مراكز معالجة وحدة المعالجة المركزية الخاصة بك بالإضافة إلى وحدة معالجة الرسومات الخاصة بك. بمجرد الانتهاء من ذلك ، يمنح البرنامج نظامك تصنيفًا – وكلما ارتفع التصنيف ، كان ذلك أفضل.
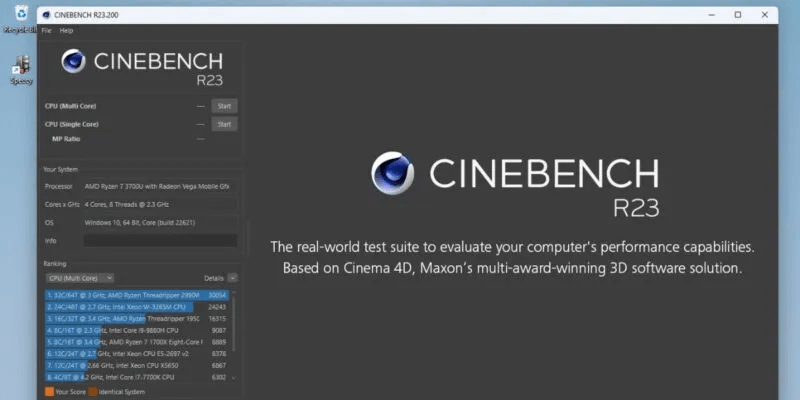
الايجابيات
- اختبار الأداء أحادي النواة
- أسرع من البرامج الأخرى
سلبيات
- لا توجد طريقة سهلة لإجراء اختبارات مستمرة باستخدام واجهة المستخدم الرسومية
أسئلة شائعة حول برامج قياس الأداء
س1: ما هي علامة وجود خلل أو احتضار GPU؟
الجواب: واحدة من العلامات على أن وحدة معالجة الرسومات الخاصة بك على وشك الموت هي ظهور مواطن الخلل في الرسوم البيانية. في الوقت نفسه ، إذا كان جهاز الكمبيوتر الخاص بك يتعطل أكثر من المعتاد ، فقد يكون ذلك علامة على أن وحدة معالجة الرسومات الخاصة بك تموت ببطء. على سبيل المثال ، إذا كنت تواجه أعطالًا وتجميدًا متكررًا أثناء اللعب ، فيجب أن تشعر بالقلق على الفور.
يمكن أن يشير فشل معجبي GPU أيضًا إلى زوالها الوشيك. لاحظ أن المروحة المعيبة ليست علامة في حد ذاتها ، ولكنها قد تؤدي إلى فشل وحدة معالجة الرسومات إذا لم يتم معالجتها في الوقت المناسب. يمكن أن تشير شاشة الموت الزرقاء (BSOD) أيضًا إلى مشكلات GPU الرئيسية. ومع ذلك ، إذا كنت ترى رمز الخطأ 43 في Windows ، فقد تكون هناك بعض الأشياء التي يمكنك تجربتها قبل البحث عن بطاقة رسومات جديدة.
س2: لماذا لا يستطيع جهاز الكمبيوتر الخاص بي اكتشاف وحدة معالجة الرسومات؟
الجواب: قد تظهر رسالة الخطأ “لم يتم اكتشاف GPU” لأسباب مختلفة. على سبيل المثال ، يمكن أن يحدث هذا بعد تثبيت تحديث برنامج تشغيل حديث به مجموعة المشاكل الخاصة به. علاوة على ذلك ، قد لا يتعرف نظامك على وحدة معالجة الرسومات إذا كنت تستخدم إصدارًا أقدم من BIOS أو UEFI ، مما يشير إلى عدم التوافق. يؤدي تعطيل وحدة معالجة الرسومات في إدارة الأجهزة أيضًا إلى منع Windows من التعرف عليها.
في بعض الأحيان ، تؤدي تحديثات Windows إلى كسر جهازك. قد يكون هذا مصدرًا آخر لخطأ “لم يتم اكتشاف GPU” ، لذلك قد ترغب في التراجع إلى إصدار أقدم من Windows قبل بيانات المشكلة. يمكنك أيضًا محاولة إجراء استعادة النظام.