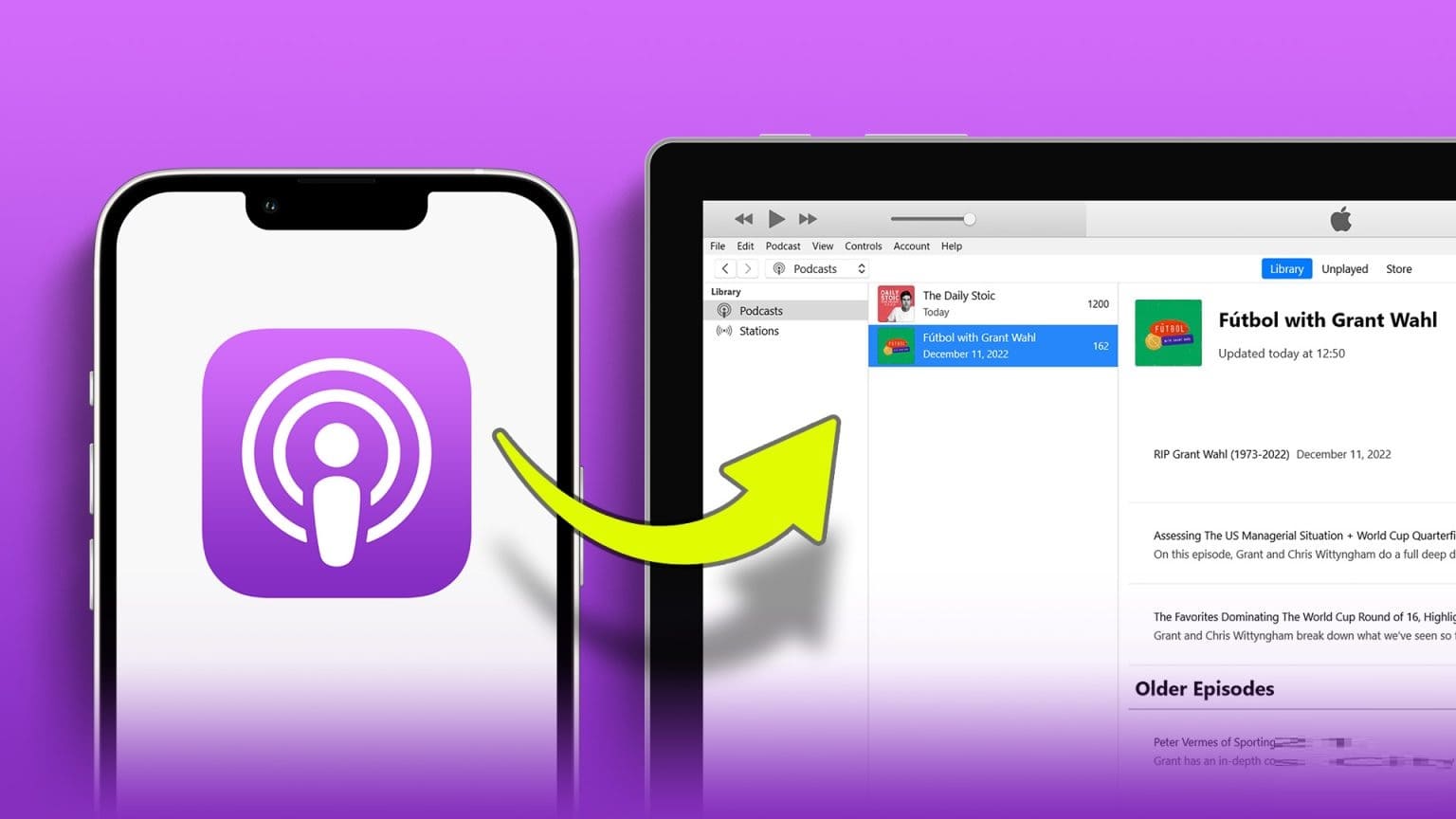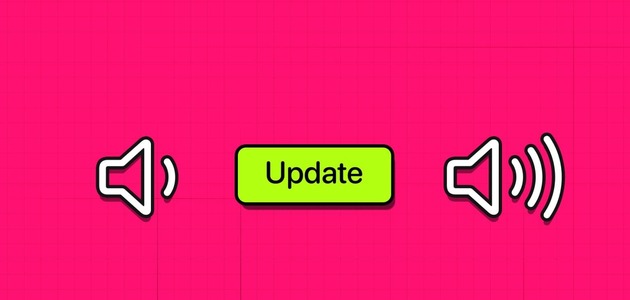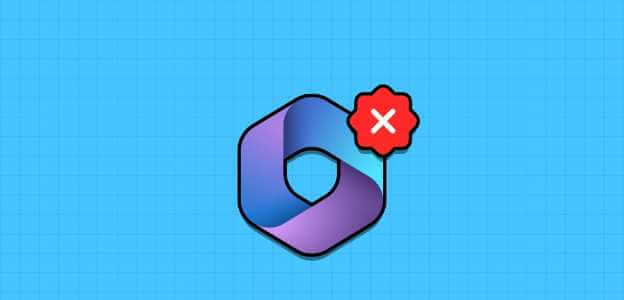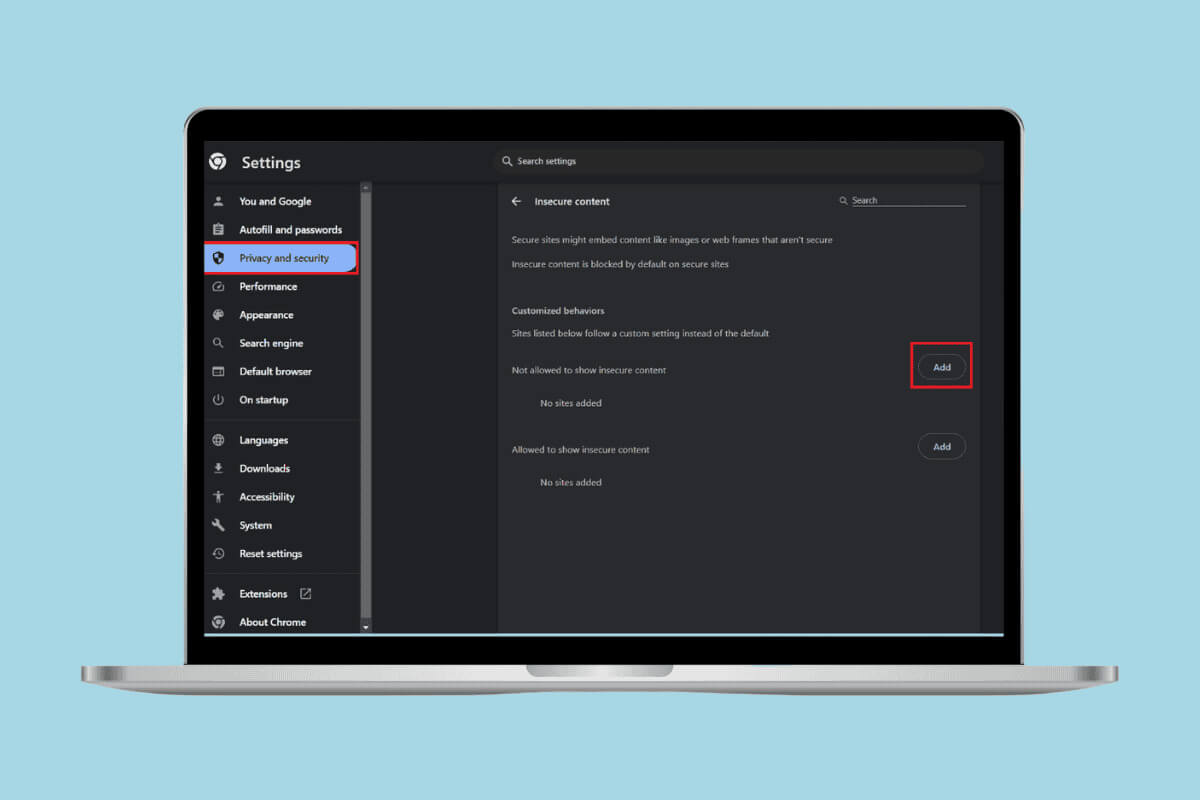مثل Windows 10 ، يدعم Windows 11 إخراج HDR. على عكس Windows 10 ، يعمل HDR بشكل أفضل في Windows 11 ويستحق تشغيله في بعض التطبيقات. هناك ثلاث طرق للقيام بذلك ، وسنغطيها جميعًا هنا.

هل يمكنك استخدام HDR؟
HDR (المدى الديناميكي العالي) هو أولاً وقبل كل شيء ميزة لشاشتك. بمعنى آخر ، يجب أن يتمتع التلفزيون أو الشاشة بالقدرات المادية اللازمة لعرض صورة HDR. في Windows 11 ، تحتاج إلى عدد من الأشياء لتشغيل HDR:
- شاشة HDR تدعم معيار HDR10. (قد تحتاج إلى شاشة جديدة.)
- على الأقل كابل DisplayPort 1.4 أو HDMI2.0 ووحدة معالجة رسومات تدعم نفس الشيء.
- وحدة معالجة رسومات جاهزة PlayReady 3.0.
إذا حاولت تمكين HDR ولم يكن الخيار متاحًا لك أو لم يعمل ، فمن المحتمل أن إحدى قطع اللغز غير موجودة.
كيفية تمكين HDR باستخدام اختصار لوحة المفاتيح
أسهل طريقة لتمكين HDR في Windows 11 هي استخدام اختصار لوحة المفاتيح. نظرًا لأن سطح مكتب Windows لا يبدو رائعًا في كثير من الحالات مع تشغيل HDR ، فمن المفيد التبديل بين تشغيل الميزة أو إيقاف تشغيلها بسرعة اعتمادًا على المحتوى الذي تريد استخدامه.
اختصار لوحة المفاتيح هو Windows + Alt + B. بمجرد الضغط على مجموعة المفاتيح هذه ، قد تصبح شاشتك سوداء لمدة ثانية. عند إعادة تشغيله ، من المحتمل أن ترى مؤشرًا على الشاشة مثل هذا المؤشر.
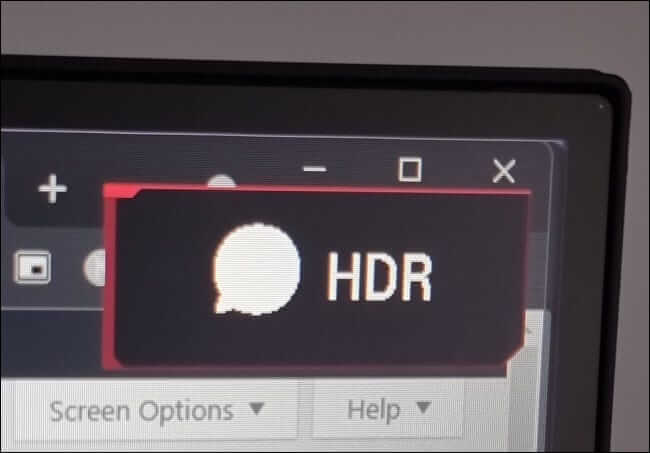
بالطبع ، ستبدو ألوان سطح المكتب أيضًا مختلفة بشكل كبير وأكثر حيوية مع تشغيل HDR ، إذا كان لا يزال لديك شكوك.
تمكين HDR في إعدادات Windows 11
الطريقة الثانية لتشغيل HDR في Windows 11 هي من خلال إعدادات العرض. انقر بزر الماوس الأيمن في أي مكان على سطح المكتب ، وحدد إعدادات العرض من القائمة المنبثقة.
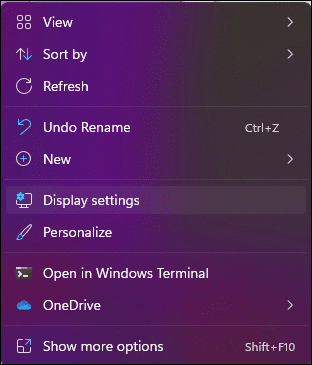
بمجرد دخولك إلى إعدادات العرض ، تأكد من أنك حددت الشاشة الصحيحة.
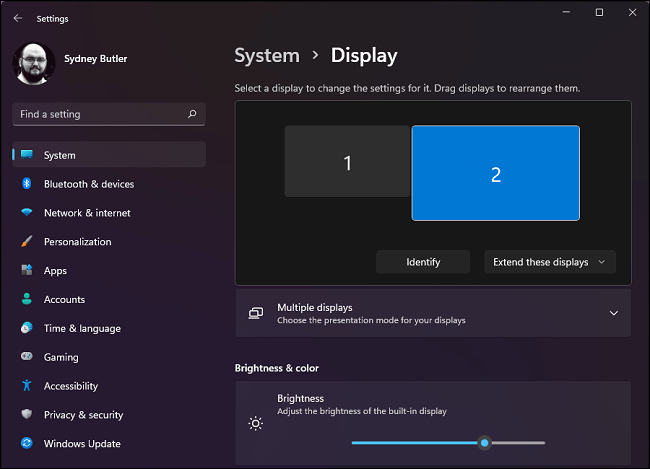
قم بالتمرير لأسفل للعثور على خيار “استخدام HDR”.
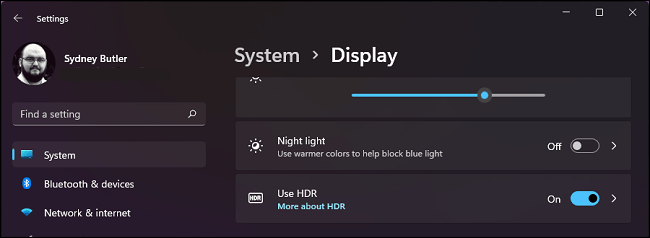
إذا كان كل ما تريد فعله هو تشغيل HDR أو إيقاف تشغيله ، فما عليك سوى النقر فوق هذا المفتاح للقيام بذلك. إذا كنت تريد التعمق في الإعدادات الأكثر تقدمًا ، فانقر على السهم الصغير على يمين مفتاح التبديل وسترى هذه الإعدادات.
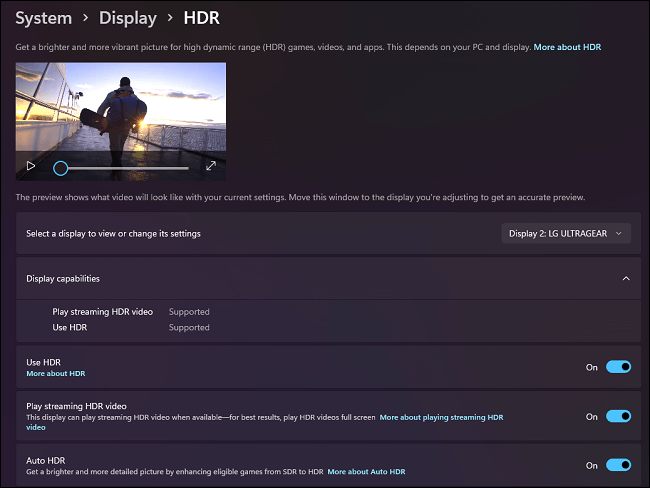
في هذه الصفحة ، يمكنك معاينة شكل HDR على نظامك ويمكنك تمكين أو تعطيل جوانب HDR. على سبيل المثال ، يمكنك اختيار تشغيل دفق الفيديو في SDR ، على الرغم من تشغيل HDR.
Auto HDR هي إحدى ميزات Xbox التي شقت طريقها إلى Windows 11. سيحاول Windows ترجمة الألعاب بخلاف HDR إلى HDR. أحيانًا يعمل هذا بشكل جيد ، لكنه في بعض الأحيان يجعل الأمور أسوأ. لذا ، إذا كانت الألعاب التي لا تدعم HDR تبدو غريبة عند تشغيل HDR ، فيمكنك إيقاف تشغيل Auto HDR هنا.
تمكين HDR داخل التطبيقات
يمكن أيضًا لبعض ألعاب الفيديو التي تدعم HDR تبديل الميزة وإيقاف تشغيلها باستخدام إدخال قائمة. على سبيل المثال ، تُظهر لقطة الشاشة هذه من Doom Eternal إدخال قائمة حيث يمكنك تمكين أو تعطيل HDR.
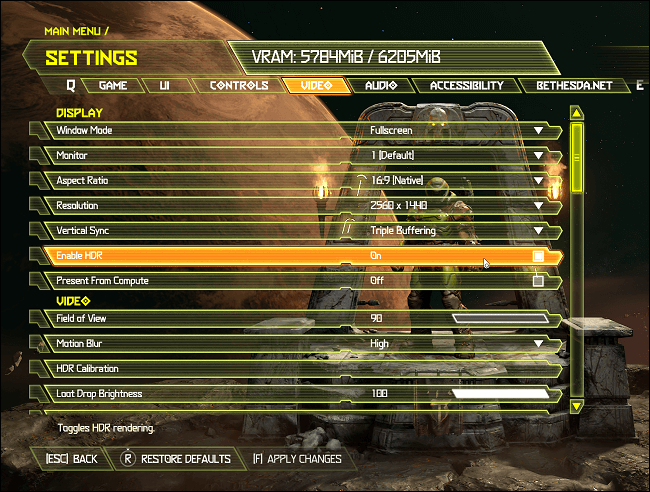
هذا مفيد لأنه يعني أنك لست مضطرًا إلى مغادرة اللعبة لإجراء التعديل. أنت الآن جاهز لقلب مفتاح HDR بغض النظر عما تفعله.