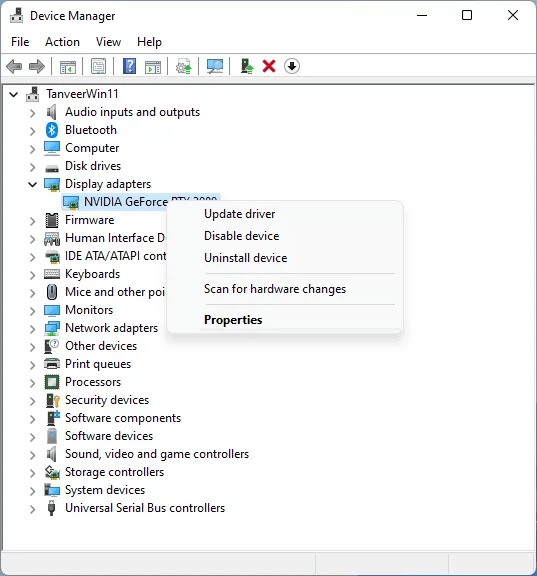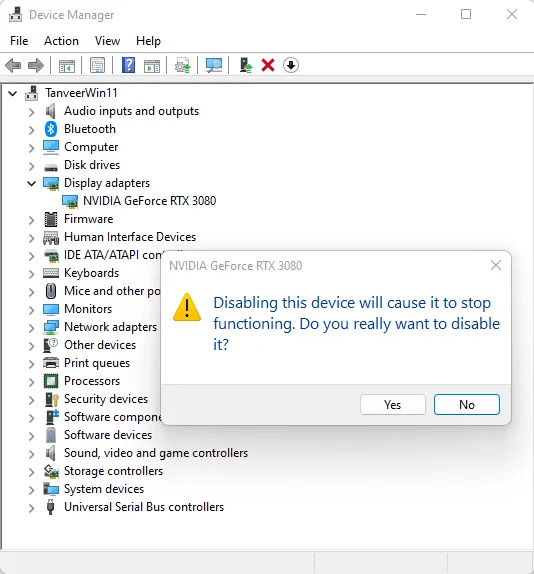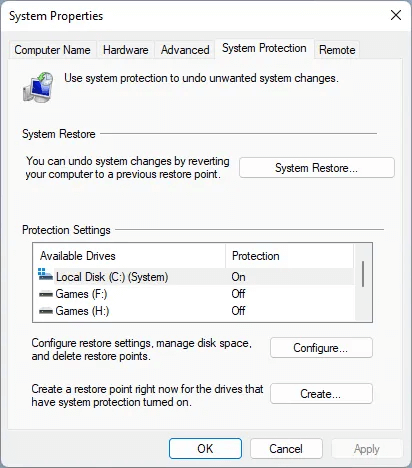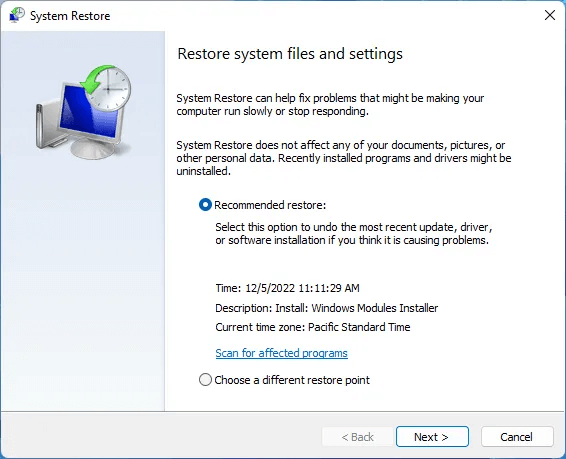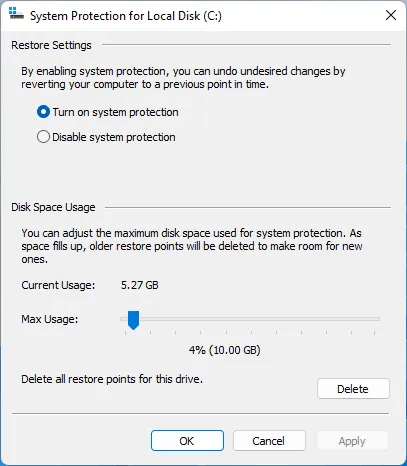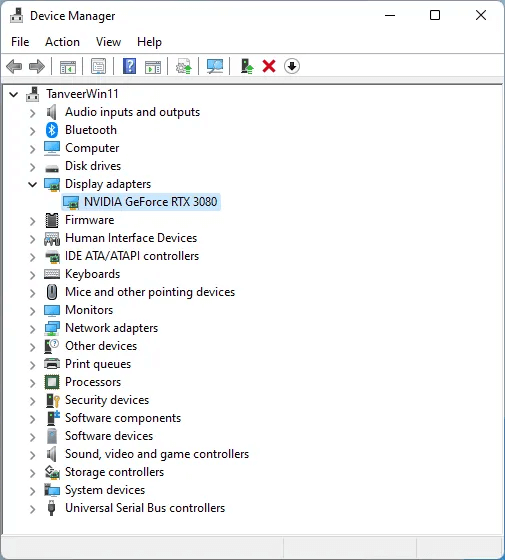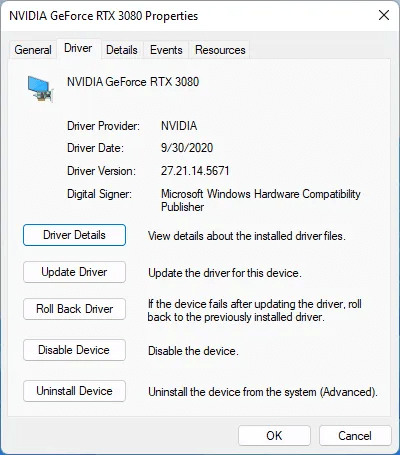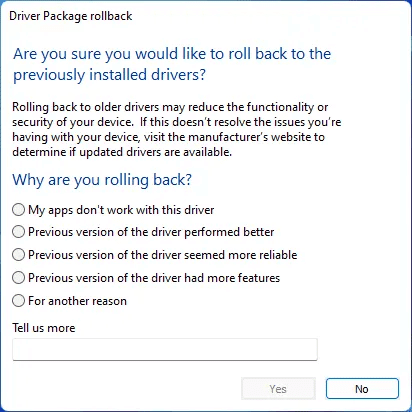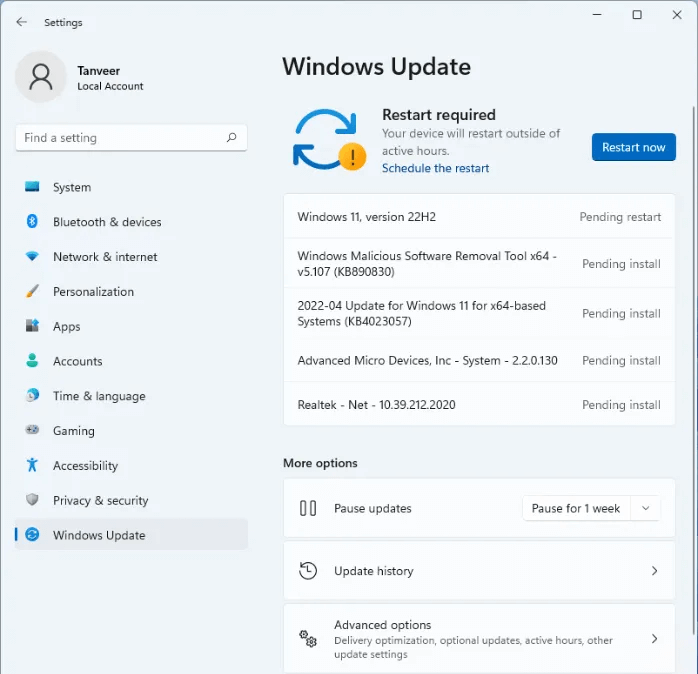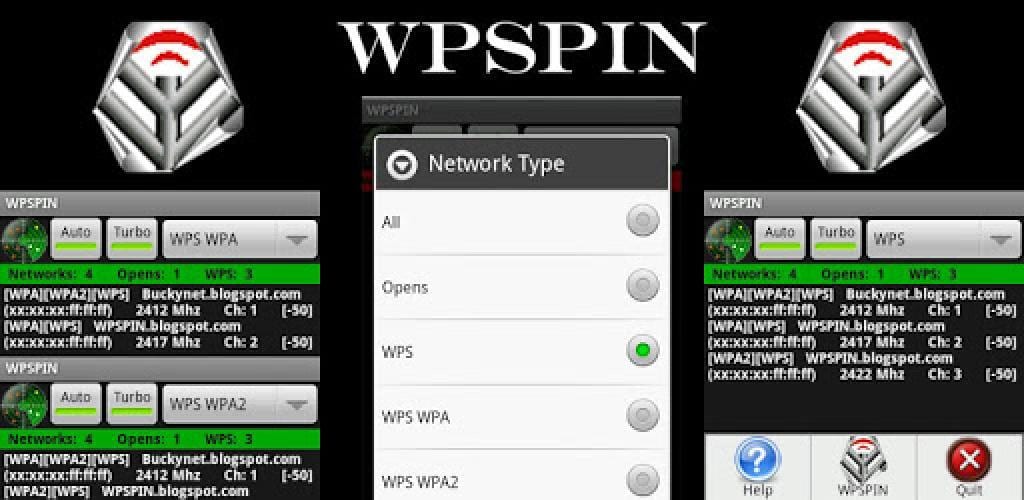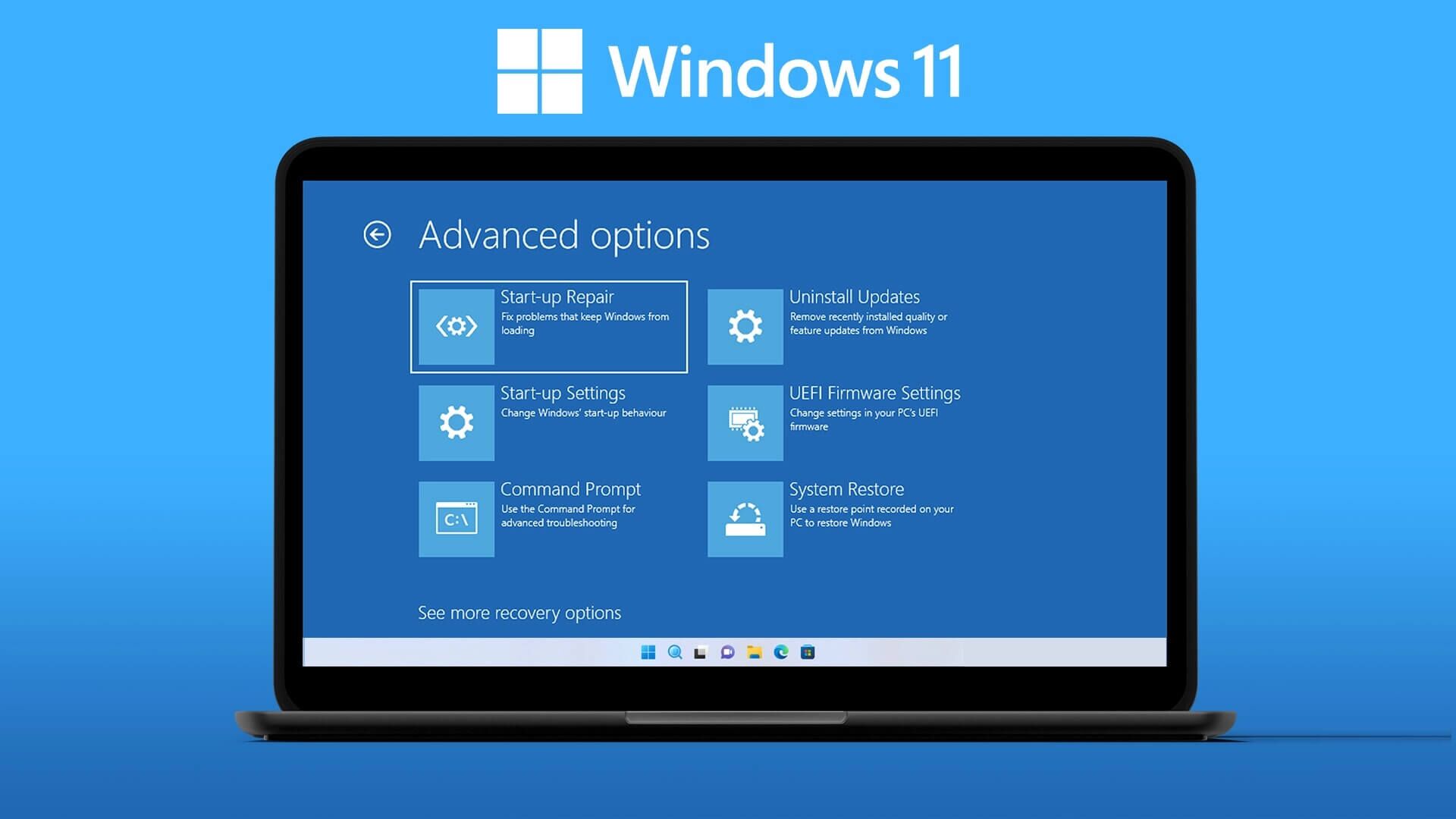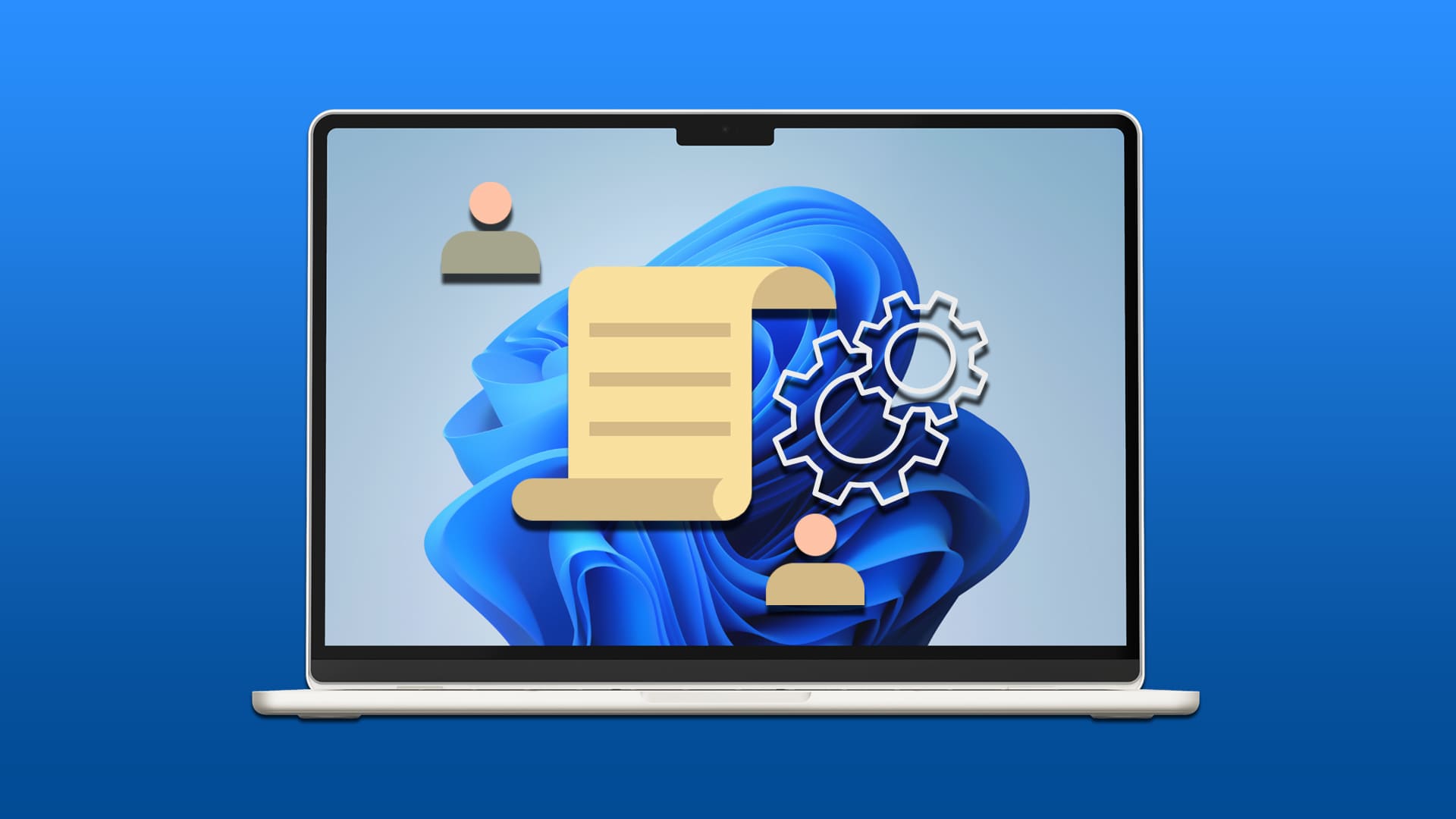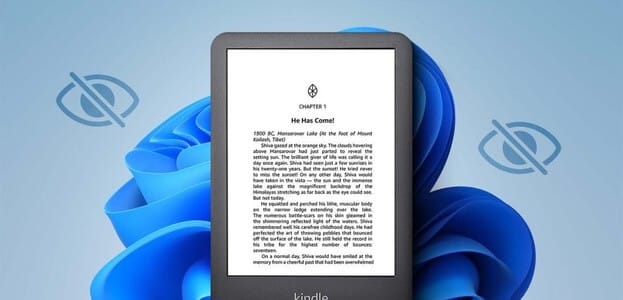يمكن أن يؤثر رمز الخطأ 43 في Windows بشكل كبير على أداء بطاقة الرسومات ، وكذلك بعض أجهزة USB مثل الطابعات وكاميرات الويب والأجهزة الطرفية الأخرى. إذا بدأت بطاقة الرسومات الخاصة بك في التعطل فجأة ، فهناك بعض الإصلاحات التي يمكن أن تساعدك على إحيائها.

ماذا يعني رمز الخطأ 43؟
يظهر رمز الخطأ 43 في إدارة الأجهزة إذا حدد Windows أن جهازًا معينًا يتصرف بشكل غير طبيعي أو واجه مشاكل أعمق في الأجهزة. يشير الخطأ عادةً إلى وجود مشكلة في بطاقة الرسومات ، وسيقوم Windows بتعطيل الجهاز لتجنب المزيد من المشاكل. عندما يحدث ذلك ، سترى النص التالي في خصائص الجهاز: “أوقف Windows هذا الجهاز لأنه أبلغ عن مشاكل. (الرمز 43). ”
عادةً ما تكون الأسباب الكامنة وراء الخطأ هي برامج التشغيل المعيبة أو الأجهزة التالفة. إذا تسببت برامج التشغيل التالفة أو المفقودة في حدوث الخطأ ، فقد تكون محظوظًا. ولكن إذا تعرض جهازك لضرر مادي ، فستحتاج على الأرجح إلى إصلاحه أو استبداله. دعنا نلقي نظرة على بعض الإصلاحات على مستوى البرنامج أولاً لمساعدتك في حل رمز الخطأ 43.
1. إعادة البطارية
من غير المحتمل أن تؤدي إعادة التشغيل البسيطة إلى إصلاح رمز الخطأ 43 في Windows. يجب استنزاف طاقة جهاز الكمبيوتر أو الكمبيوتر المحمول تمامًا ، ثم التحقق مما إذا كان قد تم حل المشكلة أم لا.
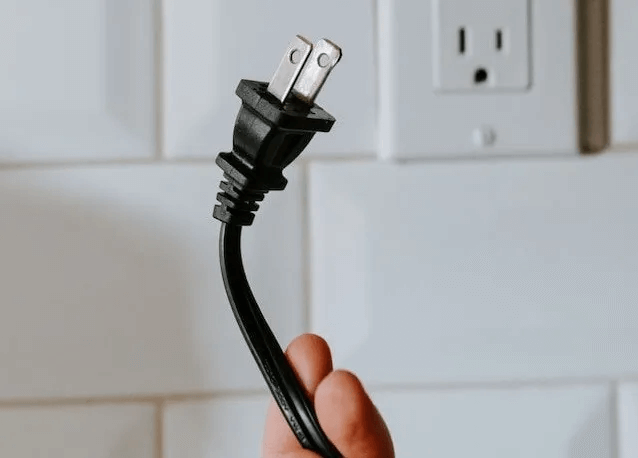
- الكمبيوتر الشخصي: قم بإيقاف تشغيله ، وافصل جميع الكابلات ، واضغط باستمرار على زر الطاقة لمدة 30 ثانية على الأقل. قم بتشغيله وتحقق مما إذا كان قد تم حل المشكلة.
- الكمبيوتر المحمول: قم بإيقاف تشغيله ، وافصل جميع الكابلات ، وأخرج البطارية ، ثم أعد توصيلها بعد بضع دقائق. إذا كانت البطارية غير قابلة للإزالة ، فاضغط مع الاستمرار على زر الطاقة لمدة 30 ثانية تقريبًا لإعادة ضبط البطارية.
أعد التشغيل وتحقق مما إذا كان الخطأ لا يزال موجودًا في إدارة الأجهزة.
2. تعطيل وإعادة تمكين GPU
في بعض الحالات ، يمكن أن يؤدي ببساطة تعطيل وإعادة تمكين بطاقة الرسومات الخاصة بك إلى حل المشكلة ، حيث يسمح لـ Windows بإعادة تكوين الجهاز.
- اضغط على Win + X وحدد Device Manager.
- انقر بزر الماوس الأيمن فوق بطاقة الرسومات الخاصة بك ضمن “محولات العرض” وانقر فوق “تعطيل الجهاز”.
- حدد “نعم” عندما ترى الرسالة التي تقول: “سيؤدي تعطيل هذا الجهاز إلى توقفه عن العمل. هل تريد حقًا تعطيله؟ “
- سيتم عرض رمز بطاقة الرسومات بسهم أسود أو علامة “X” حمراء للإشارة إلى أنه تم تعطيله. انقر بزر الماوس الأيمن فوقه وحدد “تمكين الجهاز”.
- سيؤدي هذا إلى إعادة تمكين بطاقة الرسومات الخاصة بك. انقر بزر الماوس الأيمن فوقه وحدد “خصائص” لمعرفة ما إذا كان رمز الخطأ 43 قد اختفى.
3. العودة إلى نقطة استعادة النظام
إذا قمت مؤخرًا بتثبيت برنامج جديد أو تحديث برامج تشغيل الأجهزة أو تغيير إعدادات النظام ، فمن المحتمل أن بيئة النظام المتغيرة تسببت في رمز الخطأ 43.
في هذه الحالة ، يمكنك محاولة إعادة نظامك إلى حالة سابقة قبل ظهور هذه المشكلات. يمكنك القيام بذلك باستخدام System Restore (استعادة النظام) ، بشرط أن يكون لديك نقاط استعادة للسحب منها.
- انقر فوق رمز البحث في شريط المهام واكتب “إنشاء نقطة استعادة”. حدد أعلى نتيجة لفتح صفحة “خصائص النظام”.
- انقر فوق الزر “استعادة النظام” لاستعادة نظامك إما إلى نقطة الاستعادة الموصى بها أو إلى نقطة أخرى من اختيارك.
- لاحظ أن “استعادة النظام” لا يتم تمكينها افتراضيًا للأقسام التي لا تتعلق بالنظام. لتمكينه ، افتح خصائص النظام ، وحدد محرك الأقراص المعني الذي تريد إنشاء نقطة استعادة له ، ثم اضغط على “تكوين”. ضع علامة على “تشغيل حماية النظام” في الأعلى.
- بعد استعادة النظام إلى حالته السابقة ، يجب أن تكون خالٍ من الخطأ المزعج.
4. استرجاع برامج تشغيل الجهاز
إذا لم تؤد استعادة النظام إلى لحظة سابقة في الوقت المناسب إلى إصلاح الخطأ ، فاتبع الخطوات أدناه لاسترجاع برنامج تشغيل وحدة معالجة الرسومات يدويًا:
- افتح إدارة الأجهزة كما تمت مناقشته أعلاه.
- انقر نقرًا مزدوجًا فوق الجهاز المعيب والذي ، في هذه الحالة ، هو بطاقة الرسومات.
- توجه إلى علامة التبويب “Driver” وانقر على زر “Roll Back Driver”.
- حدد سبب التراجع وانقر على “نعم” لإعادة آخر برنامج تشغيل كان Windows للجهاز.
- إذا طُلب منك إعادة تشغيل جهاز الكمبيوتر ، فحدد “نعم”. سيتم إعادة تشغيل النظام وإعادة التشغيل باستخدام الإصدار السابق من برنامج تشغيل الجهاز.
- تحقق مما إذا كان رمز الخطأ 43 ثابتًا في إدارة الأجهزة. إذا لم يكن كذلك ، فانتقل إلى الإصلاح التالي.
5. تحديث Windows
يمكن أن يساعد تحديث Windows في بعض الأحيان في إصلاح بعض المشكلات التي تتسلل بسبب مشكلة لم يتم تشخيصها في جهازك. إذا لم تكن تستخدم أحدث إصدار من Windows بالفعل ، فاتبع الخطوات أدناه لتحديث نظامك:
- اضغط على Win + I لفتح الإعدادات.
- حدد “Windows Update” من الجانب الأيسر من الشاشة. إذا كان Windows يحتوي بالفعل على تحديثات مجدولة للتثبيت ، فستظهر على اليمين. إذا لم يكن كذلك ، يمكنك النقر فوق “التحقق من وجود تحديثات”. في نظام التشغيل Windows 10 ، انتقل إلى “الإعدادات -> التحديث والأمان” للتحقق من آخر التحديثات.
6. أعد تثبيت برامج تشغيل GPU
إذا كان لا يزال هناك خطأ ما في وحدة معالجة الرسومات الخاصة بك ، فستحتاج إلى إعادة تثبيت برامج التشغيل المرتبطة بها.
أولاً ، قم بإلغاء تثبيت برامج التشغيل الحالية باستخدام برنامج مخصص ، مثل Display Driver Uninstaller (DDU).
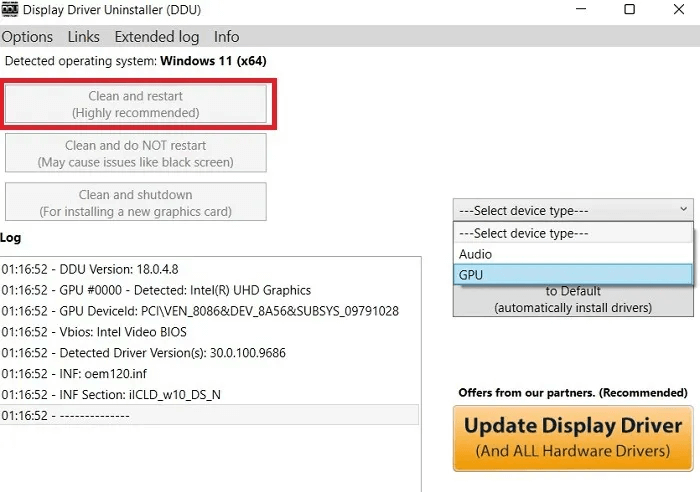
بمجرد الانتهاء من هذا الجزء ، سيتعين عليك الانتقال إلى موقع الشركة المصنعة لوحدة معالجة الرسومات ، والبحث عن برامج التشغيل المعنية وتنزيلها من هناك.
إذا لم تختف المشكلة بعد من إدارة الأجهزة ، فهناك بعض الإصلاحات الأخرى التي يمكنك تجربتها والتي تكون أكثر خطورة في طبيعتها.
7. تحديث BIOS
يجب أن يكون تحديث BIOS أحد المنتجعات الأخيرة عند محاولة حل رمز الخطأ 43 ، حيث يمكن أن يؤدي إلى مشاكل جديدة.
قد تبدو العملية تقنية بعض الشيء إذا لم تكن قد قمت بها من قبل ، ولكن يمكنك اتباع دليل ترقية BIOS لتحديث BIOS بنجاح باتباع جميع الخطوات بعناية.
8. تحقق من اتصال GPU الخاص بك
في بعض الأحيان ، يمكن أن تؤدي إعادة إدخال كبلات GPU إلى التخلص من الخطأ. شيء آخر يمكنك تجربته هو إزالة بطاقة الرسومات تمامًا وإعادة تثبيتها في الفتحة الخاصة بها.
تحذير: حاول هذا فقط إذا كنت على دراية بالعملية وتعرف ما تفعله. إذا لم يكن الأمر كذلك ، فمن الأفضل استشارة أحد المتخصصين لمساعدتك في هذه المسألة.
- ما عليك سوى إيقاف تشغيل جهاز الكمبيوتر الخاص بك وفتح اللوحة الجانبية لحالتك للوصول إلى البطاقة.
- توخى الحذر عند إزالة بطاقة الرسومات ، حيث تحتاج إلى إزالة البراغي التي تثبتها في الجزء الخلفي من العلبة. أيضًا ، تحتوي فتحة PCI-e على علامة تبويب تحرير تعمل على تأمين وحدة معالجة الرسومات في مكانها. ادفعه لفتحه قبل سحب وحدة معالجة الرسومات للخارج.
- اعكس العملية وأعد إدخال وحدة معالجة الرسومات في فتحة PCI-e.
- قم بتشغيل النظام الخاص بك وتحقق من إدارة الأجهزة لمعرفة ما إذا كنت قد أصلحت الخطأ.
9. أعد تثبيت Windows
الملاذ الأخير لإصلاح رمز الخطأ 43 هو تثبيت نسخة جديدة من Windows. يهدف هذا الإصلاح إلى إزالة أي برامج تشغيل أو إعدادات نظام أو برامج متعارضة قد تكون سببًا في حدوث الخطأ. إذا لم ينجح أي شيء آخر ، يمكنك الرجوع إلى دليل إعادة تثبيت Windows لمعرفة كيفية الحصول على تثبيت جديد لنظام Windows دون فقد بياناتك.
بعد إعادة تثبيت Windows ، إذا كنت تواجه رمز الخطأ 43 في إدارة الأجهزة ، فمن المرجح أن بطاقة الرسومات الخاصة بك تالفة أو معطلة. نظرًا لأن المشكلة تتعلق بمستوى الأجهزة ، فستحتاج إلى الحصول على RMAed الخاص بك إذا كان تحت الضمان. إذا لم يكن الأمر كذلك ، يمكنك التحقق مع أخصائي إصلاح ما إذا كان يمكن إصلاح البطاقة. في أسوأ الأحوال ، سيكون خيارك الوحيد هو استبدال بطاقة الرسومات الخاصة بك ببطاقة جديدة.
هل تريد تجربة Windows 11 دون إلغاء تثبيت Windows 10؟ تحقق من دليلنا لتعلم كيف.
أسئلة مكررة
س 1: ما الذي يمكن أن يسبب ضررًا ماديًا لوحدة معالجة الرسومات؟
الجواب: عادةً ما يكون التلف المادي لبطاقة الرسومات ناتجًا بشكل أساسي عن السخونة الزائدة. يمكن أن تكون الأسباب الكامنة وراء ارتفاع درجة الحرارة هي التبريد غير الكافي ، ورواسب الغبار على دوائر البطاقة والمراوح ، وتشغيل ألعاب تفوق قدرات البطاقة بكثير.
كيف أعرف ما إذا كانت وحدة معالجة الرسومات الخاصة بي تالفة جسديًا؟
هناك بعض الإشارات الدالة على فشل وحدة معالجة الرسومات. تعد الأعطال المتكررة ، ومواطن الخلل المرئية مثل الخطوط الملونة أو غيرها من القطع الأثرية ، والضوضاء الغريبة بعض الأعراض الشائعة التي تشير إلى تلف وحدة معالجة الرسومات (GPU) ماديًا.
س 2: هل يمكن إصلاح وحدة معالجة الرسومات؟
الجواب: بشكل عام ، إذا ماتت جوهر وذاكرة وحدة معالجة الرسومات ، فلا توجد طريقة لإصلاحها. من ناحية أخرى ، يمكن إصلاح أشياء مثل المكثفات التالفة والمقاومات ووحدات التحكم في الطاقة وما إلى ذلك بواسطة فني ماهر. ومع ذلك ، فإن العمر المتبقي لبطاقة الرسومات لا يزيد غالبًا عن بضعة أشهر. أيضًا ، غالبًا ما لا يستحق الاستثمار لإصلاح وحدة معالجة الرسومات المعيبة. من الأفضل لك استبدال البطاقة تمامًا.
س 3: هل يجب علي تنظيف وحدة معالجة الرسومات الخاصة بي؟
الجواب: يساعد التنظيف العميق لوحدة معالجة الرسومات على إبقائها خالية من الغبار ، وبالتالي تقليل فرص ارتفاع درجة الحرارة وإطالة عمرها. يتضمن ذلك فك المبدد الحراري والمراوح من ثنائي الفينيل متعدد الكلور ، باستخدام الهواء المضغوط لإزالة الغبار والحطام ، واستخدام أطراف Q مع كحول الأيزوبروبيل لتنظيف البقع الصعبة ، وإعادة تطبيق المعجون الحراري بشكل مثالي.