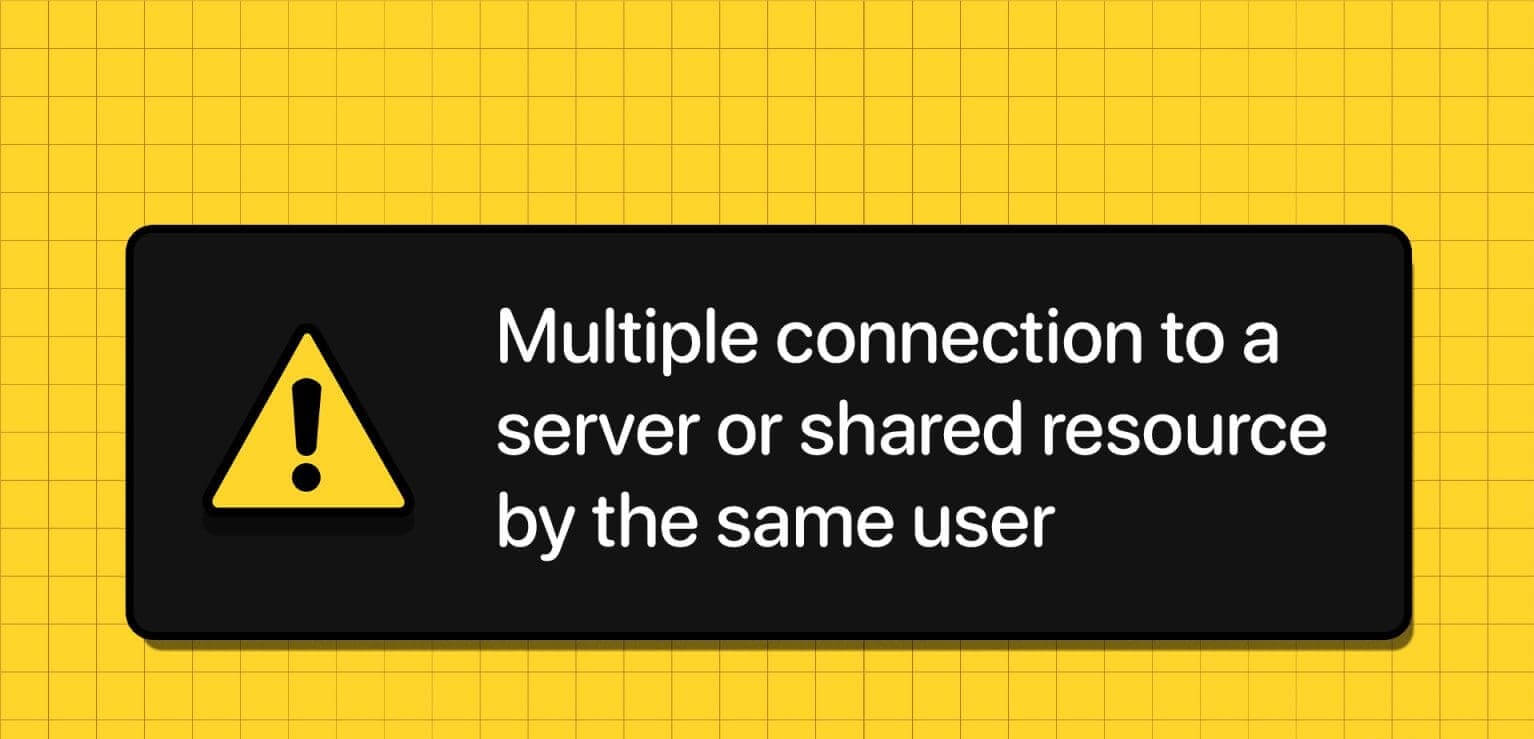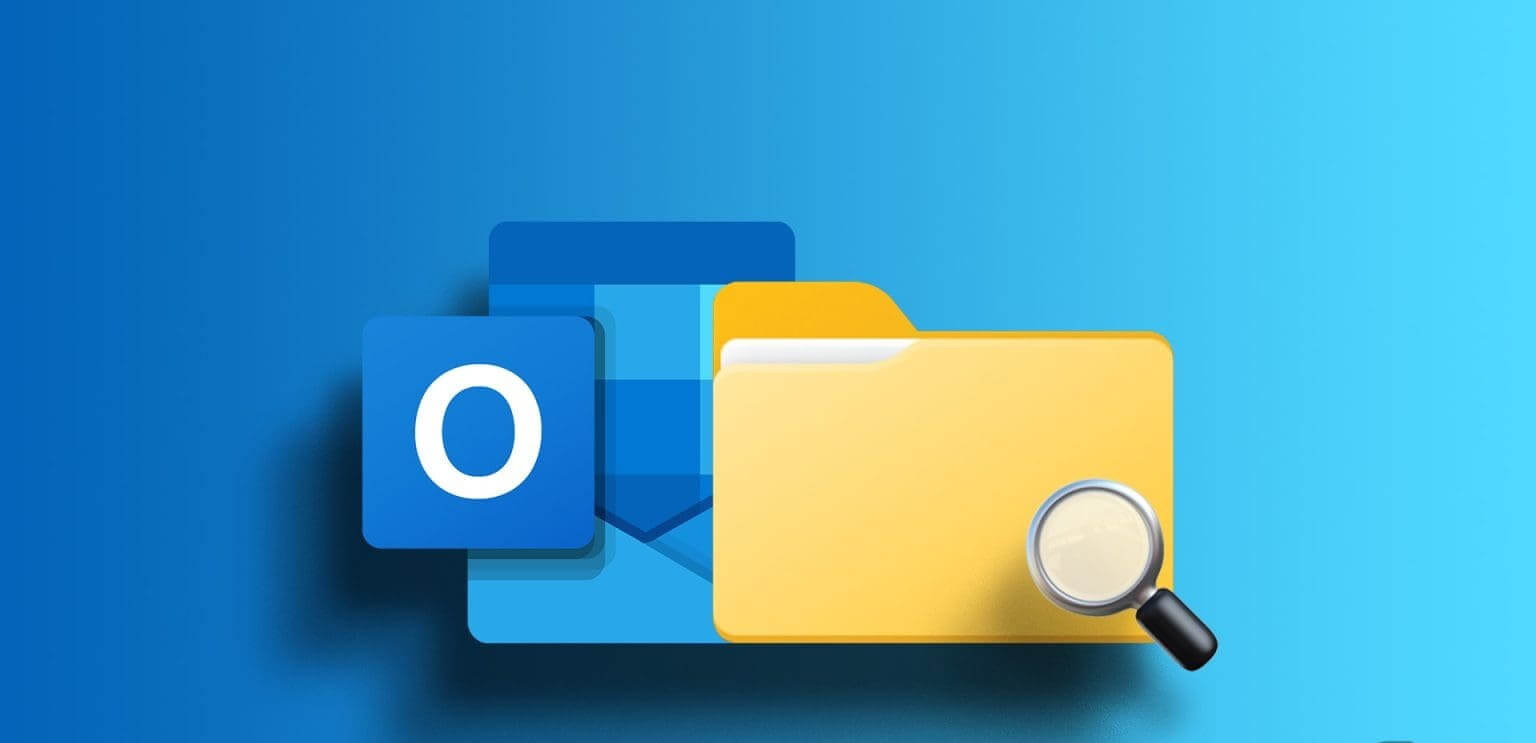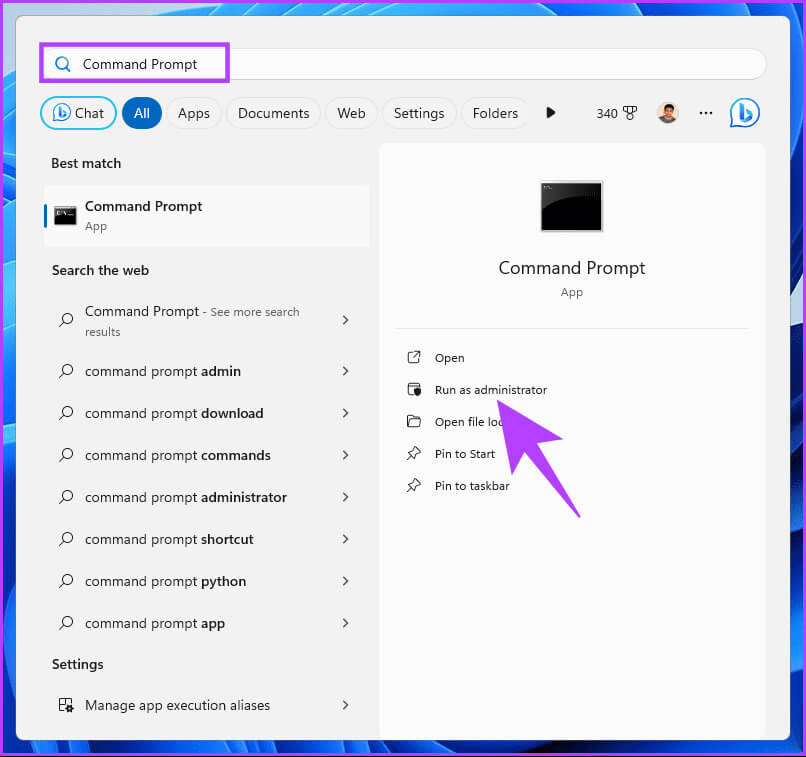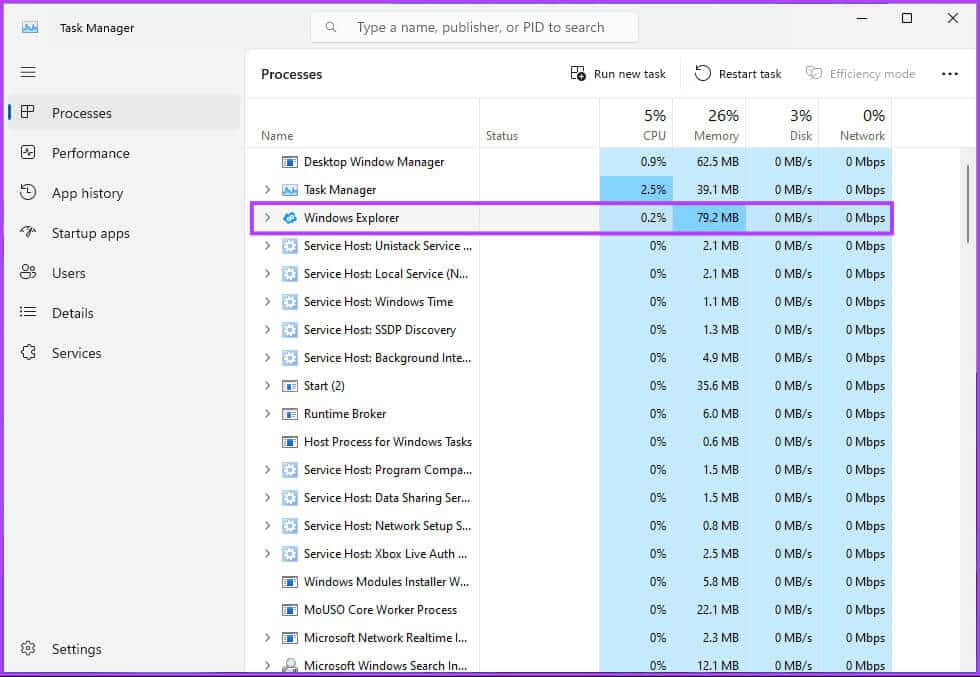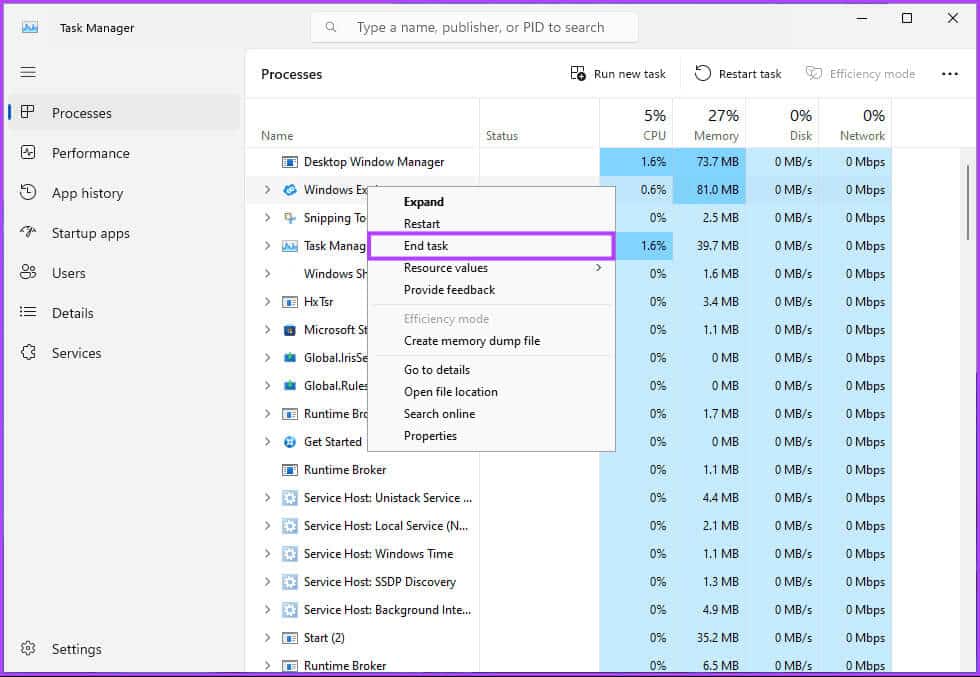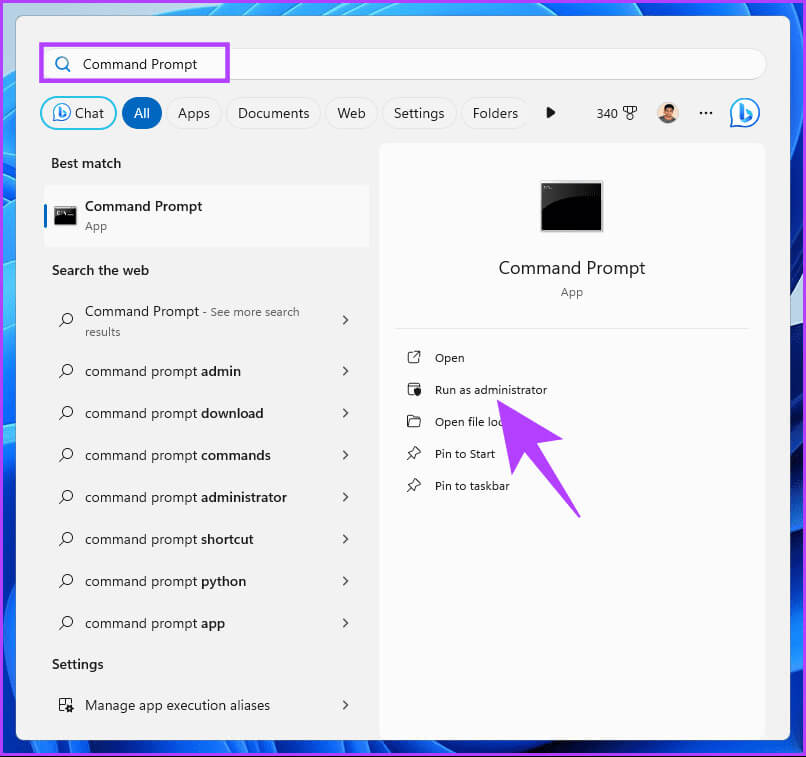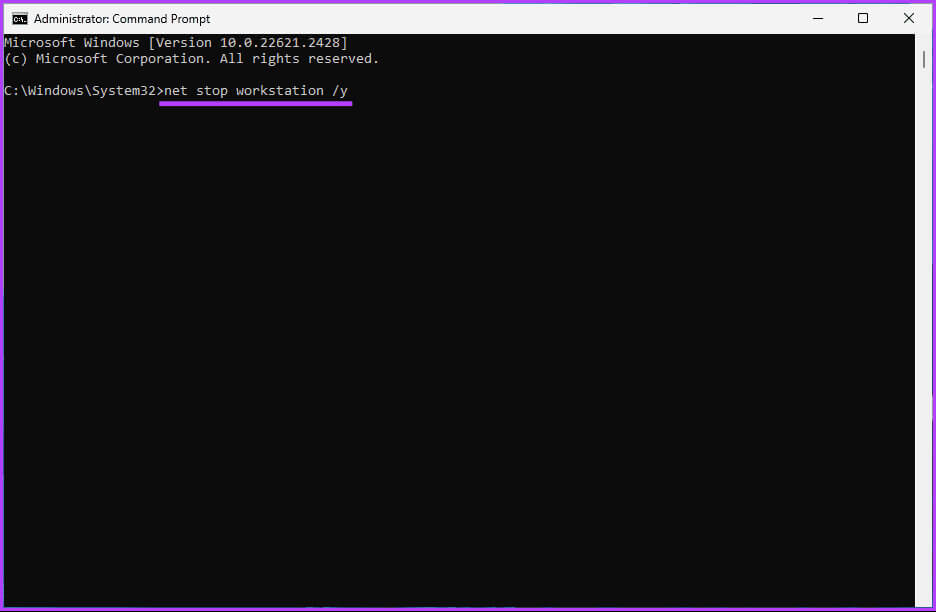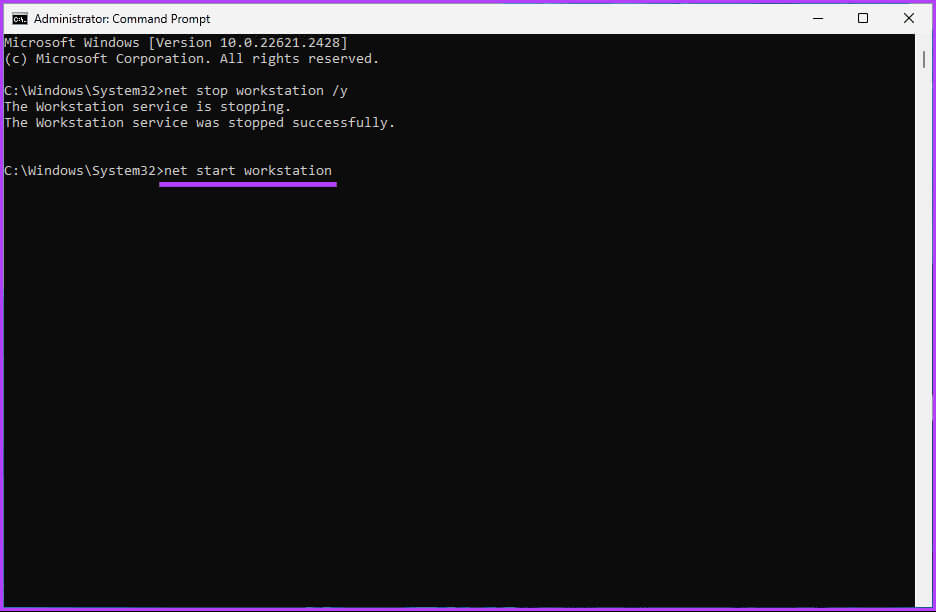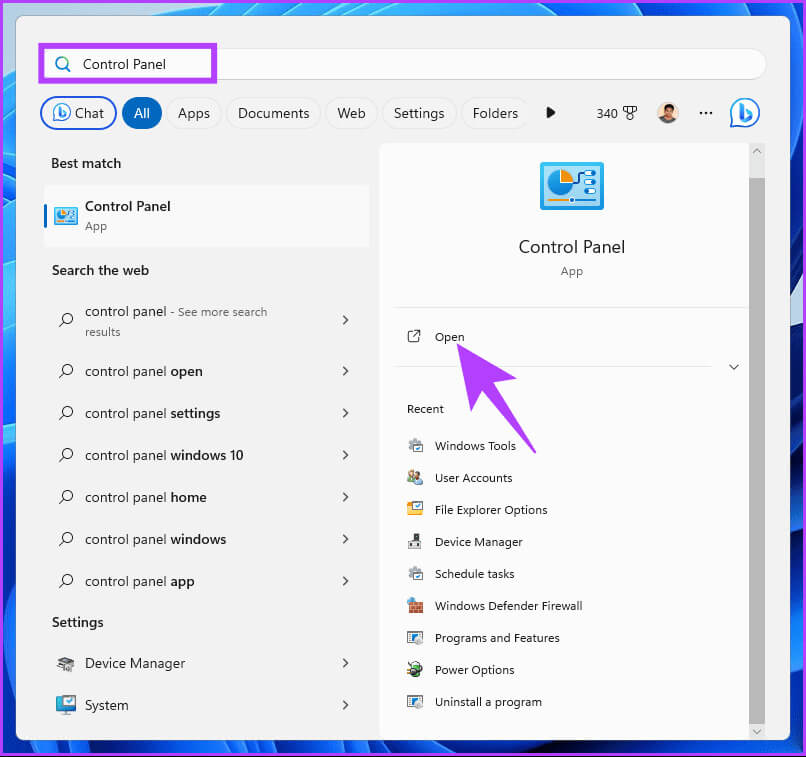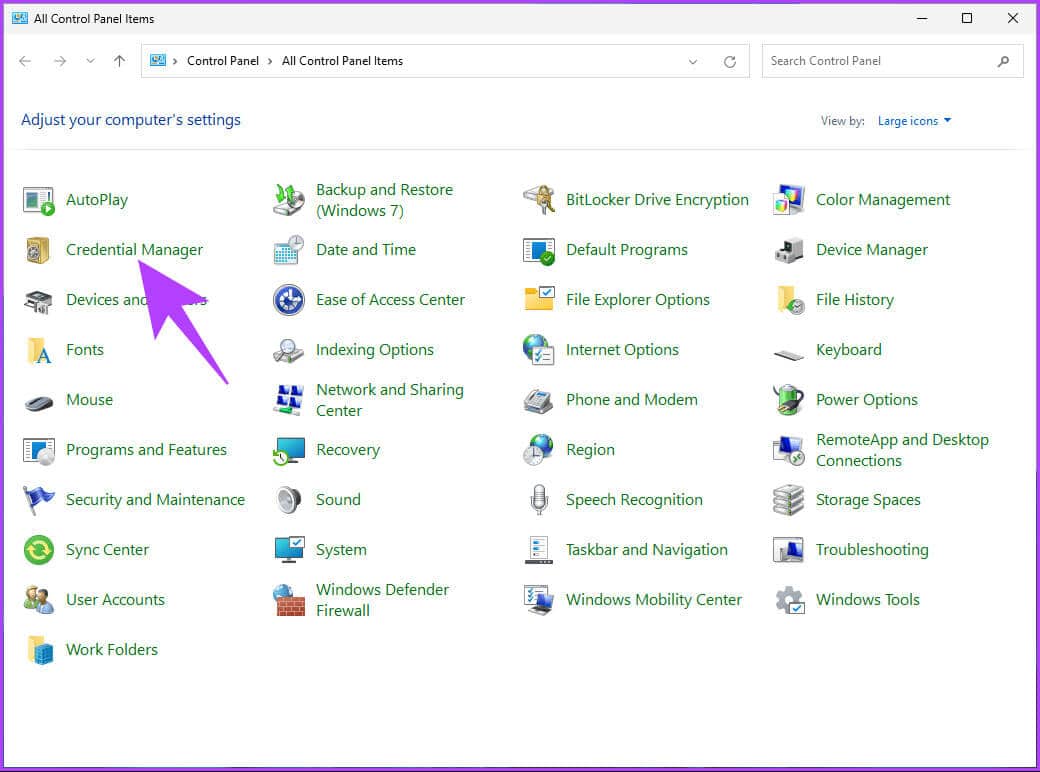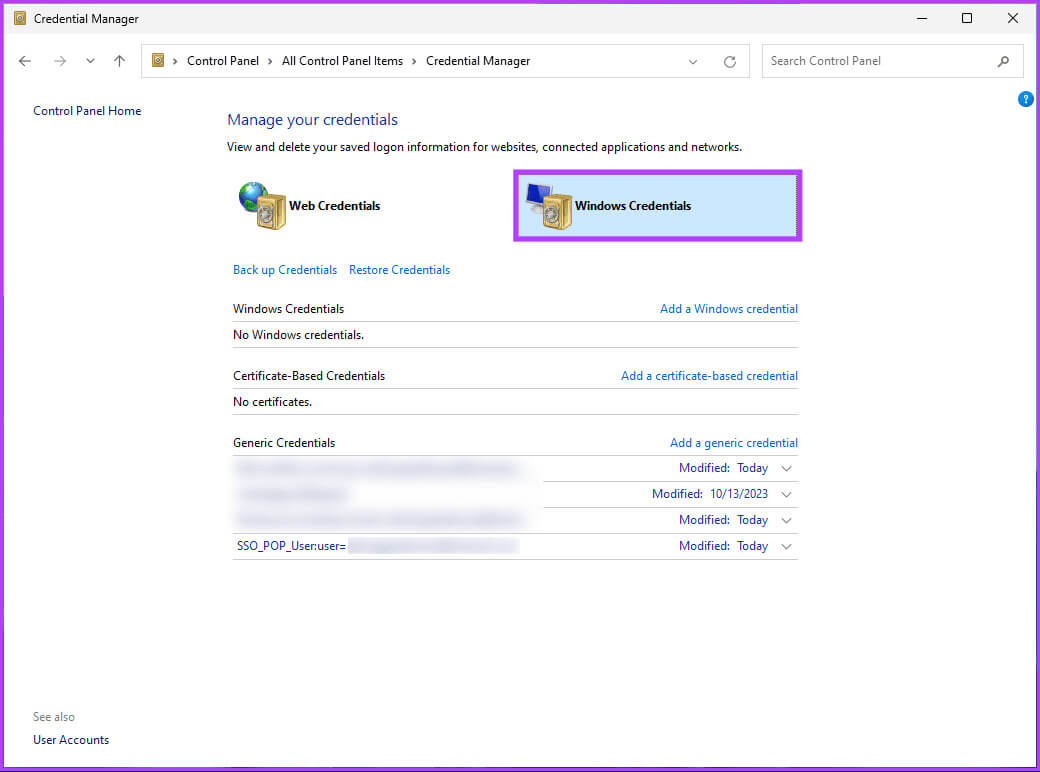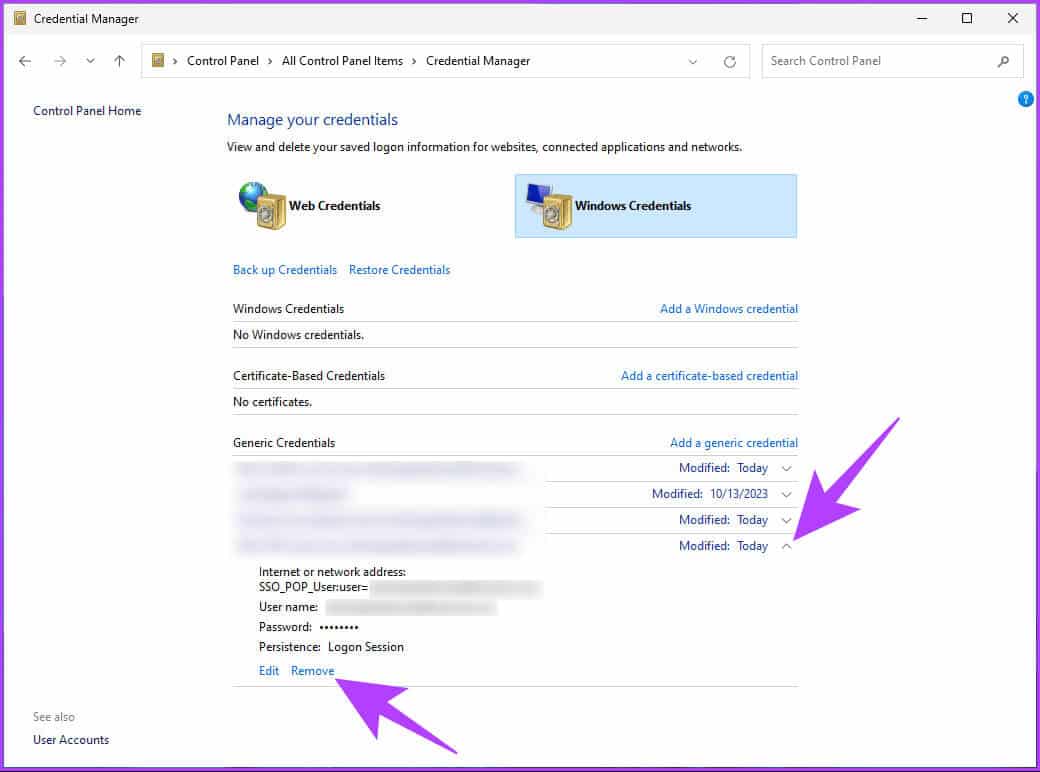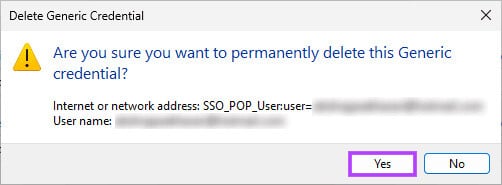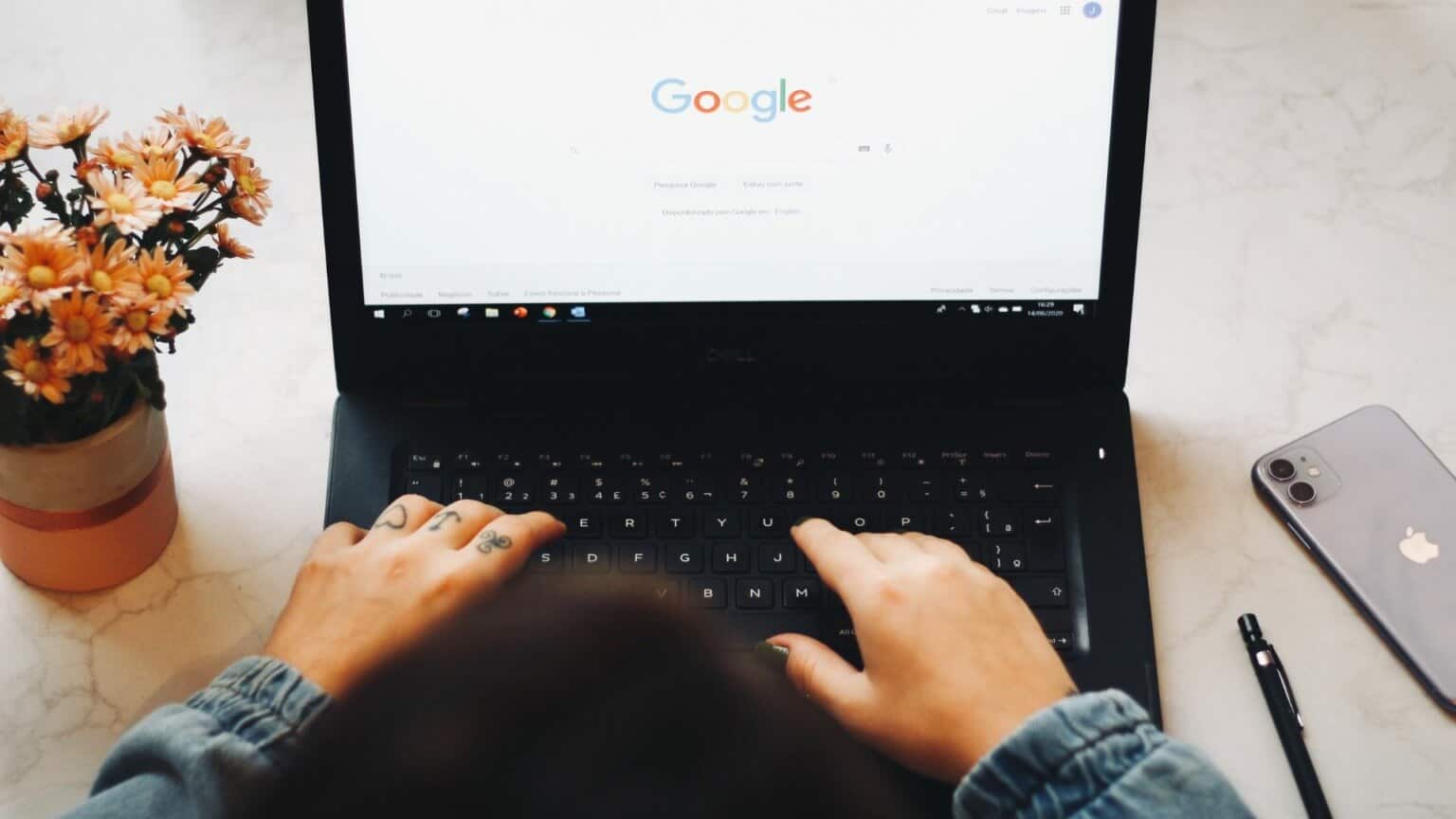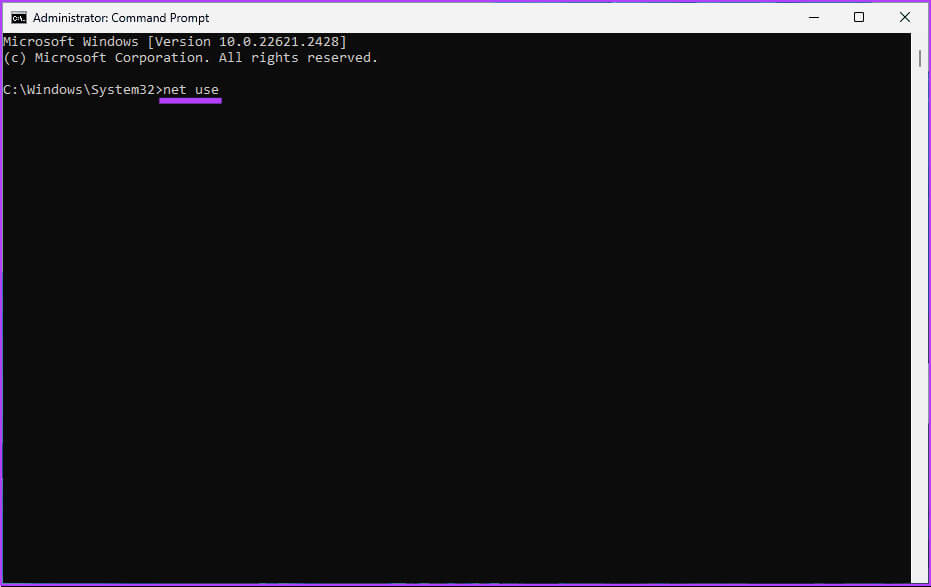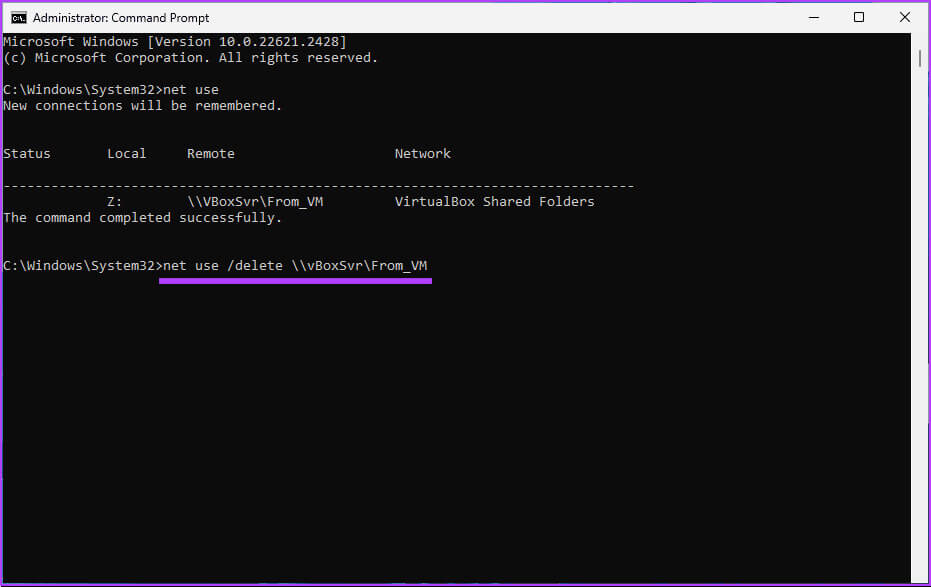6 طرق لإصلاح خطأ اتصالات متعددة بخادم أو مورد مشترك بواسطة نفس المستخدم
يمكن أن تكون مشكلات الشبكة ومشاركة الملفات محبطة، خاصة عند مواجهة أخطاء مثل “اتصالات متعددة بخادم أو مورد مشترك بواسطة نفس المستخدم”. في هذه المقالة، سنتعمق في الأسباب الشائعة لهذا الخطأ ونقدم ست طرق فعالة اصلحه. ولكن قبل أن نستكشف الحلول، دعونا نفهم سبب حدوث هذا الخطأ في المقام الأول.
هناك أسباب متعددة لحدوث هذا الخطأ. أحد الأسباب الشائعة هو تعيين محركات الأقراص، خاصةً عندما يقوم المستخدمون بتعيين محركات أقراص الشبكة باستخدام طرق مختلفة (مثل عنوان IP واسم الخادم) لنفس المورد المشترك.
بالإضافة إلى ذلك، ينشأ هذا الخطأ عندما يكون لدى المستخدمين جلسات نشطة متعددة، أو إعدادات DNS تم تكوينها بشكل خاطئ، أو حتى قطع اتصال محركات أقراص الشبكة وإعادة توصيلها دون إنهاء الاتصالات السابقة تمامًا، مما قد يتسبب في اتصالات متعددة. وبهذا الفهم، لنبدأ بإصلاح هذا الخطأ.
ملاحظة: الخطوات هي نفسها لكل من نظامي التشغيل Windows 10 و11. ومع ذلك، للتوضيح، سنستخدم نظام التشغيل Windows 11. إذا كنت تستخدم نظام التشغيل Windows 10 أو أقل، فتابع معنا.
1. تأكد من عدم فتح المجلد المشترك
على الرغم من أن هذه الطريقة تعتبر إجراء احترازيًا أساسيًا لمنع التعارضات أو الأخطاء المحتملة التي قد تنشأ من الوصول المتزامن إلى نفس المورد. يعد هذا أحد الأسباب الأكثر شيوعًا للحصول على خطأ “اتصالات متعددة بخادم أو مورد مشترك بواسطة نفس المستخدم”.
لإصلاح هذا الخطأ، تحتاج فقط إلى التحقق مما إذا كانت هناك نافذة أخرى مفتوحة تعرض في نفس الوقت المجلد المشترك الذي تقوم بالوصول إليه. إذا كان قيد التشغيل، أغلقه. إذا لم يكن الأمر كذلك، فدعونا نلقي نظرة على المزيد من الخطوات الملموسة التي يمكنك اتخاذها لحل المشكلة.
2. أعد تشغيل مستكشف Windows
في بعض الأحيان، يحدث الخطأ إذا تجمد جهاز الكمبيوتر الخاص بك أو تباطأ أثناء الاتصال بالكمبيوتر البعيد. اتبع الخطوات التالية.
الخطوة 1: اضغط على مفتاح Windows على لوحة المفاتيح، واكتب مدير المهام، ثم انقر فوق فتح.
ملاحظة: بدلاً من ذلك، يمكنك الضغط على “Ctrl + Shift + Esc”.
الخطوة 2: ضمن علامة التبويب “العمليات”، حدد Windows Explorer وانقر بزر الماوس الأيمن عليه.
خطوة 3: من قائمة السياق، اختر إنهاء المهمة.
هذا كل شيء. سيؤدي هذا إلى إلغاء تجميد جهاز الكمبيوتر الخاص بك، مما يمهد الطريق لمشاركة جهاز الكمبيوتر الخاص بك وتوصيله عن بعد. نوصي بإعادة تشغيل جهاز الكمبيوتر العميل أو Windows Explorer إذا كان جهاز الكمبيوتر الخاص بك متجمدًا أو غير متصل. إذا فشلت هذه الطريقة في حل المشكلة، فانتقل إلى الإصلاح التالي.
3. أعد تشغيل خدمة محطة العمل
في بعض الأحيان، تؤدي إعادة تشغيل خدمة محطة العمل إلى حل أخطاء الاتصال. ولكن ما هي خدمة محطة العمل؟ حسنًا، إنها خدمة نظام تشغيل Windows Server تسمح لجهاز الكمبيوتر العميل بطلب الملفات والموارد الأخرى من الخوادم. لنبدأ بالخطوات.
الخطوة 1: اضغط على مفتاح Windows بلوحة المفاتيح، واكتب موجه الأوامر، ثم انقر فوق “تشغيل كمسؤول”.
الخطوة 2: بمجرد التشغيل، اكتب الأمر أدناه واضغط على Enter بلوحة المفاتيح.
net stop workstation /y
خطوة 3: الآن، أدخل الأمر أدناه واضغط على Enter.
net start workstation
ها أنت ذا. بمجرد إعادة تشغيل خدمة محطة العمل، يجب أن تكون قادرًا على تأسيس الاتصال بمحطة العمل المعنية، مما يؤدي بشكل طبيعي إلى إصلاح خطأ الاتصال الموجود مسبقًا. إذا لم يحل هذا المشكلة، فاطلع على المشكلة التالية.
4. احذف بيانات اعتماد مشاركة الشبكة الخاصة بك
قد تحدث أخطاء اتصال متعددة إذا حاول المستخدم إنشاء اتصالات متعددة بنفس بيانات الاعتماد. لحل هذه المشكلة، يجب عليك حذف بيانات الاعتماد المرتبطة بمشاركة الشبكة باستخدام مدير بيانات الاعتماد. وإليك كيف يمكنك القيام بذلك.
الخطوة 1: اضغط على مفتلاح Windows على لوحة المفاتيح، واكتب لوحة التحكم، ثم انقر فوق فتح.
الخطوة 2: الآن، حدد مدير بيانات الاعتماد.
سترى أن هناك ورقتي اعتماد: إحداهما ويب والأخرى Windows.
خطوة 3: انتقل إلى بيانات اعتماد Windows، ومن قائمة بيانات الاعتماد، اختر بيانات الاعتماد الخاصة بمشاركة الشبكة الخاصة بك.
ملحوظة: الصورة أدناه هي للإشارة فقط.
الخطوة 4: بمجرد التحديد، انقر فوق بيانات الاعتماد، ومن القائمة المنسدلة، حدد إزالة.
الخطوة 5: اختر نعم في النافذة المنبثقة “حذف بيانات الاعتماد العامة”.
الآن، قم بفصل جميع الاتصالات السابقة بالخادم أو المورد المشترك وحاول مرة أخرى. يجب أن هذا حل هذه القضية؛ إذا لم يكن كذلك، تحقق من الإصلاح التالي.
5. إنشاء DNS مختلف للخادم البعيد
يمكن أن يساعد إعداد DNS منفصل للخادم البعيد في تخفيف الخطأ عن طريق تحسين اتصالات الشبكة وضمان الوصول السلس إلى الخادم. هناك حلان:
- استخدم عنوان IP الخاص بالخادم البعيد عند محاولة الاتصال بمشاركة الشبكة.
- قم بإنشاء اسم مستعار DNS مختلف للخادم البعيد والاتصال من خلاله.
يجب أن يعمل الحلان المذكوران أعلاه على حل المشكلة. إذا لم يحدث ذلك، فإن الطريقة التالية ستعمل بالتأكيد على حل المشكلة مرة واحدة وإلى الأبد؛ أكمل القراءة.
من المهم أن تعرف: كيفية الإصلاح إذا لم يتمكن Windows من الوصول إلى مسار الجهاز المحدد أو خطأ الملف.
6. احذف محرك (محركات) الأقراص الذي تواجه مشكلات معه
إذا لم تقم أي من الطرق المذكورة أعلاه بإصلاح الخطأ “اتصالات متعددة بخادم أو مورد مشترك بواسطة نفس المستخدم”، فيجب أن تقوم هذه الطريقة. اتبع التعليمات التالية.
الخطوة 1: اضغط على مفتاح Windows بلوحة المفاتيح، واكتب موجه الأوامر، ثم انقر فوق “تشغيل كمسؤول”.
الخطوة 2: بمجرد التشغيل، اكتب الأمر أدناه واضغط على Enter بلوحة المفاتيح.
net use
خطوة 3: الآن، ابحث عن محرك (محركات) الأقراص الذي تواجه مشكلات معه، واكتب الأمر أدناه، ثم اضغط على Enter.
ملاحظة: استبدل “اسم الخادم\اسم المجلد” بمحرك الأقراص الذي تريد حذفه.
net user /delete \\servername\foldername
هذا كل ما في الأمر. بمجرد حذف محرك (محركات) الأقراص التي بها مشكلات والتي تحاول الوصول إليها، يجب حل الخطأ “اتصالات متعددة بخادم أو مورد مشترك بواسطة نفس المستخدم”. اذا أنت
إذا كانت لديك أي استفسارات لم نتناولها في المقالة، فراجع قسم الأسئلة الشائعة أدناه.
الأسئلة الشائعة حول إصلاح خطأ “الاتصالات المتعددة بالخادم أو المورد المشترك بواسطة نفس المستخدم”
س1. هل يمكنني ضبط إعدادات حد اتصال الخادم؟
الجواب: يتطلب ضبط إعدادات حد اتصال الخادم الوصول الإداري إلى الخادم. إذا كنت مسؤولاً، فيمكنك تعديل هذه الإعدادات بناءً على متطلبات شبكتك.
س2. هل هناك طريقة لعرض الاتصالات النشطة الحالية لخادم على نظام Windows؟
الجواب: نعم، يمكنك استخدام الأمر “netstat” أو أدوات مثل “Resource Monitor” في Windows لعرض اتصالات الشبكة النشطة، مما قد يساعدك في تحديد أي اتصالات زائدة.
إصلاح مشكلات الخادم بسرعة
الآن بعد أن عرفت كيفية إصلاح الخطأ “اتصالات متعددة بخادم أو مورد مشترك بواسطة نفس المستخدم”، يمكنك التغلب على هذا الخطأ بسرعة ومتابعة التعاون بسلاسة. قد ترغب أيضًا في قراءة كيفية إصلاح الخطأ “DLL غير مصمم للتشغيل على Windows”.