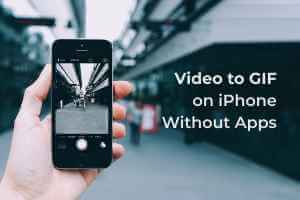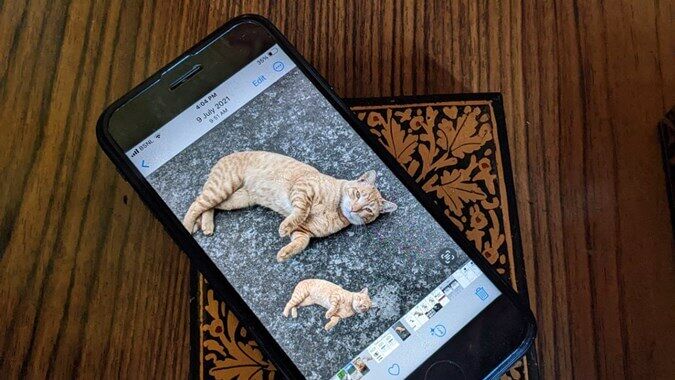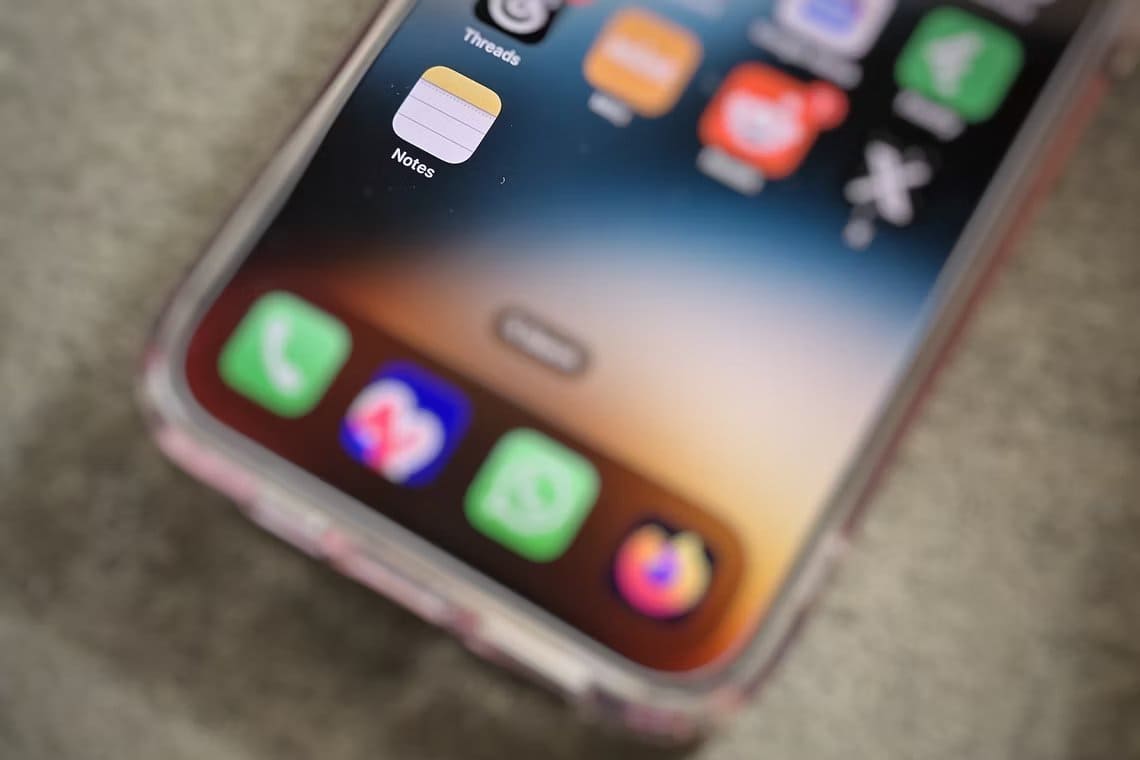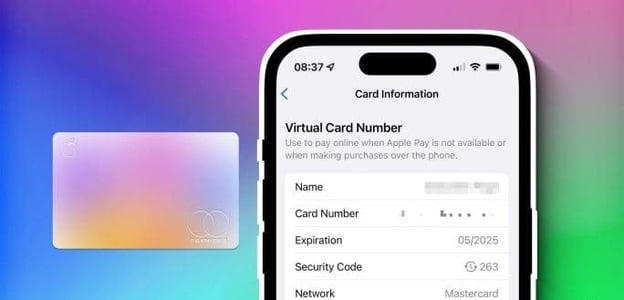يقدم Apple TV 4K الكثير من الميزات إلى الطاولة ، مثل دعم Dolby Vision و Dolby Atmos. ودعونا لا ننسى حقيقة أن Apple TV 4K يقدم أفضل جودة للصورة مقارنة بنظرائه. ولكن كما هو الحال مع معظم الأجهزة الإلكترونية ، لا يمكنك تحقيق أقصى استفادة منها إلا إذا تعمقت في الإعدادات. وينطبق الشيء نفسه على Apple TV 4K.

بصرف النظر عن تخصيص Apple TV 4K وفقًا لمتطلباتك ، يتيح لك تعديل الإعدادات معرفة المزيد عن إمكانيات الجهاز. حتى إذا كانت بعض الأشياء لا تتوافق مع رغبتك ، فأنت تعرف أين تبحث.
لذلك إذا كنت قد اشتريت Apple TV 4K مؤخرًا ، فإليك بعض الإعدادات التي يجب أن تعرفها.
نظرًا لأنها ستكون طويلة ، فلنبدأ ، أليس كذلك؟
1. قم بمعايرة العرض بهاتفك IPHONE
من أول الأشياء التي يجب عليك القيام بها على Apple TV الخاص بك هو معايرة شاشة التلفزيون. يساعدك هذا في الحصول على جودة صورة أفضل. لحسن الحظ ، يتيح لك Apple TV معايرة الشاشة بمساعدة جهاز iPhone الخاص بك. وثق بي ، يتيح لك عدد قليل من أجهزة البث التلفزيوني الأخرى القيام بذلك.
لمعايرة الشاشة ، افتح الإعدادات وانتقل إلى الفيديو والصوت ثم حدد توازن اللون.
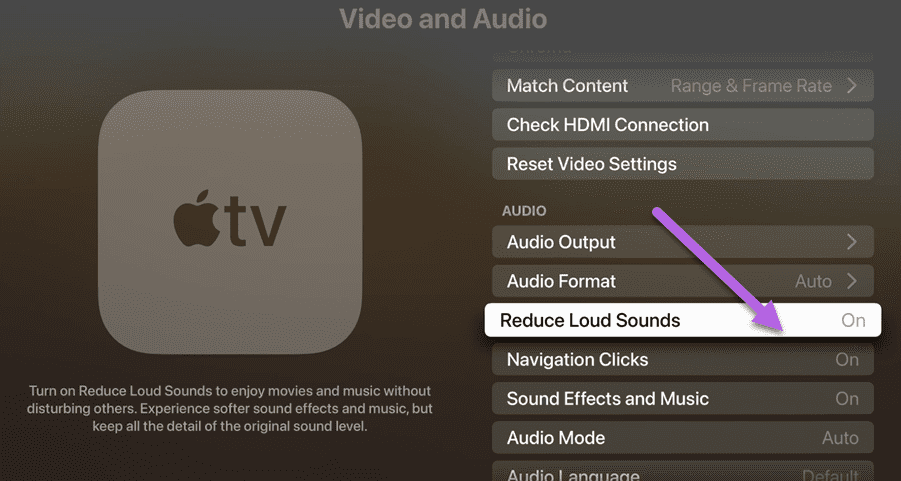
الآن ، سيتعين عليك اتباع المطالبات التي تظهر على الشاشة وأخذ جهاز iPhone بالقرب من الشاشة لإكمال العملية.
لاحظ أن جهاز iPhone الخاص بك يجب أن يدعم Face ID حتى تعمل هذه الميزة.
2. احصل على جهاز التحكم عن بعد على هاتف iPhone الخاص بك
لا يمكن العثور على جهاز التحكم عن بعد؟ الاسترخاء. يمكن لجهاز iPhone الخاص بك أيضًا أن يعمل كجهاز تحكم عن بعد. الشيء الجيد هو أن جهاز iPhone الخاص بك سيضيف تلقائيًا جهاز التحكم عن بُعد إلى مركز التحكم. كل ما عليك فعله هو فتح جهاز التحكم عن بعد ، ومن هناك ، يمكنك التحكم في جهاز التلفزيون الخاص بك.
ومع ذلك ، إذا لم تتمكن من رؤية جهاز التحكم عن بُعد على جهاز iPhone ، فسيتعين عليك إضافته يدويًا.
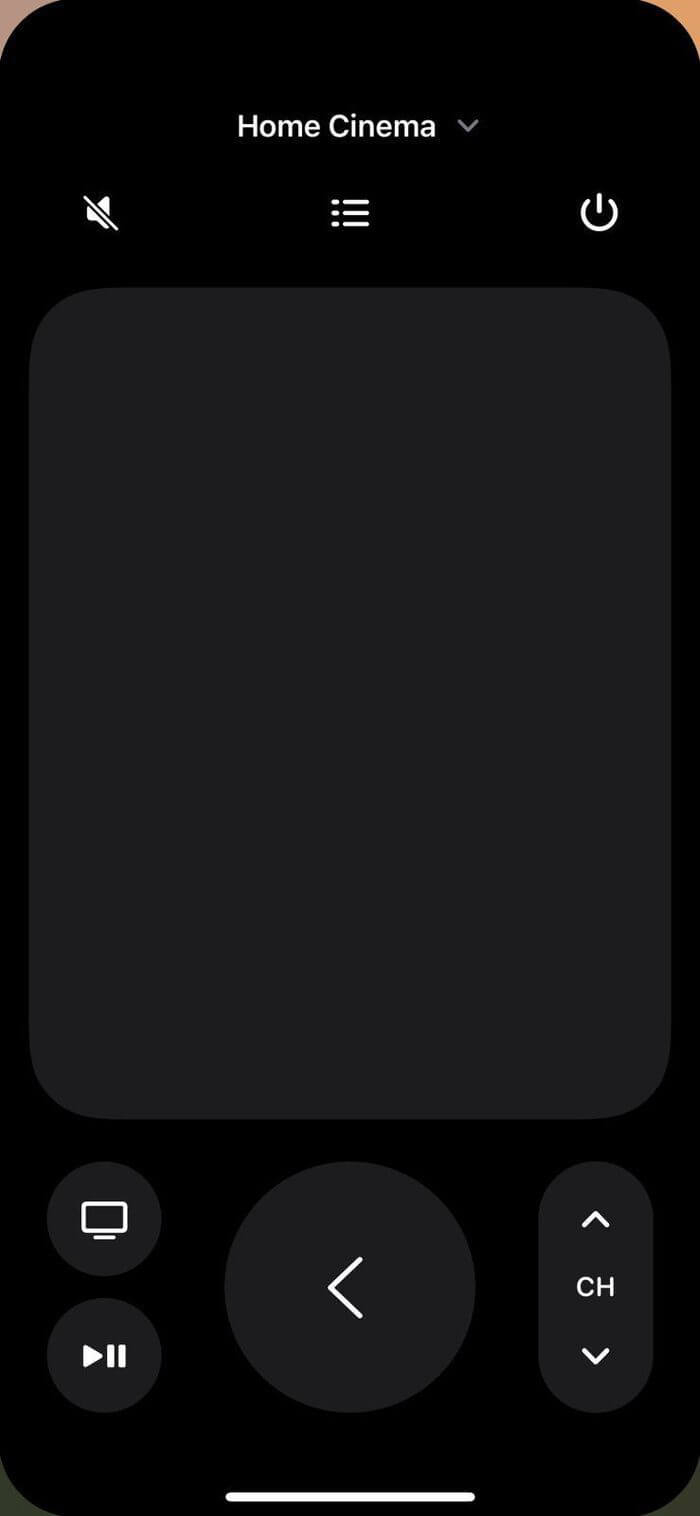
للقيام بذلك ، افتح الإعدادات على جهاز iPhone الخاص بك وانتقل إلى مركز التحكم.
الآن ، انقر فوق الزر “إضافة” بجوار Apple TV Remote. في المرة القادمة التي تفتح فيها مركز التحكم ، سيكون رمز التحكم عن بعد هناك.
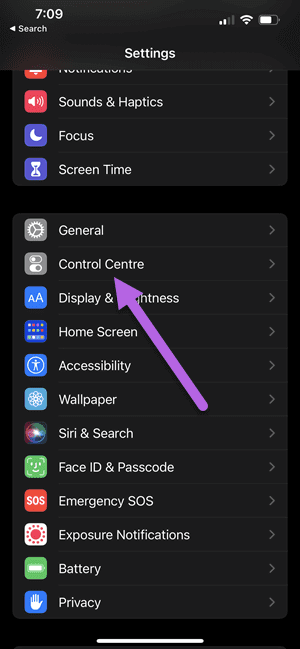
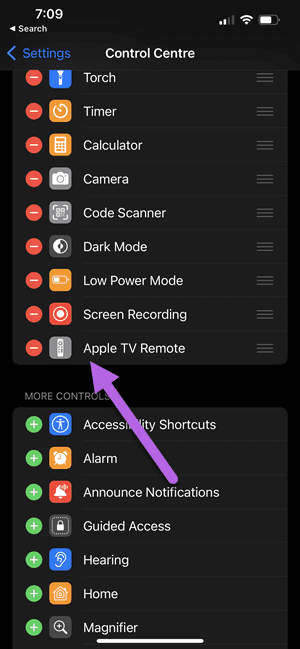
3. قم بتغيير لوحة المفاتيح الافتراضية
هل حاولت استخدام لوحة مفاتيح Apple TV الافتراضية؟ من المؤكد أن لوحة المفاتيح أحادية السطر ليست من الأشياء السهلة الاستخدام ، حتى لو كان لديك جهاز تحكم عن بعد عالي الاستجابة.
لحسن الحظ ، يمكنك تغيير تخطيط لوحة المفاتيح بسهولة. هناك ثلاثة خيارات – تلقائي ، وشبكة ، وخطي. لإجراء التغيير ، توجه إلى الإعدادات وحدد عام.
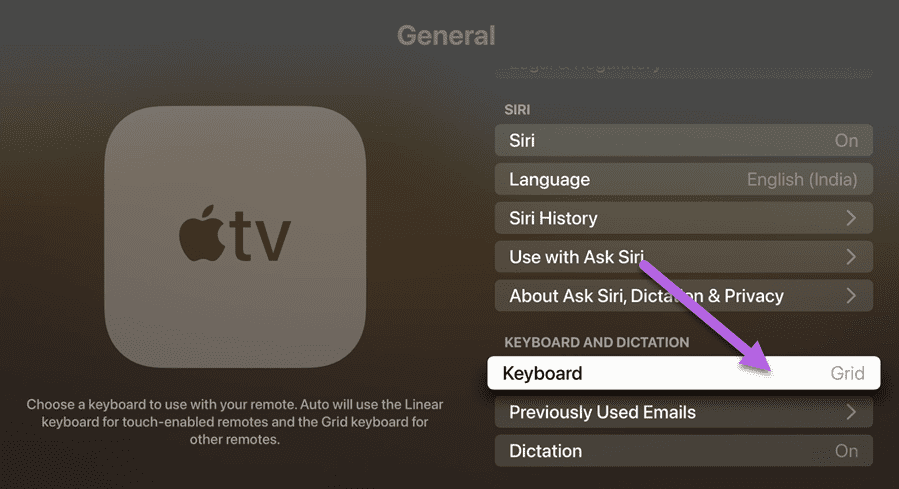
قم بالتمرير لأسفل إلى لوحة المفاتيح والإلقاء ، وحدد لوحة المفاتيح. الآن ، حدد الشبكة.
4. تخصيص الرف العلوي
الشيء الوحيد في أي تلفزيون ذكي هو أن الشاشة الرئيسية يمكن أن تصبح فوضوية للغاية إذا أضفت تطبيقات وألعاب. وفي بعض الأحيان ، قد يكون من الصعب جدًا تحديد موقع بعض التطبيقات.
عندما يتعلق الأمر بـ Apple TV ، فإن الأمور لا تختلف. يمكن أيضًا تخصيص الرف العلوي لجهاز Apple TV (السطر الأول من الرموز). ونعم ، تمامًا مثل الشاشة الرئيسية لجهاز iPhone ، فهي تتضمن نفس رموز تطبيق الهزهزة.
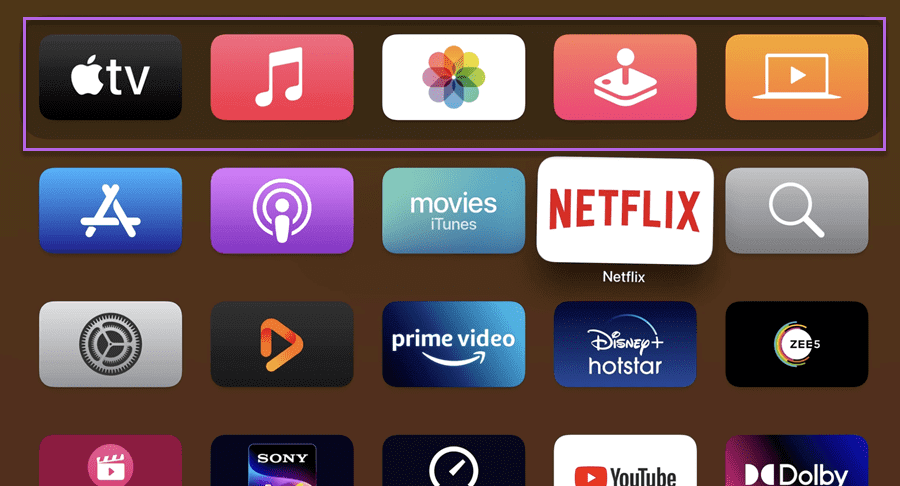
لإحضار أي تطبيق جديد إلى الرف العلوي ، حدد التطبيق واضغط عليه حتى يبدأ في الاهتزاز. الآن ، اسحب لأعلى على لوحة اللمس بجهاز التحكم عن بُعد حتى يصبح التطبيق على الرف العلوي.
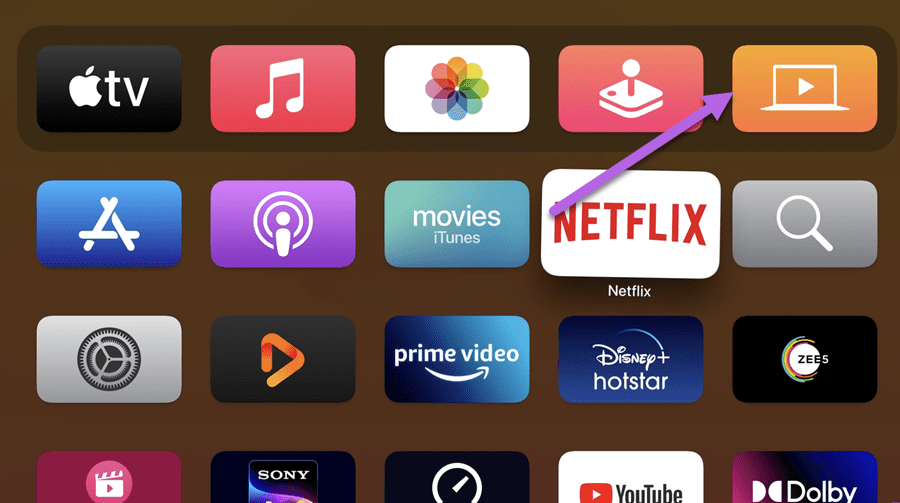
افعل ذلك مع جميع تطبيقاتك المفضلة ، وسيكون لديك رف علوي مخصص في أي وقت من الأوقات.
5. ضبط التتبع على التشغيل
بشكل افتراضي ، يتم تعيين Apple TV على “السماح للتطبيقات بطلب التتبع”. وهذا يعني أن التطبيقات ستطالبك بالحصول على إذن للتتبع. ومثل جهاز iPhone الخاص بك ، يمكنك ضبط التطبيقات الموجودة على التلفزيون على عدم تعقبك.
للقيام بذلك ، حدد الخصوصية من ضمن الإعدادات وحدد التتبع.
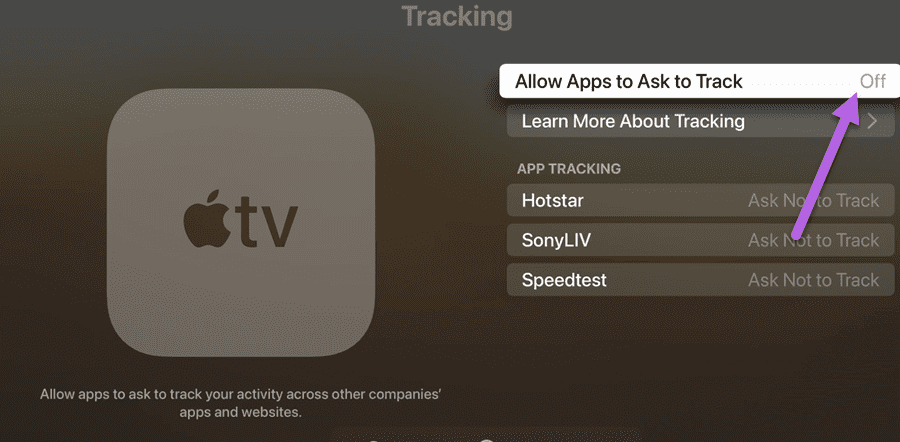
من خلال تعيين هذا الخيار على “إيقاف” ، سترى عددًا أقل من المطالبات ، وستتعامل التطبيقات مع جهاز التلفزيون الخاص بك على أنه “اطلب عدم التعقب”.
6. قلل من الأصوات الصاخبة
هل تنزعج من صوت الرصاص العالي والاشتباكات بالرشاشات؟ إذا كانت الإجابة بنعم ، فقد ترغب في تخفيف هذه الضوضاء الصاخبة في الأفلام والبرامج التلفزيونية.
يمنحك Apple TV 4K خيار تخفيف تأثيرات الضوضاء العالية.
لإجراء هذا التغيير ، توجه إلى إعدادات الفيديو والصوت وقم بتمكين تقليل الأصوات العالية.
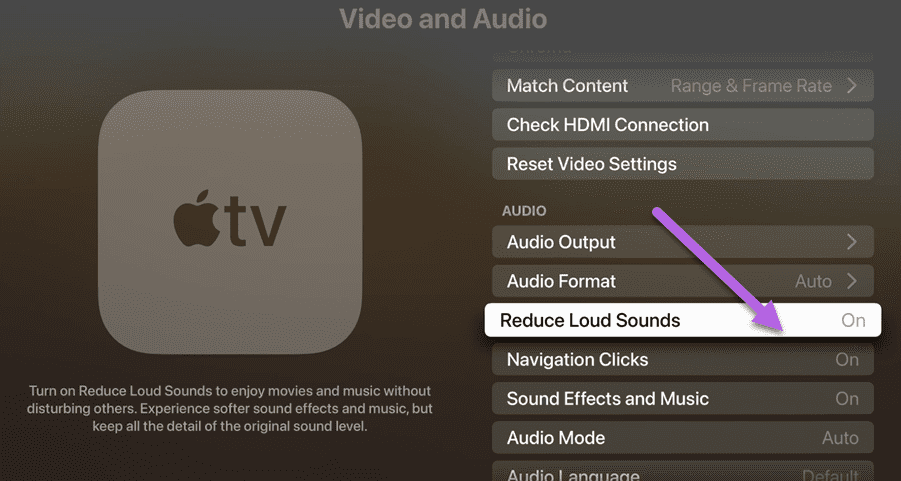
الآن ، يمكنك مشاهدة فيلم الحركة المفضل لديك بسلام.
7. قم بتغيير لوحة النقر
بشكل افتراضي ، يتيح لك جهاز التحكم عن بُعد الخاص بـ Apple TV التنقل عبر النقرات. ولكن كما تعلم ، تتضاعف لوحة النقر هذه أيضًا كلوحة لمس. وإذا كنت ترغب في الحصول على أفضل ما في العالمين ، فيمكنك تغيير لوحة اللمس لقبول كلاً من Click and Touch.
للقيام بذلك ، حدد أجهزة التحكم عن بُعد والأجهزة ضمن الإعدادات وانقر فوق لوحة النقر.
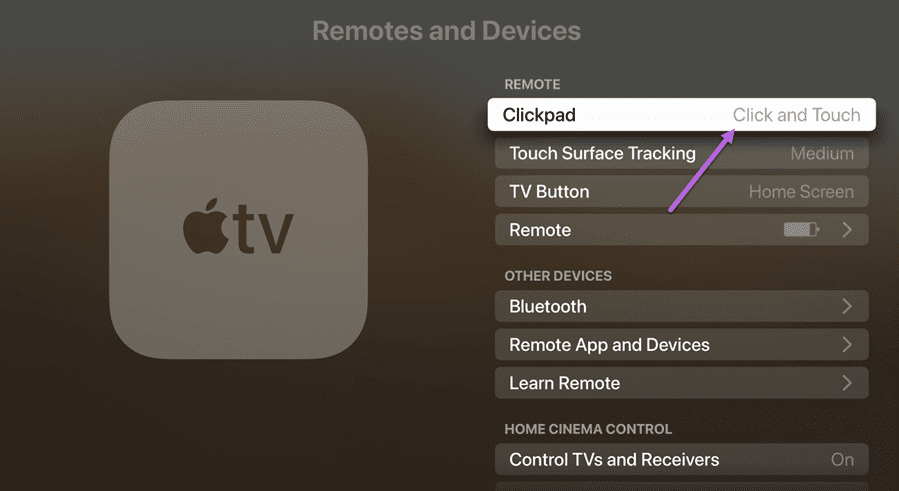
من الآن فصاعدًا ، يمكنك التمرير عبر لوحة اللمس ، وسيقوم جهاز التحكم عن بُعد الخاص بـ Apple TV بتقديم العطاءات الخاصة بك. في نفس الوقت ، يمكنك أيضًا تغيير حساسية سطح اللمس.
8. شاهد شاشات جديدة
شاشات توقف Apple TV رائعة ، ويضيف العنصر الديناميكي إحساسًا إضافيًا بالجاذبية. ماذا لو قلنا لك أنه يمكنك ضبط Apple TV 4K لتنزيل شاشات توقف جديدة؟
لذلك ، إذا كانت خطة البيانات الخاصة بك تسمح لك بذلك ، يمكنك ضبط التلفزيون لتنزيل شاشات توقف جديدة يوميًا تقريبًا. انتقل إلى الإعدادات العامة واضبط خيار تنزيل فيديو جديد على يوميًا لإجراء هذا التغيير.
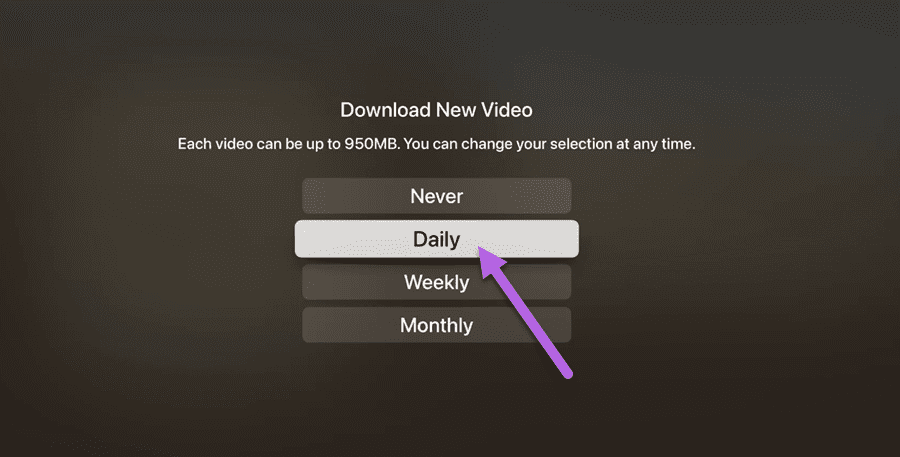
تبلغ مساحة كل شاشة توقف حوالي 900 ميغا بايت. من ناحية أخرى ، إذا كانت تتناول خطة بياناتك ، فيمكنك تعيينها على “أبدًا”.
نصف تفاحة
يمكنك تغيير بعض الإعدادات لتحسين تجربة Apple TV. بصرف النظر عما سبق ، يأتي Apple TV 4K مزودًا بإعدادات وخيارات متنوعة. تحتاج إلى استكشافها جميعًا لتخصيصها وفقًا لمتطلباتك.