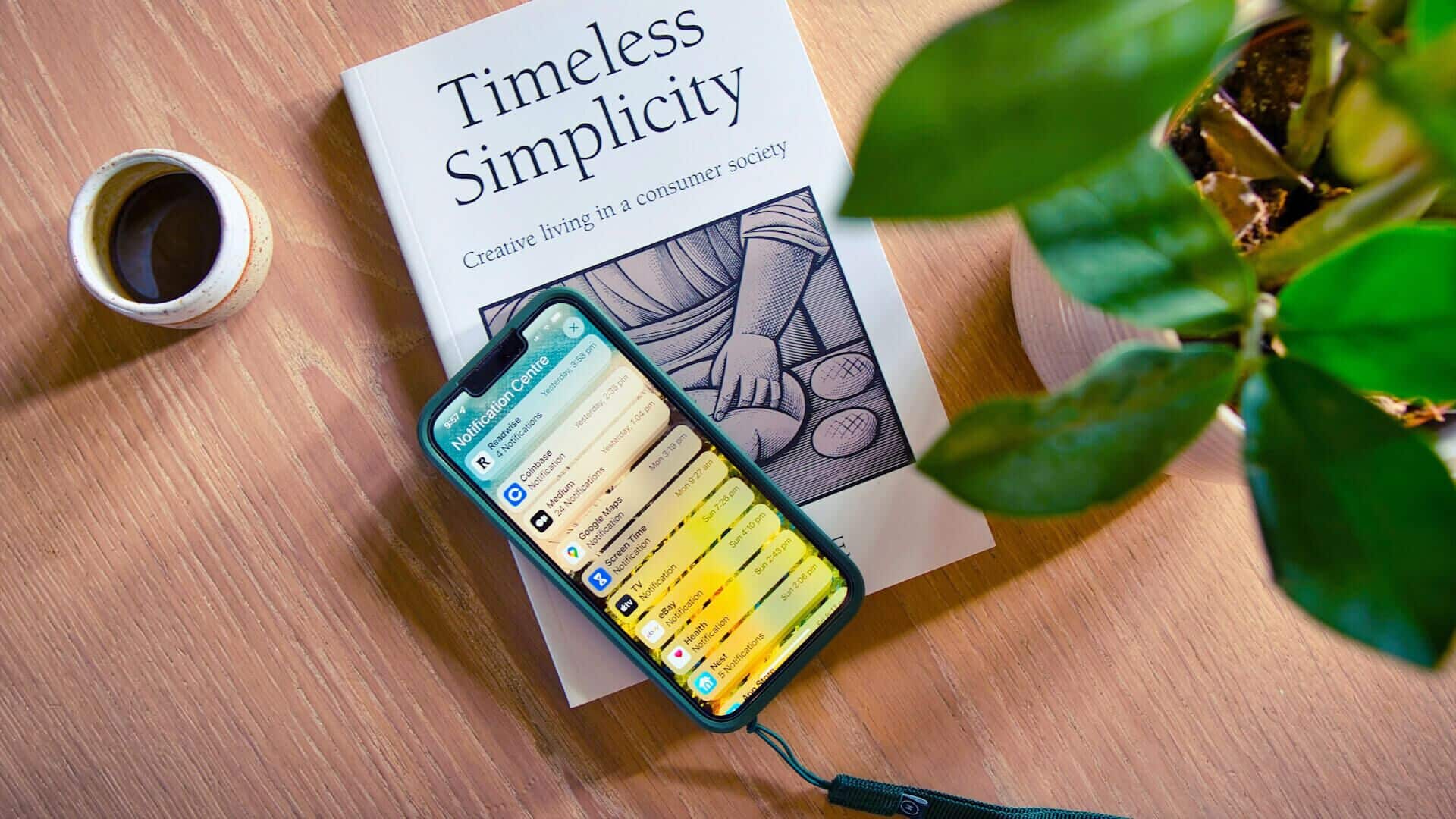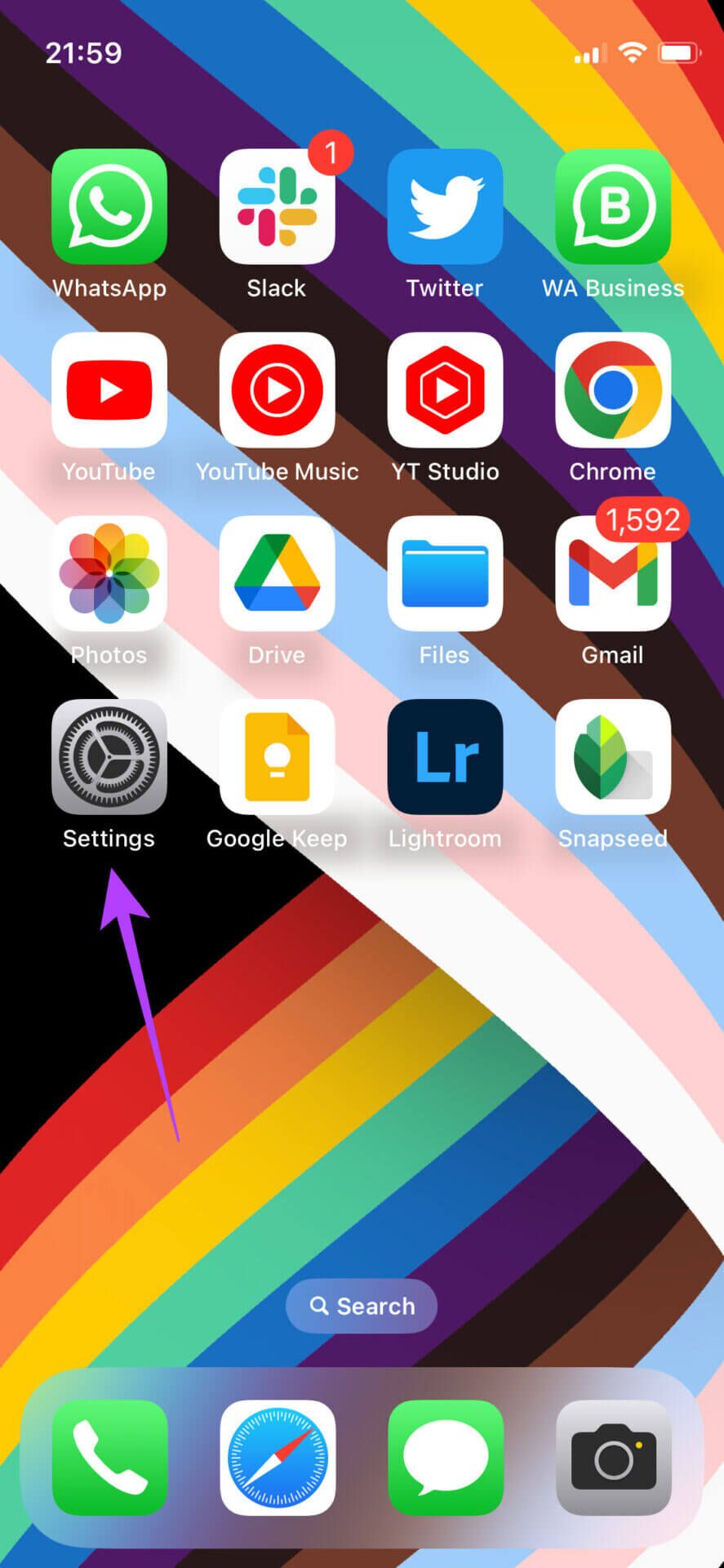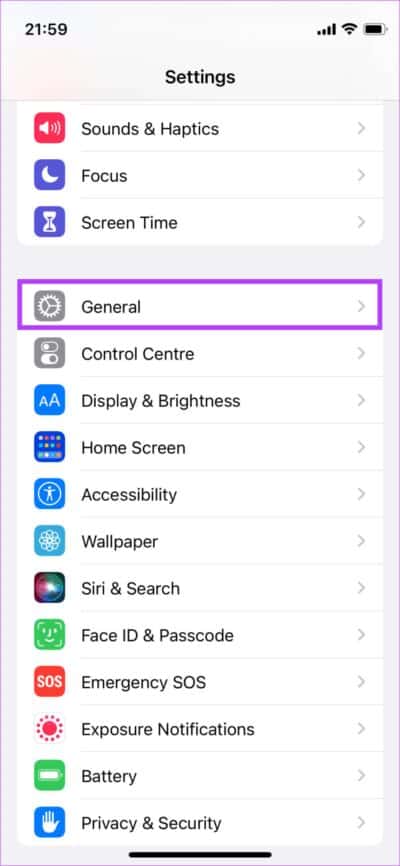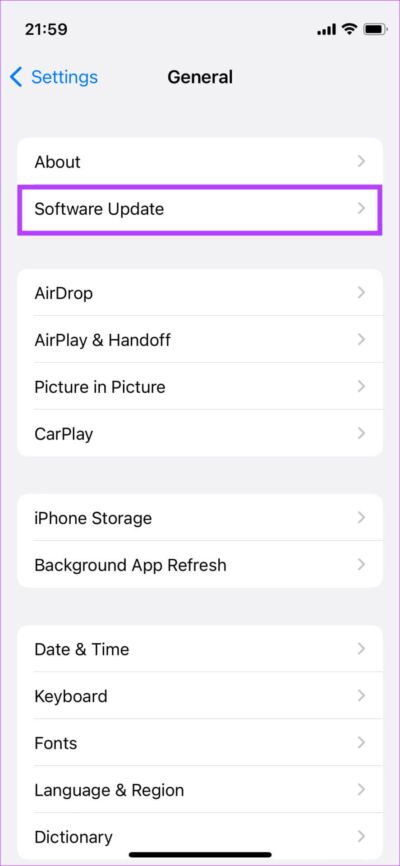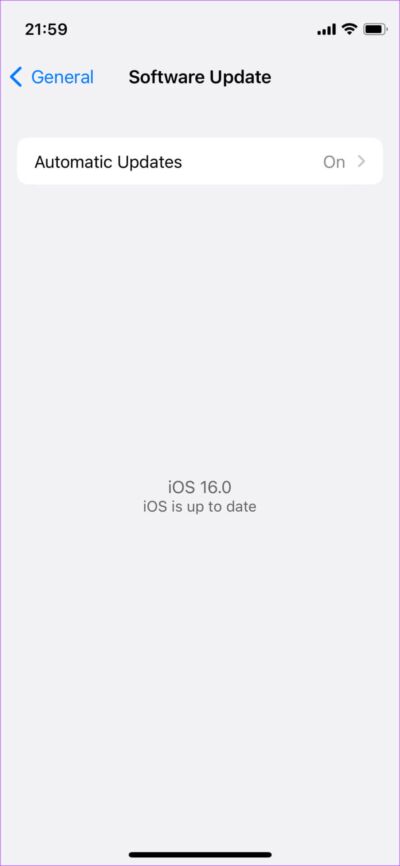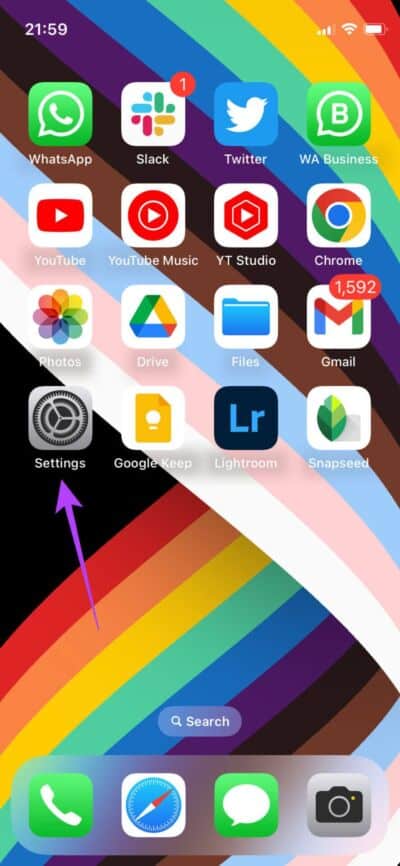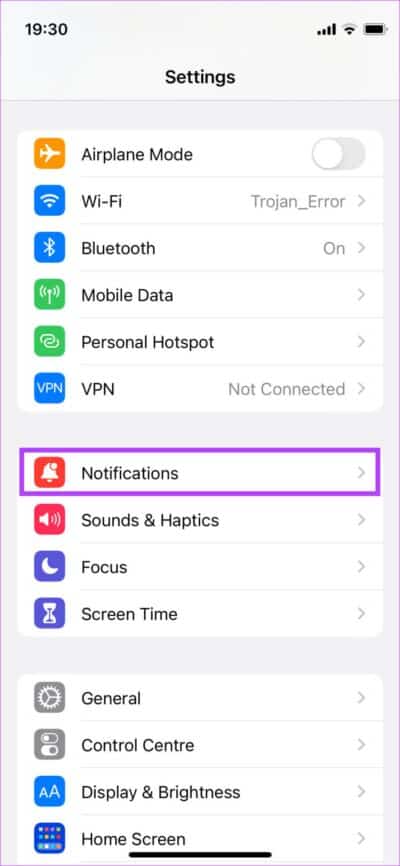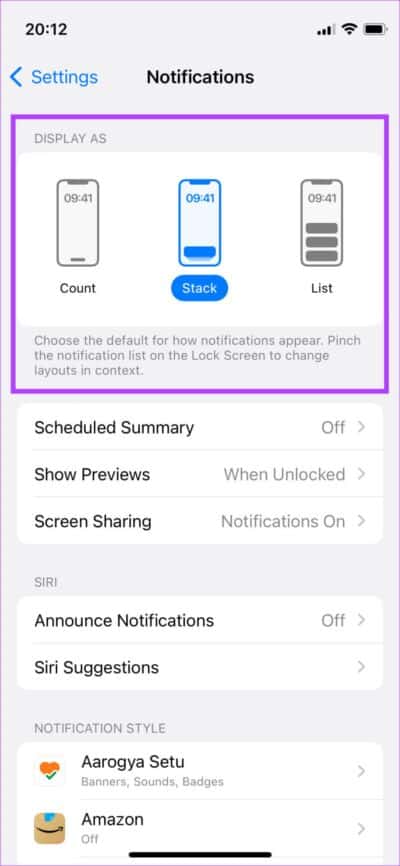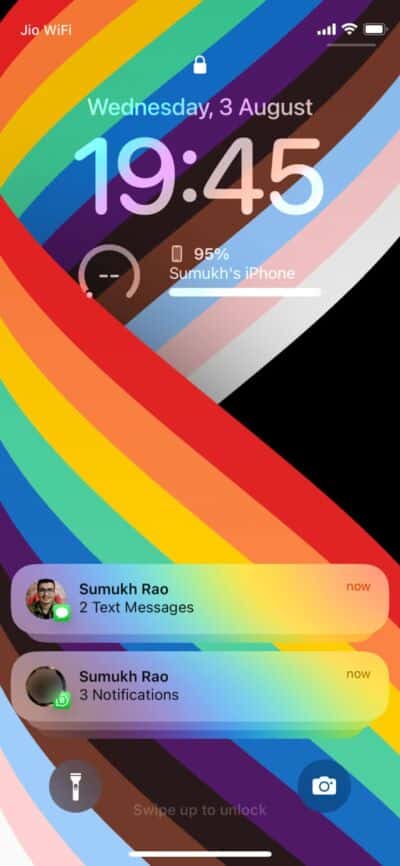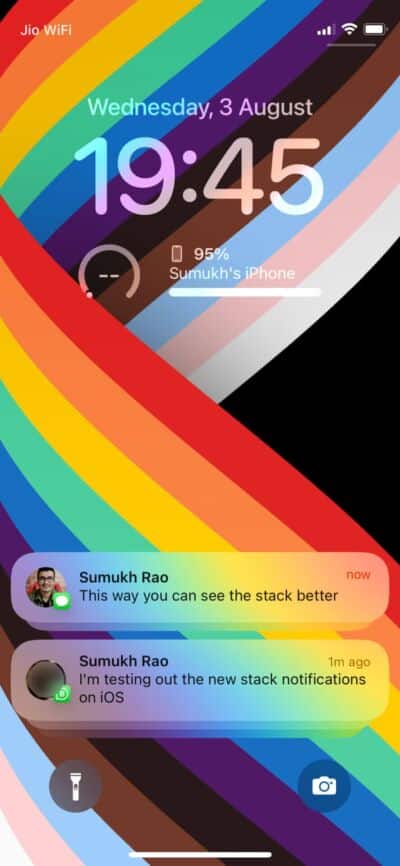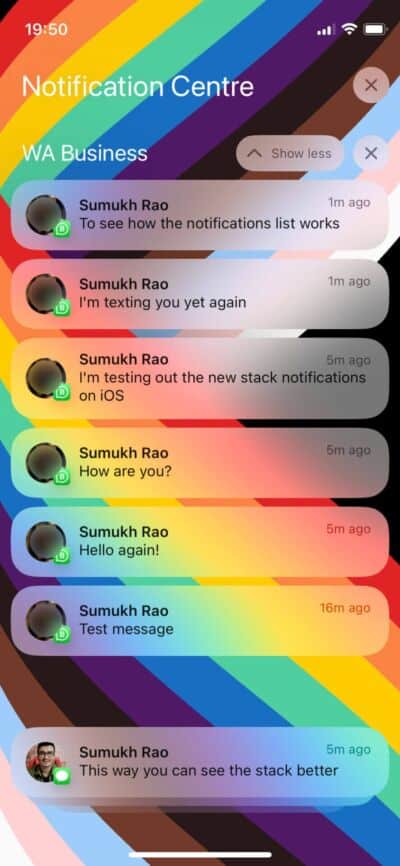كيفية تغيير نمط الإشعارات على شاشة قفل iPhone
تطرح Apple كل عام إصدارًا جديدًا من iOS لأجهزة iPhone. مع هذا الإصدار الجديد يأتي عدد كبير من الميزات الجديدة. يصل نظام التشغيل iOS 16 بالعديد من الميزات الجديدة ، مثل القدرة على تحرير الرسائل وإلغاء إرسالها في iMessage والميزة التي يتم الحديث عنها كثيرًا – تخصيص شاشة القفل. تسمح لك Apple بتغيير نمط الساعة ولونها وإضافة عناصر واجهة مستخدم وحتى إنشاء شاشات قفل متعددة للتبديل بينها تلقائيًا.
إلى جانب التغييرات المرئية على الساعة والأدوات ، غيّرت Apple أيضًا كيفية ظهور الإشعارات على شاشة القفل. مع نظام التشغيل iOS 16 ، تحصل على ثلاثة خيارات لعرض الإشعارات بدلاً من الطريقة القياسية التي تظهر بها. لتنظيم الإشعارات بشكل أفضل على شاشة القفل ، بحيث لا تبدو فوضوية بعد الآن ، إليك كيفية تغيير نمط إشعار شاشة القفل على جهاز iPhone الخاص بك.
تحديث iPhone الخاص بك إلى أحدث إصدار من IOS
هذه الميزة متاحة فقط على أجهزة iPhone التي تعمل بنظام iOS 16 وما فوق. إذا كنت تستخدم إصدارًا أقدم من iOS أو لديك جهاز iPhone لا يدعم أحدث إصدار من iOS (iPhone 7 أو أقل) ، فلن تتمكن من تغيير نمط إشعار شاشة القفل. إليك كيفية تحديث iPhone إلى أحدث إصدار من iOS.
لاحظ أننا استخدمنا الإصدار التجريبي العام لنظام iOS 16 من أجل هذه المقالة.
الخطوة 1: افتح تطبيق الإعدادات على جهاز iPhone الخاص بك.
الخطوة 2: قم بالتمرير لأسفل وانتقل إلى قسم العام.
الخطوة 3: اضغط على تحديث البرنامج.
الخطوة 4: إذا كان تحديث البرنامج متاحًا ، فانقر فوق تنزيل وتثبيت.
بعد أن يعمل جهاز iPhone الخاص بك بنظام iOS 16 على الأقل ، يمكنك المضي قدمًا.
كيفية تغيير نمط الإشعارات على شاشة قفل IPHONE
كما ذكرنا سابقًا ، تقدم Apple ثلاثة خيارات مختلفة لعرض الإشعارات على شاشة القفل. إليك كيفية تغيير النمط وفقًا لتفضيلاتك.
الخطوة 1: افتح تطبيق الإعدادات على جهاز iPhone الخاص بك.
الخطوة 2: انتقل إلى علامة التبويب الإشعارات لتعديل التخطيط.
الخطوة 3: في الجزء العلوي من الشاشة مباشرةً ، سترى ثلاثة خيارات متاحة للاختيار من بينها – Count و Stack و List.
لنستعرض كل خيار ونلقي نظرة على كيفية جعل الإشعارات تظهر على شاشة التأمين.
عرض كـ Count
سينتج عن هذا الخيار شاشة قفل ذات مظهر أضيق الحدود حيث سترى عدد الإشعارات فقط. باستخدام هذا الإعداد ، لا يمكنك رؤية الإشعارات المعلقة بالتفصيل. بدلاً من ذلك ، سترى فقط عدد الإشعارات المعلقة أسفل شاشة القفل. سيؤدي ذلك إلى جعل شاشة القفل تبدو نظيفة ولن تكشف عن تفاصيل الإشعارات.
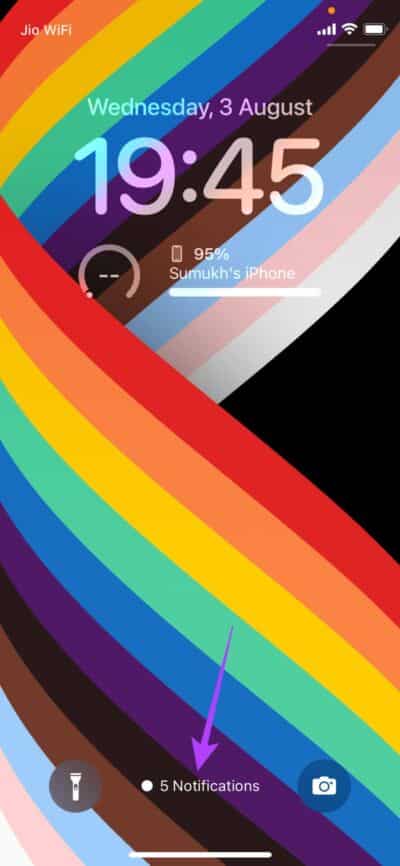
سيؤدي النقر على عدد الإشعارات في الأسفل إلى إظهار مجموعة من الإشعارات. إذا كنت ترغب في إخفاء الإشعارات مرة أخرى ، فقم بتنفيذ إيماءة الضغط على الإشعارات.
عرض كـ Stack
هذا هو النمط الجديد لعرض الإشعارات على iPhone. ستظهر جميع الإشعارات المعلقة الخاصة بك ككدسة تمرير في الجزء السفلي من شاشة القفل. تبدو شاشة القفل الخاصة بك أنظف قليلاً من القائمة التقليدية للإشعارات التي تشغل شاشة القفل بالكامل.
سيؤدي النقر فوق Stack إلى توسيعه وعرض إشعارات فردية من التطبيق.
عرض كقائمة
إذا كنت تريد أن يتم عرض إشعاراتك على هذا النحو قبل تحديث جهاز iPhone الخاص بك ، فهذا هو الخيار الذي تحتاج إلى تحديده. إنها الطريقة التقليدية لعرض إشعارات شاشة القفل على iPhone. يشغل شاشة القفل بالكامل إذا كان لديك الكثير من الإشعارات ، ولكن إذا كنت راضيًا عن كيفية عمله ، فيجب عليك الالتزام بهذا الخيار.
يمكنك بعد ذلك التمرير عبر وابل من الإشعارات على شاشة التأمين والعثور على الإشعارات التي تبحث عنها.
احصل على إشعاراتك بالطريقة التي تريدها
مع نظام التشغيل iOS 16 ، يمكنك جعل شاشة قفل iPhone تبدو بسيطة للغاية. لحسن الحظ ، ستستمر في الحصول على خيار إظهار جميع الإخطارات بالتفصيل على شاشة القفل. اعتمادًا على الطريقة التي تريدها ، يمكنك اختيار الإعداد المفضل. يمكنك أيضًا تجربة كل إعداد على حدة لترى كيف يناسبك قبل تحديد الإعداد الذي تريد التمسك به. ومع ذلك ، كل هذا يتوقف على ما إذا كنت تتلقى إشعارات بانتظام. ارجع إلى دليلنا إذا تأخرت الإشعارات أو لا تعمل على جهاز iPhone.