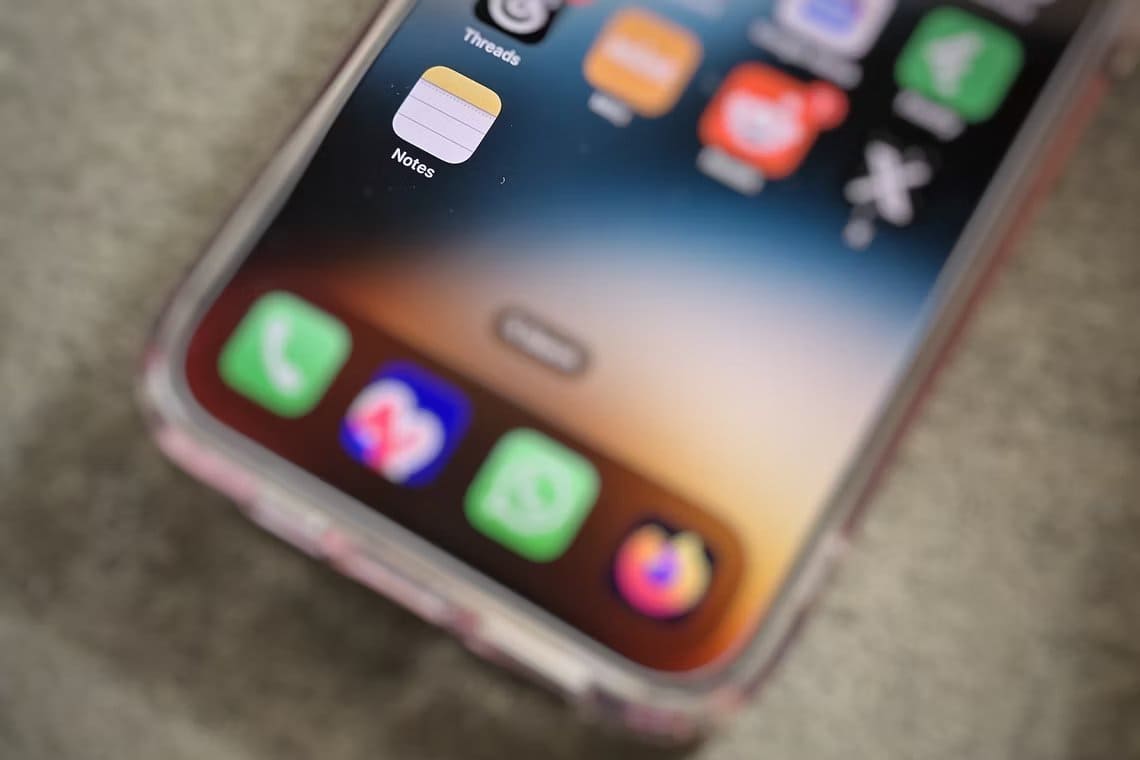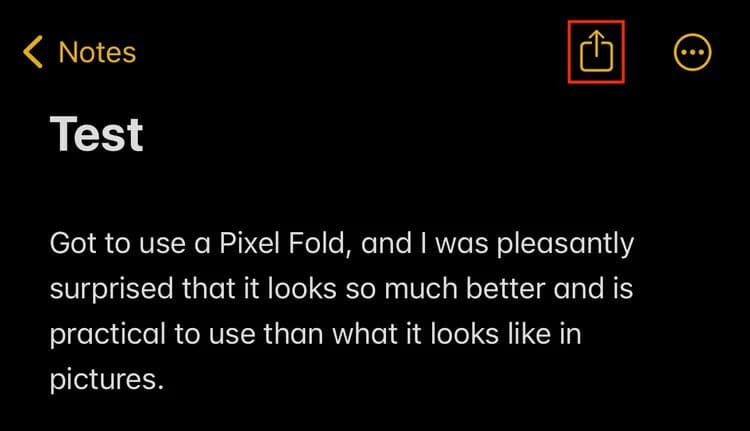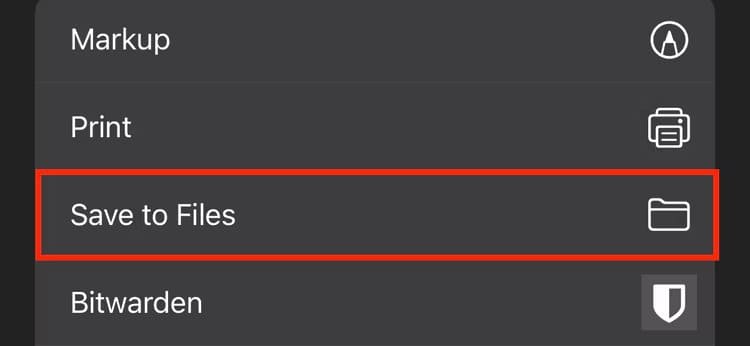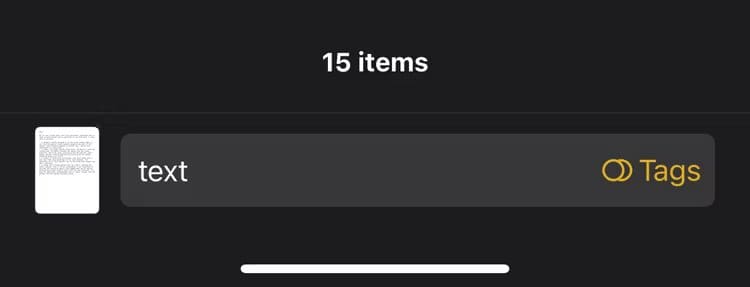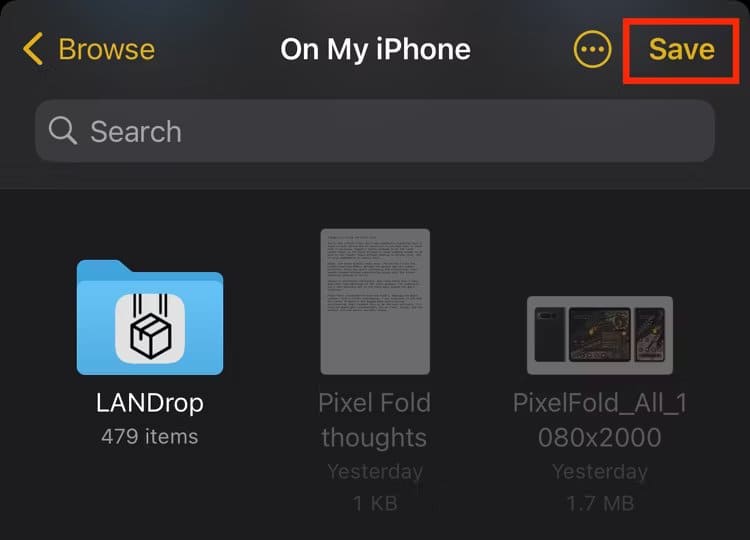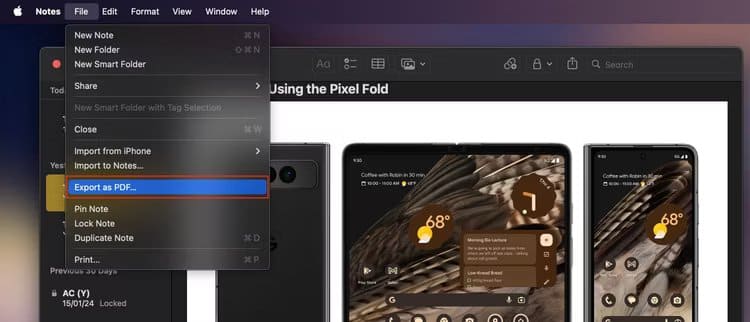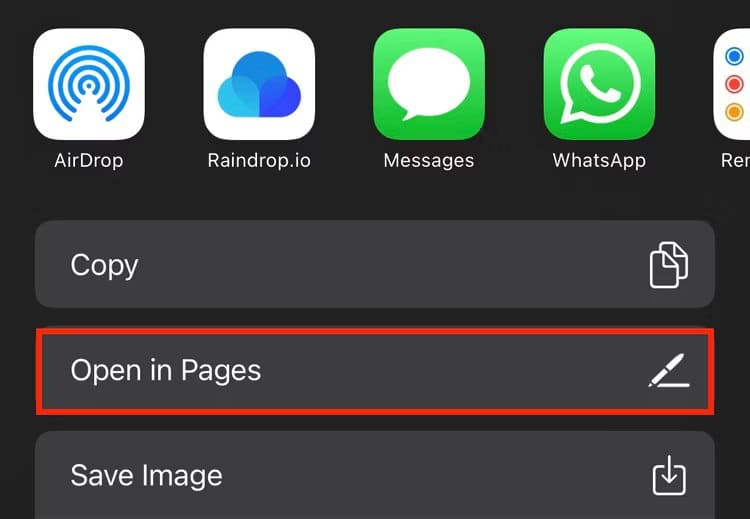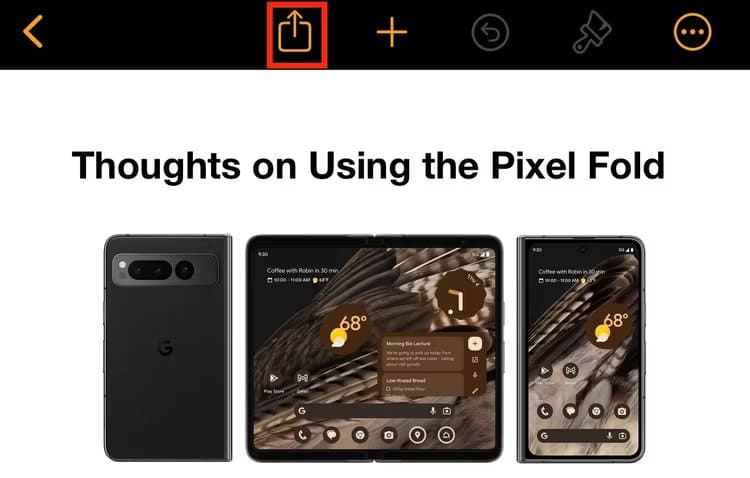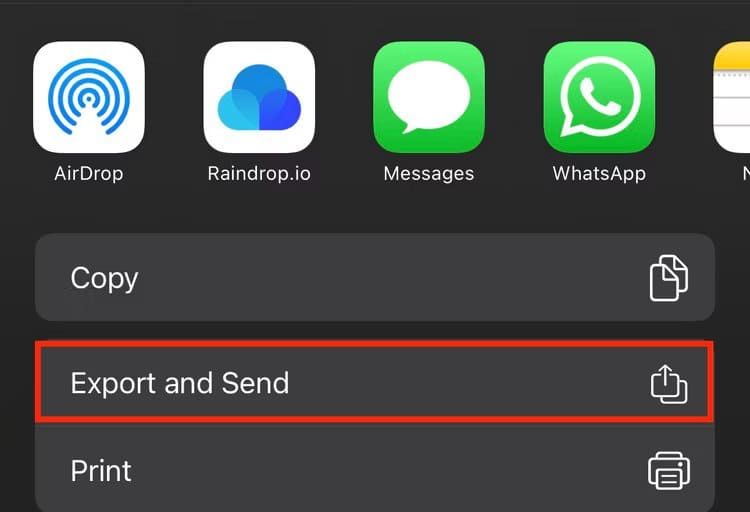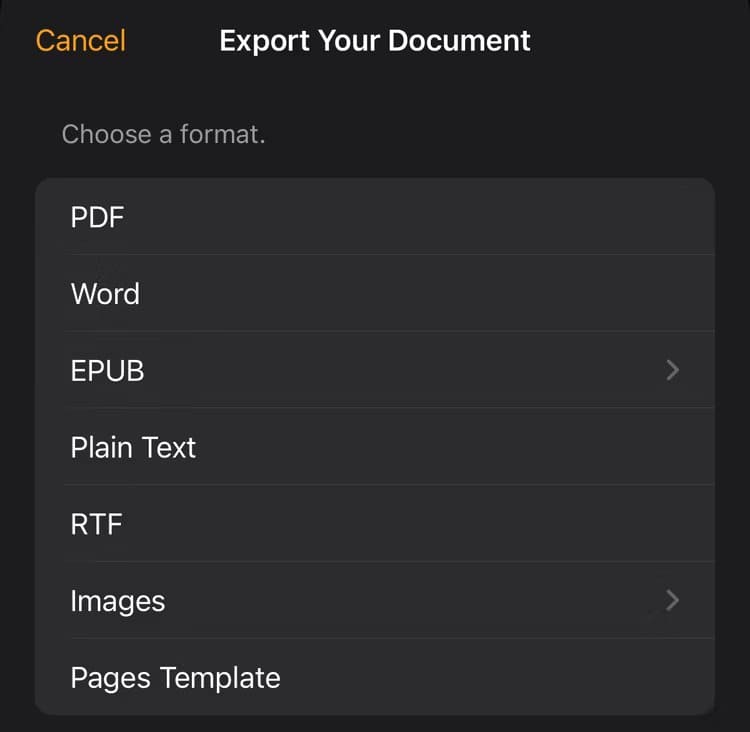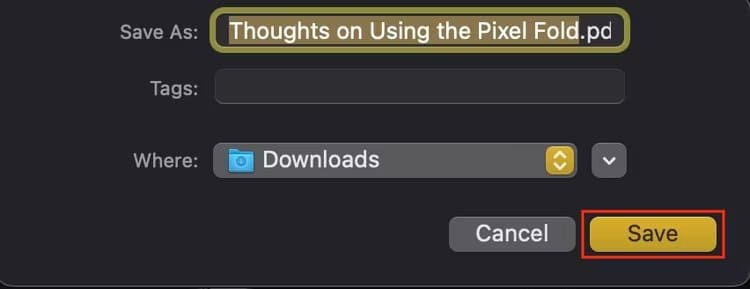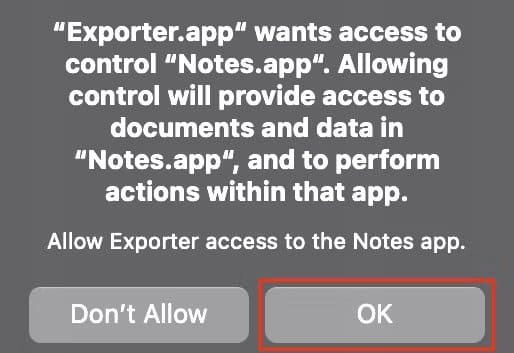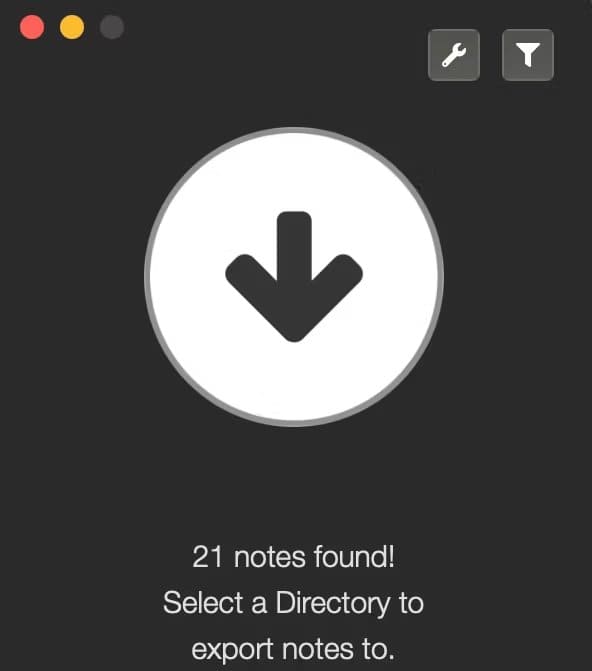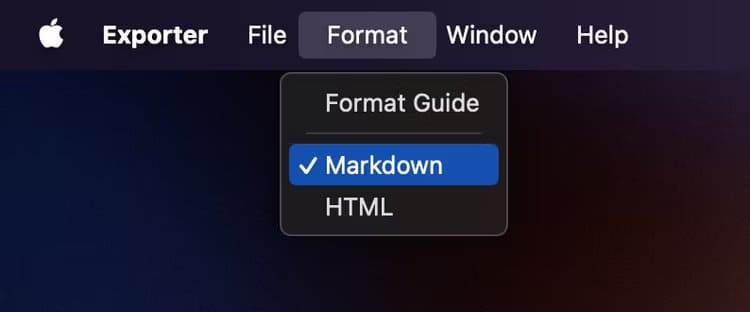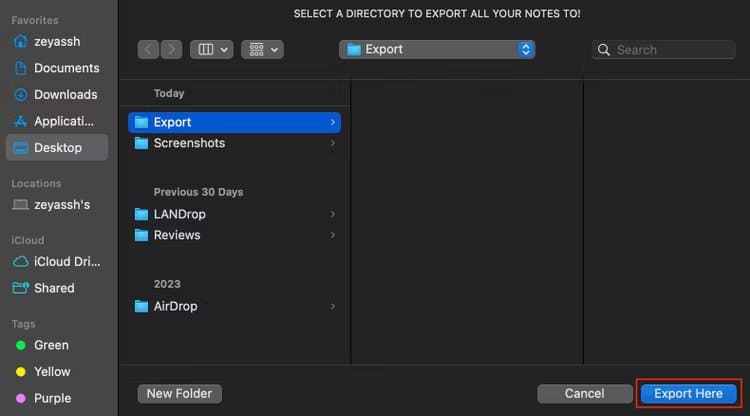كيفية تصدير ملاحظات Apple Notes على iPhone أو Mac
إذا كنت تريد التبديل بعيدًا عن Apple Notes، أو ترغب في مشاركة الملاحظات مع شخص ما، أو ترغب فقط في أرشفة ملاحظاتك، فإن تصدير جميع ملاحظاتك هو الخطوة الأولى في العملية. تابع معنا بينما ننظر إلى بعض الطرق المختلفة للقيام بذلك على جهاز iPhone وiPad أو Mac.
كيفية تصدير Apple Notes على iPhone أو iPad
يمكنك تصدير ملاحظاتك على iPhone أو iPad بطريقتين. يمكنك إما استخدام تطبيق Apple Notes لتصدير ملاحظاتك كملفات TXT أو تطبيق Apple Pages لتصدير الملاحظات بتنسيقات أخرى مثل RTF وPDF والمزيد.
ملحوظة
تسمح لك كلتا الطريقتين بتصدير ملاحظة واحدة فقط في وقت واحد.
قم بتصدير Apple Note كملف نصي
يعد تصدير ملاحظة بتنسيق TXT أمرًا سهلاً للغاية. لكن ضع في اعتبارك أن تنسيق TXT لا يمكنه الاحتفاظ بتنسيق النص، لذا لا ينبغي عليك استخدامه إذا كنت تريد الحفاظ على تنسيق ملاحظاتك.
للبدء، افتح تطبيق Notes على جهاز iPhone أو iPad. توجه إلى المجلد الذي يحتوي على الملاحظة التي تريد تصديرها. الآن، افتح الملاحظة واضغط على زر المشاركة في الأعلى.
حدد “حفظ في الملفات” من ورقة المشاركة التي تفتح.
افتراضيًا، سيفتح تطبيق Notes مطالبة الحفظ في موقع “On My iPhone” في تطبيق الملفات. إذا كنت تريد حفظ الملاحظة في مكان آخر، فانتقل إلى هذا الموقع. بعد ذلك، انقر فوق الحقل النصي الموجود أسفل الشاشة وقم بإعطاء اسم مناسب لملف الملاحظات بحيث يسهل العثور عليه لاحقًا.
أخيرًا، اضغط على الزر “حفظ” لتصدير الملاحظة وحفظها في تطبيق الملفات.
قم بتصدير Apple Note كملف PDF أو RTF أو Word
إذا كنت تريد تصدير Apple Note بتنسيق يمكن الوصول إليه عالميًا، فاستخدم PDF. أو، إذا كنت تريد الاحتفاظ بتنسيق النص، فاستخدم تنسيقات أخرى مثل RTF أو Word. تتيح لك صفحات Apple القيام بذلك. تمنحك الصفحات حرية اختيار أي من هذه التنسيقات.
في تطبيق Notes، افتح الملاحظة التي تريد تصديرها واضغط على زر المشاركة.
حدد “فتح في الصفحات” من ورقة المشاركة.
سيؤدي هذا إلى فتح الملاحظة في تطبيق الصفحات. الآن، اضغط على زر المشاركة أعلى الملاحظة.
حدد “تصدير وإرسال”.
وبدلاً من ذلك، يمكنك الوصول إلى قائمة التصدير من خلال النقر على قائمة النقاط الثلاث في الزاوية العلوية اليمنى من الشاشة وتحديد خيار “تصدير” في القائمة.
حدد تنسيق الملف المفضل لديك للملاحظة، وانتظر حتى يقوم التطبيق بتصدير الملاحظة.
بمجرد الانتهاء من ذلك، اضغط على الزر الذي يحمل عنوان “مشاركة” للوصول إلى ورقة المشاركة. من هنا، حدد “حفظ في الملفات”، واختر موقع الحفظ المفضل لديك، وأعد تسمية الملف إلى شيء يسهل تذكره. وأخيرا، اضغط على “حفظ”.
كيفية تصدير Apple Notes على جهاز Mac
تمامًا مثل تطبيق Notes على iPhone وiPad، يأتي تطبيق Apple Notes لنظام Mac أيضًا مزودًا بوظيفة التصدير المضمنة. ومع ذلك، فهو يعمل بشكل مختلف قليلاً، ويمكنك فقط تصدير ملاحظاتك كملفات PDF. إذا كنت تريد تصديرها بتنسيقات أخرى، أو بكميات كبيرة، فستحتاج إلى استخدام أداة مخصصة.
تصدير ملاحظة باستخدام تطبيق Apple Notes
يعد استخدام تطبيق Apple Notes أسهل طريقة لتصدير ملاحظاتك على جهاز Mac.
قم بتشغيل الملاحظات على جهاز Mac الخاص بك. انتقل إلى المجلد الذي يحتوي على الملاحظة التي تريد تصديرها وافتحها. انقر فوق “ملف” وحدد “تصدير بتنسيق PDF”.
عندما يؤدي ذلك إلى ظهور نافذة الحفظ، تأكد من تسمية الملف بشكل مناسب. تم ضبطه لاستخدام عنوان الملاحظة بشكل افتراضي.
انقر على القائمة المنسدلة “أين” لتحديد المكان الذي تريد حفظ الملاحظة فيه. وأخيرا، اضغط على “حفظ“.
تصدير Apple Notes متعددة باستخدام Exporter
على الرغم من أنه من السهل تصدير الملاحظات على جهاز Mac باستخدام تطبيق Apple Notes، إلا أن العملية يمكن أن تصبح مملة بسرعة إذا كنت بحاجة إلى تصدير ملاحظات متعددة دفعة واحدة. المصدر يوفر عليك المتاعب. إنه تطبيق مجاني يتيح لك تصدير الملاحظات بشكل مجمّع على جهاز Mac الخاص بك. بالإضافة إلى ذلك، فهو يدعم أيضًا تنسيقات أخرى مثل HTML وMarkdown، على عكس تطبيق Notes.
ابدأ بتنزيل تطبيق Exporter وتثبيته على جهاز Mac الخاص بك، ثم قم بتشغيله.
سيطلب المُصدِّر الوصول إلى Apple Notes لعرض ملاحظاتك وتنفيذ الإجراءات في التطبيق. انقر فوق “موافق” لمنح حق الوصول.
سيبدأ المُصدِّر في فحص جميع المجلدات الموجودة في تطبيق Notes بحثًا عن ملاحظاتك. وفي النهاية، سيتم إرجاع إجمالي عدد الملاحظات الموجودة في التطبيق.
إذا كنت تريد المتابعة وتصدير جميع الملاحظات، فانقر فوق “تنسيق” واختر التنسيق المفضل لديك بين Markdown وHTML.
من الناحية المثالية، يجب عليك اختيار Markdown فقط عند تصدير الملاحظات النصية. إذا قمت بتصدير ملاحظة غنية بالوسائط بتنسيق Markdown، فسيقوم برنامج التصدير بإزالة جميع ملفات الوسائط ووضعها في مجلد منفصل. ومن ناحية أخرى، فإن اختيار HTML سيحفظ ملاحظتك كما هي.
انقر فوق السهم الذي يشير لأسفل في نافذة المُصدِّر. سيؤدي هذا إلى فتح نافذة Finder، والتي تطلب منك اختيار موقع لحفظ الملاحظات المصدرة.
حدد مجلدًا أو استخدم زر “مجلد جديد” لإنشاء مجلد جديد.
وأخيرا، اضغط على زر “تصدير هنا”.
اسمح لـ Exporter بإنهاء تصدير الملاحظات إلى جهاز Mac الخاص بك. يعتمد الوقت المستغرق للقيام بذلك على عدد الملاحظات الموجودة في تطبيق Notes.
يقوم المُصدِّر بمسح ملاحظات Apple وتصديرها عبر جميع مجلداتك بشكل افتراضي. ومع ذلك، إذا لم يعجبك هذا، فستحتاج إلى الترقية إلى الإصدار الاحترافي من التطبيق.
من خلال تصدير ملاحظاتك، يمكنك الآن أرشفتها بسهولة، أو مشاركتها باستخدام أي وسيلة مفضلة، أو استيرادها إلى تطبيق تدوين الملاحظات الجديد الخاص بك باستخدام وظيفة الاستيراد المضمنة. أثناء قيامك بذلك، من الحكمة أيضًا الاحتفاظ بنسخة احتياطية من Apple Notes على iCloud لضمان أن المحتوى الخاص بك آمن ويمكن الوصول إليه عبر جميع أجهزتك متى احتجت إليه.