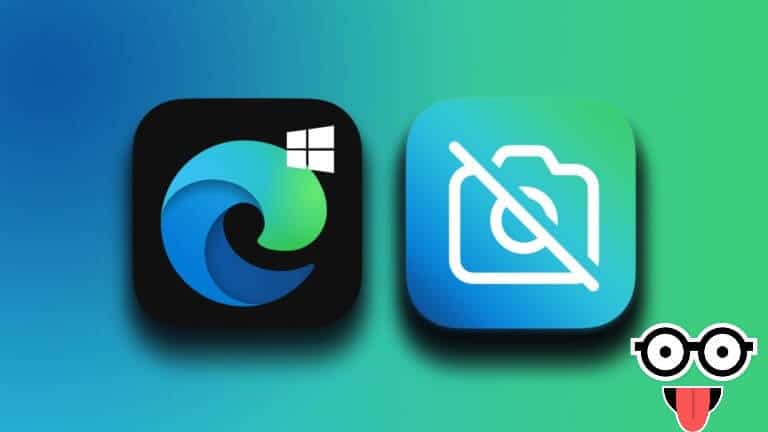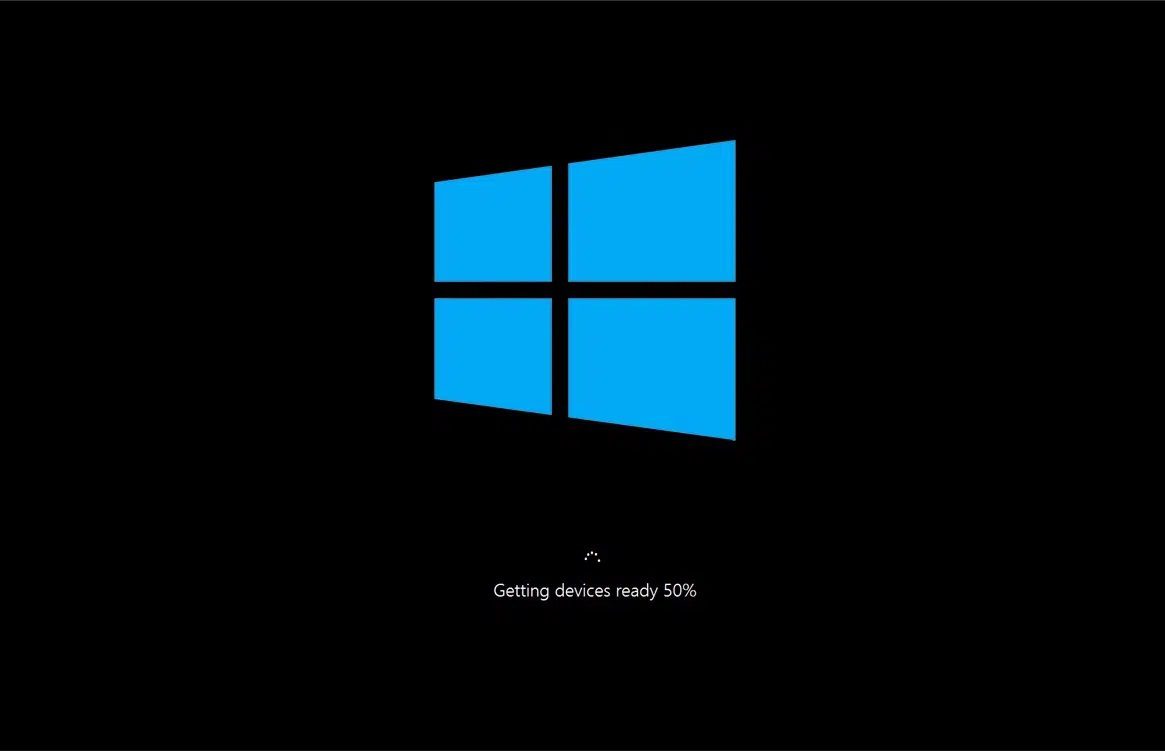Firefox هو متصفح ويب شائع معروف بسرعته وأمانه وخيارات التخصيص. ومع ذلك ، فهو لا يخلو تمامًا من المشكلات. يشتكي العديد من مستخدمي Windows 11 من أن Firefox يستهلك المزيد من موارد وحدة المعالجة المركزية بشكل غير عادي عندما يقومون بتشغيل المتصفح أو استخدامه لفترة طويلة.
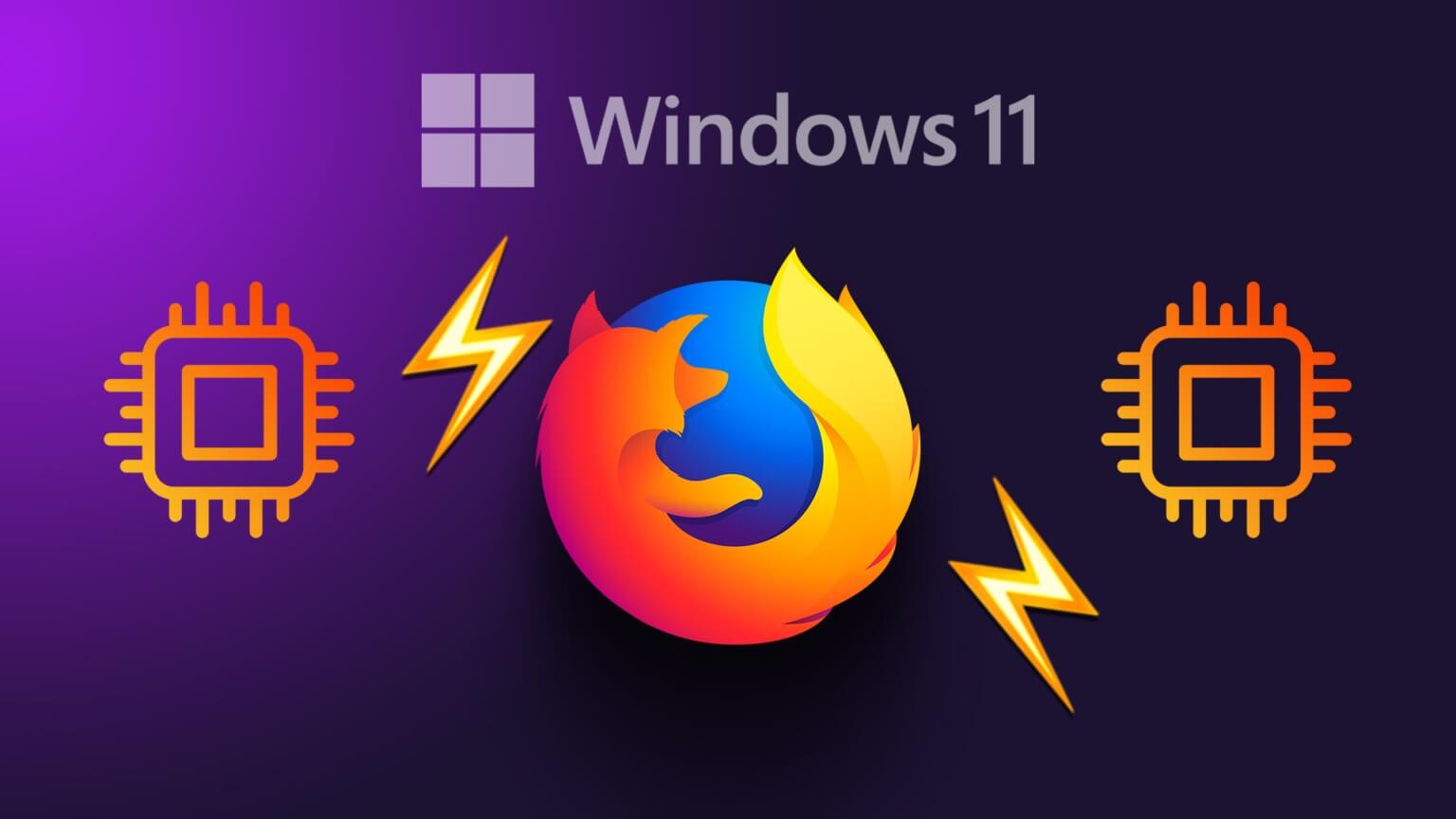
حتى إذا لم تلاحظ ذلك أثناء التصفح العرضي ، فإن هذه الزيادة في استخدام وحدة المعالجة المركزية يمكن أن تؤثر سلبًا على أداء الكمبيوتر ، مما يمنع التطبيقات الأخرى من العمل بسلاسة. ومع ذلك ، قبل إجراء تغييرات لمعالجة التجربة البطيئة ، إليك بعض الحلول لإصلاح الاستخدام العالي لوحدة المعالجة المركزية لمتصفح Firefox على نظام التشغيل Windows 11.
1. أغلق علامات التبويب غير المستخدمة
من أول الأشياء التي يمكنك القيام بها لتقليل استخدام وحدة المعالجة المركزية لمتصفح Firefox إغلاق جميع علامات التبويب غير المستخدمة في المتصفح. مع فتح العديد من علامات التبويب في وقت واحد ، يميل جهاز الكمبيوتر الخاص بك إلى استهلاك قدر كبير من موارد النظام ، مثل وحدة المعالجة المركزية والذاكرة. هذا أعلى إذا كانت علامات التبويب مرتبطة بخدمات بث الفيديو أو الصوت.
2. تحديث FIREFOX
هناك احتمال أنك واجهت خطأً يتسبب في استخدام Firefox لموارد وحدة المعالجة المركزية أكثر من المعتاد. في مثل هذه الحالات ، ستحتاج إلى التحقق مما إذا كان هناك أي تحديث جديد متوفر لمتصفح Firefox قد يصلح الخطأ نيابةً عنك.
للتحقق يدويًا من وجود تحديثات في Firefox ، اتبع الخطوات المذكورة أدناه:
الخطوة 1: اضغط على مفاتيح Windows + S لفتح Windows Search واكتب Firefox. ثم ، من نتيجة Firefox ، انقر فوق فتح.
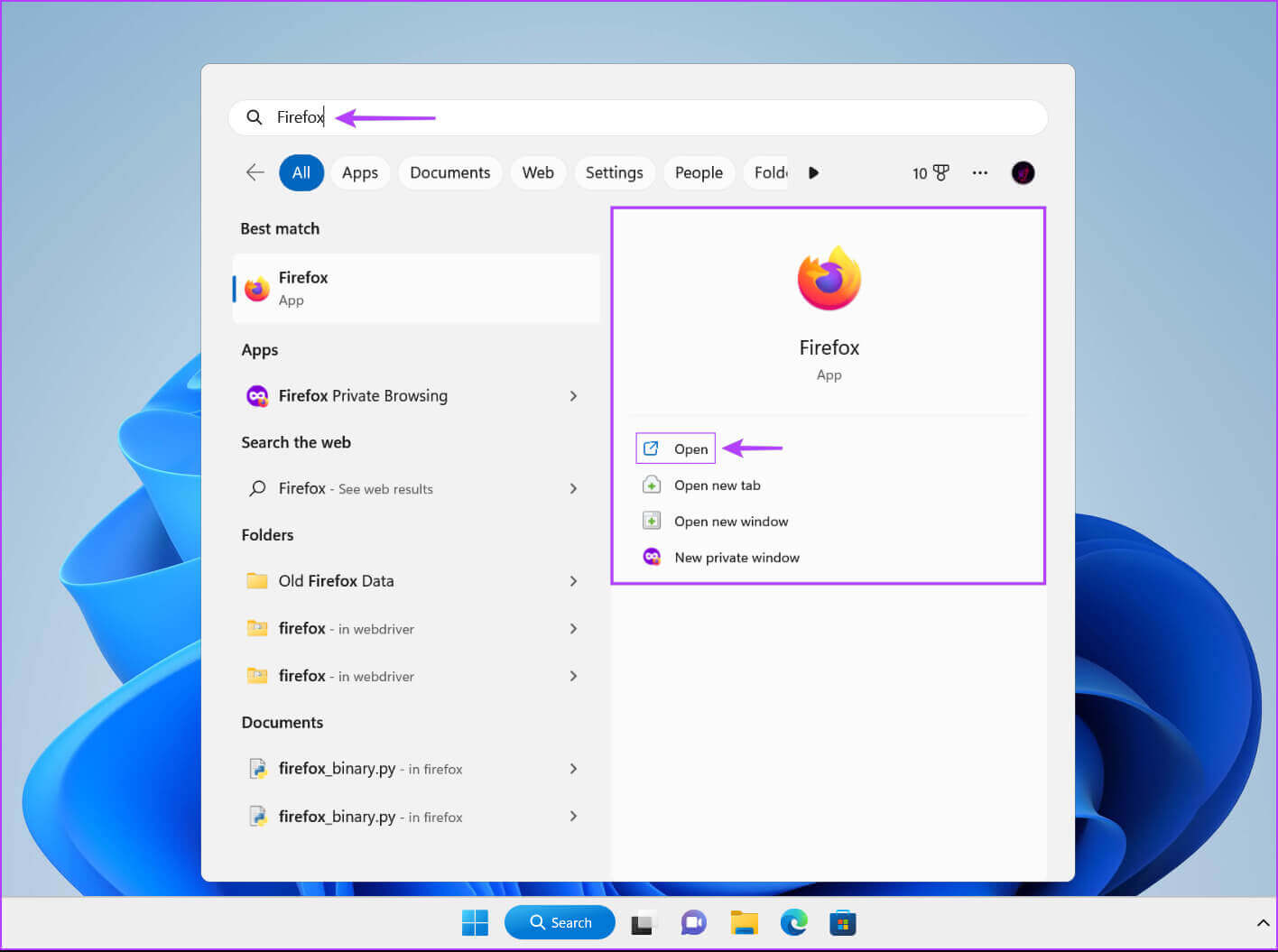
الخطوة 2: انقر فوق قائمة Hamburger الموجودة في الزاوية العلوية اليمنى.
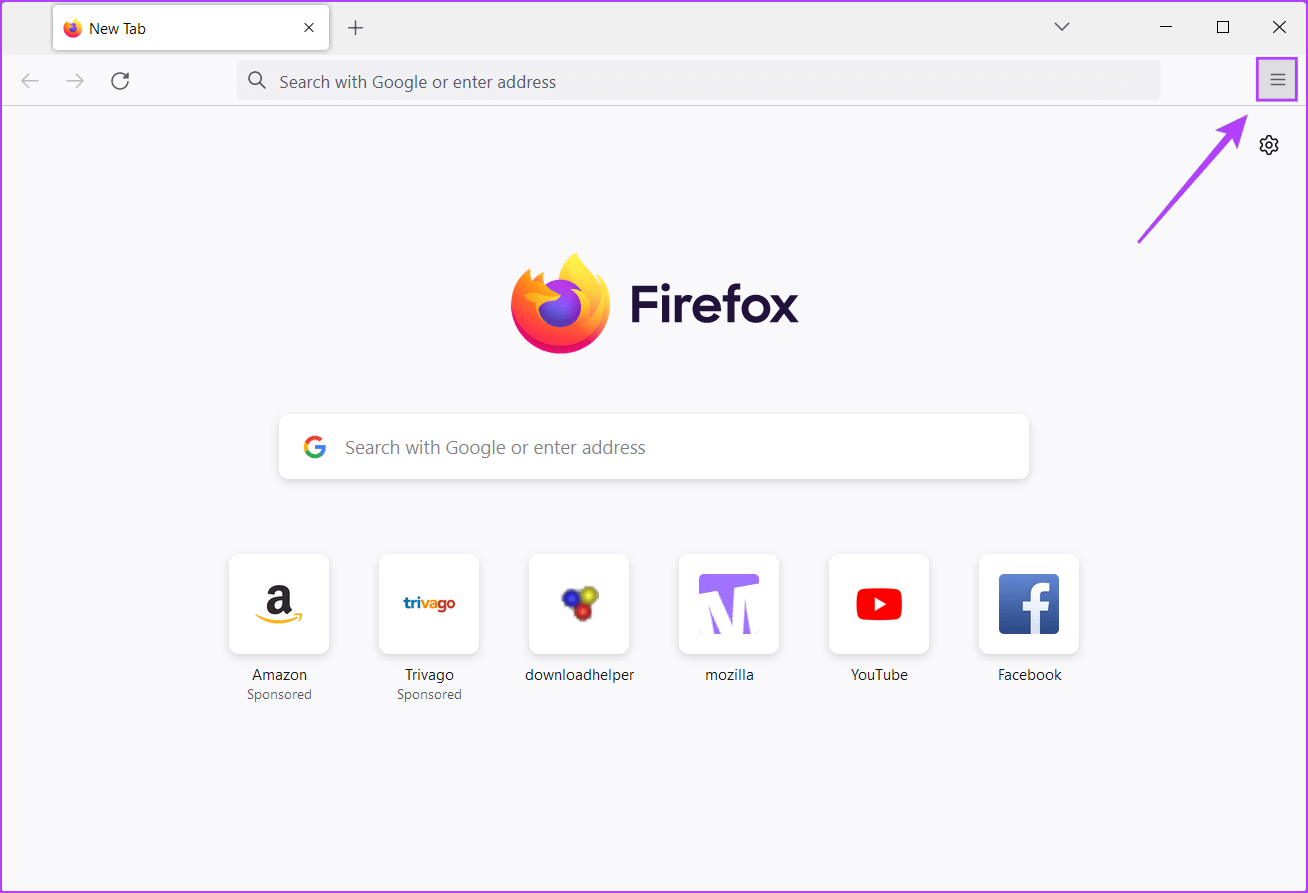
الخطوة 3: من القائمة التي تظهر ، انقر فوق “تعليمات“.
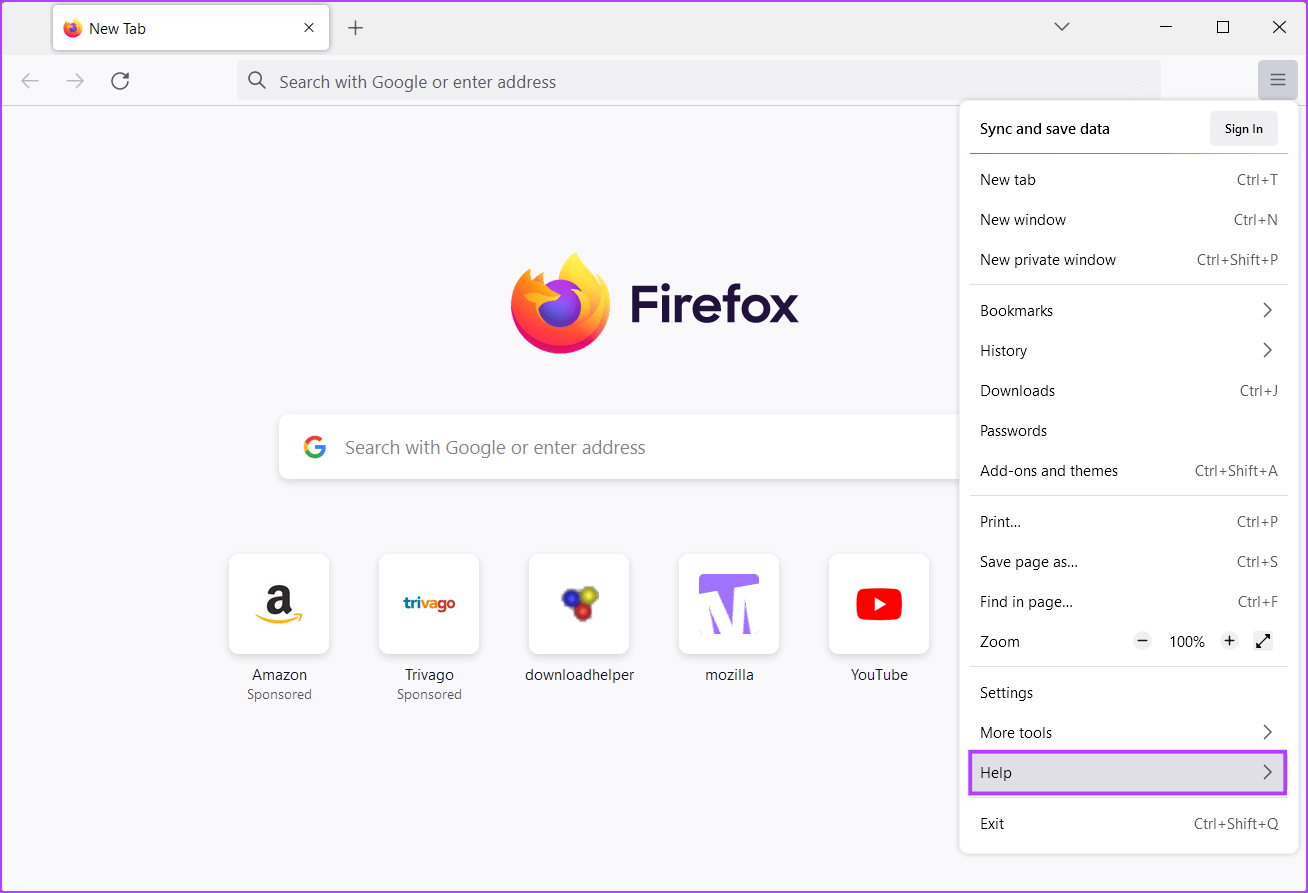
الخطوة 4: ضمن قائمة تعليمات Firefox ، انقر فوق حول Firefox.
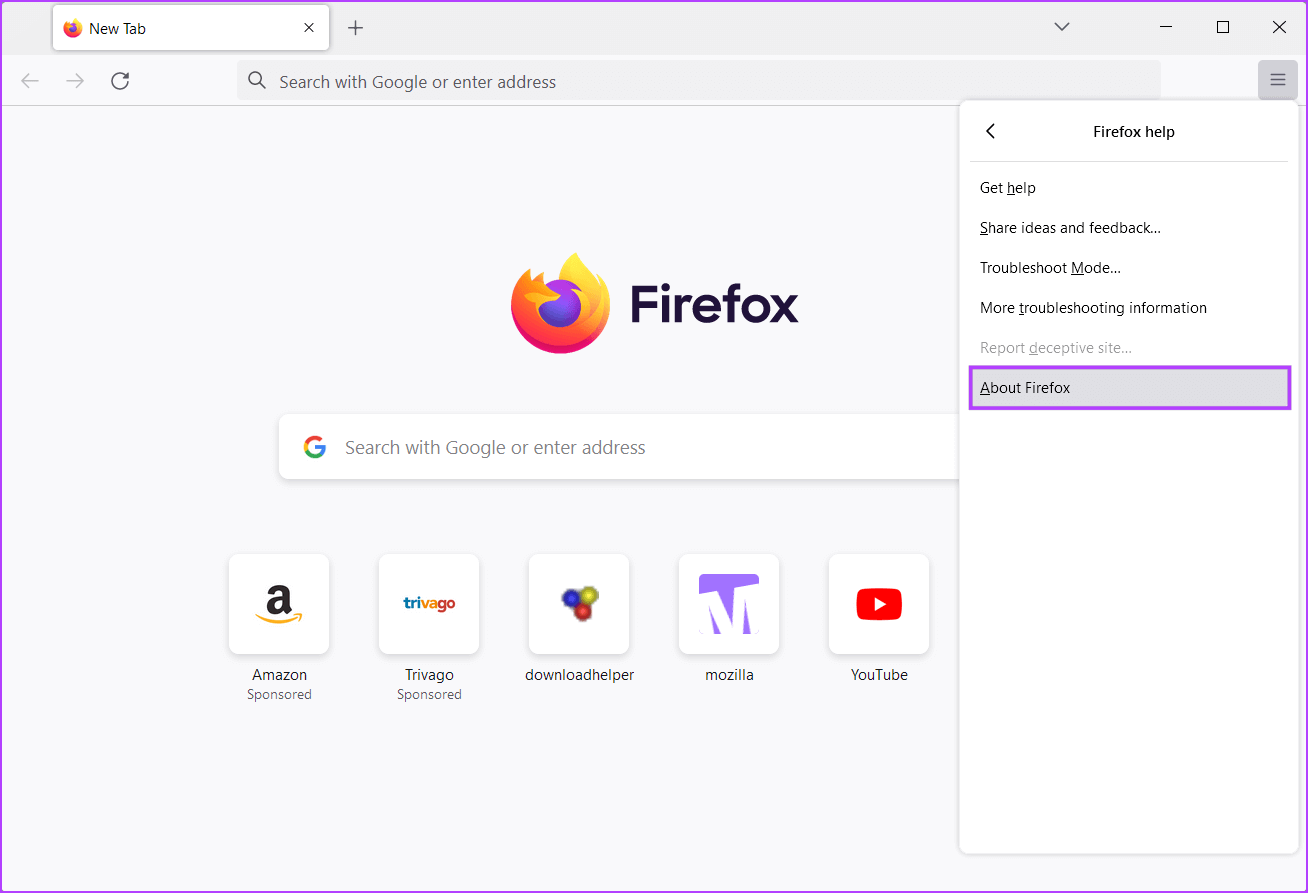
الخطوة 5: عند فتح نافذة About Mozilla Firefox ، سيتحقق Firefox تلقائيًا من وجود تحديثات.
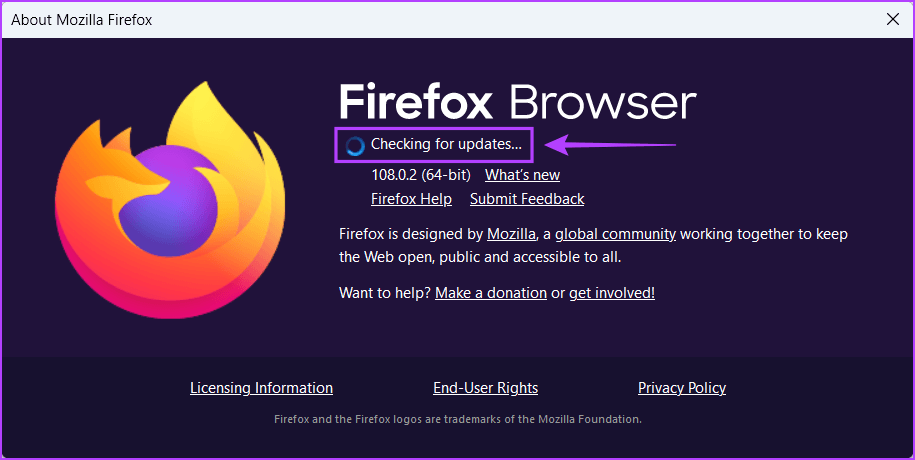
3. مسح ملفات تعريف الارتباط وذاكرة التخزين المؤقت للمتصفح
يمكن أيضًا أن تتسبب ملفات تعريف الارتباط القديمة في المتصفح وذاكرة التخزين المؤقت وبيانات مواقع الويب الأخرى في أن يستخدم Firefox وحدة المعالجة المركزية أكثر من المعتاد على جهاز الكمبيوتر الذي يعمل بنظام Windows 11. نوصي بمسح ملفات تعريف الارتباط وذاكرة التخزين المؤقت في Firefox قبل إعادة تشغيله ليبدأ من جديد. لاحظ أن القيام بذلك سيجعل Firefox أبطأ قليلاً في البداية ، حتى يجمع ملفات تعريف الارتباط والبيانات الجديدة.
إذا كنت بحاجة إلى مساعدة في مسح ملفات تعريف الارتباط الخاصة بالمتصفح وذاكرة التخزين المؤقت في Firefox ، فاتبع الخطوات المذكورة أدناه:
الخطوة 1: اضغط على مفاتيح Windows + S لفتح Windows Search واكتب Firefox. ثم ، من نتيجة Firefox ، انقر فوق فتح.
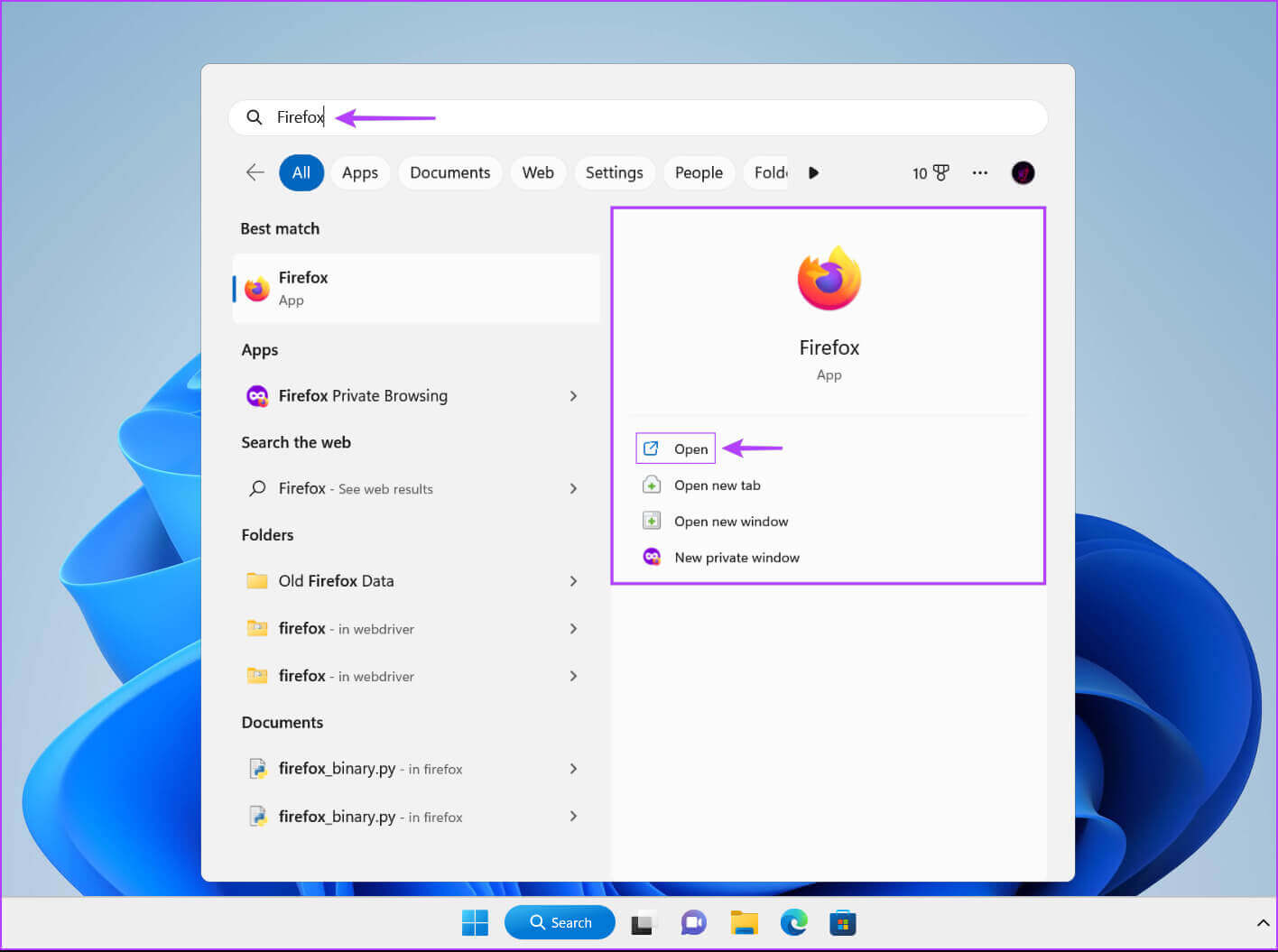
الخطوة 2: انقر فوق قائمة Hamburger الموجودة في الزاوية العلوية اليمنى.
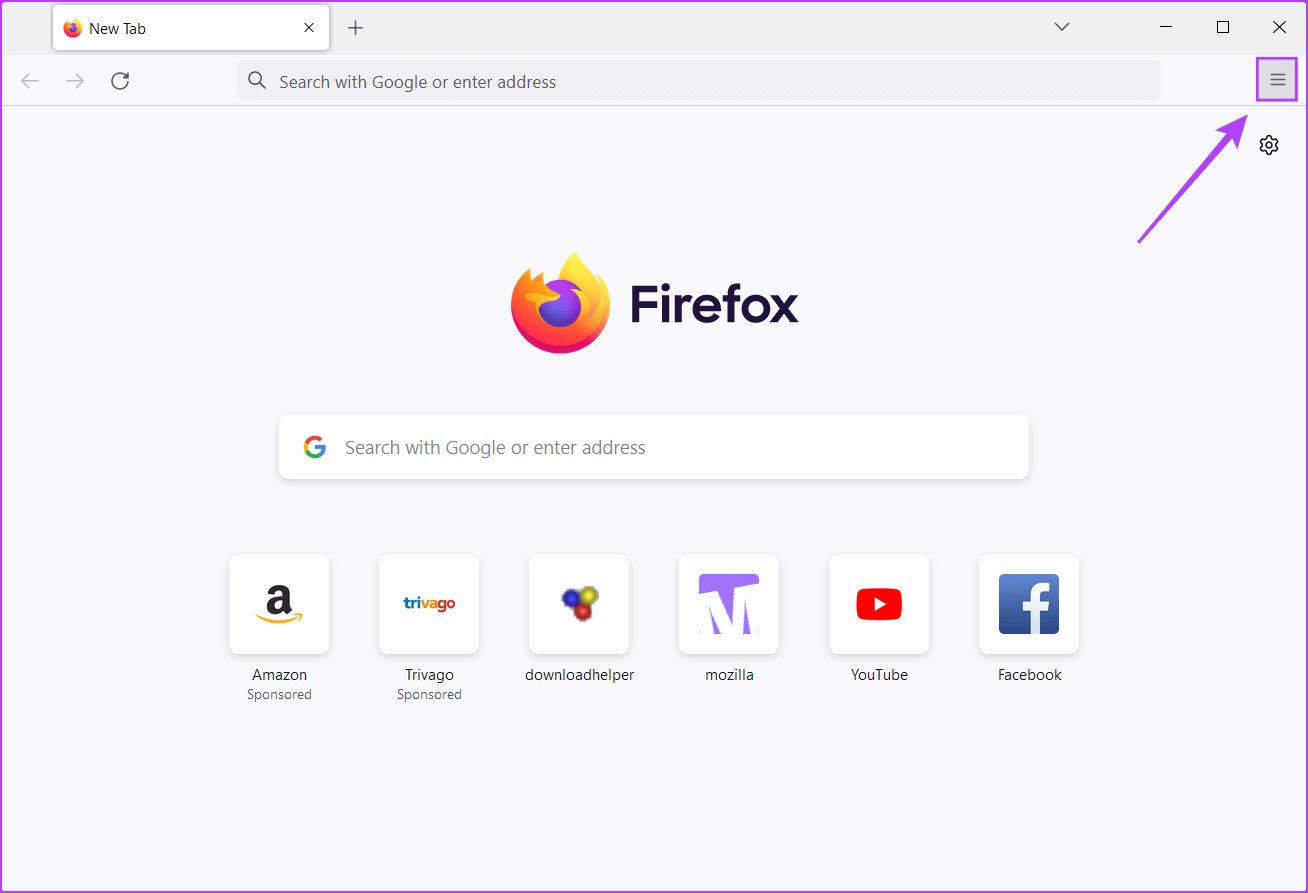
الخطوة 3: من القائمة التي تظهر ، انقر فوق الإعدادات.
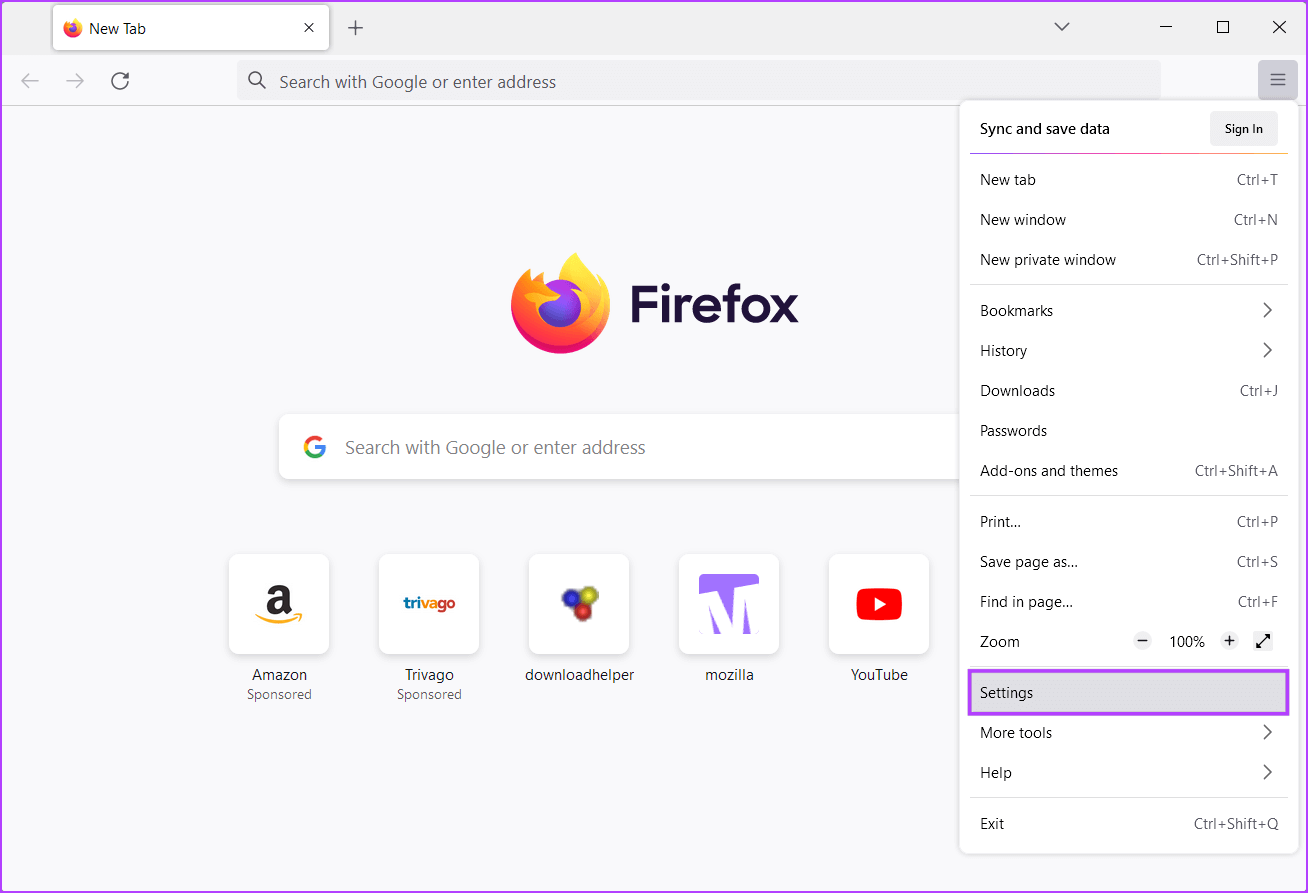
الخطوة 4: ضمن الإعدادات ، انقر فوق الخصوصية والأمان.
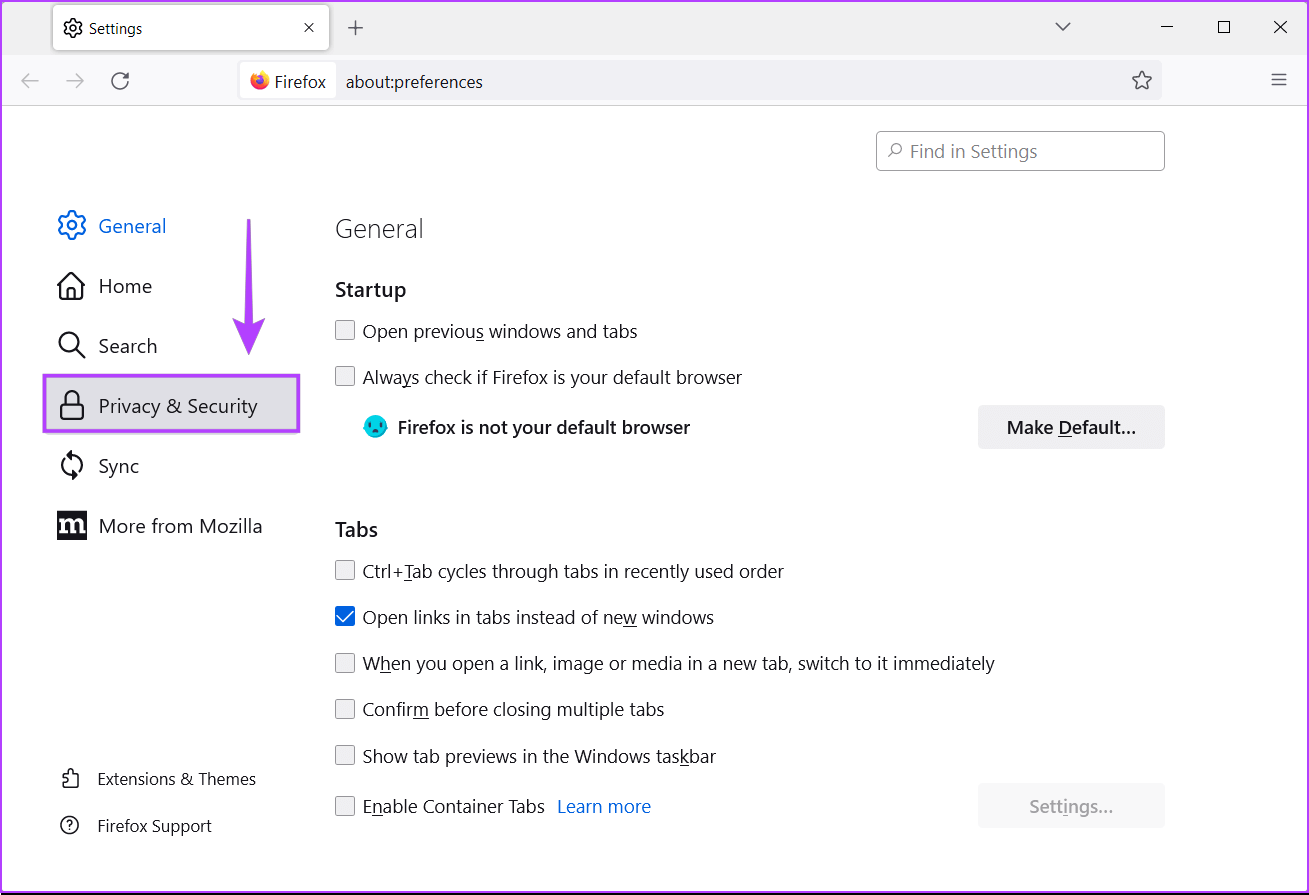
الخطوة 5: قم بالتمرير لأسفل وانقر فوق مسح البيانات.
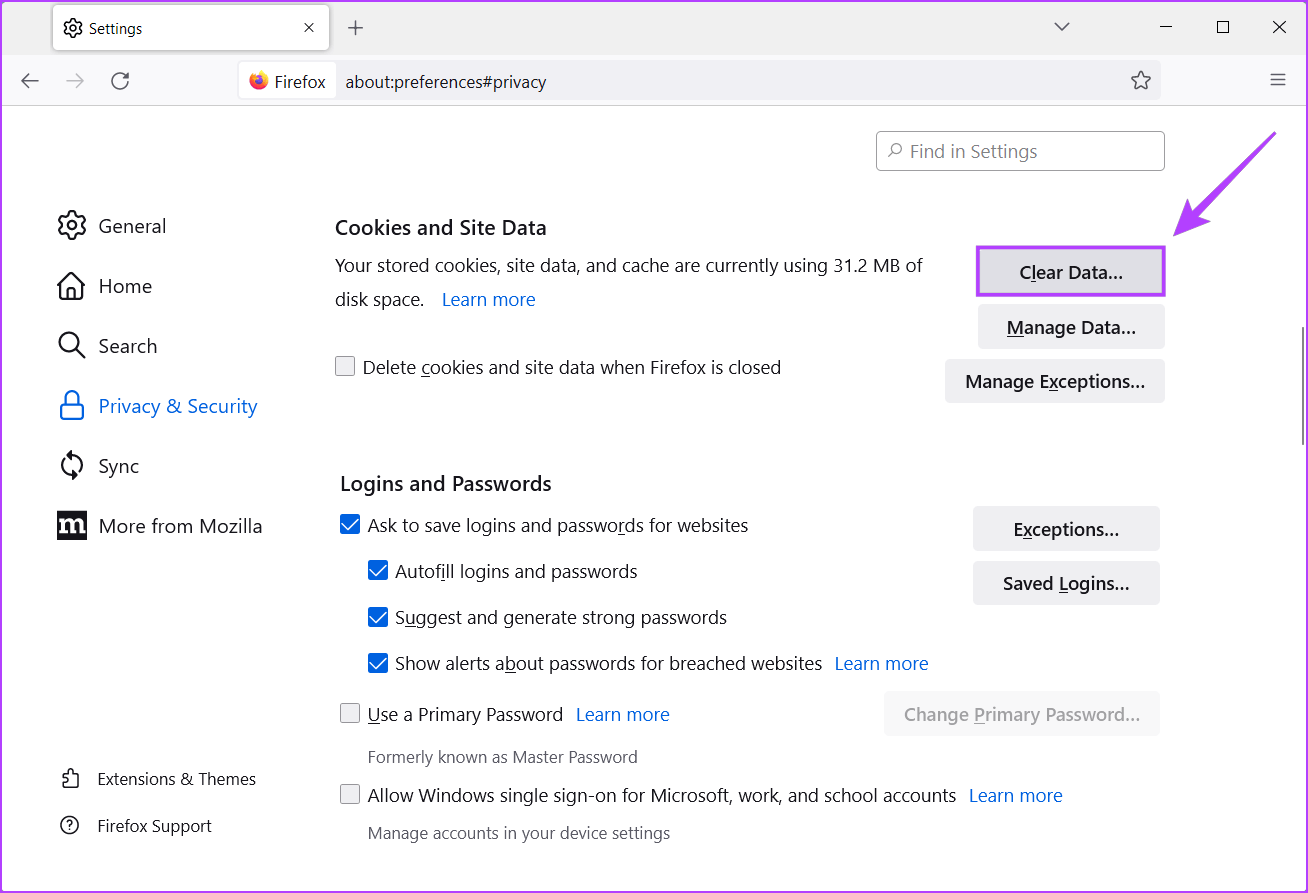
الخطوة 6: حدد مربعات الاختيار لـ “ملفات تعريف الارتباط وبيانات الموقع” و “محتوى الويب المخزن مؤقتًا”. ثم انقر فوق مسح.
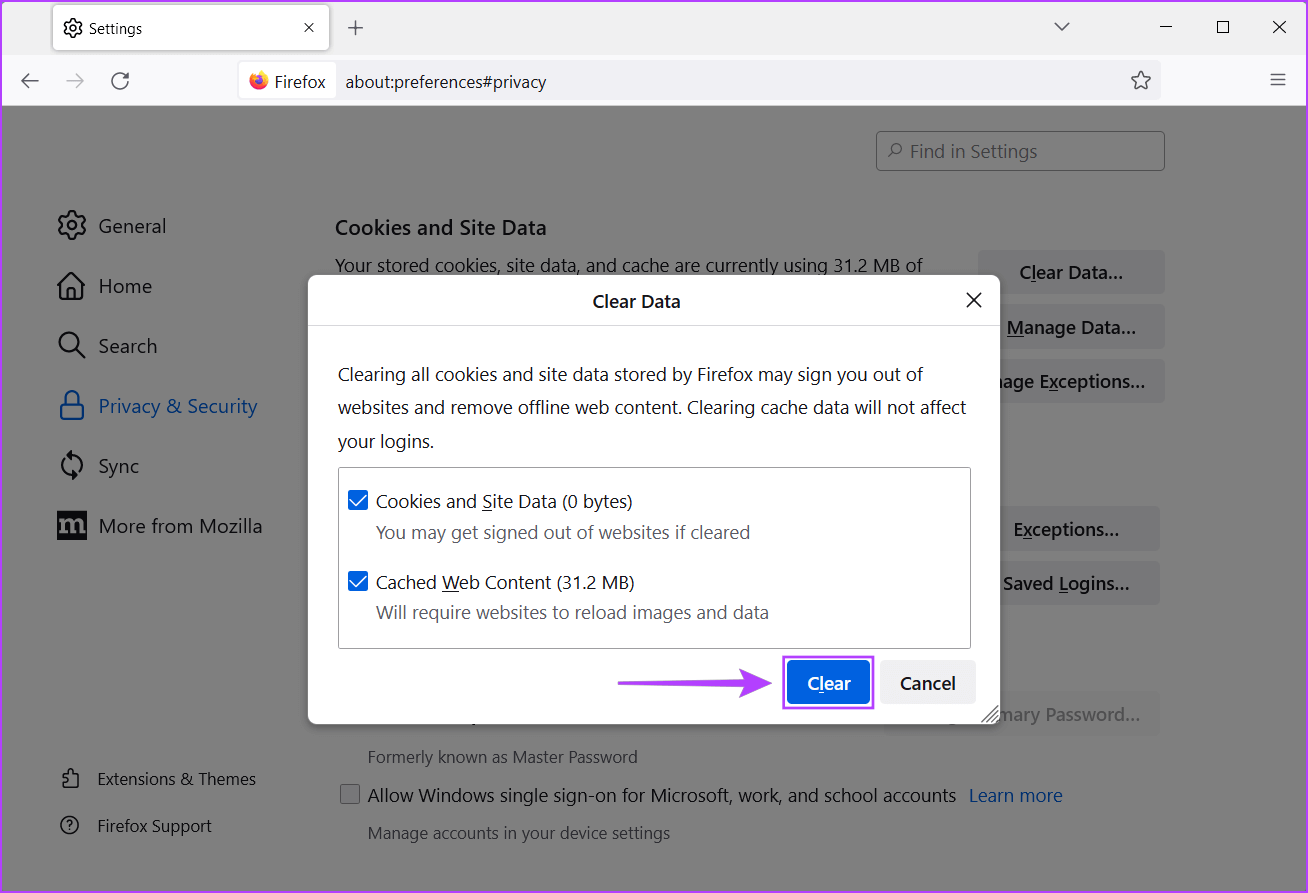
إذا لم يساعد مسح ملفات تعريف الارتباط وذاكرة التخزين المؤقت في Firefox في تقليل استخدام وحدة المعالجة المركزية ، فانتقل إلى الحل التالي.
4. تعطيل الإضافات غير الضرورية في FIREFOX
يمكن أن تحسن ملحقات المستعرض أو الوظائف الإضافية تجربة التصفح لديك بوظائف إضافية. ولكن ، قد يؤدي استخدام العديد من الإضافات في وقت واحد إلى استخدام وحدة المعالجة المركزية بشكل كبير على جهاز الكمبيوتر الخاص بك. وبالتالي ، إذا قمت بتثبيت عدة امتدادات في Firefox ، فستحتاج إلى تعطيل الإضافات غير الضرورية ، كما هو موضح في الخطوات أدناه:
الخطوة 1: اضغط على مفاتيح Windows + S لفتح Windows Search واكتب Firefox. ثم ، من نتيجة Firefox ، انقر فوق فتح.
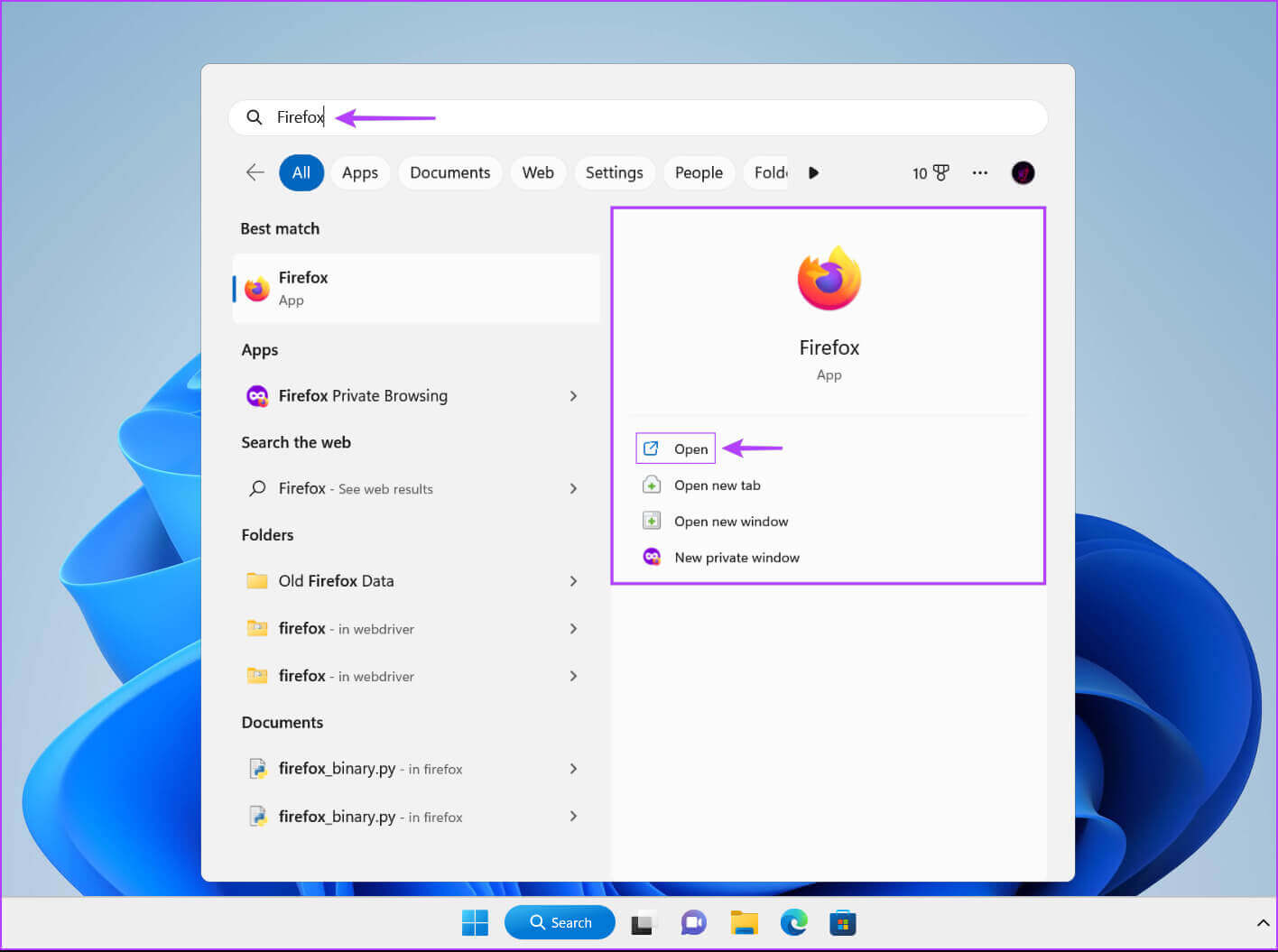
الخطوة 2: انقر فوق قائمة Hamburger الموجودة في الزاوية العلوية اليمنى.
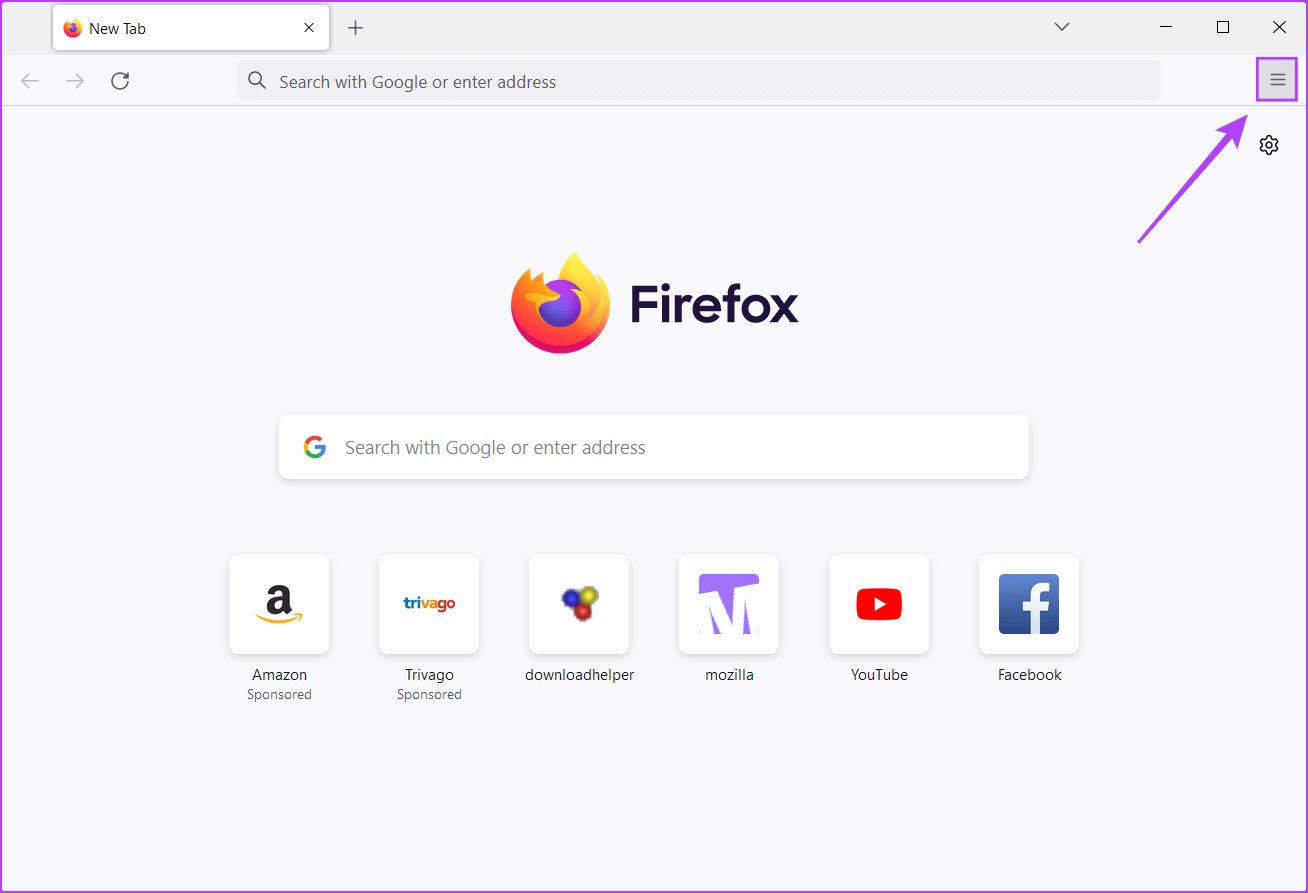
الخطوة 3: من القائمة التي تفتح ، انقر فوق الوظائف الإضافية والسمات.
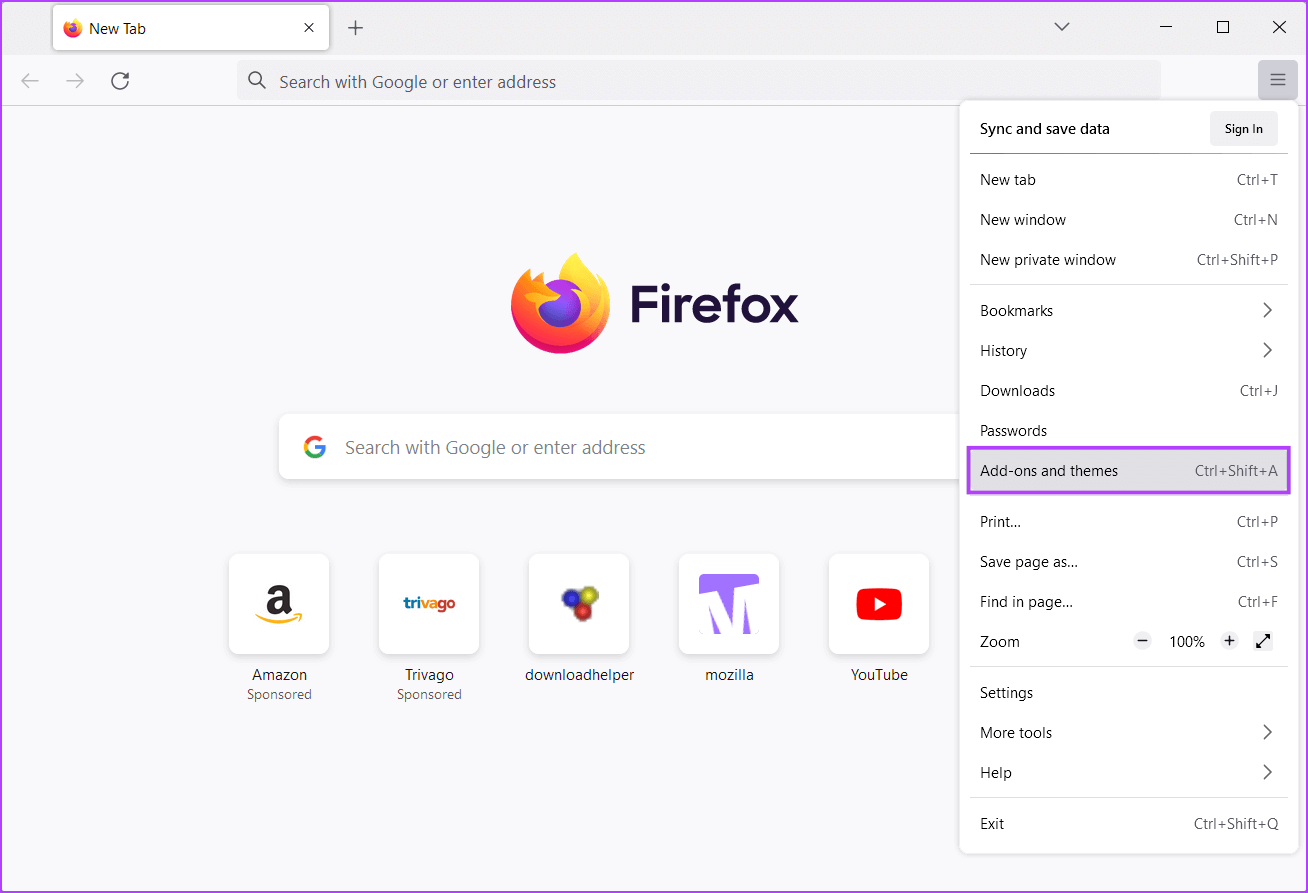
الخطوة 4: حدد خيار الامتداد من اليسار وقم بتعطيل ملحقات المستعرض غير المستخدمة عن طريق إيقاف تشغيلها.
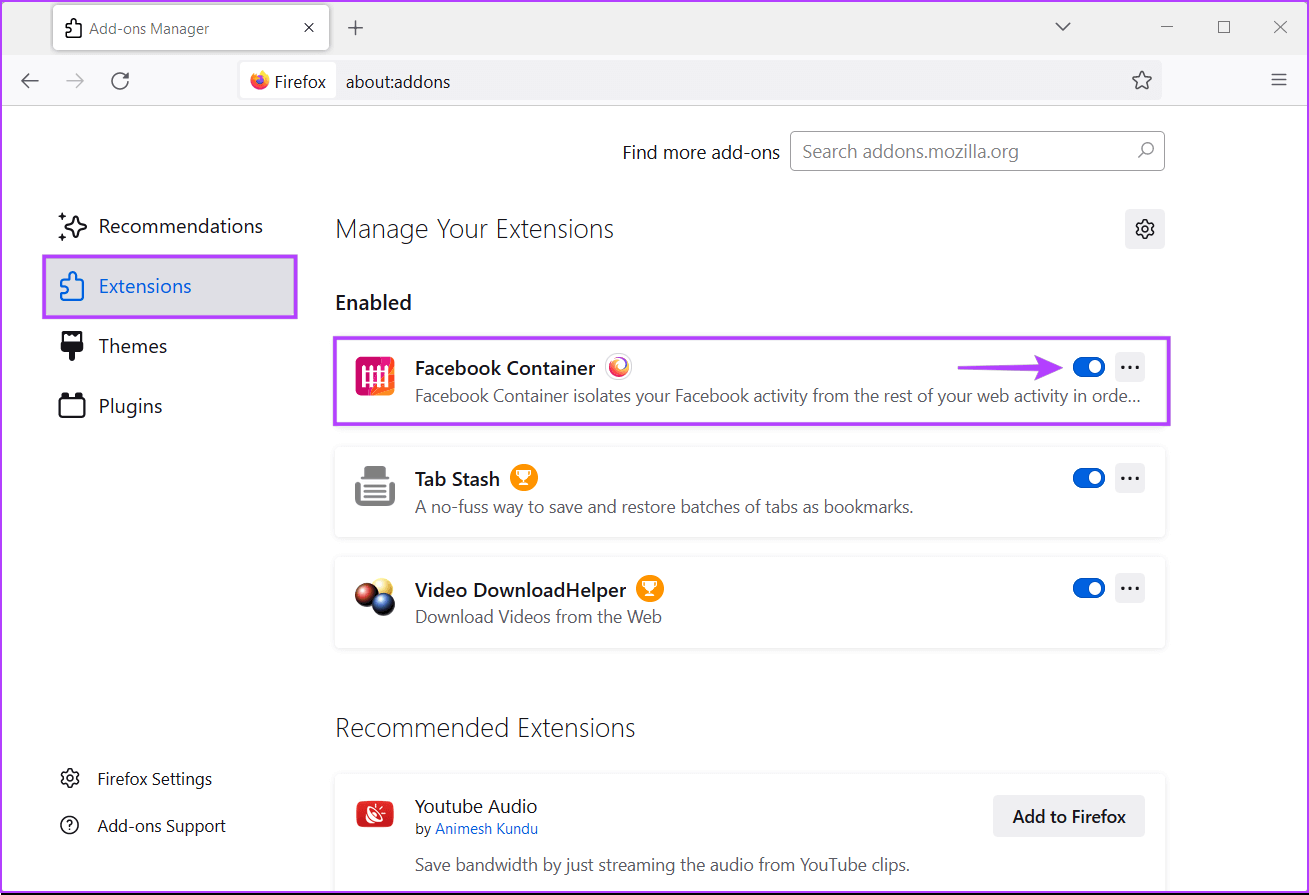
5. تحقق مما إذا تم تمكين تسريع الأجهزة
قد يكون السبب الآخر الذي قد يجعلك تواجه استخدامًا أكبر لوحدة المعالجة المركزية في Firefox هو تعطيل تسريع الأجهزة. إذا تم تعطيل تسريع الأجهزة ، فسيتعين على وحدة المعالجة المركزية الخاصة بك أن تدفع نفسها بقوة أكبر لأداء المهام التي تتطلب رسومات مكثفة والتي كانت وحدة معالجة الرسومات (GPU) ستأخذها بخلاف ذلك.
للتحقق مما إذا كان تسريع الأجهزة ممكّنًا في Firefox ، يمكنك اتباع الخطوات المذكورة أدناه:
الخطوة 1: اضغط على مفاتيح Windows + S لفتح Windows Search واكتب Firefox. ثم ، من نتيجة Firefox ، انقر فوق فتح.
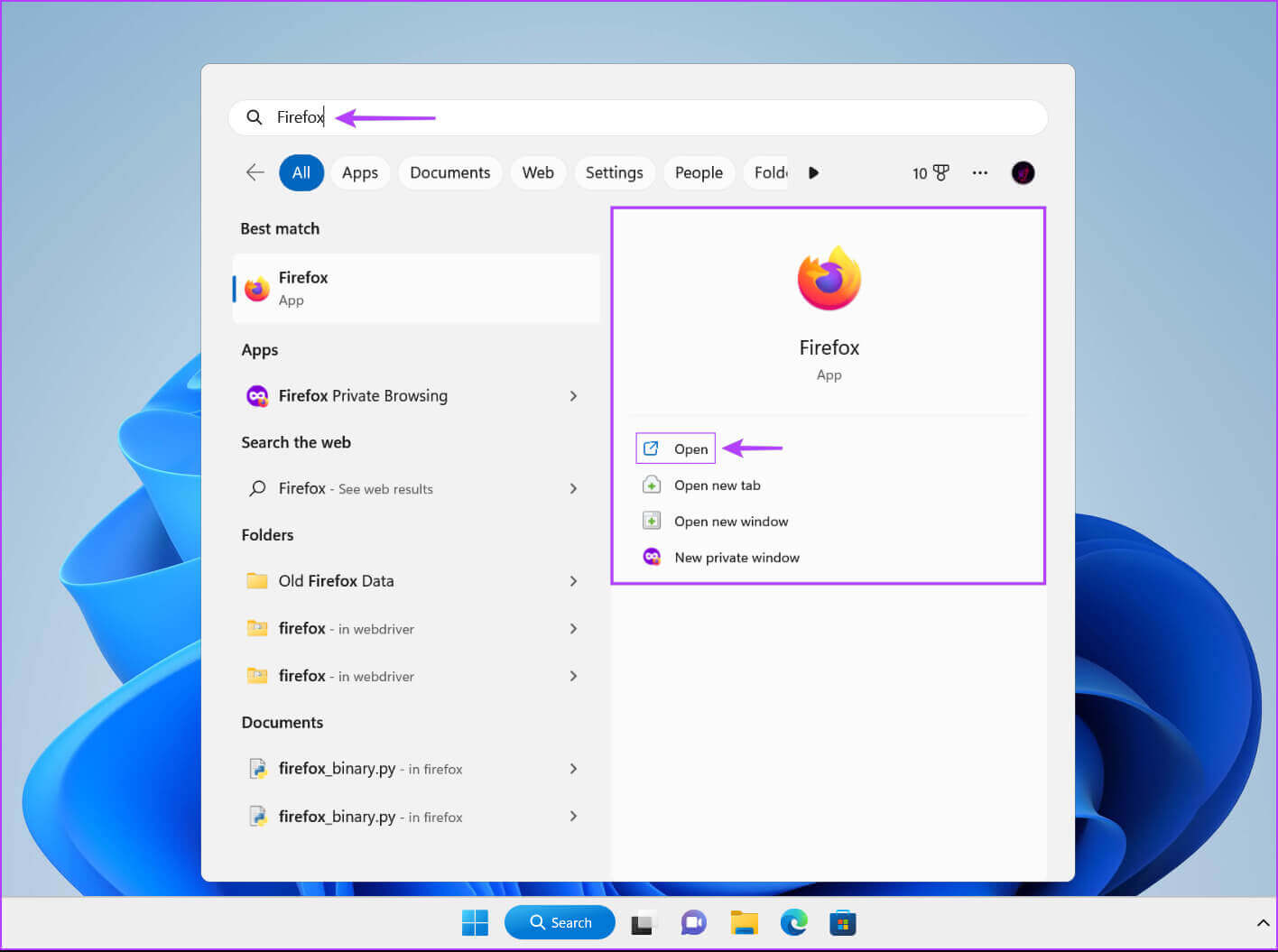
الخطوة 2: عند فتح Firefox ، انقر فوق قائمة Hamburger في الزاوية العلوية اليمنى.
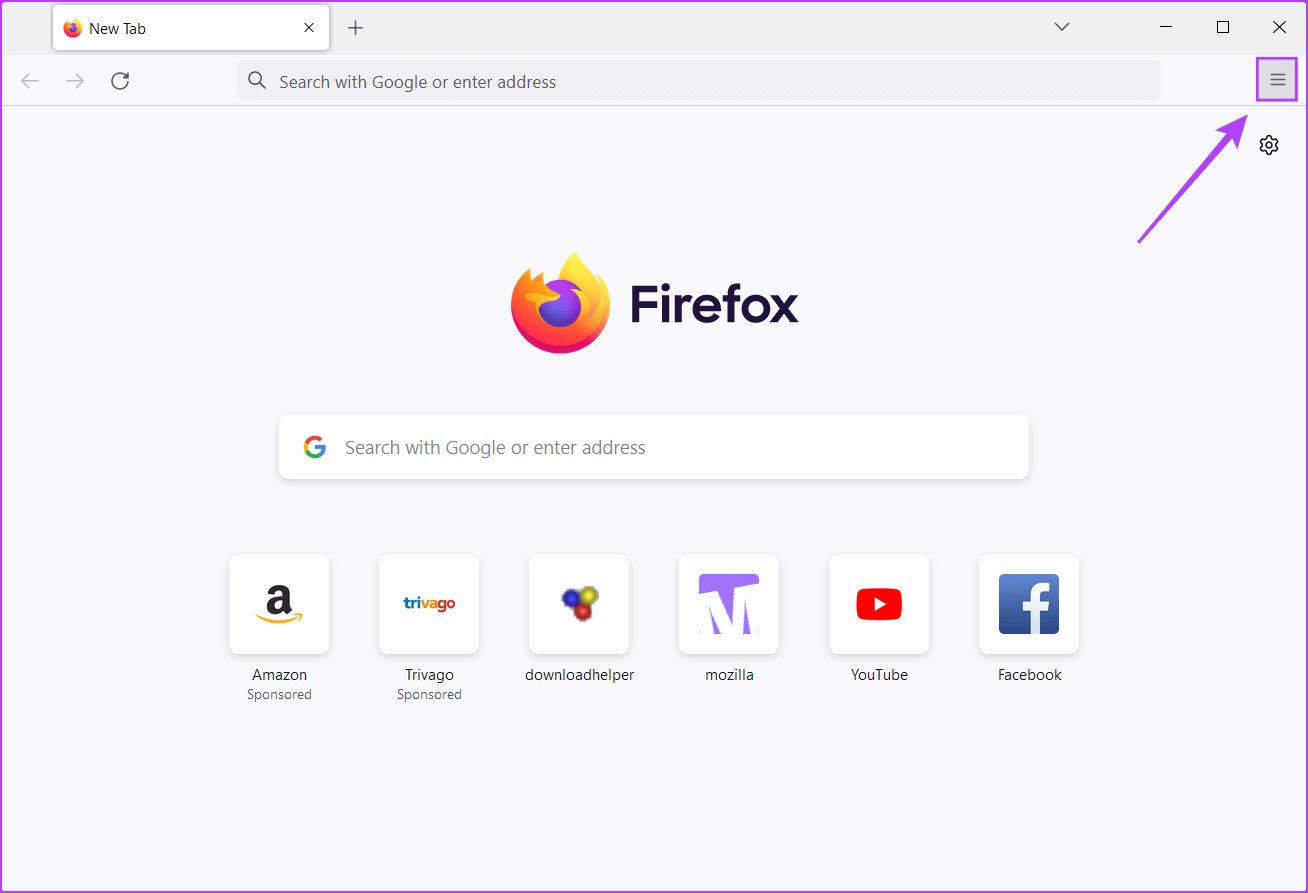
الخطوة 3: من القائمة التي تظهر ، انقر فوق الإعدادات.
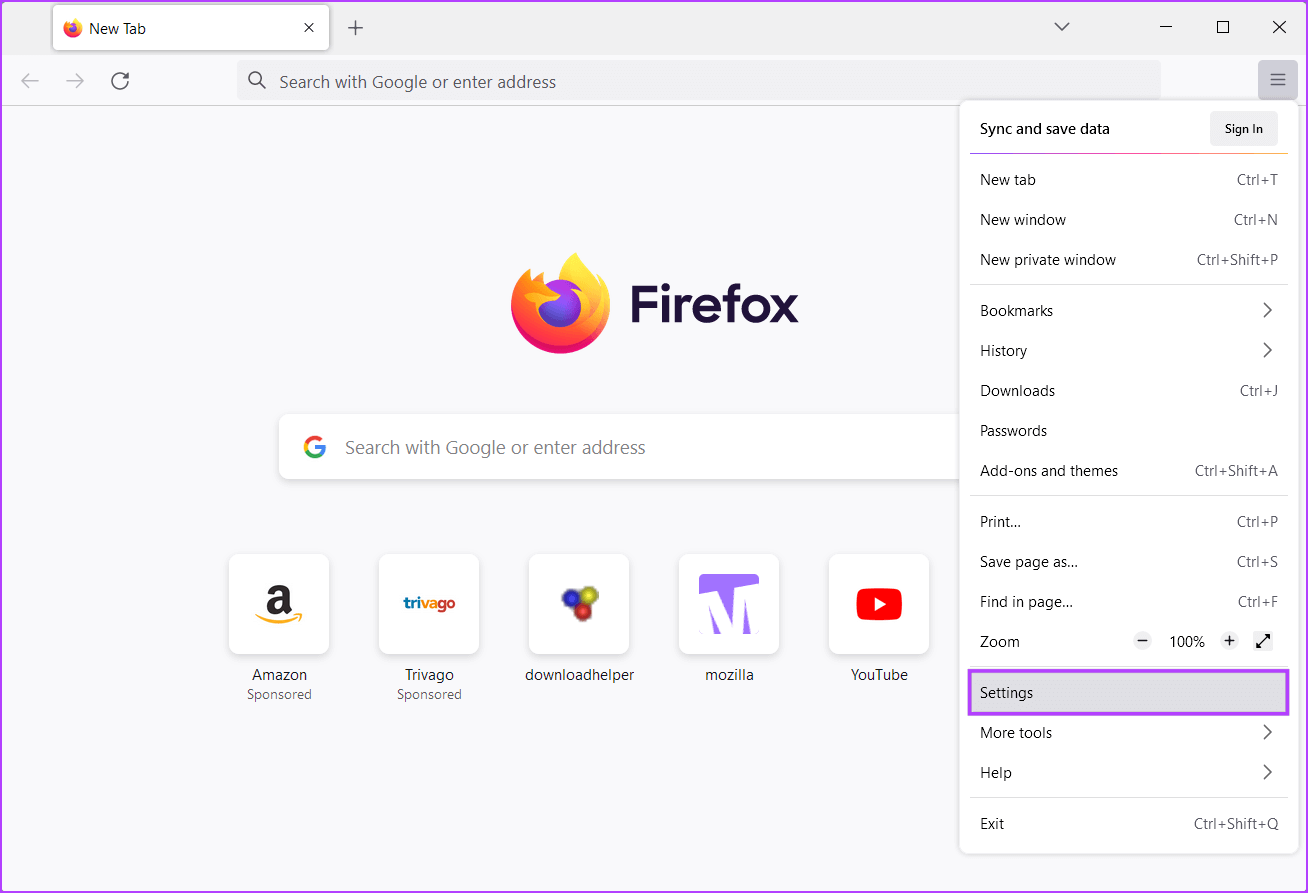
الخطوة 4: قم بالتمرير لأسفل إلى قسم الأداء. بعد ذلك ، تحقق مما إذا كان مربع الاختيار “استخدام إعدادات الأداء الموصى بها” قد تم إلغاء تحديده وتحديد “استخدام تسريع الأجهزة عند توفره”.
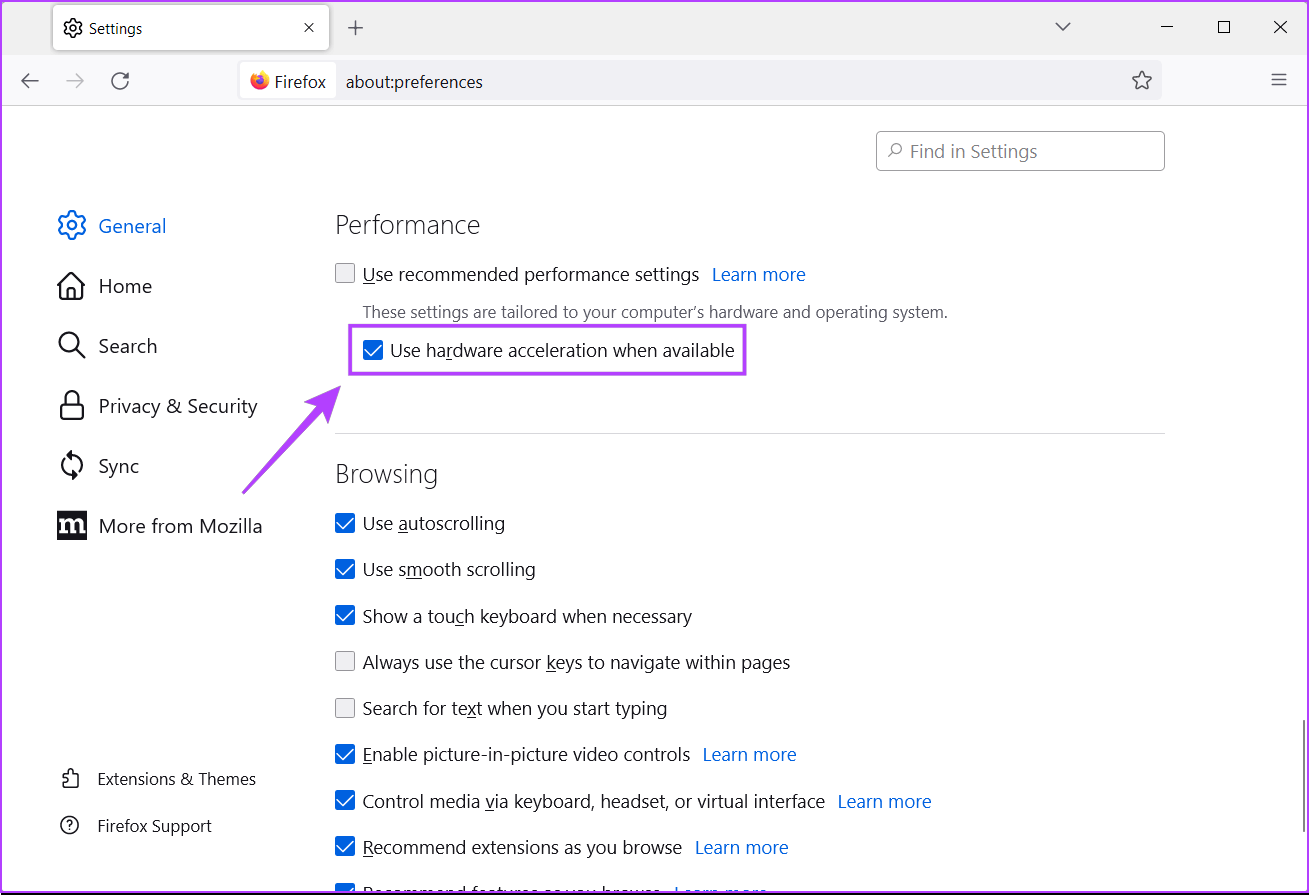
إذا تم تمكين تسريع الأجهزة بالفعل ، فيمكنك تعطيله لمعرفة ما إذا كان ذلك يساعد في تقليل استخدام وحدة المعالجة المركزية. على الرغم من أن وظيفتها هي تقليل الحمل على وحدة المعالجة المركزية الخاصة بك ، إلا أنها قد تسبب ضررًا أكثر من نفعها في بعض الأحيان.
6. جرب استخدام FIREFOX في وضع استكشاف الأخطاء وإصلاحها
إذا كنت تواجه استخدامًا مرتفعًا لوحدة المعالجة المركزية عند استخدام Firefox ، فحاول تشغيل Firefox في وضع استكشاف الأخطاء وإصلاحها. سيؤدي هذا إلى تشغيل المتصفح بالإعدادات الافتراضية ، دون تحميل أي وظائف إضافية أو ملحقات قد تكون قمت بتثبيتها ، مما يساعد على تقليل استخدام وحدة المعالجة المركزية.
لتشغيل Firefox في وضع استكشاف الأخطاء وإصلاحها ، يمكنك اتباع الخطوات التالية:
الخطوة 1: اضغط على مفاتيح Windows + S لفتح Windows Search واكتب Firefox. ثم ، من نتيجة Firefox ، انقر فوق فتح.
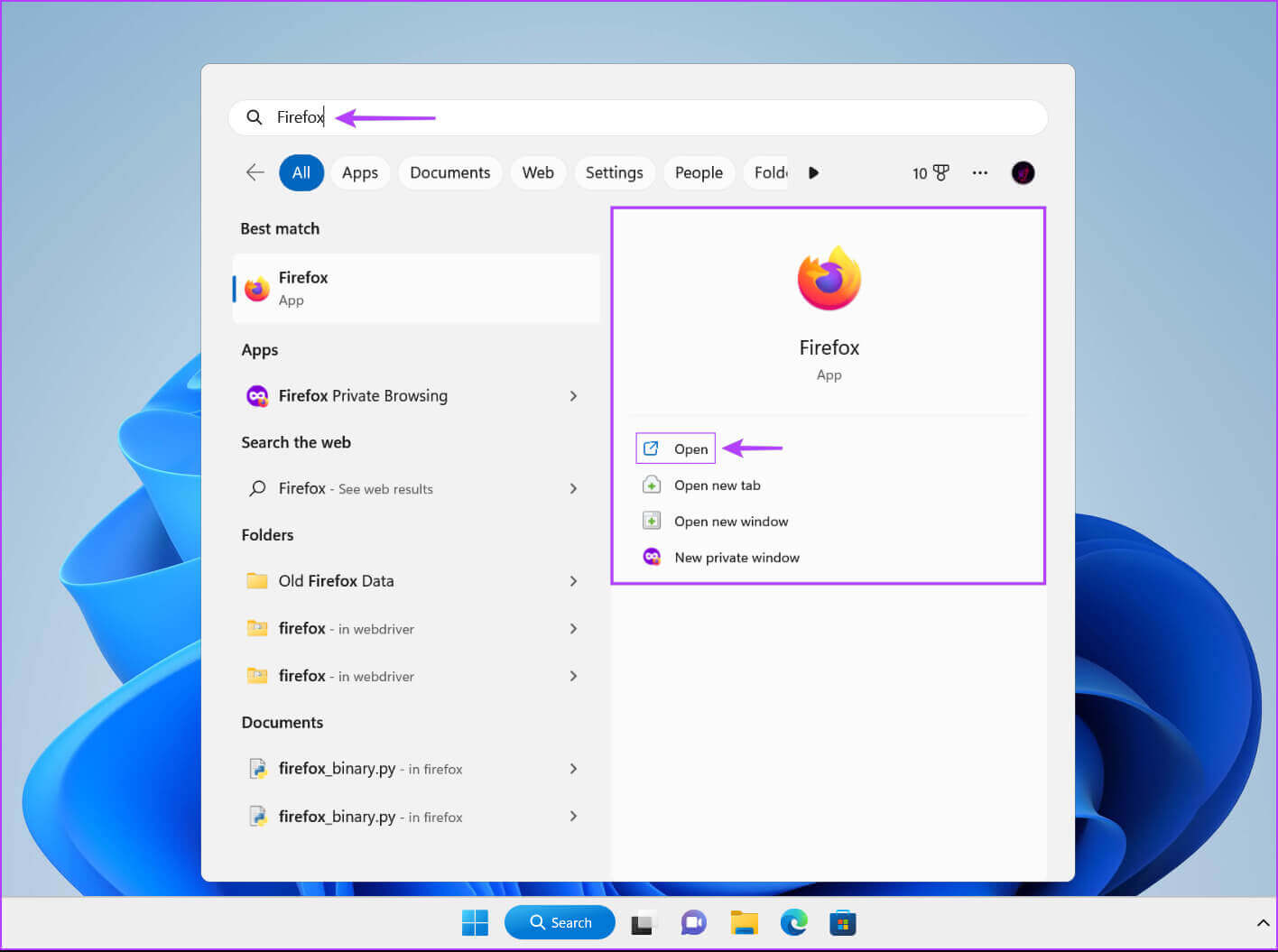
الخطوة 2: انقر فوق قائمة Hamburger في الزاوية العلوية اليمنى.
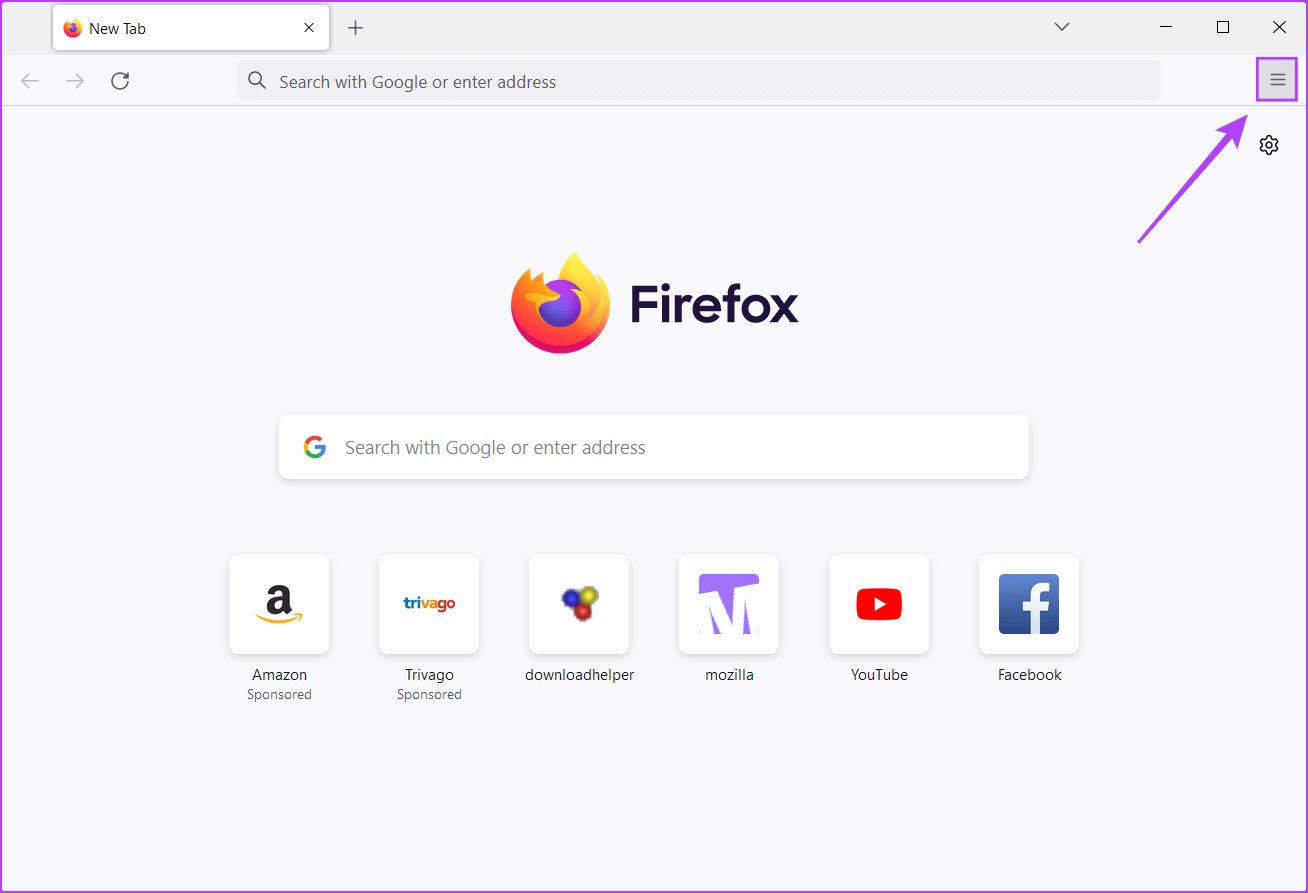
الخطوة 3: من القائمة التي تظهر ، انقر فوق “تعليمات“.
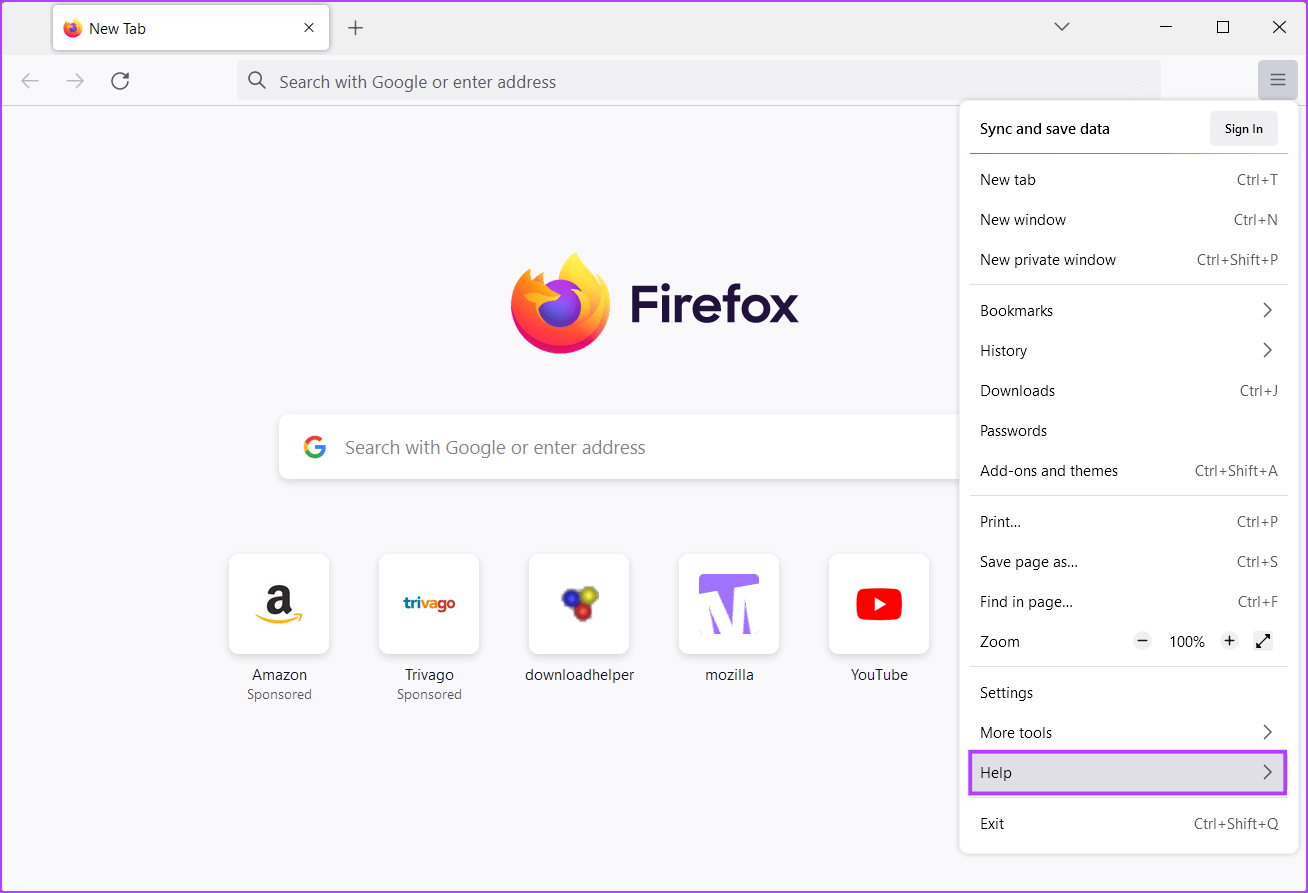
الخطوة 4: ضمن قائمة تعليمات Firefox ، انقر فوق وضع استكشاف الأخطاء وإصلاحها.
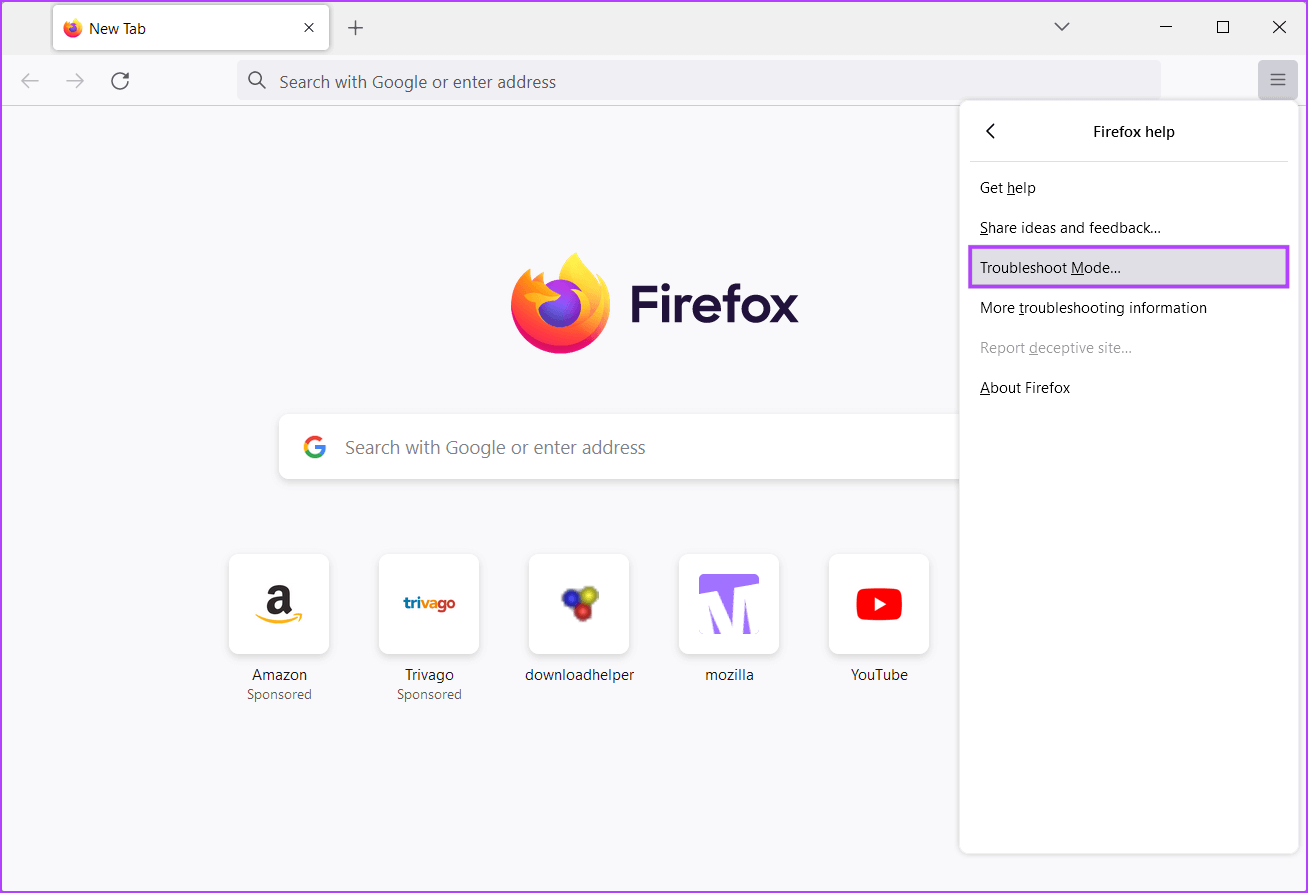
الخطوة 5: عندما تظهر مطالبة “إعادة تشغيل Firefox في وضع استكشاف الأخطاء وإصلاحها” على الشاشة ، انقر فوق إعادة التشغيل.
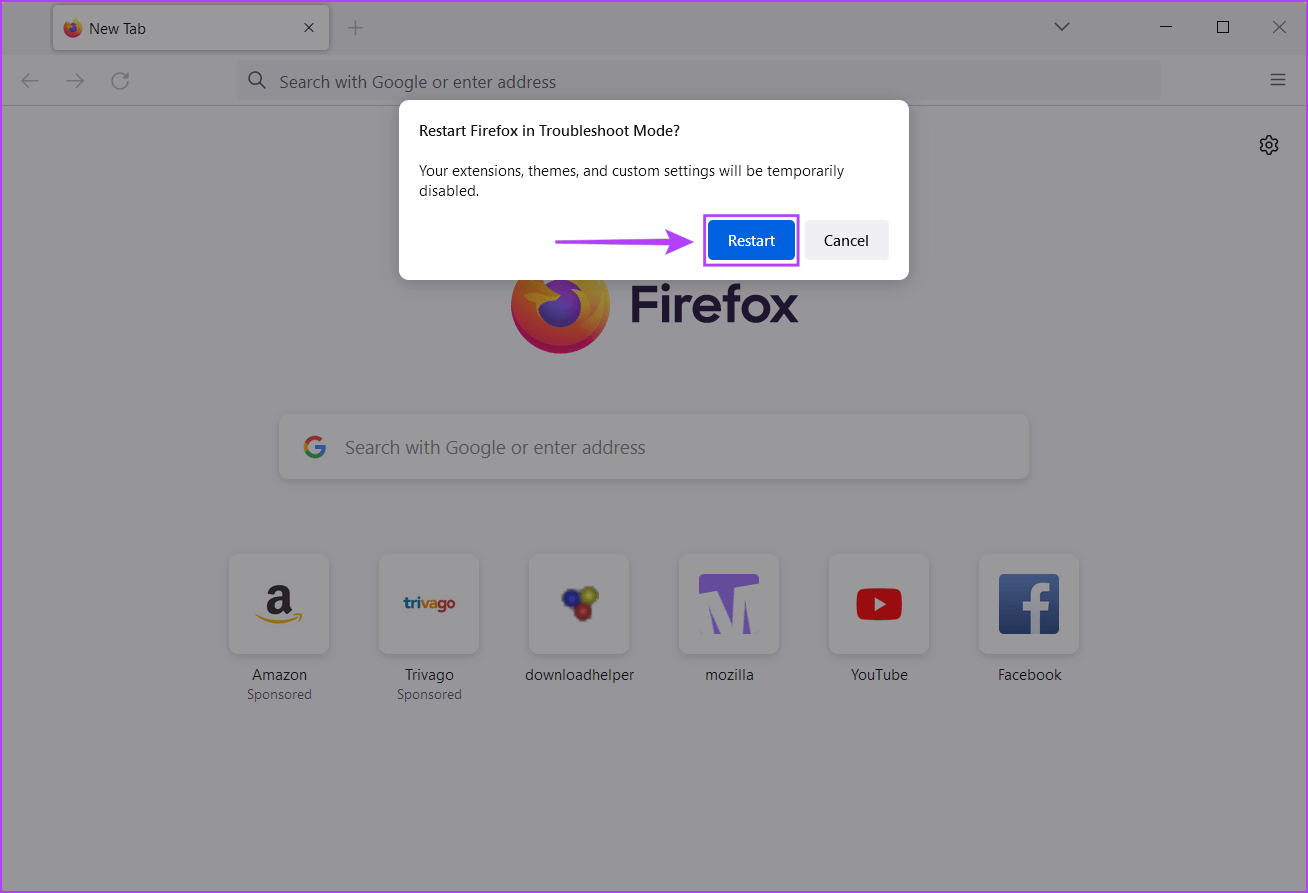
الخطوة 6: انقر فوق فتح لتشغيل Firefox في وضع استكشاف الأخطاء وإصلاحها.
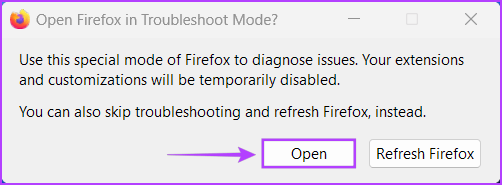
افترض أنه تم إصلاح المشكلة في وضع استكشاف الأخطاء وإصلاحها. في هذه الحالة ، يمكنك الخروج من وضع استكشاف الأخطاء وإصلاحها وتعطيل جميع الملحقات يدويًا قبل إعادة تمكينها واحدة تلو الأخرى لتحديد المشكلة التي تسبب المشكلة.
7. إعادة تثبيت FIREFOX
إذا لم ينجح أي من الحلول السابقة ، فقد تكون هناك مشكلة في تثبيت Firefox ، مما يتسبب في استهلاك موارد وحدة المعالجة المركزية أكثر من المعتاد. في مثل هذه الحالات ، يمكنك إزالة Firefox وإعادة تثبيته من البداية. إليك كيف يمكنك أن تفعل الشيء نفسه على جهاز الكمبيوتر الذي يعمل بنظام Windows:
الخطوة 1: اضغط على مفتاحي Windows + I لفتح تطبيق الإعدادات.
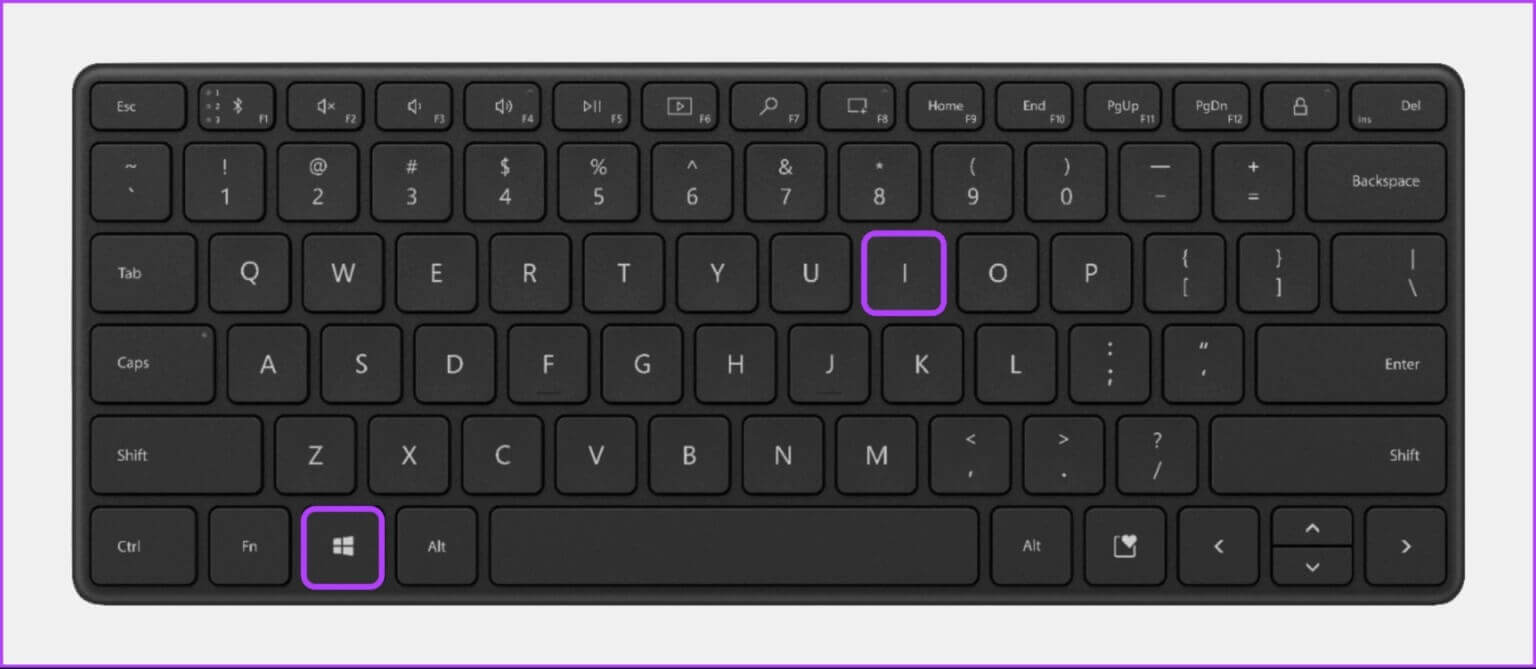
الخطوة 2: عند فتح تطبيق الإعدادات ، انقر فوق خيار التطبيقات في الشريط الجانبي الأيسر.
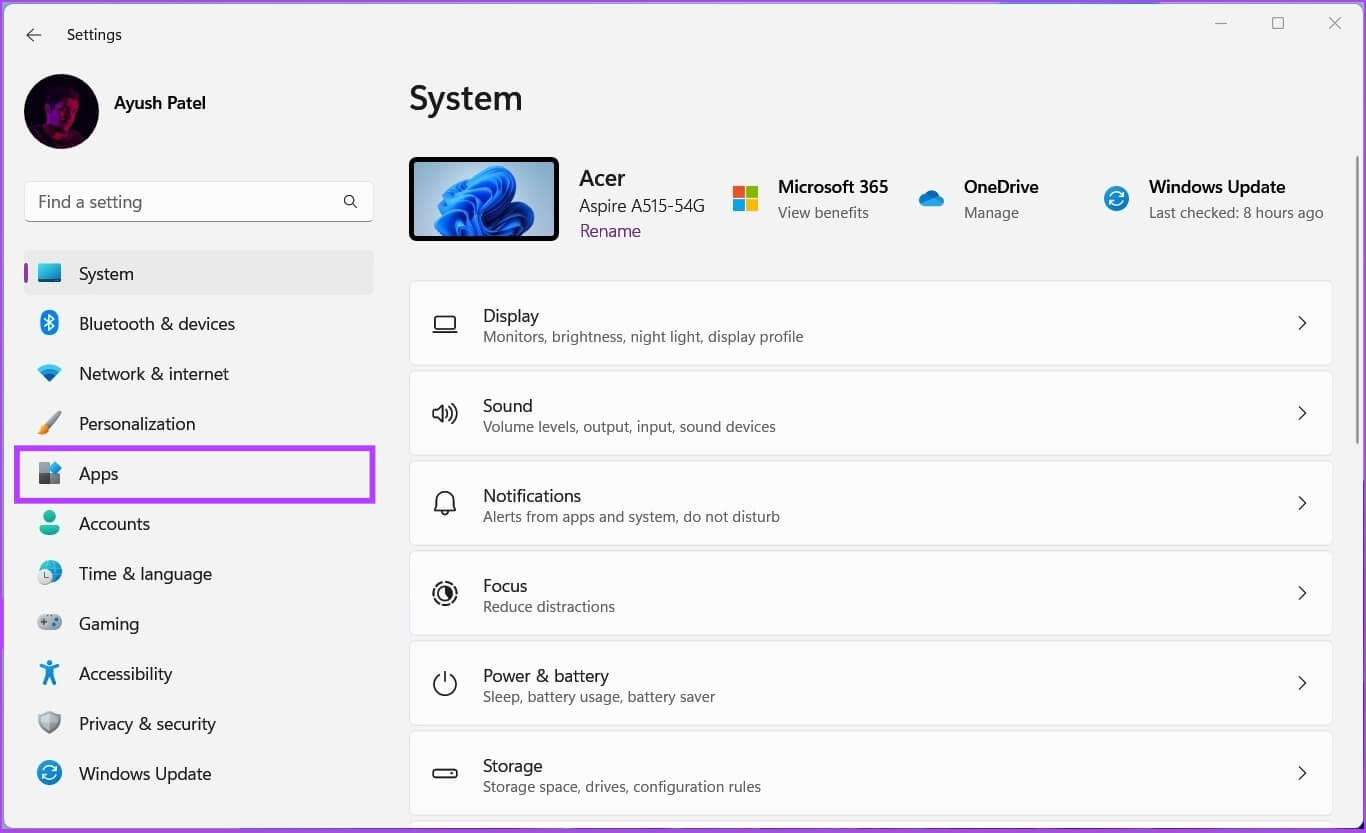
الخطوة 3: في صفحة التطبيقات ، انقر فوق الخيار الذي يشير إلى التطبيقات المثبتة من الجزء الأيمن.
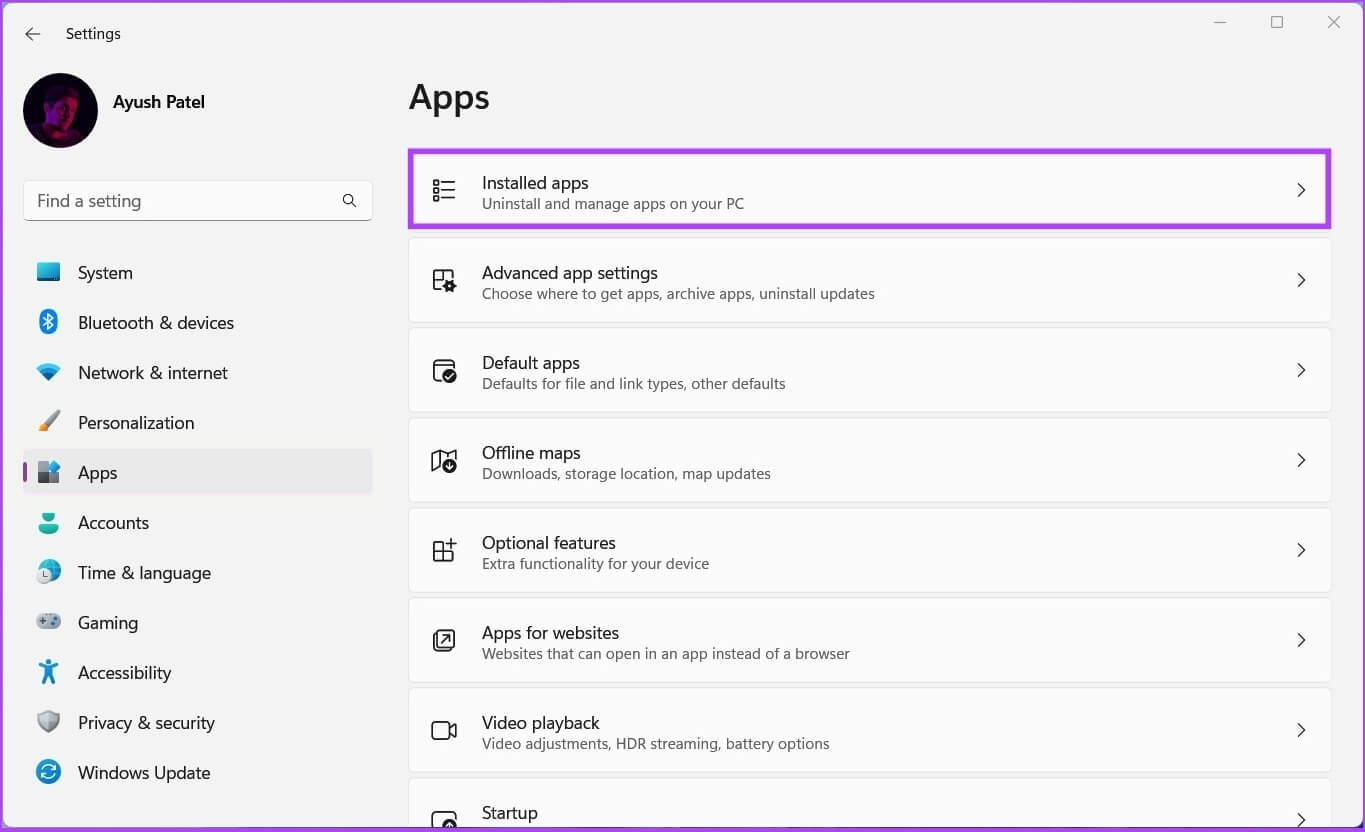
الخطوة 4: اكتب Firefox في مربع البحث في الأعلى.
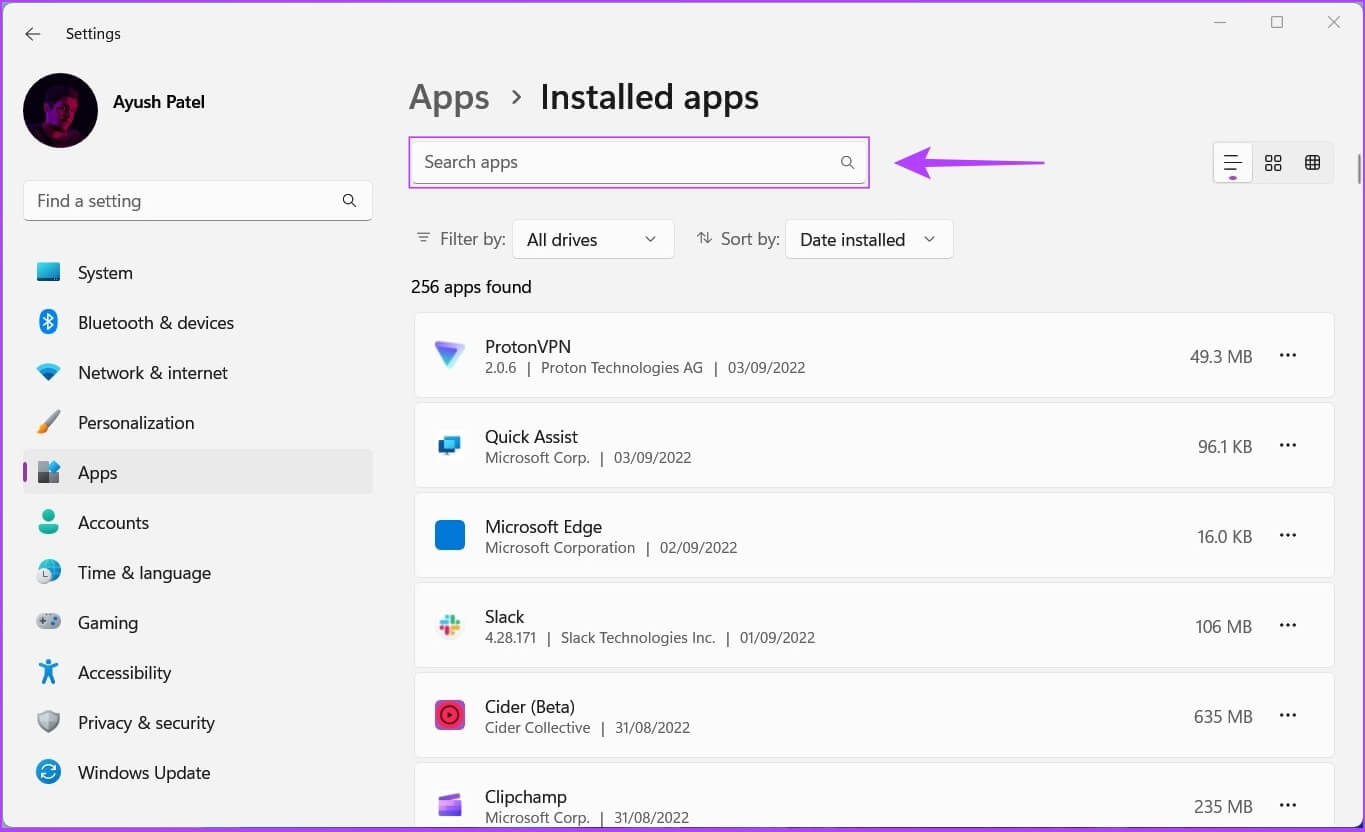
الخطوة 5: من نتائج البحث ، انقر فوق قائمة النقاط الثلاث الأفقية بجوار نتيجة Firefox. ثم حدد إلغاء التثبيت.
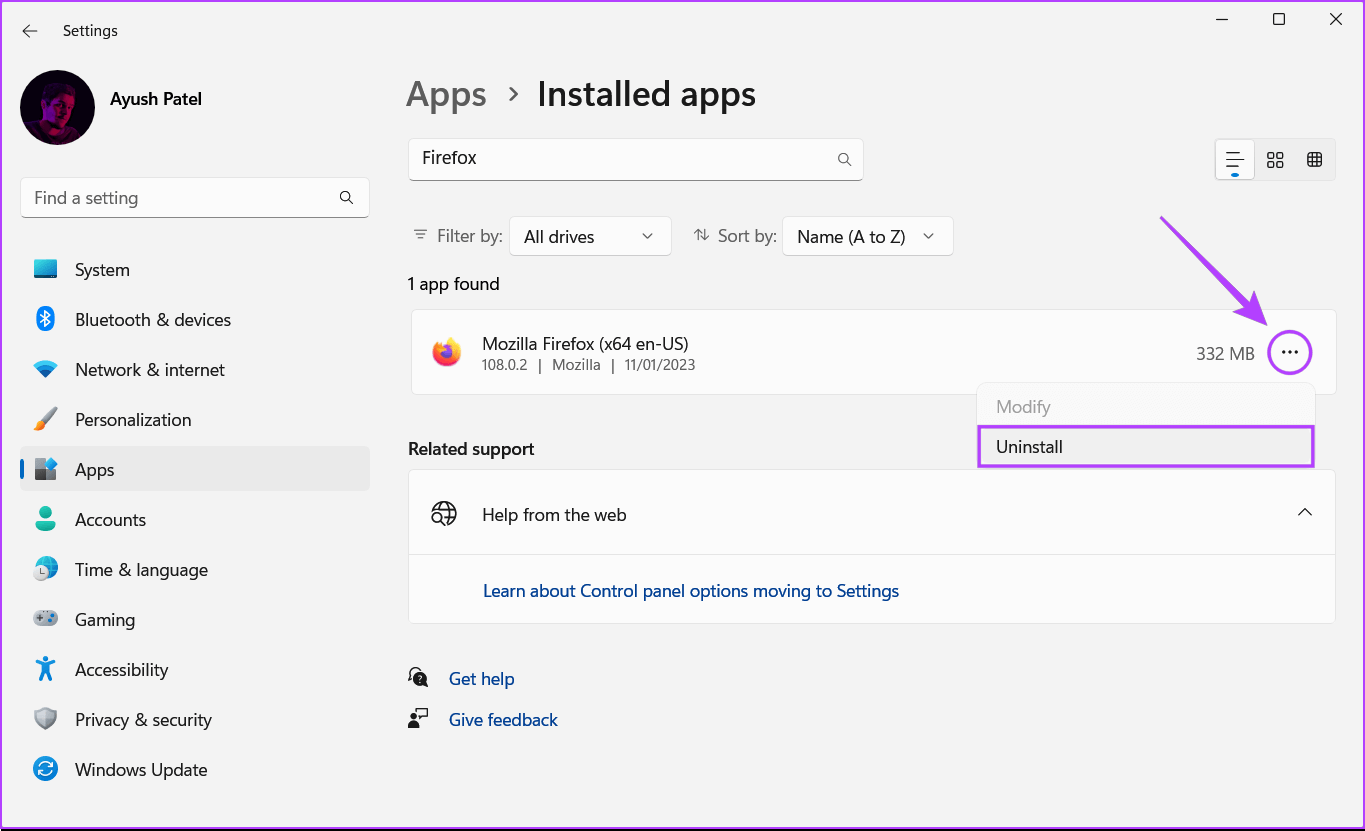
الخطوة 6: انقر فوق زر التنزيل أدناه لتنزيل مثبت Firefox على جهاز الكمبيوتر الخاص بك.
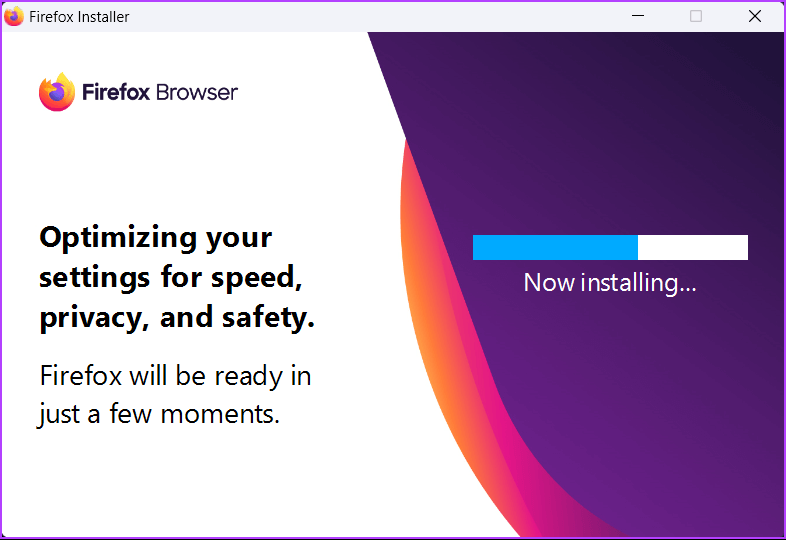
الخطوة 7: عند اكتمال التنزيل ، انقر فوق ملف exe. واتبع التعليمات التي تظهر على الشاشة لإعادة تثبيت Firefox على جهاز الكمبيوتر الخاص بك.
منع FIREFOX من تثبيت وحدة المعالجة المركزية
من خلال تنفيذ الحلول الموضحة أعلاه ، يمكنك بشكل فعال منع Firefox من استنزاف موارد وحدة المعالجة المركزية لجهاز الكمبيوتر الخاص بك. سيسمح هذا لجهاز الكمبيوتر الخاص بك بتخصيص المزيد من الموارد للتطبيقات المهمة الأخرى ، حتى عند تشغيل Firefox في الخلفية. وفي الوقت نفسه ، إذا استمرت في مواجهة مشكلات مع Firefox ، فإننا نوصي باستبداله بمتصفح ويب يستند إلى Chromium لنظام التشغيل Windows.