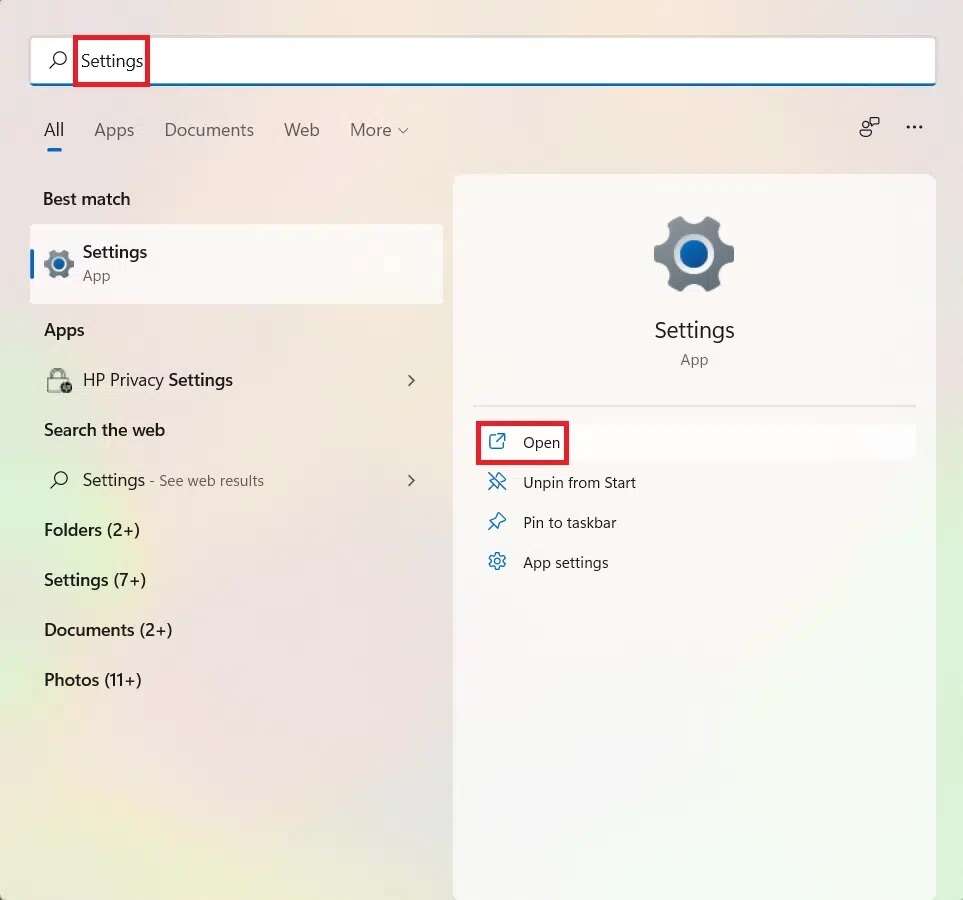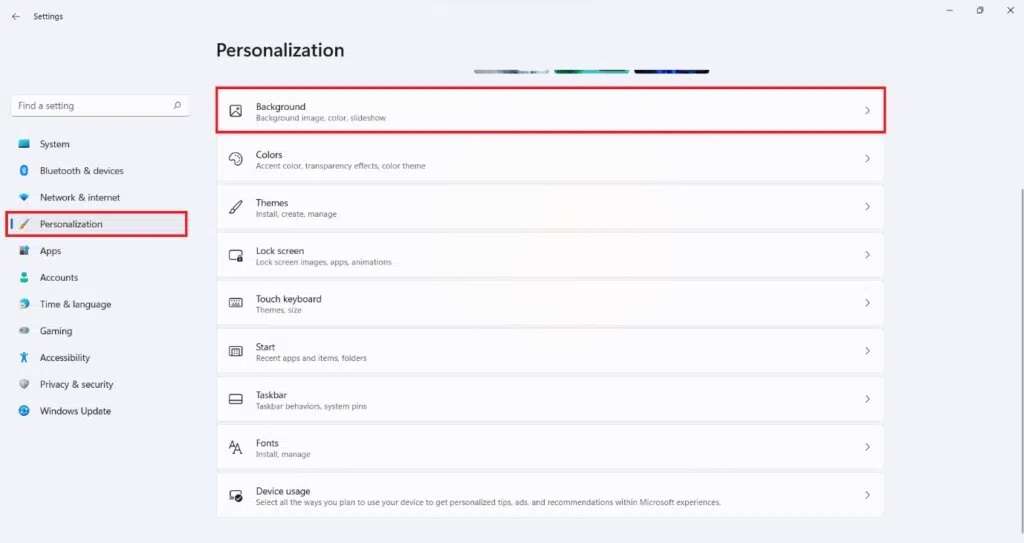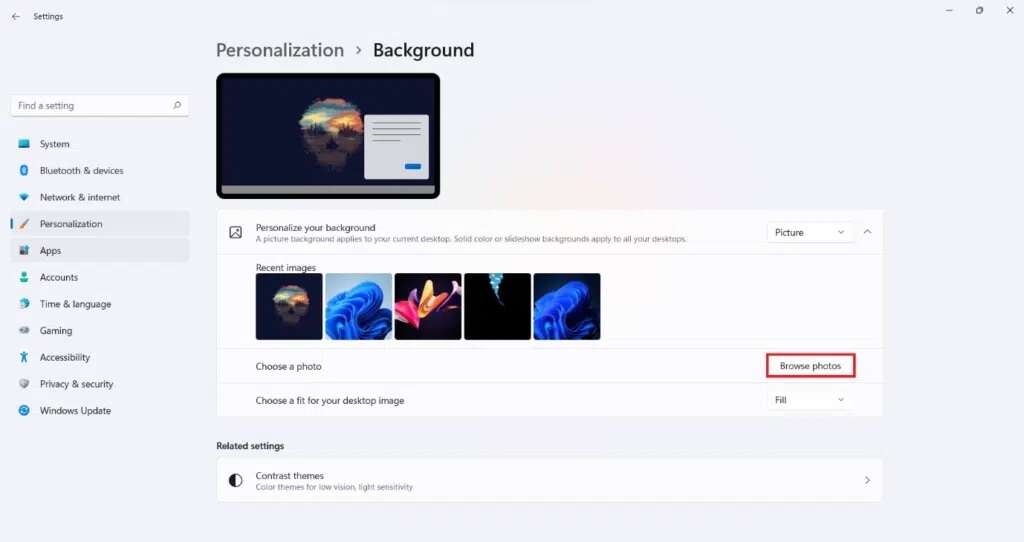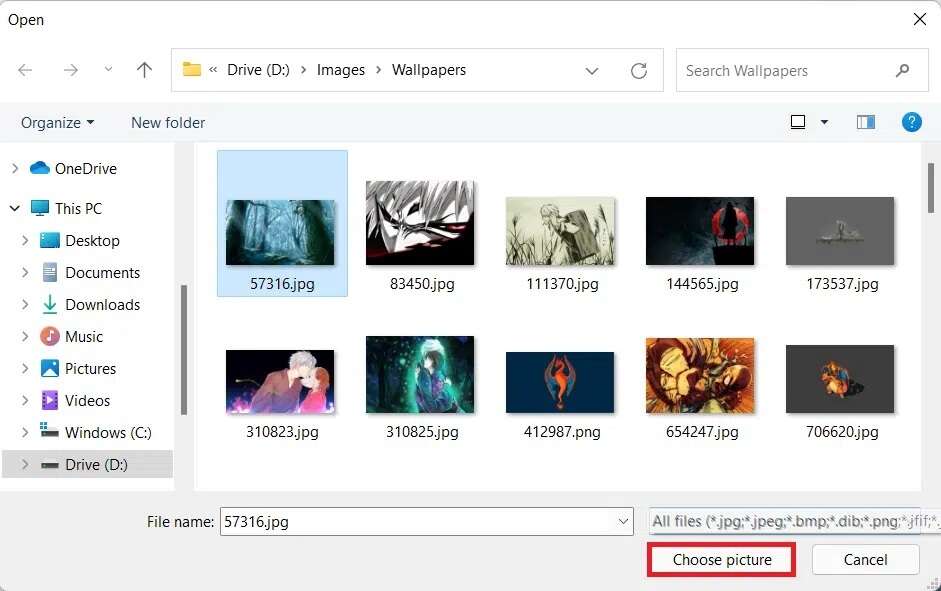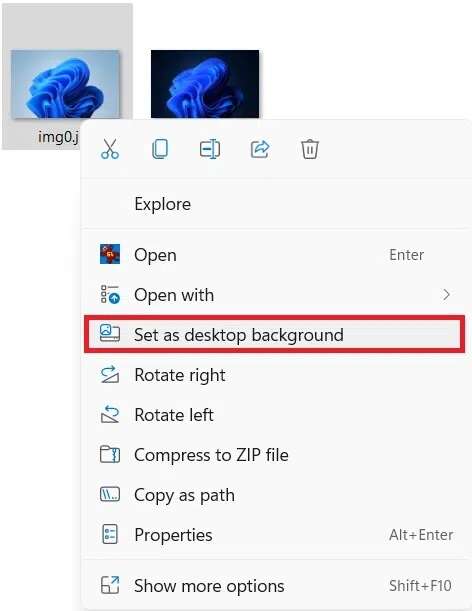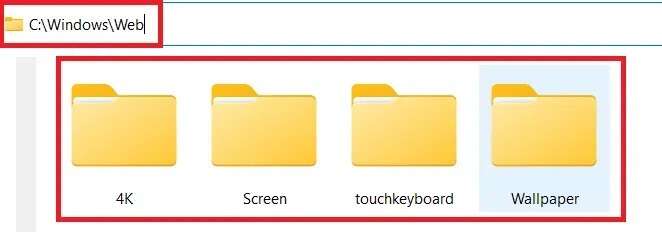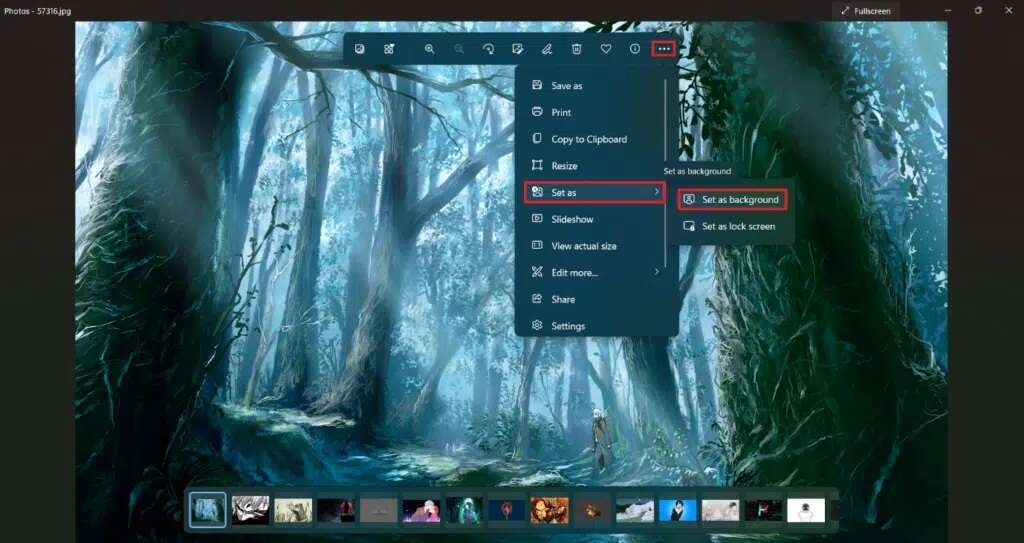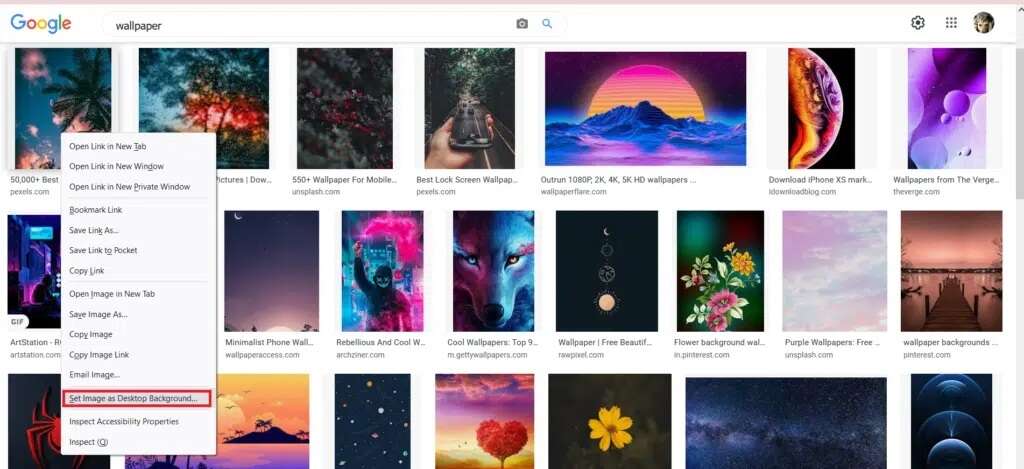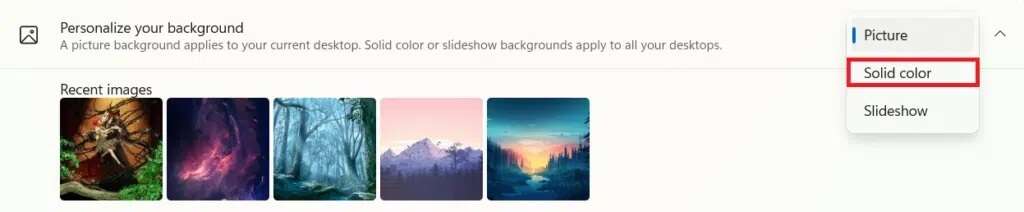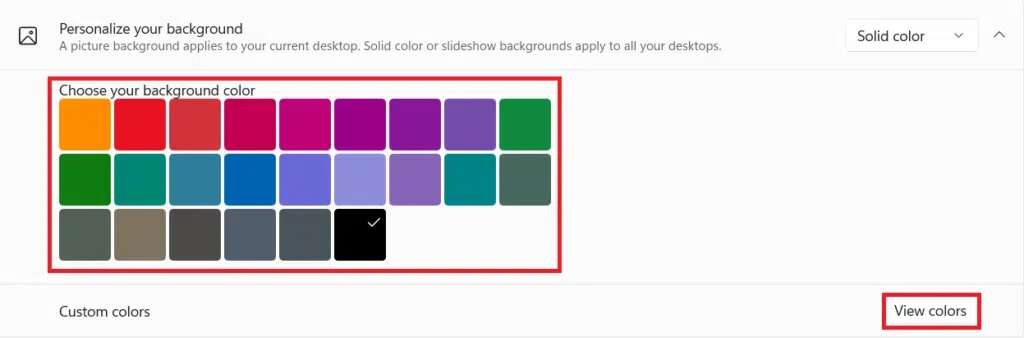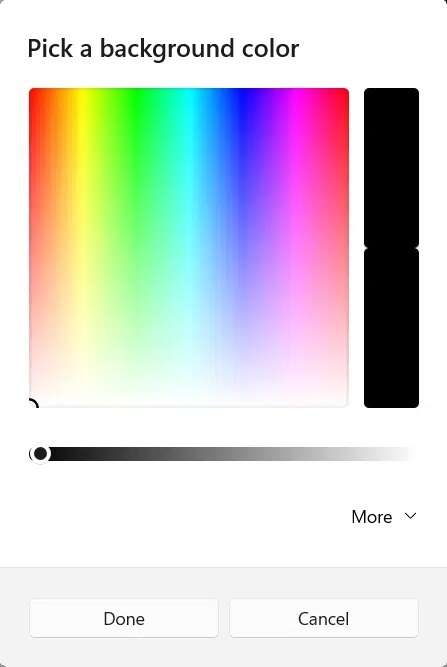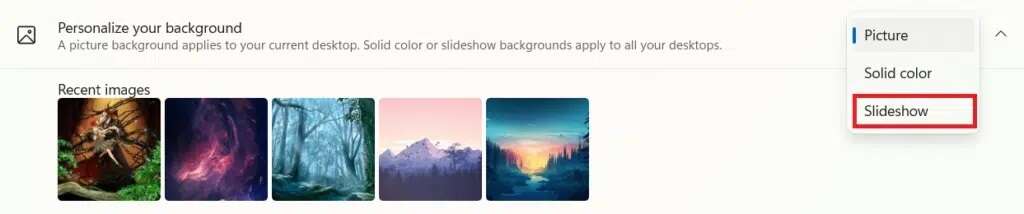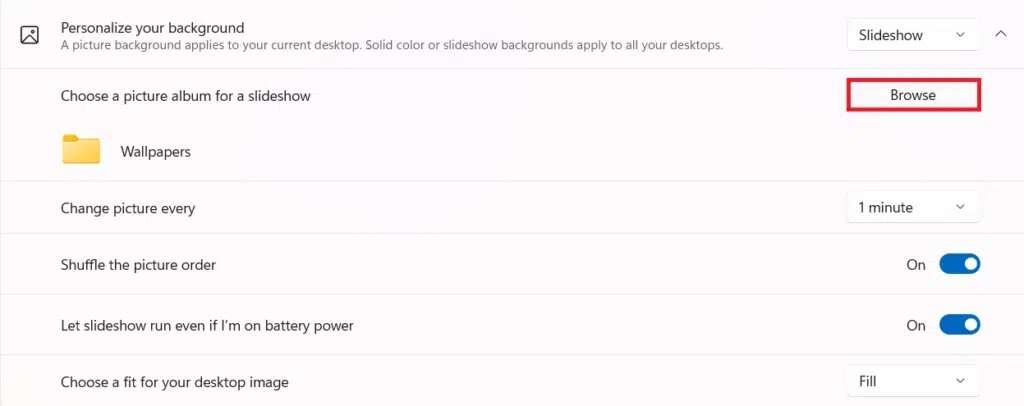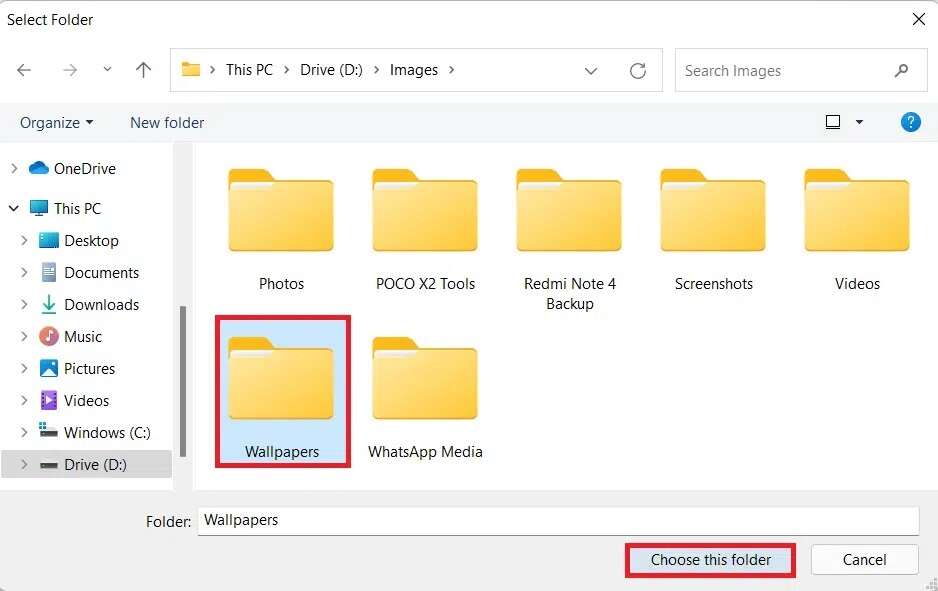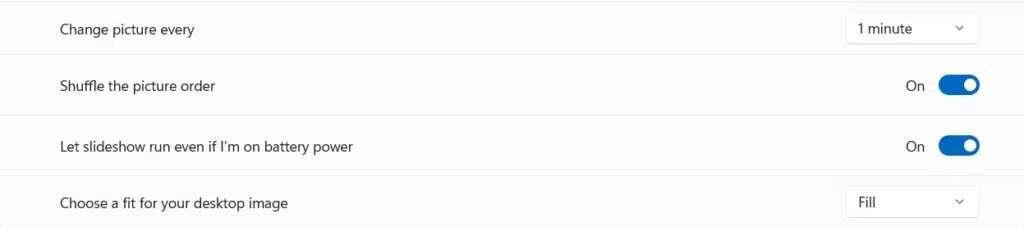كيفية تغيير خلفية الشاشة على Windows 11
يركز Windows 11 الجديد بشكل كبير على مظهر واجهة المستخدم الرسومية ، أي واجهة المستخدم الرسومية. يتأثر الانطباع الأول للكمبيوتر بشكل كبير بخلفية سطح المكتب. لذلك ، قام Windows 11 بإجراء العديد من التغييرات عليه مما قد يربك المستخدمين الجدد. في هذه المقالة ، سنستكشف طرقًا مختلفة حول كيفية تغيير خلفية الشاشة على Windows 11. بالإضافة إلى ذلك ، أوضحنا كيفية تغيير خلفية سطح المكتب على Windows 11 وتخصيص الخلفيات والألوان. في حين أن بعضها قد يبدو مألوفًا ، إلا أن البعض الآخر جديد تمامًا. لنبدأ!
كيفية تغيير خلفية سطح المكتب على Windows 11
الطريقة 1: عبر إعدادات Windows
يعد تطبيق الإعدادات مركزًا لجميع التخصيصات والتغييرات التي يمكنك إجراؤها على جهاز الكمبيوتر الخاص بك. تغيير الخلفية هو أيضًا جزء منه. إليك كيفية تغيير الخلفية في Windows 11 من خلال إعدادات Windows:
1. انقر على أيقونة البحث واكتب الإعدادات. ثم ، انقر فوق فتح ، كما هو موضح.
2. انقر فوق التخصيص في الجزء الأيمن وحدد خيار الخلفية ، كما هو موضح أدناه.
3. الآن ، انقر فوق “تصفح الصور”.
4. تصفح من خلال تخزين الملفات الخاص بك للعثور على خلفية الشاشة التي تريد تعيينها كخلفية لسطح المكتب. حدد الملف وانقر على اختيار صورة ، كما هو موضح أدناه.
الطريقة 2: عبر File Explorer
بالتناوب ، يمكنك تعيين خلفية أثناء التصفح من خلال دليل الملفات الخاص بك ، على النحو التالي:
1. اضغط على مفتاحي Windows + E في نفس الوقت لفتح File Explorer.
2. تصفح الدلائل للعثور على الصورة التي تريد تعيينها كخلفية لسطح المكتب.
3. الآن ، انقر بزر الماوس الأيمن فوق ملف الصورة وحدد خيار تعيين كخلفية لسطح المكتب.
الطريقة 3: استخدام الخلفيات الافتراضية
يأتي Windows 11 مُجهزًا مسبقًا بجميع الخلفيات والسمات الجديدة التي قد تحتاجها. إليك كيفية تغيير خلفية سطح المكتب على Windows 11 من خلال File Explorer:
1. اضغط على مفتاحي Windows + E معًا لفتح File Explorer ، كما سبق.
2. في شريط العناوين ، اكتب X: \ Windows \ Web واضغط على مفتاح Enter.
ملاحظة: هنا ، يمثل X محرك الأقراص الأساسي حيث تم تثبيت Windows 11.
3. اختر فئة خلفية من القائمة المحددة وحدد الخلفية التي تريدها.
ملاحظة: هناك 4 فئات لمجلد ورق الحائط: 4K والشاشة ولوحة المفاتيح التي تعمل باللمس والخلفية. أيضًا ، يحتوي مجلد Wallpaper على فئات فرعية مثل Captured Motion و Flow و Glow و Sunrise و Windows.
4. أخيرًا ، انقر بزر الماوس الأيمن على ملف الصورة وحدد خيار تعيين كخلفية لسطح المكتب.
الطريقة 4: من خلال عارض الصور
هل عثرت على خلفية مثالية أثناء تصفح صورك باستخدام عارض الصور؟ إليك كيفية تعيينها كخلفية dekstop:
1. تصفح الصور المحفوظة باستخدام عارض الصور.
2. ثم انقر على أيقونة ثلاثية النقاط من الشريط العلوي.
3. هنا ، حدد تعيين كـ> تعيين كخلفية ، كما هو موضح أدناه.
الطريقة 5: من خلال متصفحات الويب
الإنترنت هو المكان المثالي لخلفية سطح المكتب التالية. إذا صادفت صورة مثالية لخلفية سطح المكتب التالية ، فيمكنك تعيينها كخلفية لسطح المكتب باستخدام الخطوات التالية:
1. قم بتشغيل متصفح ويب مثل Google Chrome وابحث عن الصورة التي تريدها.
2. انقر بزر الماوس الأيمن على الصورة التي تريدها وحدد خيار “تعيين الصورة كخلفية لسطح المكتب” ، كما هو موضح.
كيفية تخصيص خلفية سطح المكتب
الآن ، بعد أن عرفت كيفية تغيير خلفية سطح المكتب على Windows 11 ، اتبع الطرق المحددة لتخصيصها.
الطريقة 1: تعيين لون خالص كخلفية لسطح المكتب
يعد تعيين لون خالص كخلفية لسطح المكتب أحد الطرق العديدة التي يمكنك من خلالها إضفاء مظهر بسيط على جهاز الكمبيوتر الخاص بك.
1. ابدأ الإعدادات من نتائج البحث ، كما هو موضح.
2. انقر فوق التخصيص> الخلفية ، كما هو موضح أدناه.
3. حدد لون خالص من تخصيص الخلفية القائمة المنسدلة.
4 ا. حدد اللون الذي تريده من خيارات الألوان الواردة ضمن قسم اختيار لون الخلفية.
4 ب. بدلاً من ذلك ، انقر فوق عرض الألوان لاختيار لون مخصص بدلاً من ذلك.
الطريقة 2: تعيين عرض الشرائح في خلفية سطح المكتب
يمكنك تعيين عرض شرائح لصورك المفضلة لعائلتك أو أصدقائك أو إجازتك أيضًا. إليك كيفية تغيير الخلفية في Windows 11 عن طريق تعيين عرض الشرائح كخلفية:
1. انتقل إلى الإعدادات> تخصيص> الخلفية كما هو موضح في الطريقة السابقة.
2. هذه المرة ، اختر عرض الشرائح في القائمة المنسدلة تخصيص الخلفية ، كما هو موضح أدناه.
3. في اختيار ألبوم صور لخيار عرض الشرائح ، انقر فوق الزر “تصفح“.
4. تصفح الدلائل وحدد المجلد المطلوب الخاص بك. ثم ، انقر فوق اختيار هذا المجلد كما هو موضح.
5. يمكنك تخصيص عرض الشرائح من الخيارات المحددة:
- تغيير الصورة كل دقيقة : يمكنك اختيار الفترة الزمنية التي ستتغير الصور بعدها.
- تبديل ترتيب الصور عشوائيًا: لن تظهر الصور بترتيب زمني كما تم حفظها في المجلد ، ولكن سيتم خلطها عشوائيًا.
- دع عرض الشرائح يعمل حتى إذا كنت تستخدم طاقة البطارية: أوقف تشغيله عندما تريد توفير البطارية ، وإلا يمكن أن يظل قيد التشغيل.
- اختر مناسبًا لصورة سطح المكتب: نوصي باستخدام خيار التعبئة لعرض الصور في وضع ملء الشاشة.
نأمل أن تكون قد وجدت هذه المقالة مثيرة للاهتمام وأن تكون قادرًا على تعلم كيفية تغيير خلفية سطح المكتب أو الخلفية على Windows 11. أخبرنا بالطريقة التي وجدتها أفضل. يمكنك إرسال اقتراحاتك واستفساراتك في قسم التعليقات أدناه. نود معرفة الموضوع الذي تريد منا استكشافه بعد ذلك.