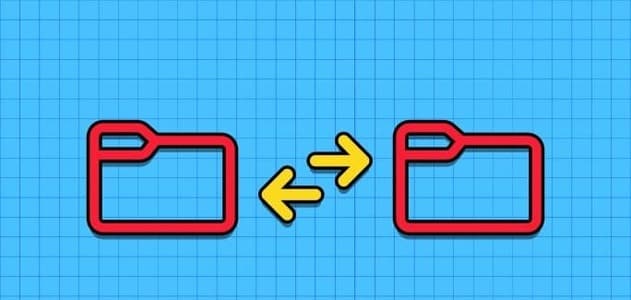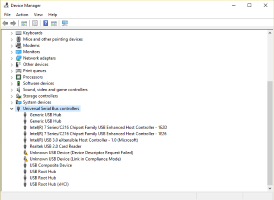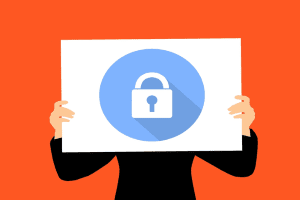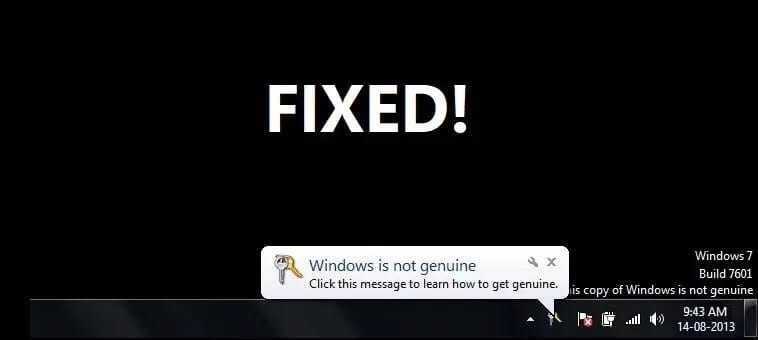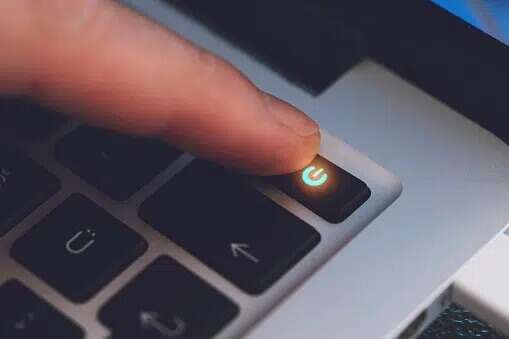تعتبر لوحات اللمس الموجودة على أجهزة الكمبيوتر المحمولة الخاصة بك مماثلة للماوس الخارجي الذي يتم استخدامه لتشغيل أجهزة سطح المكتب. هذه تؤدي جميع الوظائف التي يمكن أن يقوم بها ماوس خارجي. قامت الشركات المصنعة أيضًا بدمج إيماءات لوحة اللمس الإضافية في الكمبيوتر المحمول الخاص بك لجعل الأمور أكثر ملاءمة. يقال للحق ، التمرير باستخدام لوحة اللمس الخاصة بك كان سيكون عملاً صعبًا للغاية إذا لم يكن لفتة التمرير بإصبعين. ولكن ، قد تواجه بعض الأخطاء أيضًا. نقدم لك دليلًا مفيدًا سيعلمك كيفية إصلاح عدم عمل Touchpad Scroll على نظام التشغيل Windows 10.

إصلاح عدم عمل Touchpad Scroll على نظام التشغيل Windows 10
احتوت أجهزة الكمبيوتر المحمولة القديمة على شريط تمرير صغير في أقصى الطرف الأيمن من لوحة اللمس ، ومع ذلك ، تم استبدال شريط التمرير الميكانيكي بعناصر تحكم الإيماءات منذ ذلك الحين. في الكمبيوتر المحمول الخاص بك ، يمكن أيضًا تخصيص الإيماءة واتجاه التمرير الناتج.
قد يشتمل الكمبيوتر المحمول الذي يعمل بنظام Windows 10 على إيماءات لوحة اللمس مثل ،
- اسحب أفقيًا أو رأسيًا بإصبعيك للتمرير في الاتجاه المعني
- باستخدام إصبعيك ، اضغط للتكبير والتصغير ،
- اسحب أصابعك الثلاثة عموديًا للتحقق من جميع التطبيقات النشطة على Windows أو تصغيرها جميعًا ،
- قم بالتبديل بين التطبيقات النشطة عن طريق تمرير أصابعك الثلاثة أفقيًا ، إلخ.
قد يكون الأمر مزعجًا للغاية بالنسبة لك إذا توقفت فجأة أي من هذه الإيماءات المستخدمة بانتظام عن العمل ، فقد يؤثر ذلك على إنتاجيتك الإجمالية في العمل. دعونا نرى أسباب عدم عمل تمرير لوحة اللمس على نظام التشغيل Windows 10.
لماذا لا يعمل التمرير بإصبعين في نظام التشغيل Windows 10؟
تتضمن بعض الأسباب الأكثر شيوعًا لتوقف إيماءات لوحة اللمس عن العمل ما يلي:
- قد تكون برامج تشغيل لوحة اللمس تالفة.
- يجب أن يكون هناك بعض الأخطاء في أحدث إصدار من Windows تم إنشاؤه أو تحديثه.
- قد تكون تطبيقات الطرف الثالث الخارجية على جهاز الكمبيوتر الخاص بك قد أفسدت لوحة اللمس وطالبت بسلوك غير طبيعي.
- ربما تكون قد عطلت لوحة اللمس الخاصة بك عن طريق الخطأ باستخدام مفاتيح الاختصار أو المفاتيح اللاصقة.
تشير العديد من التقارير إلى أن إيماءات لوحة اللمس ، بما في ذلك التمرير بإصبعين ، تتوقف عمومًا عن العمل بعد تثبيت تحديث Windows جديد. الطريقة الوحيدة للتغلب على ذلك هي إما العودة إلى Windows السابق أو انتظار إصدار تحديث جديد مع إصلاح خطأ لوحة اللمس، دون موافقتك لتجنب مثل هذه المشكلات تمامًا.
في هذه المقالة ، سنركز على إيماءات لوحة اللمس الأكثر استخدامًا للجميع ، أي التمرير بإصبعين ، وأيضًا لتزويدك بطرق متعددة لحل المشكلة المذكورة.
ملاحظة: في غضون ذلك ، يمكنك استخدام مفتاحي pgup و pgdn أو مفاتيح الأسهم على لوحة المفاتيح للتمرير.
الطريقة الأولى: استكشاف الأخطاء وإصلاحها الأساسية
فيما يلي بعض الخطوات الأساسية التي يمكنك اتباعها قبل اتباع الطرق الأخرى لإصلاح مشكلة التمرير في لوحة اللمس التي لا تعمل في نظام التشغيل Windows 10.
1. أولاً ، أعدتشغيل الكمبيوتر المحمول وتحقق مما إذا كانت لوحة اللمس تعمل بشكل طبيعي.
2. ثم حاول إعادة تمكين لوحة اللمس باستخدام مفاتيح الاختصار الخاصة بلوحة اللمس.
ملاحظة: عادةً ما يكون مفتاح لوحة اللمس أحد مفاتيح الوظائف ، أي F3 أو F5 أو F7 أو F9. يتم تمييزه بأيقونة لوحة اللمس مستطيلة ولكن هذا الرمز يختلف باختلاف الشركة المصنعة للكمبيوتر المحمول الخاص بك.
3. الوضع الآمن هو وضع يتم فيه تحميل تطبيقات النظام وبرامج التشغيل فقط. اقرأ مقالتنا حول كيفية التمهيد في الوضع الآمن في نظام التشغيل Windows 10 وتحقق مما إذا كان تمرير لوحة اللمس يعمل بشكل طبيعي أم لا. إذا حدث ذلك ، فنفذ الطريقة 7 للتخلص من التطبيقات المسببة للمشاكل.
الطريقة 2: تمكين إيماءة التمرير
كما ذكرنا سابقًا ، يمنحك Windows 10 مهلة لتخصيص إيماءات لوحة اللمس كما يحلو لك لتيسير سير عملك. وبالمثل ، يمكنك أيضًا تعطيل الإيماءات أو تمكينها يدويًا ، وفقًا لاحتياجاتك. وبالمثل ، يُسمح للمستخدمين أيضًا بتعطيل أي إيماءة لا يحتاجونها أو لا يستخدمونها بشكل متكرر يدويًا. لنتأكد من تمكين التمرير بإصبعين في المقام الأول.
ملاحظة: اعتمادًا على تقنية لوحة اللمس المستخدمة في الكمبيوتر المحمول الخاص بك ، ستجد هذا الخيار إما في الإعدادات نفسها أو خصائص الماوس.
1. اضغط على مفتاحي Windows + I معًا لفتح إعدادات Windows.
2. انقر فوق إعدادات الأجهزة ، كما هو موضح.
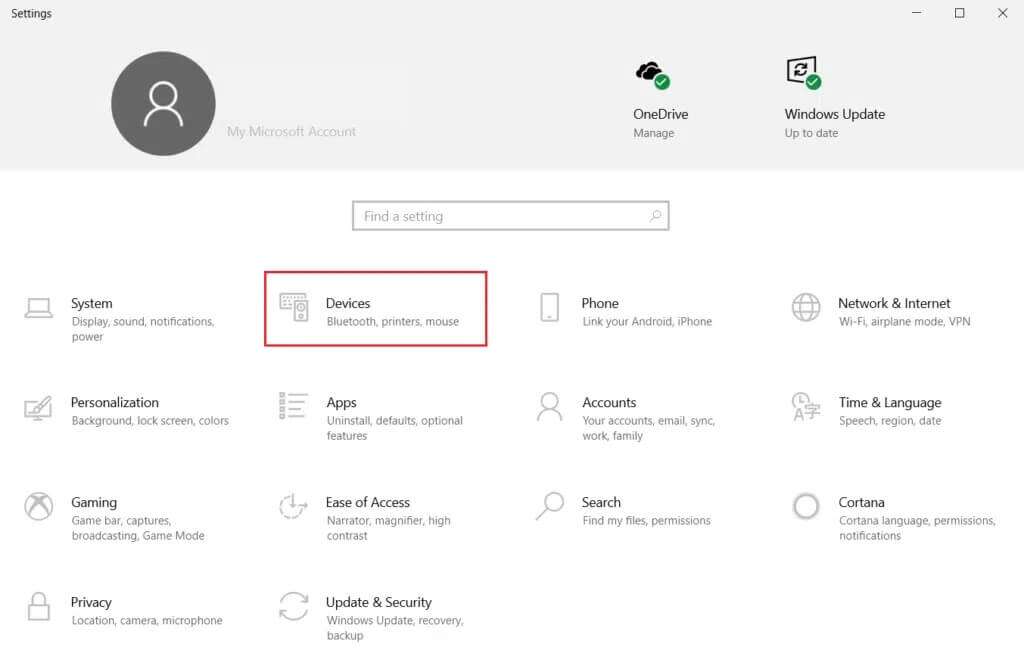
3. انتقل إلى لوحة اللمس الموجودة في الجزء الأيمن.
4. في الجزء الأيمن ، ضمن قسم التمرير والتكبير / التصغير ، حدد الخيارات اسحب إصبعين للتمرير وضمهما للتكبير ، كما هو موضح أدناه.
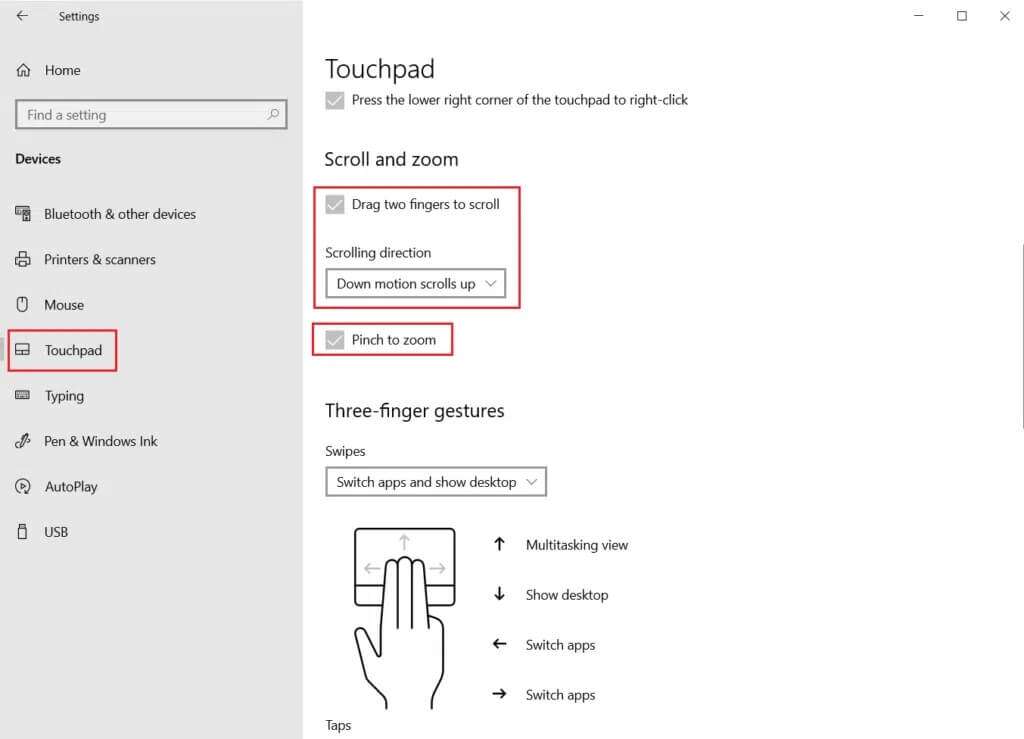
5. افتح قائمة اتجاه التمرير وحدد الخيار الذي تفضله:
- تتحرك الحركة لأسفل لأعلى
- تتحرك الحركة لأسفل لأعلى
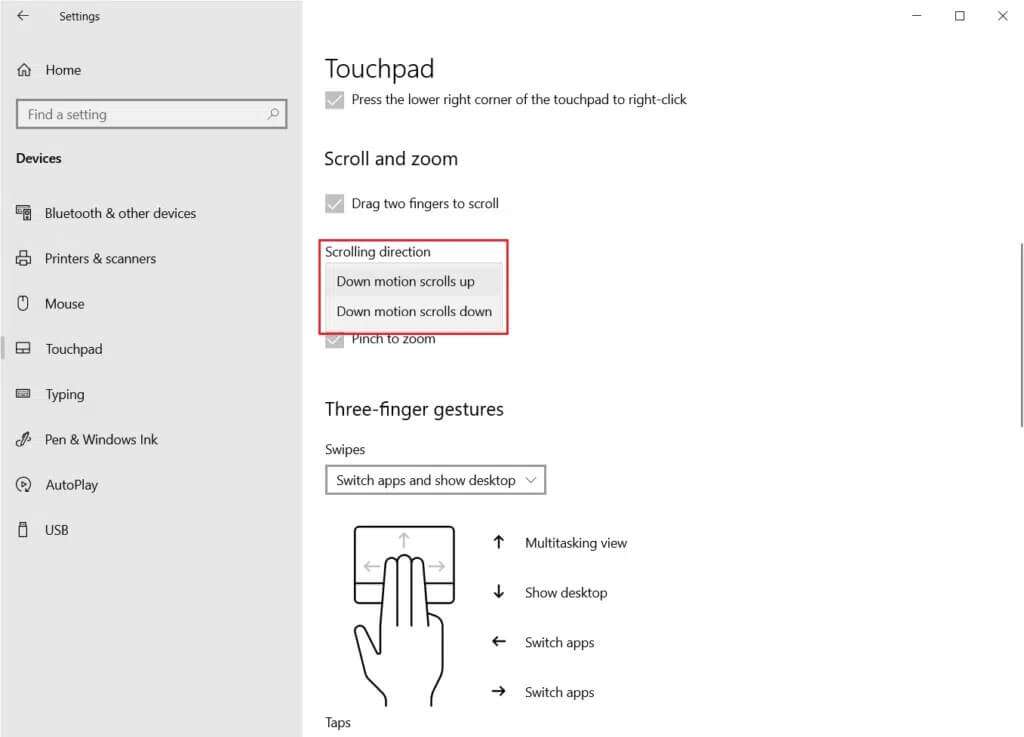
ملاحظة: تمتلك معظم الشركات المصنعة أيضًا تطبيقات خاصة بها لتخصيص إيماءات لوحة اللمس. على سبيل المثال ، تقدم أجهزة كمبيوتر Asus المحمولة Asus Smart Gesture.
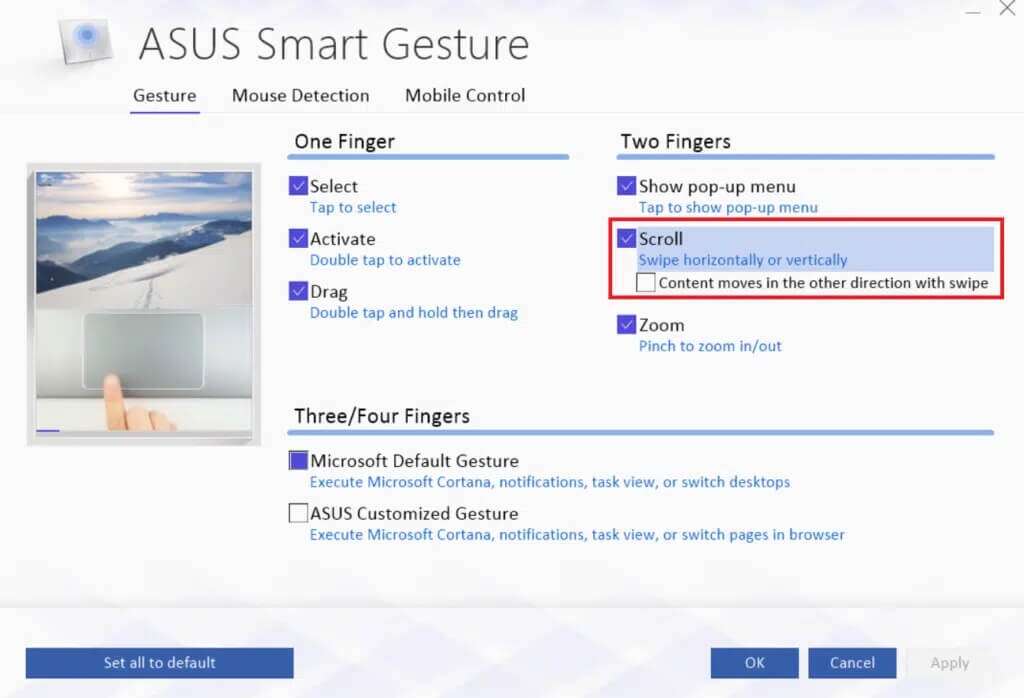
الطريقة الثالثة: تغيير مؤشر الماوس
مقارنة بالآخرين ، فإن هذا الإصلاح الخاص لديه فرصة أقل للنجاح ولكنه حل بالفعل المشكلة لبعض المستخدمين ، وبالتالي يستحق المحاولة. إليك كيفية إصلاح تمرير لوحة اللمس لا يعمل بنظام Windows 10 عن طريق تغيير المؤشر.
1. اضغط على مفتاح Windows ، واكتب لوحة التحكم ، وانقر فوق فتح.
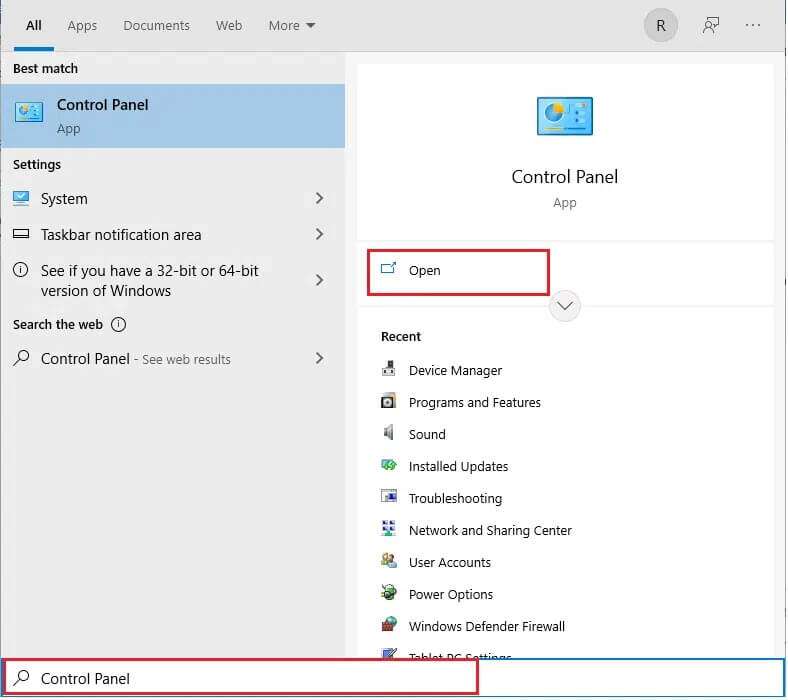
2. قم بتعيين العرض بواسطة> الرموز الكبيرة وانقر فوق الماوس.
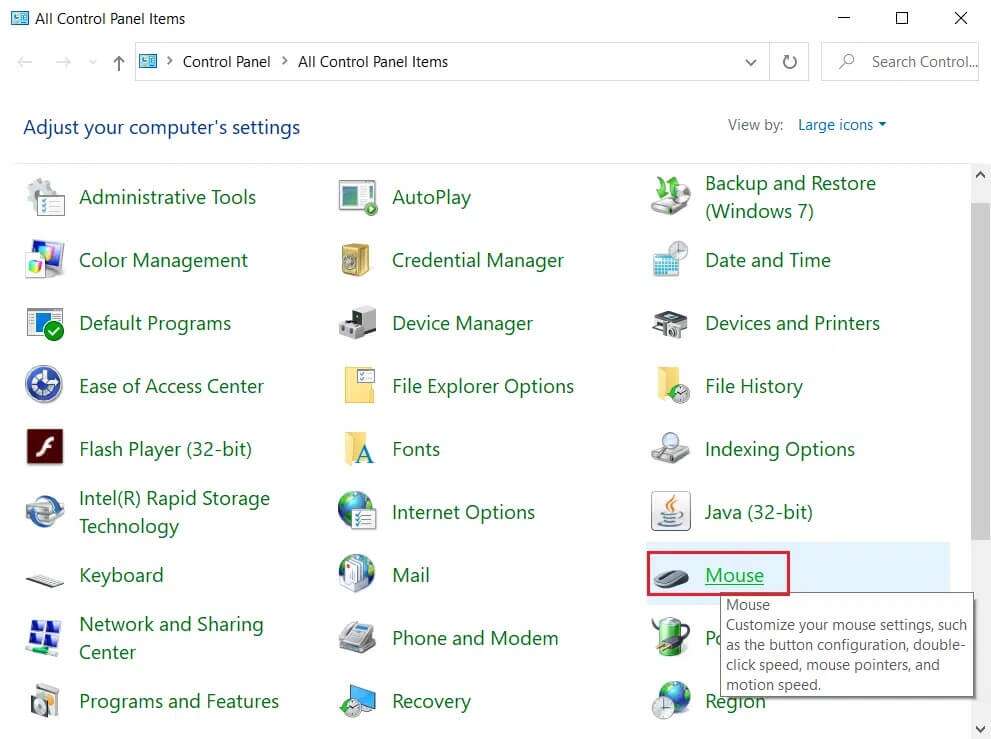
3. انتقل إلى علامة التبويب “المؤشرات” في نافذة “خصائص الماوس”.
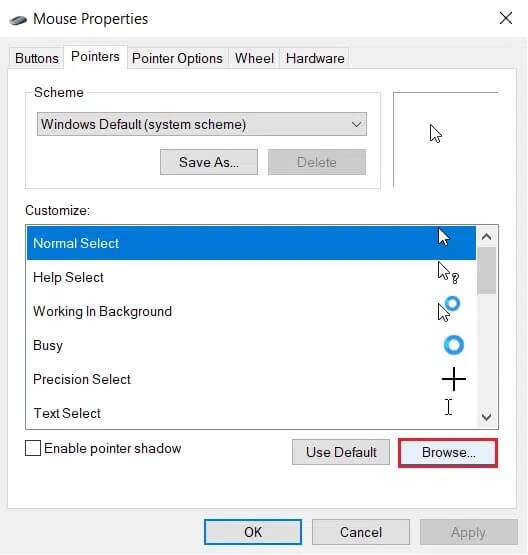
4 ا. افتح القائمة المنسدلة ضمن المخطط واختر مؤشرًا مختلفًا.
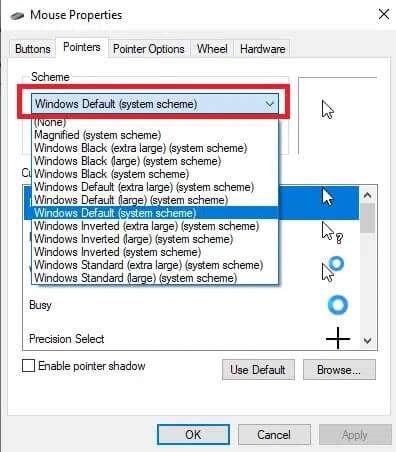
4 ب. يمكنك أيضًا اختيار المؤشر يدويًا عن طريق النقر فوق الزر Browse….
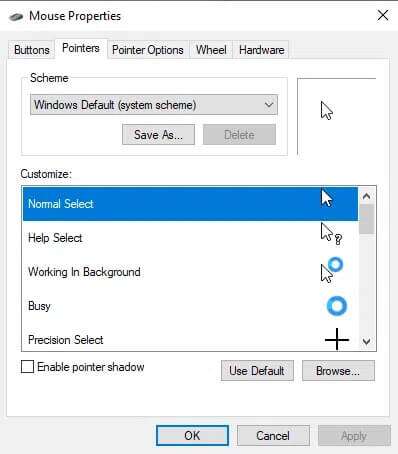
5. انقر فوق “تطبيق” لحفظ التغييرات واختر “موافق” للخروج.
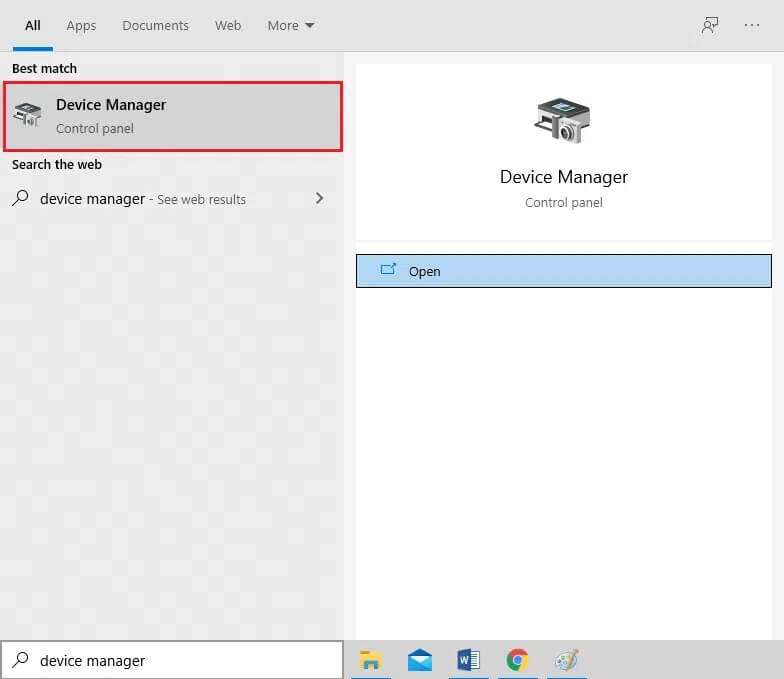
الطريقة الرابعة: تحديث برنامج تشغيل لوحة اللمس
قد يكون برنامج تشغيل لوحة اللمس الفاسد أو القديم هو سبب هذه المشكلة. نظرًا لأن برنامج التشغيل يساعد في تشغيل وظائف مثل الإيماءات ، فمن الأفضل تحديثه لحل مشكلة تمرير لوحة اللمس التي لا تعمل في نظام التشغيل Windows 10.
1. انقر فوق ابدأ واكتب مدير الجهاز ، ثم اضغط على مفتاح Enter.
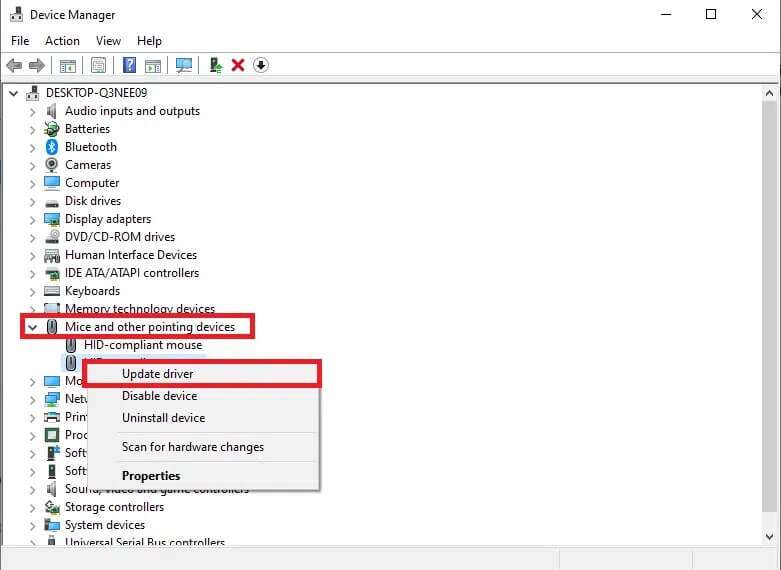
2. انقر نقرًا مزدوجًا فوق الماوس وأجهزة التأشير الأخرى لتوسيعها.
3. انقر بزر الماوس الأيمن فوق برنامج تشغيل لوحة اللمس الذي تريد تحديثه ، ثم اختر تحديث برنامج التشغيل من القائمة.
ملاحظة: لقد أظهرنا تحديث برنامج تشغيل الماوس المتوافق مع HID كمثال.
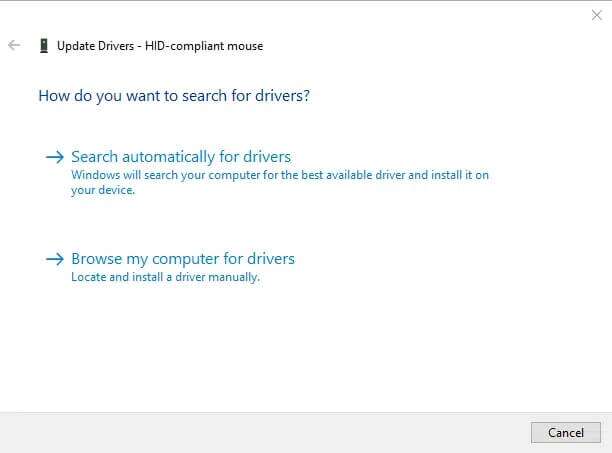
4. اختر خيار البحث تلقائيًا عن برامج التشغيل لتحديث برنامج التشغيل تلقائيًا.
ملاحظة: إذا قمت بالفعل بتنزيل أحدث إصدار ، فانقر فوق استعراض جهاز الكمبيوتر الخاص بي للحصول على برامج التشغيل لتحديد موقع برنامج التشغيل الذي تم تنزيله وتثبيته.
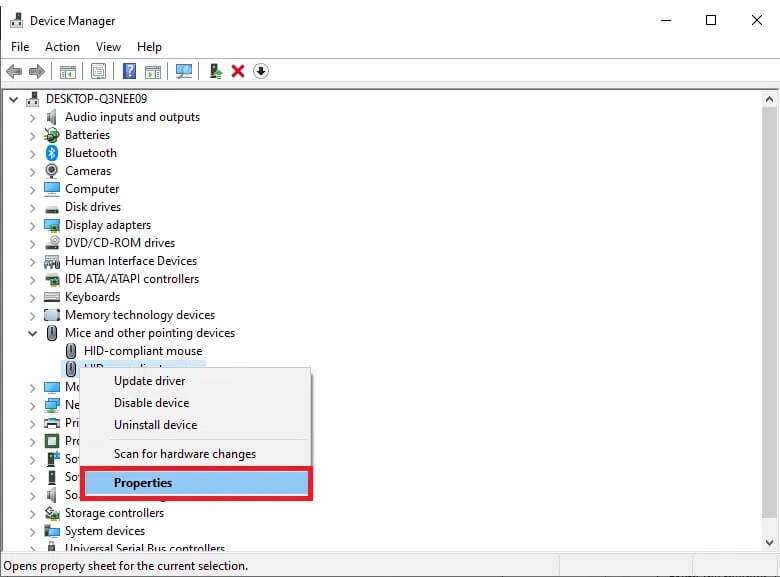
5. أخيرًا ، بعد تحديث برنامج تشغيل لوحة اللمس ، أعد تشغيل الكمبيوتر.
الطريقة الخامسة: استعادة تحديثات برنامج التشغيل
يمكنك دائمًا إعادة برنامج التشغيل إلى الإصدار السابق إذا كان أحدث إصدار من برنامج التشغيل تالفًا أو غير متوافق. لإصلاح مشكلة عدم عمل تمرير لوحة اللمس ، اتبع الخطوات التالية لتنفيذ ميزة Rollback Driver:
1. قم بتشغيل “إدارة الأجهزة” وقم بتوسيع أجهزة الماوس وأجهزة التأشير الأخرى كما هو موضح في الطريقة الرابعة.
2. انقر بزر الماوس الأيمن فوق برنامج تشغيل لوحة اللمس وحدد “خصائص” من قائمة السياق ، كما هو موضح أدناه.
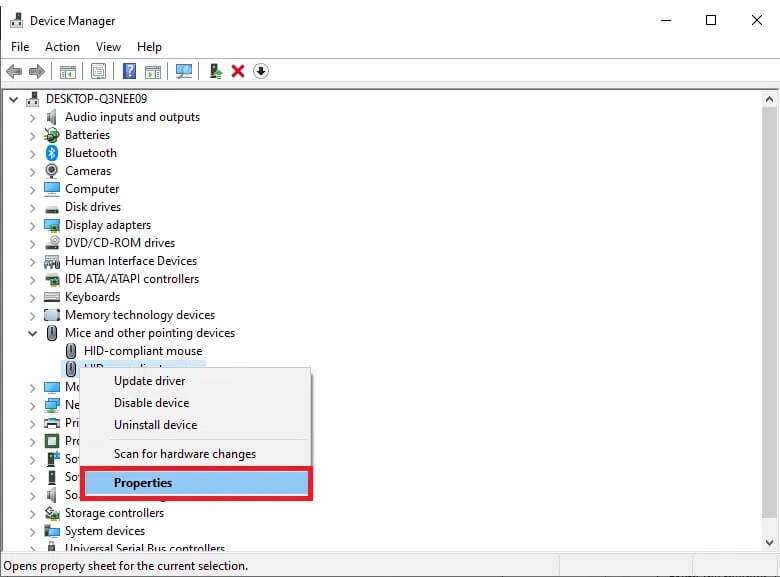
3. انتقل إلى علامة التبويب Driver وانقر فوق Roll Back Driver لتغيير الإصدار الحالي إلى الإصدار السابق.
ملاحظة: إذا كان زر استرجاع برنامج التشغيل غير نشط ، فهذا يعني أن ملفات برنامج التشغيل لم يتم تحديثها أو أن جهاز الكمبيوتر الخاص بك غير قادر على الاحتفاظ بملفات برنامج التشغيل الأصلية.
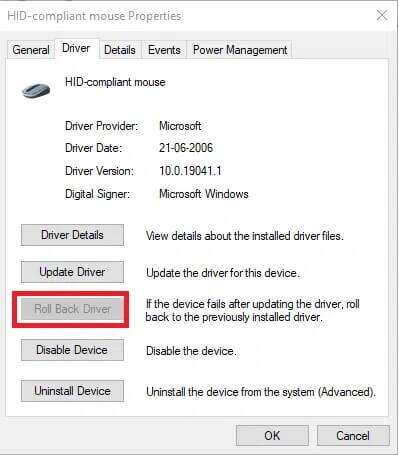
4. في التراجع عن حزمة برنامج التشغيل ، اذكر سبب تراجعك؟ وانقر فوق “نعم” للتأكيد.
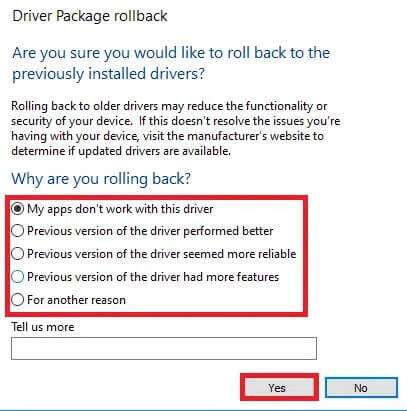
5. الآن ، سيُطلب منك إعادة تشغيل الكمبيوتر. القيام بذلك.
الطريقة 6: إعادة تثبيت برنامج تشغيل لوحة اللمس
إذا استمرت المشكلة حتى بعد التحديث أو التراجع عن التحديثات ، فأعد تثبيت برنامج تشغيل لوحة اللمس ، على النحو التالي:
1. انتقل إلى إدارة الأجهزة> أجهزة الماوس وأجهزة التأشير الأخرى> الخصائص كما هو موضح في الطريقة السادسة.
2. انقر فوق علامة التبويب Driver وحدد Uninstall Device (إلغاء تثبيت الجهاز) ، كما هو موضح.
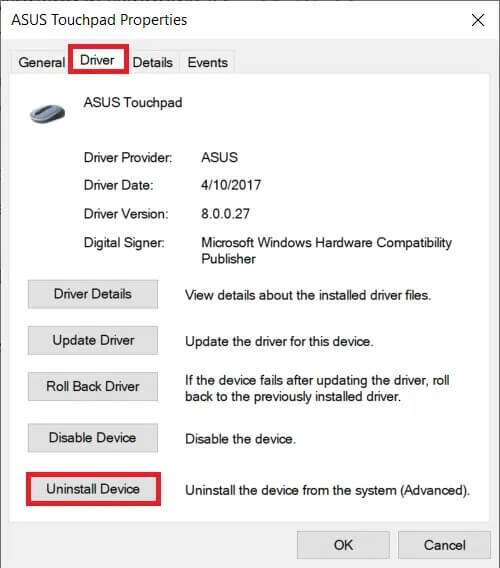
3. انقر فوق Uninstall (إلغاء التثبيت) في رسالة Uninstall Device (إلغاء تثبيت الجهاز) للتأكيد.
ملاحظة: حدد خيار حذف برنامج التشغيل لهذا الجهاز لإزالة ملفات برنامج التشغيل بشكل دائم من نظامك.
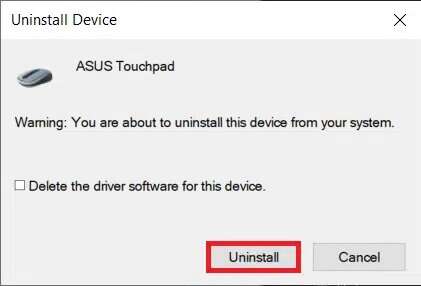
4. أعد تشغيل الكمبيوتر بعد إلغاء تثبيت برنامج التشغيل.
5. انتقل إلى موقع الويب الخاص بتصنيع برنامج تشغيل لوحة اللمس (مثل Asus) وقم بتنزيل ملفات إعداد برنامج التشغيل.
6. قم بتثبيت ملفات إعداد برنامج التشغيل الذي تم تنزيله وتحقق مما إذا كانت مشكلتك قد تم إصلاحها أم لا.
نصيحة احترافية: قم بتثبيت برنامج تشغيل لوحة اللمس في وضع التوافق
إذا لم يؤد تثبيت برامج التشغيل إلى حل مشكلة تمرير لوحة اللمس التي لا تعمل بنظام التشغيل Windows 10 ، فحاول تثبيتها في وضع التوافق بدلاً من ذلك.
1. انقر بزر الماوس الأيمن فوق ملف إعداد برنامج التشغيل الذي قمت بتنزيله في الخطوة 5 أعلاه وحدد خصائص.
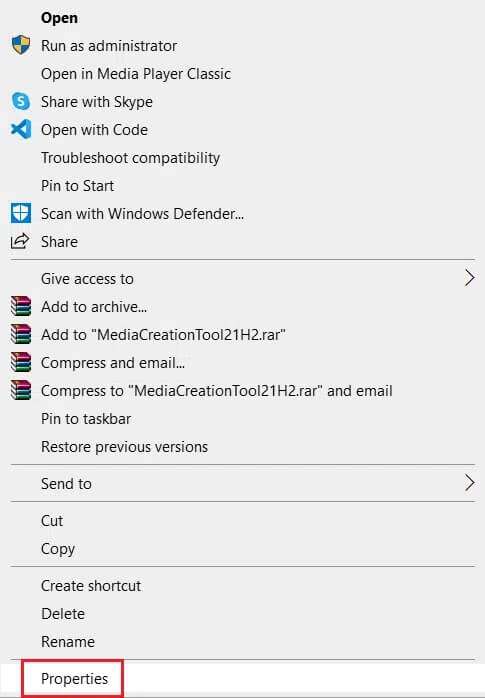
2. انتقل إلى علامة التبويب التوافق. حدد خانة الاختيار تشغيل هذا البرنامج في وضع التوافق.
3. في القائمة المنسدلة ، اختر إصدار Windows 7 أو 8.
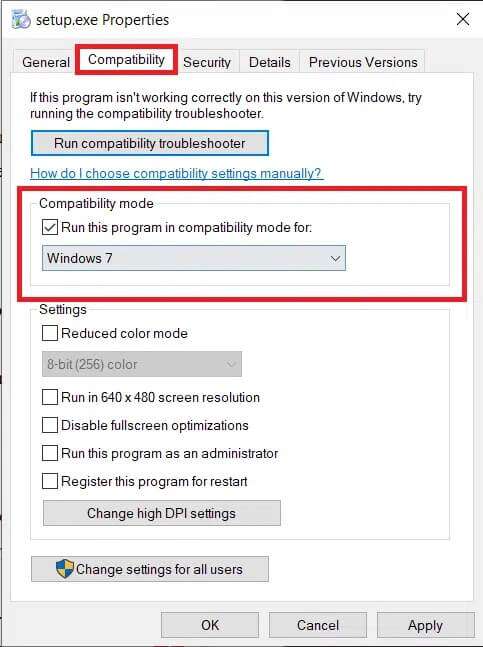
4. انقر فوق تطبيق> موافق لحفظ هذه التغييرات.
5. الآن ، قم بتشغيل ملف الإعداد لتثبيت برنامج التشغيل.
ملاحظة: إذا لم يؤد تثبيت برنامج التشغيل باستخدام إصدار Windows المحدد إلى حل المشكلة ، فقم بإلغاء تثبيت برنامج التشغيل وحاول تغيير إصدار Windows.
الطريقة 7: إلغاء تثبيت التطبيقات
للمضي قدمًا ، دعنا نتأكد من أن تطبيق الجهة الخارجية لا يتداخل مع لوحة اللمس في الكمبيوتر المحمول ويتسبب في عدم عمل الإيماءات. قد يؤدي إلغاء تثبيت أحدث برامج الجهات الخارجية المثبتة وإجراء تمهيد عادي إلى إصلاح مشكلة تمرير لوحة اللمس التي لا تعمل في نظام التشغيل Windows 10. للقيام بذلك ، يجب أن تقوم بالتمهيد إلى الوضع الآمن كما هو مذكور في الطريقة الثانية. ثم اتبع الخطوات التالية:
1. اضغط على مفتاح Windows ، واكتب التطبيقات والميزات وانقر فوق فتح.
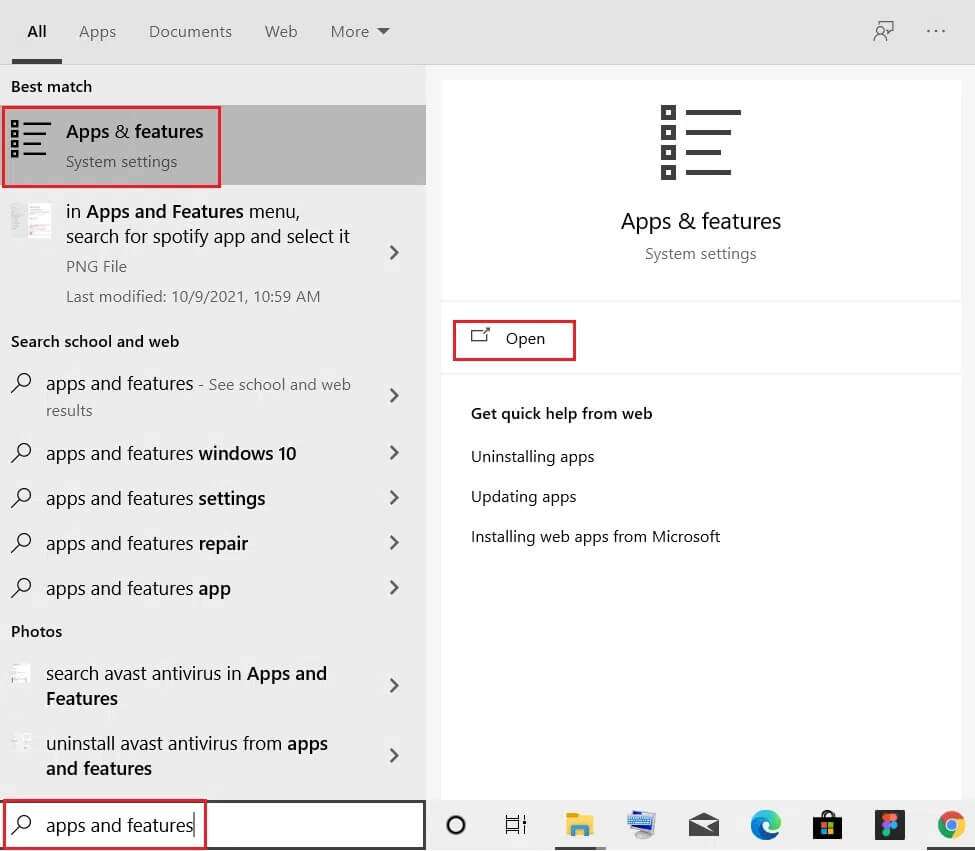
2. حدد التطبيق المعطل وانقر على زر إلغاء التثبيت.
ملاحظة: لقد أظهرنا تطبيق Crunchyroll كمثال.
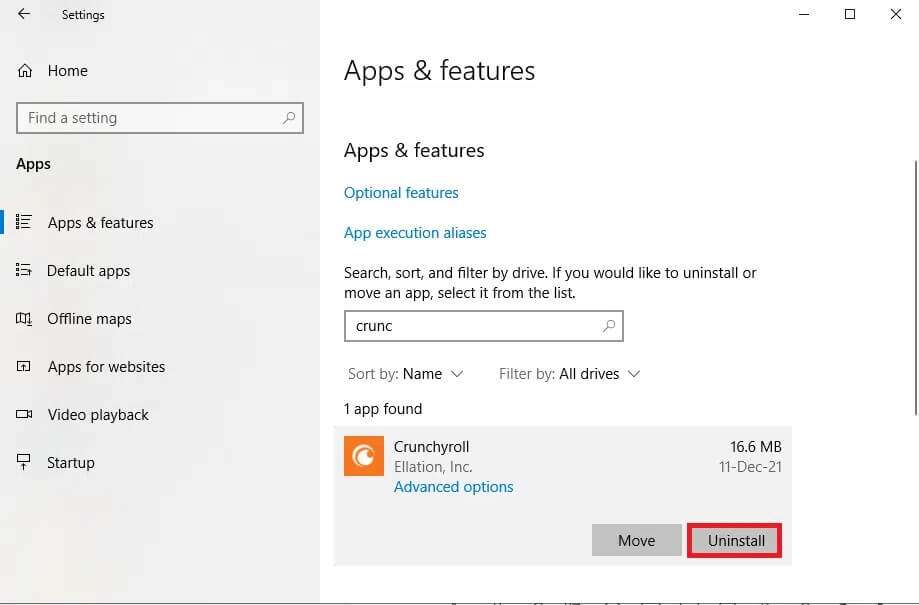
3. قم بالتأكيد عن طريق النقر فوق “إلغاء التثبيت” مرة أخرى.
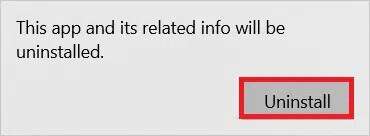
4. استمر في إلغاء تثبيت التطبيقات بناءً على تواريخ التثبيت الخاصة بها حتى يتم العثور على تطبيق الطرف الثالث الفاسد وإزالته.
آمل أن تكون هذه المقالة قد ساعدتك في إصلاح عدم عمل Touchpad Scroll على Windows 10. إذن ، ما الطريقة الأفضل بالنسبة لك؟ أيضًا ، إذا كان لديك أي استفسارات / اقتراحات بخصوص هذه المقالة ، فلا تتردد في تركها في قسم التعليقات.